In this section, we will begin by compiling and running the TrackMyWalks application to see how our application looks, since we have made changes to our XAML and ViewModels, as well as the underlying C# code within our code-behind files to utilize our LocationService class.
Let's see how we can achieve this by performing the following steps:
- Ensure that you have chosen the TrackMyWalks.iOS platform from the dropdown menu.
- Next, ensure that you have chosen the Debug option from the dropdown menu.
- Then, choose your preferred device from the list of available iOS Simulators.
- Next, select the Run|Start Debugging menu option, as shown in the following screenshot:

- Alternatively, you can also build and run the TrackMyWalks application by pressing the Command + Return key combinations.
When the compilation is complete, the iOS Simulator will appear automatically and the TrackMyWalks application will be displayed, as shown in the following screenshot:

As you can see from the preceding screenshot, it displays our TrackMyWalks application, along with a list of static walk entries that have been defined within our WalksMainPageViewModel and displayed within our ListView. Clicking on the Add button will display the Adding Trail Details, where you can begin entering information relating to the trail. This screen also displayed the Latitude and Longitude coordinates which were obtained from our LocationService class, and have been blurred out:
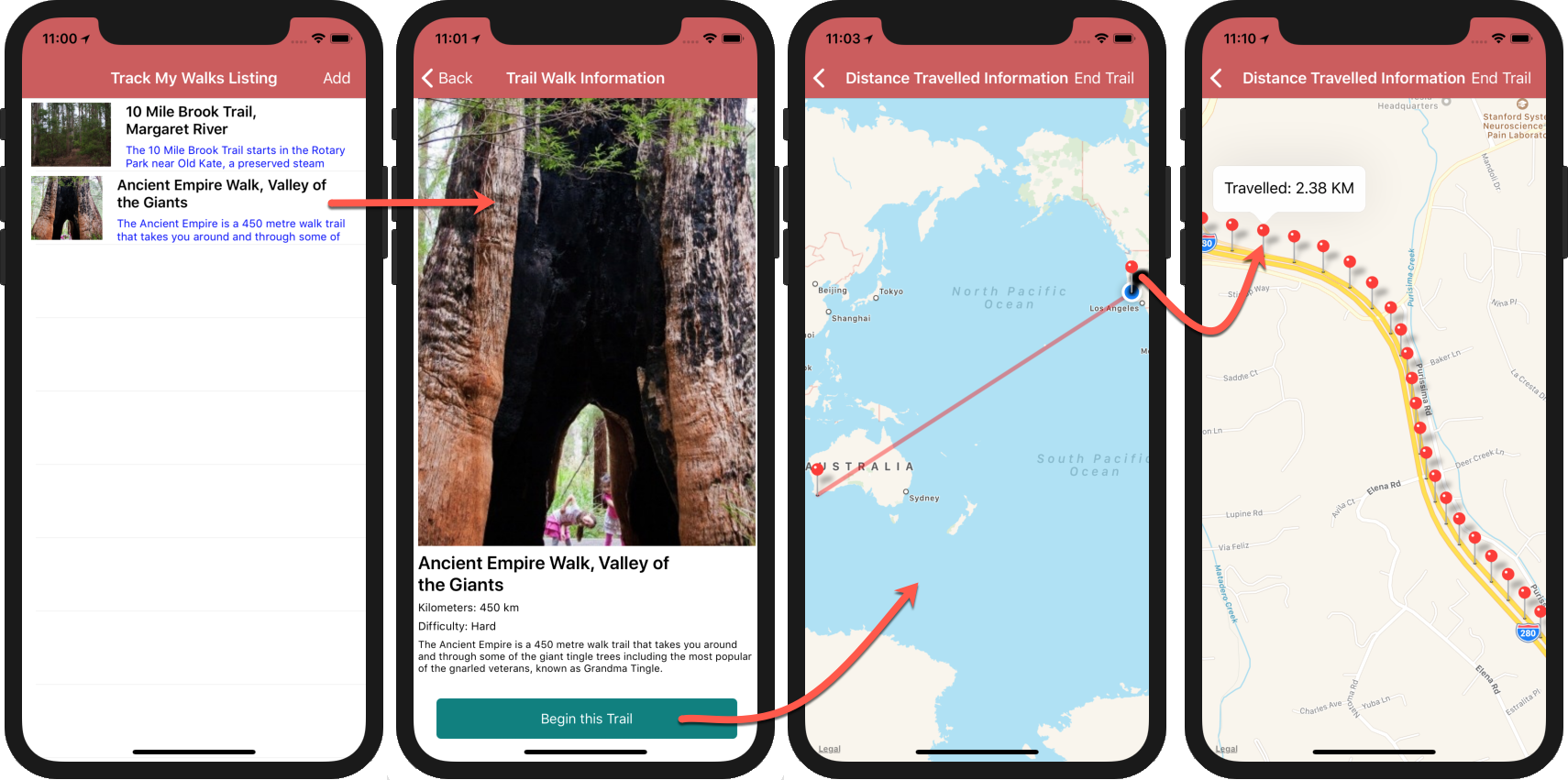
The preceding screenshot shows the navigation flow between each of the pages whenever a trail has been selected from the ListView, with the final screen showing the Distance traveled Information ContentPage, along with our oolyline drawn between our starting and ending position. It also shows the markers pinpointing the coordinates relating to the chosen trail, along with the distance traveled for each pin when tapped.
Since we are running this within the iOS Simulator, you can simulate various locations to display within the Map by choosing the Debug|Location menu option, as shown in the following screenshot:
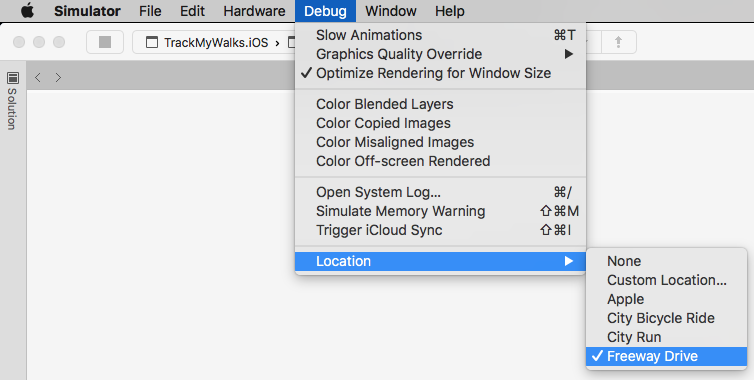
As you can see from the preceding screenshot, we have chosen the Freeway Drive simulated location to show each of our pin markers, as well as calculate the distance that has been traveled from the starting GPS coordinate location.
