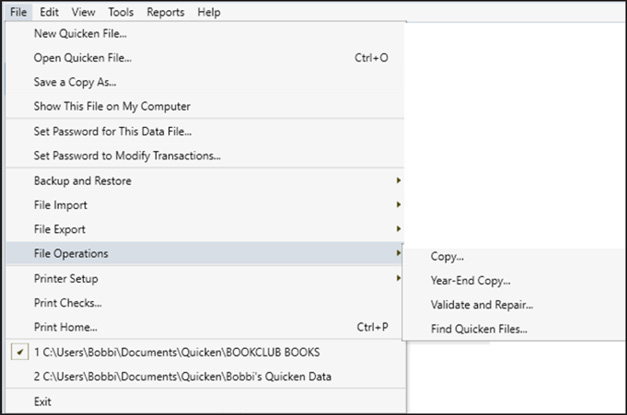Appendix A
Managing Quicken Files
In This Appendix:
• Creating a new data file
• Opening, saving, and copying Quicken data files
• Protecting a data file
• Protecting existing transactions
• Working with passwords
• Setting backup preferences
• Backing up your data
• Restoring data files
• Importing files into Quicken
• Exporting Quicken files
• Working with additional file operations
• Setting up printers
• Setting up for check printing
• Using keyboard shortcuts
Quicken 2017 stores all the information you enter in a Quicken data file. This file includes all account and category setup information, transactions, and other records you enter into Quicken. Technically speaking, your Quicken data file consists of a single file with the QDF extension.
Commands under Quicken’s File menu, shown next, enable you to perform a number of file management tasks, such as creating, opening, backing up, restoring, password protecting, importing and exporting, and copying portions and years of data files, as well as validating and repairing your data files. This appendix discusses all of these tasks.
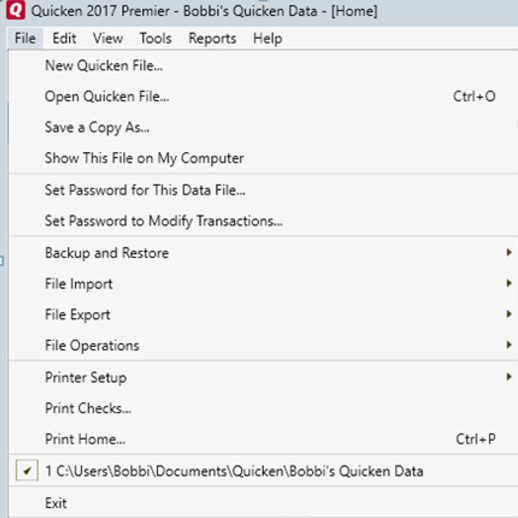
 Working with Multiple Data Files
Working with Multiple Data Files
Chances are you won’t need more than the Quicken data file you created as part of the Quicken Setup process, covered in Chapter 1. However, if you need to keep financial records for someone else, such as a community group or an aging relative, you can easily create a new Quicken file. If a separate tax filing is needed for a group or a person, you will need to create a separate Quicken file.
Creating a Data File
Start by choosing File | New Quicken File. A dialog appears, asking whether you want to create a new Quicken file or a new Quicken account. (Some users confuse the two and try to use the File menu’s New command to create a new financial account.) An account is a part of a Quicken file, and a Quicken file can contain any number of accounts. (You learned how to create an account in Chapter 1.) Select New Quicken File, as shown here, and click OK.
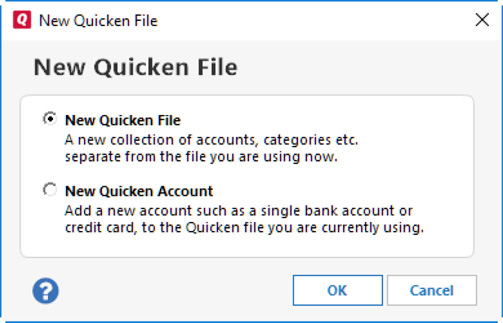
A Create Quicken File dialog appears. Use it to enter a name for the data file. Although you can also change the default directory location, it’s easier to find the data file if it’s in the Quicken subdirectory of your Documents folder with other Quicken data files. It is also easier to find the Quicken file if it is renamed with no spaces or other special characters. Click OK.

Consider making your filename eight characters or less. While most modern programs can use longer filenames, there can be occasional issues if the filename is longer than eight characters.
The Intuit ID page appears. (Note that you cannot even create a test file without creating—or entering—an Intuit Quicken ID.) After you enter your Intuit ID, Quicken asks if you want to sync to mobile. Select Don’t Use Mobile and click Next. The Registration Successful page appears. Select Add Account to create the first account for this new entity and continue as you did your first Quicken file. Refer to Chapter 1 for step-by-step instructions or just to refresh your memory.
Opening, Saving, and Copying Quicken Data Files
The first four options on the File menu help you work with your Quicken files. Use these commands to create a new file (as discussed earlier), open an already existing Quicken file, save a copy of your current file, and determine the location of the file on your computer.
Opening a Different Data File
If you have more than one Quicken data file, it’s important that you enter transactions into the right one. You can see which data file is currently open by looking at the filename in the application window’s title bar, shown next. Note that the title bar shows the version of Quicken that you are using, the file in which you are working, and the tab with which you are currently working.
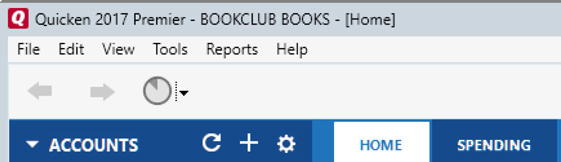
To open a different data file, choose File | Open Quicken File, or press CTRL-O, and use the Open Quicken File dialog that appears to select and open a different file. Only one Quicken data file can be open at a time. To open the new file, click on the name of the file and click OK. Alternatively, simply double-click on the filename.

You can also create shortcuts to each of your Quicken data files and name the shortcuts so it’s easy to tell you are opening the correct file.
You may note a folder named “BACKUP.” See “Backing Up Your Quicken Data File” later in this appendix to learn more about Quicken backup files and folders.
Save A Copy As
Use this menu command to open a dialog with which you can save an exact copy of your current file to another location. This other location can be a flash (sometimes called a “thumb”) drive, another location on your network, or an external hard disk. If you have a CD or DVD burner on your computer, you can use your computer’s CD or DVD writing software to copy the file to a CD or DVD.

You can use the Save A Copy As dialog to rename your file as well.
Quicken makes it easy for you to copy your currently open file.
1. Click File | Save A Copy As. The Copy Quicken File dialog appears, as shown here.
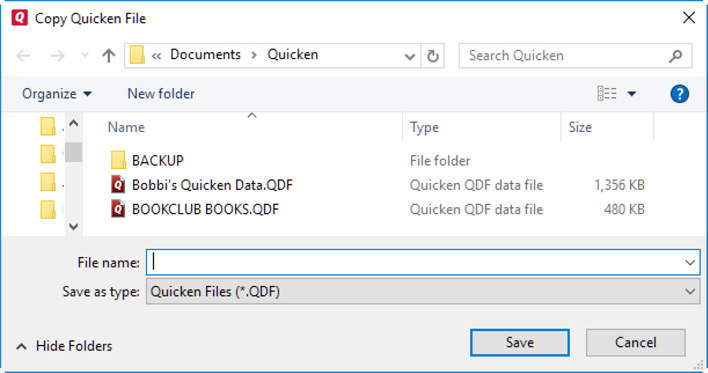
2. If you want to save the file in a folder other than the default Documents | Quicken folder, select the folder into which you want to save this Quicken file by choosing the folder from the drop-down list.
3. Select the location for your copied file, give it a new name such as “myfilecopy” to distinguish it from your original file, and click OK. Your file is now copied to the other location.
4. A message appears stating that your file has been copied successfully and showing the name you gave it. You are asked if you want to open the copied file. If you click Yes, you see an additional prompt asking if you want to close the current file. To return to your currently open Quicken file, click No.
Show This File On My Computer
You can immediately find where your current file is located by choosing File | Show This File On My Computer. When you click this command, Quicken opens a Windows Explorer window showing where the currently open file is located on your computer.
 Password-Protecting Quicken Data
Password-Protecting Quicken Data
Besides the ability to use one password for all your Quicken data, Quicken offers two more types of password protection for your data: file passwords and transaction passwords. This section shows how these options work.
Protecting a Data File
When you password-protect a data file, the file cannot be opened without the password. This is the ultimate in protection—it prevents unauthorized users from even seeing the data in your Quicken file.
Setting Up the Password
Choose File | Set Password For This Data File to display the Manage Data File Password dialog. If you choose to set a custom password for your data file, click Use My Custom Password to open the text boxes. Enter the same password in each text box, and click OK. Remember, passwords are always case-sensitive, meaning if you’ve used capital letters when setting your password, you must enter your password with capital letters. For example, if your password is cHe4sRt8e, entering che4srt8e will not open the file.
EXPERIENCED USERS RECOMMEND
Opening a Password-Protected Data File
When you open a data file that is password protected, the Enter Quicken Password dialog appears. You must enter your password correctly and then click OK to open the file. As mentioned earlier, passwords are “case-sensitive.” That means if you’ve used capital letters when setting your password, you must enter your password with capital letters.

If you are updating to Quicken 2017 from Quicken 2011 or earlier, the allowable password length changed in Quicken 2012. If the password you used in earlier versions was 15 or 16 characters, you may have a problem getting Quicken 2017 to accept your password. Try re-entering your password and leaving off the last one or two characters. You could also change the password in the older Quicken version before you update to Quicken 2017.
Changing or Removing a Password
1. To change the password, choose File | Set Password For This Data File to display the Manage Data File Password dialog. Click the Change link to continue.
2. Enter the existing password in the Existing Password text box and then the new password in both the Create New Password and Confirm Password text boxes.
3. Click OK to save your new password and close the dialog box.
To remove the password, choose File | Set Password For This Data File to display the Manage Data File Password dialog. Select the I Do Not Want To Use A Data File Password button. Enter the existing password in the Existing Password text box to approve the change and click OK to close the dialog.
Protecting Existing Transactions
When your existing transactions are password protected, the transactions cannot be modified unless the password is properly entered. This prevents unauthorized or accidental alterations to data.
Setting Up the Password
Choose File | Set Password To Modify Transactions to display the Password To Modify Existing Transactions dialog. Enter the same password in the top two text boxes, as seen next. Then enter a date through which the transactions are to be protected, and click OK. This is an especially useful tool when you have completed entering all of your transactions for the year and are ready to run your reports for your income tax return. Protecting your transactions through the end of the year will ensure that you don’t inadvertently change a number that might affect your return.
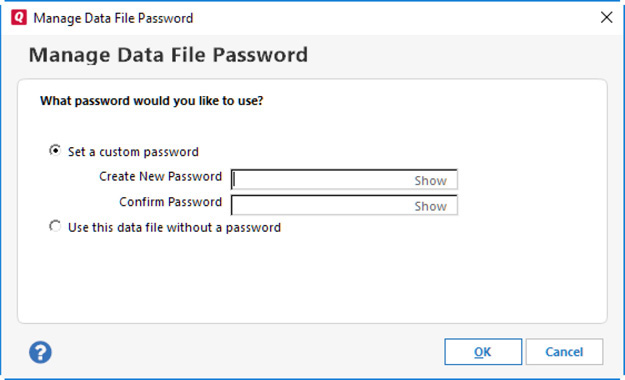

Transaction passwords may be up to 16 characters in length.
Modifying a Password-Protected Transaction
When you attempt to modify a transaction that is protected with a password, the Transaction Password Required dialog appears. You must enter your password correctly and then click OK to modify the transaction.
Changing or Removing a Password
Choose File | Set Password To Modify Transactions to display the Change Transaction Password dialog. Enter the current password in the Old Password box, and then enter the same new password in the two boxes beneath it. (To remove a password, leave the two bottom boxes empty.) Click OK.
Working with Passwords
Here are a few things to keep in mind when working with passwords:
• File passwords can be up to 15 characters, while transaction passwords can contain up to 16 characters. Both passwords can contain any character, including a space.
• Passwords are case-sensitive. That means, for example, that “PassWord” is not the same as “password.” (By the way, do not use “password” as your password!)
• If you forget your password, you will need to use the Password Recovery process as described in Chapter 1. Write your password down and keep it in a safe place.
• Your data file is only as secure as you make it. Quicken’s password protection can help prevent unauthorized access to your Quicken files, but only if your password is effective.
• Consider including numbers; capital and lowercase letters; or symbols such as !, ?, or * in your password.
• Do not use personal birthdays, addresses, or other such information as your password.
• Do not use the password you use for your financial institutions as a Quicken file or transaction password.
Password Error Messages
After you have established your passwords, you may see error messages when trying to open a file or change a transaction. Before you contact Quicken Support, consider these possibilities:
• Is your CAPS LOCK key on? If you have inadvertently pressed the CAPS LOCK key on the left side of your keyboard, you may be typing in all caps. Remember, your passwords are case-sensitive.
• Is your NUM LOCK key off? When your password contains numbers and you enter those numbers from the ten-key pad at the right side of your desktop keyboard, you may be entering symbols instead of numbers if you have turned off the NUM LOCK key.
• Are you in the right data file? If you have more than one data file on your computer, you may have opened the wrong one by mistake.
Try another password. Many of us have several passwords that we use, and you may be entering the wrong password.
If you have recently changed your password and have just restored from a backup copy, you may have restored a file with an old password. Try that old password.
You can also use the converse—if you have recently changed your password and you can’t remember the new password, try using your old password on a recent backup file.

The sudden onset of a long-established password suddenly not working can be a sign of data file corruption. Should this happen to you, the best solution is to restore a backup taken prior to the start of the password issue.
 Backing Up Your Quicken Data File
Backing Up Your Quicken Data File
Imagine this: you set up Quicken to track all of your finances, and you record or download transactions regularly so the Quicken data file is always up to date. Then one evening, when you start your computer to check your e-mail or enter a cash transaction into Quicken, you find that your hard drive has died. Not only have your plans for the evening been ruined, but your Quicken data file is also a casualty of your hard drive’s untimely death.
Throughout this book, you’ve been encouraged to back up your data files. If you back up your Quicken data as regularly as you update its information, the loss of your Quicken data file will be a minor inconvenience, rather than a catastrophe. In this section, you’ll learn how to back up your Quicken data file and how to restore it if (or when) the original data file is lost or damaged.

As part of your backup plan, consider restoring your backed-up data on a regular trial basis to ensure the backup device is working properly.
Setting Backup Preferences
By default, Quicken reminds you to run a manual backup every third time you leave your Quicken program. However, you can change this prompt in Quicken Preferences. The Backup Preferences dialog also allows you to tell Quicken how often to automatically save a copy of your files. Open the Backup Preferences dialog by clicking Edit | Preferences | Setup | Backup. The dialog appears as seen in Figure A-1.

Figure A-1 • Use Quicken Backup Preferences to tell Quicken how you want to back up your Quicken files.
About Automatic Backups
Quicken creates a Backup folder in the same location where your data files are stored. Every fifth time you open your Quicken file, Quicken creates a backup file of your information and stores that record in the Backup folder. While this is useful if your data file becomes corrupted or there is a software or hardware error, storing the file on your hard drive does not protect you against hard drive failures.

Each automatically backed up file is saved as QData-YYYY-MM-DD.ap.hh.mm .QDF-backup. (Data filename - four-digit year - two-digit month - two-digit day - AM or PM - two-digit hour - two-digit minute.QDF-backup.) Manual backups are formatted as QData.QDF-backup or QData-YYYY-MM-DD.QDF-backup, depending on whether or not you opted to include the date.
As seen in Figure A-1, you can read about backups in Quicken Help and even open your current backup directory (folder). You can change both the number of times Quicken saves your file to this folder and the number of copies maintained in that folder. Enter any number between 1 and 99 to change from the default of 5. Each file is saved with the word “backup.” The date and time of the backup are recorded in the Backup folder for automatic backups. The time does not appear in manual backups.

If you use the Quicken Attachments feature discussed in Chapter 5, be aware that there must be enough room on the media to which you are backing up for any of your attached files, or any attachments will not be backed up with the file.
EXPERIENCED USERS RECOMMEND
Setting Manual Backup Reminders
This Preferences setting tells Quicken how often you want to be reminded to back up. A manual backup allows you to change the location for your backed-up file.

Consider alternating your manual backup locations. For example, back up to a flash drive on Monday and Wednesday, to an external hard drive on Tuesday and Thursday, and to a CD or DVD on Friday and the weekend.
Backing Up Your Data
While you are using Quicken, you begin the backup process by choosing File | Backup And Restore | Backup Quicken File or by pressing CTRL-B at any time. This displays the Quicken Backup dialog for the currently open Quicken data file. As you see in Figure A-2, we are saving our file to a Backups folder on a USB drive named “I.”

Figure A-2 • The Quicken Backup dialog lets you tell Quicken how, when, and where to back up your data files.
Select one of the following backup location options.
Back Up On My Computer Or Hard Drive (CD/DVD, Hard Drive, Thumb Drive)
This option enables you to back up to another disk, either on your computer or on one that’s accessible via a network. If you select this option, you can use the Change button to locate and select a backup disk and directory. It’s a good idea to alternate between two disks for backup purposes. This means you’ll always have two versions backed up in case one version is corrupt. Choosing a backup location other than your hard disk, such as a thumb (flash) drive (for small files) or an external hard disk, protects your data by placing it away from your regular hard drive. (Backing up to your computer’s internal hard disk defeats the purpose of backing up!) If you want to automatically append the current date to the backup filename, select the Add Date To Backup File Name check box. (These instructions assume you have selected Back Up On My Computer.) Keep in mind that your computer may not be able to write directly to a CD-R or DVD-R. Even though the option says only CD, you can back up to either a CD or DVD. If you choose to back up to an optical disk such as a CD or DVD, you might have to back up to your hard disk and then burn the resulting file to disk.
1. Select Back Up On My Computer Or Hard Drive (CD, Hard Drive, Thumb Drive).
2. The folder into which your backed up file will be saved is displayed. To back up to another folder or location, click Change.
a. Select the drive, folder, and location into which you want to save your backed-up files.
b. Click OK.
3. Click Back Up Now. Your Quicken data file briefly disappears and a small message appears telling you that Quicken is backing up your data.
4. When the backup is complete, the data file’s windows reappear and a dialog informs you that the file was backed up successfully. Click OK to dismiss the dialog.
Many Quicken users keep more than two backups. Subtle data corruption can go unnoticed for some time. Having a wide date range of backups to choose from should you need to restore may save you a lot of data re-entry time. Quicken, Inc., does not recommend storing your Quicken file on a network drive and working with your file across your network. While backing up to a network drive can work effectively for many, it’s a good idea to store your actual Quicken data file in the Quicken subfolder in your Documents folder on your computer.
Use Quicken Online Backup
Choose this option to back up to a server on the Internet, using Quicken’s Online Backup service, which is available for a nominal fee. You can learn more about this service by selecting Learn More in the Use Quicken Online Backup section to connect to the Quicken Online Backup website.
If you have an online backup account, click the I Am Already An Online Backup Customer link to enter your account ID and password.
• When working with online backup through Quicken, there have been issues with some firewall hardware and software. Refer to the product’s documentation to forestall any problems.
• Make sure you keep a record of your Quicken Online Backup account ID and password. If you forget it, you’ll have to contact Quicken Support to complete your backup.
• Antivirus and non-Quicken backup programs may interfere with Quicken Online Backup.
• Quicken Online Backup cannot access files stored on CDs, DVDs, or flash drives.

The Quicken Community sees many questions about renewing your online backup when the subscription runs out. However, Quicken states that it will renew the subscription using the same credit card that was used originally.
EXPERIENCED USERS RECOMMEND
Restoring Data Files
In the event of loss or damage to your data file, you can restore from a recent backup. You can restore from an external file or one on your hard drive. Each process works in a similar way.

If you just want to check something in a backup file, be sure you are not restoring the backup over your working file, or you may lose your more recent data. The Save A Copy As option on the Quicken File menu is helpful in creating a copy of your working file (just in case) before restoring a backup.
Start the restoration process by opening Quicken and clicking File | Backup And Restore | Restore From Backup File. You may restore from one of Quicken’s automatic backups, a backup file that you created, or an online backup.
To restore from one of Quicken’s automatic backups:
1. Click Restore From Automatic Backups, as shown next.
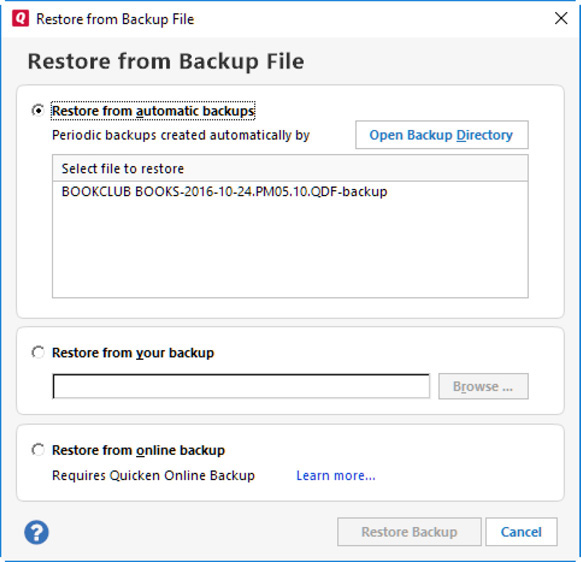
2. If no backup files appear, click Open Backup Directory to locate the Quicken Backup folder. This process opens the folder in Windows Explorer, and you will have exited the backup dialog. Once you find the backup file you want, you have to restart the restore process.
3. Select the file you want to restore and click Restore Backup. If the file you want to restore is the currently opened file, you are prompted to write over the current file or to create a copy of the file. Many Quicken users create a copy for safety’s sake. You can always delete that copy in the future should you not need it.
4. To restore a backup file that you have created, ensure the device on which the file is stored is connected to your computer.
5. Click Restore From Your Backup | Browse to locate and select the appropriate backup file.
6. Click Restore Backup. If a file by the name of the file you are trying to restore exists, you’ll see a message asking what you want to do. If you are restoring your backed-up file over the current file, choose Overwrite The Open File With Restored File (This Cannot Be Undone). Overwriting a file means replacing all the information that is in the current file. This cannot be reversed, so make very sure that is what you want to do!
7. If you choose to create a copy of the backed-up file, click Create A Copy. You see a message that the file was restored and are asked if you want to open the restored file.
8. To restore a file from your online backup, choose Restore From Online Backup to log into Quicken Online Backup. You see a list of the last 90 days of backups.
9. Select the file you want to restore. After Quicken has restored your files, click OK to close the confirmation message.
10. To open your restored file, click File | Open.
Moving a Quicken Data File Between Two Computers
Quicken, Inc.’s technical support staff is often asked how to move a Quicken data file from one computer to another. In fact, this question is so common that we are including it here.
The best way to move a data file from one computer to another is with the Backup and Restore Backup File commands. Begin by opening the file in Quicken on the computer on which it resides. Then follow the instructions in this appendix to back up the file to removable media, such as a thumb (or flash) drive, CD, DVD, external hard drive, or a network drive (preferably one that is connected to the other computer). Then start Quicken on the other computer and follow the instructions in this appendix to restore the backup copy. When you’re finished, the Quicken data file is ready to use on the new computer.
It’s important to remember that once you begin making changes to the file on the new computer, the file on the old computer will no longer be up to date. This means that if you want to use the file on the old computer again, you need to complete the backup and restore process to move the file back to that computer. As you can imagine, if you often move the file from one computer to another and back, it can be difficult to keep track of which version of the file is the most up to date.
Although you can make your Quicken data file “portable” by keeping it on removable media so you can access it from any computer, this is not the recommended method. Flash drives, CDs, and DVDs are even more susceptible to data loss and damage than an internal or external hard disk. Quicken users have reported numerous problems using this technique; don’t add your own problems to the list. A networked drive may not be a good place to store your file either, at least if you are going to keep it networked while you work on it.
 Additional File Procedures
Additional File Procedures
The File menu contains links to several other tasks.
Importing Files into Quicken
Importing information into Quicken can make your financial life much easier. As discussed in earlier chapters, importing data such as downloading information from your financial institution saves you time.
From within Quicken, click File | File Import to open the submenu that shows your options. As you can see, several types of files can be imported:
• Web Connect Files are those files created by financial institutions that do not have Direct Connect availability. You download these files onto your hard drive and then import them into your Quicken data file. See Chapter 6 for detailed information about Web Connect files.

Web Connect files have the file extension .qfx. This can be easily confused with Quicken transfer files, which use the file extension .qxf. Be sure you select Web Connect Files when trying to import files downloaded from your financial institution.
• QIF Files are Quicken Interchange Format files that have been created in a third-party program for importing into Quicken. While not all programs support this format, many financial programs do.
• Quicken Transfer Format (.qxf) Files are files that permit the exchange of banking data with other Quicken data files, such as Quicken Essentials for Mac. As of this writing, .qxf files may not transfer investment transactions between Quicken files.
• Import Security Prices From CSV File allows you to utilize security price reports in this format. CSV stands for comma-separated value. This import type can be handy for repairing security price history corruption or importing security price history for non–publicly traded securities.
• TurboTax Files can be imported into Quicken for tax planning.
• Microsoft Money Files can, in many cases, be quickly converted into Quicken data files if Microsoft Money 2007 or 2008 is installed on your computer. The last version of Microsoft Money was released in 2008 and was supported only through January 2011. Microsoft Money versions prior to 2007 cannot be easily converted.
Exporting Quicken Files
Several types of files appear on the File Export menu. These file types are used to transfer information between Quicken products, such as Quicken for Mac, as well as the Windows versions of Quicken:
• QIF Files are used to export Quicken data from one Quicken account to another Quicken account or to another Quicken file.
• Quicken Transfer Format (.qxf) Files, as explained earlier, are Quicken financial data files used to transfer data files from Quicken for Windows to Quicken for Mac. Click File | File Export | Quicken Transfer Format to open the Export To Quicken Transfer Format dialog. By default, the file with which you are working is the filename you will export. Click Save. You will see a message box when the export file is created successfully. You will then need to import this .qxf file into your Quicken Essentials file.

See this article for more information about transferring files to Quicken for Mac: https://www.quicken.com/support/converting-quicken-windows-quicken-mac-2016.
• Export TurboTax Tax Schedule Report and Export TurboTax Capital Gains Report allow you to transfer TurboTax files (.txf) into other programs.
Working with Additional File Operations
There are four options listed in the File Operations menu. As shown earlier, you see Copy, Year-End Copy, Validate And Repair, and Find Quicken Files. Each option is discussed next.
Copy
This copy command enables you to copy all or portions of the current data file to a different disk or save a copy with a different name. While similar to the Save A Copy As command discussed earlier in this appendix, this command gives you choices regarding what time period to include in the copied file, as well as a choice to include uncleared and investment transactions. It also may clear unused space in the Quicken file.

When you choose File | File Operations | Copy, the Copy File dialog appears. Click Browse to choose a location for your file if you want the copied file stored in a location other than the current folder. The new filename will be the same as the current file, but will have “Cpy” at the end of the filename, as shown here. You can change the name if you choose. Select the date range that is to be included in the copy, and clear the check box if you do not want to include earlier, uncleared transactions. While you may choose to clear the Include All Prior Investment Transactions, consider keeping them for a more complete record of your investment transactions. Click OK to make the copy.

The Quicken Copy command may cause issues if you are using mobile sync or Express Web Connect.
If there is already a Quicken file with the same name in your Quicken folder, you will receive a prompt to give a new name to the file copy. Type a new name for this second file copy, and click OK.
When the copy is finished, a dialog asks if you want to continue working with the original data file or the new copy. Select the appropriate option, and click OK to continue working with Quicken.
The process does not change the original file in any way. Perhaps you want to copy categories, scheduled transactions, and memorized payees to a new file without the transactions. Or, perhaps there is a date range in which you had some major changes in your financial life and want to review those transactions.
Making a Year-End Copy of a Data File
Many Quicken users create a special copy of their data at the end of each year. This “Year-End Copy” is NOT a requirement. However, this option allows you to copy all reconciled transactions prior to this year (or the date you set) and remove those transactions to save room on your hard drive or to have only current year information in your file. The Year-End Copy command creates two special copies of your data file. Choose File | File Operations | Year-End Copy to display the Create A Year End Copy dialog, shown next, and set options for the two files.
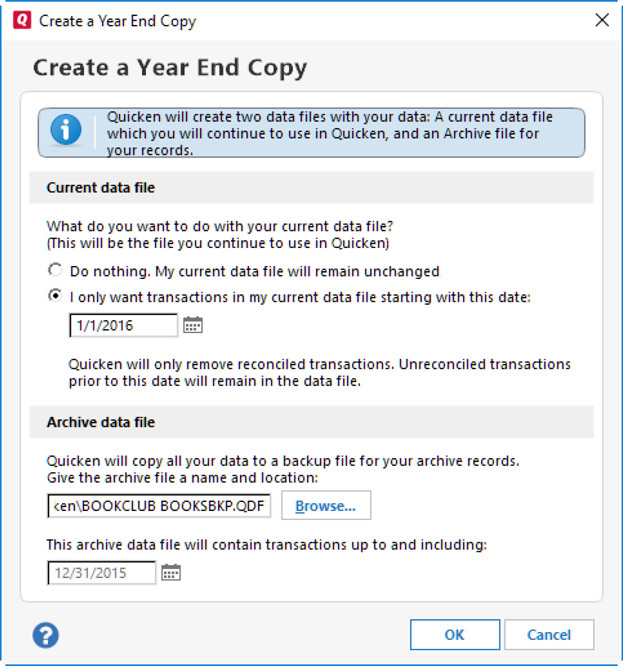
Current Data File The Current Data File section allows you to set options for the file you will continue working with in Quicken.
Do Nothing. My Current Data File Will Remain Unchanged This option simply saves a copy of the current data file as-is.
I Only Want Transactions In My Current Data File Starting With This Date This option enables you to enter a starting date for the files in the data file you will continue to use. For example, if you enter 1/1/2016, all reconciled transactions prior to that date will be removed from the data file.
Archive Data File The Archive Data File section allows you to set options for creating an archive copy of the file. An archive is a copy of older transactions saved in a separate file. You can set two options:
• Enter a complete path (or use the Browse button to enter a path) for the archive file.
• Enter the date for the last transaction to be included in the file. For example, if you enter 12/31/2015, the archive file will include all transactions in the current file, up to and including those transactions dated 12/31/2015.
EXPERIENCED USERS RECOMMEND
Creating the Files When you click OK in the Create A Year End Copy dialog, Quicken creates the two files. It then displays a dialog that enables you to select the file you want to work with: the current file or the archive file. Select the appropriate option (normally Current File), and click OK to continue working with Quicken.
Checking the Integrity of a Data File
The Validate And Repair command facilitates checking the integrity of a Quicken data file. This command is particularly useful if you believe that a file has been damaged. It is a good idea to copy your file to an external device, such as a CD or external hard drive, before you perform the Validate And Repair function—in other words, perform a backup before working with this utility!

The Validate And Repair utility is one that many experienced Quicken users recommend as the first step when there are problems with your Quicken file. Of course, this is after you perform a backup!
When you choose File | File Operations | Validate And Repair, the Validate And Repair Your Quicken File dialog appears, as shown next. By default, the current file is selected, but you may click Browse to select another file to check if you choose.
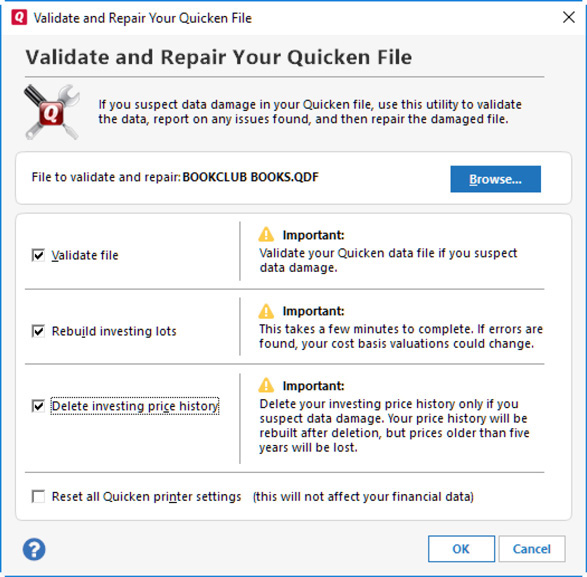
There are four specific operations that affect your data in different ways:
• Validate File should be run when you feel your data might be corrupted. Ensure you have performed a backup on your file before you run this process.
• Rebuild Investing Lots reviews your investing information. Current valuation amounts could change if this file has errors. Ensure you have performed a backup on your file before you run this process.
• Delete Investing Price History attempts to repair any data damage in your investing files. Ensure you have performed a backup on your file before you run this process. You will still need to re-enter any prices you’ve entered manually. You may have to perform a separate step to replace the price history.
If you have securities that are no longer traded publicly, such as with an acquisition or merger, that price history is not rebuilt. However, you can still recover price histories from online resources and enter them manually. Learn more about entering investment prices in Chapter 9.
• Reset All Quicken Printer Settings simply fixes any issues with your printer setup. You may have to reset the check and report print settings after this procedure is complete, but none of your financial information is affected.
Click OK to start each selected process. After each process completes, Quicken displays a text file that tells you whether the file has any problems.

Some Quicken users use this process and add one more step. If you hold down the CTRL and the SHIFT keys when clicking OK, you perform an additional validation step called a Super Validate. This additional step may find more errors in a damaged file. As always, before you perform any function that may affect your financial transactions, back up your file!
EXPERIENCED USERS RECOMMEND
Setting Up Printers
The last section of your File menu discusses how to set up your printer for various Quicken tasks. From the File menu, click Printer Setup to set the printer for reports and graphs as well as checks. Since many Quicken users have one printer devoted to printing checks, Quicken offers a separate setup procedure for checks.

Set Up for Report and Graph Printing
Select For Reports/Graphs to open the Printer Setup For Reports And Graphs dialog box, shown here. Each section has options:
• The Printer text box displays your default (standard) printer. Click Properties to open a dialog box specific to that printer.
• The Margins section lets you set top, bottom, right, and left margins.
• In the Fonts section, you can select the size of report and graph headings as well as the font size for your reports.
Click OK to close the dialog box after you have made your selections.
Setting Up for Check Printing
Quicken’s ability to print checks enables you to create accurate, legible, professional-looking checks without picking up a pen (or a typewriter). In this section, you’ll learn how to print the checks you enter in the Write Checks window.
Before you can print checks from Quicken, you must obtain compatible check stock. Quicken supports checks in a number of different styles.
First choose the type of printer you use, either Page Oriented (as most printers are today) or Continuous, sometimes used with multipart checks that are packaged together.
Then, indicate the type of check stock you use:
• Standard checks print just checks. There’s no voucher or stub.
• Voucher checks pair each check with a similarly sized voucher form. When you print a voucher check, the transaction category information, including splits and tags, can be printed on the voucher portion.
• Wallet checks pair each check with a stub. When you print a wallet check, the transaction information is printed on the stub.

Wallet checks are being phased out and have been replaced by Check 21 Compatible Wallet checks.
• Wallet checks (Check 21 Image Compatible).
Use the drop-down lists and option buttons to specify settings for your printer and check stock. The following are a few things to keep in mind when making settings in this dialog.
Partial Page Printing Options
If you select the Page-Oriented option and either Standard or Wallet checks in the Check Printer Setup dialog, you can also set options for Partial Page Printing Style. This enables you to set up the printer for situations when you’re not printing an entire page of checks.
• Edge is for inserting the page against one side of the feeder. The left or right edge of the checks enters the feeder first.
• Centered is for centering the page in the feeder. The left or right edge of the checks enters the feeder first.
• Portrait is also for centering the page in the feeder, but in this case, the top edge of each check enters the feeder first.
If your printer supports multiple feed trays, you can also set the source tray for partial and full pages by choosing options from the Partial Page Printing and Full Page Printing drop-down lists.
Continuous Printing Options
If you select the Continuous option and either Standard or Wallet checks in the Check Printer Setup dialog, the dialog changes to offer two Continuous options:
• Bypass The Driver Select this check box for a continuous printer that skips checks or prints nothing.
• Use Low Starting Position This should be turned on for a continuous printer that cuts the date or logo off your checks.
Checking the Settings for Page-Oriented Checks
If you’re using page-oriented checks, you can check your settings by printing a sample page on plain paper. Here’s how:
1. Click the Alignment button in the Check Printer Setup dialog.
2. In the Align Checks dialog, choose the Full Page, Two Checks, or One Check button. The Fine Alignment dialog appears.
3. Click Print Sample.
4. When the sample emerges from your printer, hold it up to the light with a sheet of check stock behind it. The sample should line up with the check.
5. If the sample does not line up properly with the check stock, set Vertical and/or Horizontal adjustment values in the Fine Alignment dialog. Then repeat Steps 2 through 4 until the alignment is correct.
6. Click OK in each dialog to accept your settings and close it.
A catalog and order form for checks may have been included with your copy of Quicken. If so, you can use it to order checks. With your Internet connection, you can order checks online from within Quicken by clicking the Order [check type] Checks button in the Write Checks window or by clicking the Order [check type] checks link below the check style field in the Select Checks To Print dialog.
Quicken must also be set up to print the kind of checks you purchased. You do this once, and Quicken remembers the settings.
Print (Current Location)
The final option in the printer section allows you to print from your current location. For example, if you are using Portfolio in the Investing tab, the option will read “Print Portfolio.” Note the CTRL-P keyboard shortcut to the right of this option. Use that shortcut from nearly every location within Quicken to print from that location.

Although CTRL-P works from many locations, the Planning tab’s Budgets view is one where it does not work.
Using Keyboard Shortcuts
If you have been working with computers for a long time and are comfortable with your keyboard, Quicken has a number of keyboard shortcuts that can save time. When you see a keyboard combination to the side of a menu command, it means that you can press that combination of keys and achieve the same result as when you click that command on the menu. For example, by choosing Open Quicken File on the File menu, you see the keyboard shortcut CTRL-O. Hold down the CTRL key on your keyboard, press the o key, and release both keys to open an existing Quicken file.

For more information about the keyboard shortcuts available in Quicken 2017, press the F1 key (or from the Quicken menu bar, click Help | Quicken Help). Select Search Quicken Help and, in the search box, type keyboard shortcuts.
Mapping Your Keyboard
By default, Quicken’s shortcuts are the traditional Windows shortcuts, such as CTRL-C for copy and CTRL-V for paste. However, Quicken has its own set of shortcuts, which you can choose in Preferences. To change your preferences, click Edit | Preferences | Setup | Keyboard Mappings. Choose Quicken Standard and click OK.