Speak to Siri
Siri is your voice-activated personal assistant, capable of making phone calls, playing music, reading your email messages, telling you if it’s going to rain, and even booking restaurant reservations.
Summon Siri
There are two ways to summon Siri. The first is to press and hold the Home button—or the Sleep/wake button on the iPhone X, XS, XS Max, or XR—until you see “What can I help you with?” on the screen.
Personally, I prefer the voice-activated Hey Siri, which you can enable in Settings > Siri & Search > Listen for “Hey Siri”. All iOS 12 devices can use Hey Siri, but unless you’re using an iPhone 6s or later, an iPad Pro 12.9-inch (2nd generation), an iPad Pro (10.5-inch), or an iPad Pro (9.7-inch), your device has to be connected to power for Hey Siri to work.
To use Hey Siri, say, “Hey Siri” and speak your query—you don’t have to wait for Siri to activate.
If Siri misunderstands you, you can fix that. After speaking a query, tap Tap to Edit to edit your query with the keyboard. Siri also presents suggestions of what it think you might have meant to say (Figure 32). Simply delete the incorrect text and replace it with what you meant. In theory, this helps Siri understand you better.
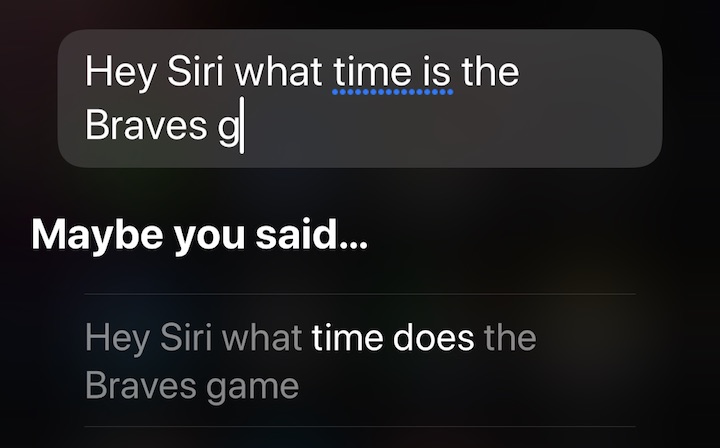
Set Up Siri
In addition to Hey Siri, there are other important settings to check in Settings > Siri & Search:
Your spoken language: Tap Language to select the language that you want to speak to Siri with. You should choose the language you are most fluent in, but this is also a fun way to practice speaking in a foreign language.
Siri’s accent and gender: Tap Siri Voice. Depending on the selected language, you may see accent options. Tap the accent that you want to hear when Siri speaks. You can also choose a male or female voice for Siri here.
Voice Feedback: If you’re tired of Siri’s backtalk, tap Voice Feedback, and then select Control with Ring Switch (or Control with Mute Setting) to disable Siri’s voice when Mute is enabled.
Introducing yourself: You can tell Siri, “Take me home” to get directions to your residence, but first, Siri must know who you are. Tap My Information and then pick your contact entry from the list. If you don’t have one, make one in the Contacts app.
To check who Siri thinks you are, you can ask “Who am I?”
Siri lets you refer to people by relationship. For example, I can tell Siri to “call my wife” instead of “call Hannah Centers.” You can teach Siri the identity of most of your family members and other important people in your life.
To set this up, make sure you have a card for the person in the Contacts app. Then do one of the following:
Tell Siri: Invoke Siri and tell her about the relationship. For example, I can say, “Hannah Centers is my wife”; after confirmation, that relationship is set. You can check this with Siri later with queries like “Who is my wife,” and “Who is my boss?”
Tell the Contacts app: Open your card in Contacts, tap Edit in the upper-right corner, scroll down, tap “add related name,” tap the default relationship to pick the desired relationship, tap the info
 icon, and select the person’s card. Tap Done.
icon, and select the person’s card. Tap Done.
Learn Some Useful Siri Commands
Siri understands more commands than I can list here, and not every Siri command is the most efficient way to complete a task. Here are some of the ones I’ve found to be useful:
Identify songs: While a song is playing, activate Siri and ask what song is playing. If Siri finds a match, you see the name of the song, the artist, and a button to buy the song in the iTunes Store. If you subscribe to Apple Music, you can play the entire song right there.
Make phone calls: You can use Siri to place phone calls, which is especially handy while driving. Say “Call contact’s name” to initiate a call (if your contact has multiple phone numbers, Siri asks you which one to call—or you can preempt that step by saying “Call Jane Smith’s iPhone.”). If you’ve configured relationships, as explained above, you can instead say, “Call my mom,” or “Call my spouse.”
Remind me to…: You can tell Siri to remind you of things, like “Remind me to take the trash out Tuesday night,” but what I’ve found even more useful is telling Siri to remind me to do a task when I reach or leave a destination. For example, “Remind me to change the cat litter when I get home,” or “Remind me to pick up diapers when I leave.”
Remind me of “this”: Siri can create contextual reminders for Safari webpages, Mail messages, Maps locations, and more. Tell Siri, “Remind me about this,” while looking at a relevant item.
Search photos and videos: You can use Siri to search for photos and videos by time or location. For example: “Show me photos from San Francisco,” or “Show me videos from Christmas 2015.” Photos recognizes objects, so you can say something like, “Show me pictures of water.”
Set an alarm: There are several ways to set an alarm. You can say, “Set an alarm for 6 A.M.” before bed. Or when you lie down for a nap, you can say, “Wake me in 30 minutes.” You can also say, “Delete my alarm,” to view a list of alarms to delete.
Set a timer: I use this all the time in the kitchen. Tell Siri to set a timer for however many hours, minutes, or seconds you need. For example, “Set a timer for 5 minutes.”
Find sports info: I’ve found that Siri is the fastest way to find out things like “When do the Braves play next?,” “What time is the Mavericks game?,” and “How many touchdowns did Marcus Mariota throw last season?”
Create Siri Shortcuts
iOS 12 lets you create your own Siri commands…with a few limitations. As you may recall from the discussion of Siri Suggestions back in Access Spotlight Search, Siri notes recent and frequent actions. If you go to Settings > Siri & Search, it displays some of these at the top of the screen. Tap All Shortcuts to see the full list.
Anything listed can be turned into a custom Siri command. Here’s how:
Tap the plus
 button that corresponds to the shortcut you want to create a Siri command for. You may have to tap See All in a given category to see all the options.
button that corresponds to the shortcut you want to create a Siri command for. You may have to tap See All in a given category to see all the options.On the Add to Siri screen, tap the red
 button and speak your custom phrase.
button and speak your custom phrase.Next, Siri displays your recorded command. If it’s incorrect, tap Re-Record Phrase. Otherwise, tap Done to finish.
To see your shortcuts, go to Settings > Siri & Search > My Shortcuts.
Many third-party developers have integrated Siri Shortcuts, so you can create Siri commands for those apps. You need to check the settings inside each app to see if there are settings for Siri Shortcuts. Once you find the setting, the process is basically as I describe above: pick an action and record a phrase.
Once a Siri Shortcut is enabled for an app, you can use it like any other Siri command (Figure 33).

After you set up a third-party app to use Siri Shortcuts, you will see entries for it appear in Settings > Siri & Search.
See Take a Shortcut and Call Shortcuts from Siri to learn about a more-advanced way to create custom Siri commands.
