There’s an App (Store) for That
The App Store is arguably the most important app in iOS, since it’s your portal to a treasure trove of over two million apps. It was the App Store and third-party developers that transformed the iPhone from a niche gadget to a world-changing phenomenon.
Tour the App Store
Here’s how the App Store is organized:
Today: Apple updates this tab every day with new suggested content, like daily lists of apps, App of the Day, Game of the Day, and new apps. Tap an individual featured app to see its story—a short article that tells you about the app.
Games: This tab focuses on games, including new games, lists of games the App Store editors love, and lists of the most popular games.
Apps: This tab is like the Games tab, but for non-game apps.
Updates: Here, you can view recent and pending app updates. Tap Update next to an app to download its update or Update All to update all apps at once.
Search: In this tab, you can search for apps. It also features a list of trending searches, which I’ve never found terribly useful.
After you buy an app, there’s a good chance the developer will offer free updates with new fixes and features. If you want the latest versions of your apps with the least amount of effort, you can have them update automatically:
Go to Settings > iTunes & App Store.
Turn on Updates.
If your device has a data plan with a data cap, you probably want to turn off the Use Cellular Data switch.
Your apps cannot update if you run out of local storage space. Turn on Offload Unused Apps here to automatically uninstall unused apps while retaining the app data.
With automatic downloads enabled for Updates, you don’t have to check the Updates view in the App Store—iOS automatically downloads and installs updates to apps as they become available. Recent app updates are listed in the Updates tab. Apps do not update automatically while the device is in Low Power mode.
Obtain Apps
When you find an app you’re interesting in downloading, tap one of these icons:
Get: This indicates that an app is free. However, the app may feature in-app purchases to enable the app’s core functionality or additional features—this is indicated under the Get
 button.
button.Price: If the button is a price
 , you must pay that up front before the app installs. You aren’t charged until you authenticate with Touch ID, Face ID, or your Apple ID password.
, you must pay that up front before the app installs. You aren’t charged until you authenticate with Touch ID, Face ID, or your Apple ID password.Download: If the app is already registered with your Apple ID, there is a download
 icon. Tapping that icon re-downloads that app at no charge to you, without the need to authenticate.
icon. Tapping that icon re-downloads that app at no charge to you, without the need to authenticate.You can access a list of previously “purchased” apps (even those that you paid no money for) in the Updates tab. Tap the picture of your face (or whatever photo is linked to your Apple ID) and tap Purchased to see this list (Figure 50).
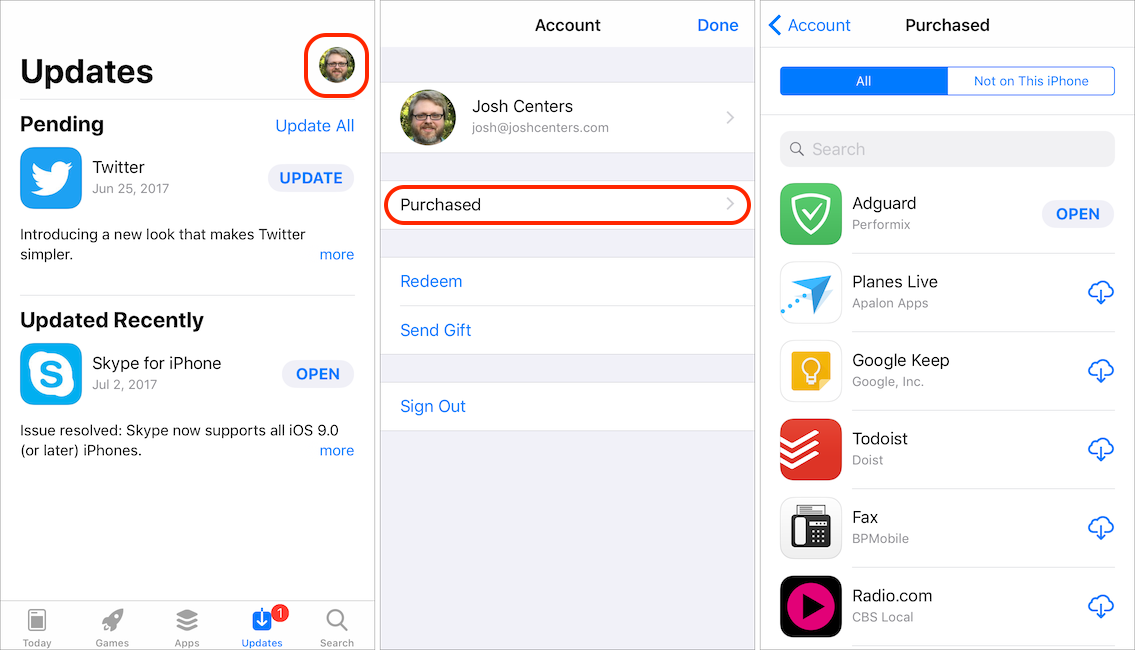
Figure 50: To access your purchased apps in one place, go to App Store > Updates, tap your picture, and tap Purchased. Here you can re-download apps associated with your Apple ID.
