Take Advantage of Screen Time
Screen Time lets you monitor and control your and your family’s device usage, and is controlled from Settings > Screen Time.
There are two things you should decide right away:
Do you want to set a Screen Time password, which must be entered to change Screen Time settings or override limits? If you’re the only person to use that device, it’s probably worth bothering with only if you need additional friction to enforce self-discipline, but if you have kids that use that device it might be a good idea. You can set that with Settings > Screen Time > Use Screen Time Passcode.
Do you want to share Screen Time settings across devices? That’s enabled by default in Settings > Screen Time, and probably makes the most sense, but if you want to manage screen time per device, turn off Share Across Devices.
Check and Limit Your App Usage
Curious about how much you use your devices and which apps you use the most? A chart at the top of Settings > Screen Time offers a breakdown of how long you’ve used various app categories today (Figure 52).
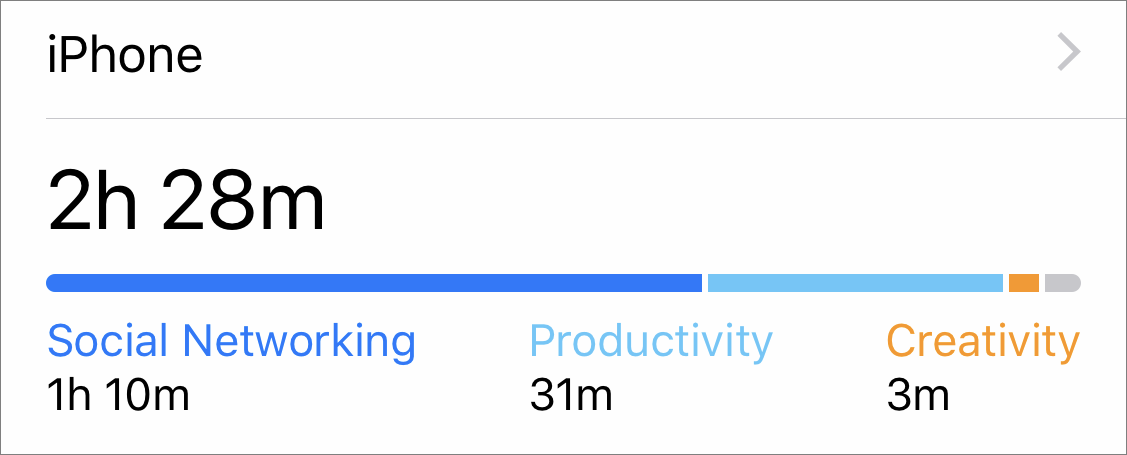
Tap the chart to see a more detailed chart, a breakdown of how long you’ve used each app, how frequently you pick up your devices, and how many notifications you get. You can also see these same metrics for the past seven days.
You can limit how much time you spend with individual apps and websites each day:
Tap the chart in Settings > Screen Time to see advanced metrics and scroll down to the list of most used apps and websites.
Tap an app to see information for that app and tap Add Limit.
Use the dials to set your daily limit, which can range from 0 minutes to 23 hours and 59 minutes.
After setting the time limit, the Customize Days option appears, which lets you set time limits for each day of the week if you like.
When finished, tap Add.
To delete a limit:
Go to Settings > Screen Time.
Tap the graph.
Tap the limit you want to delete.
Tap Delete Limit.
Set Time Limits for App Categories
Spend too long on social media? Play too many games? Here’s how you can limit how long you use those apps every day:
Go to Settings > Screen Time > App Limits.
Tap Add Limit.
Select a category from the list, such as Social Networking or Games.
Tap Add.
Use the dials to set your daily limit, which can range from 0 minutes to 23 hours and 59 minutes.
After setting the time limit, the Customize Days option appears, which lets you set time limits for each day of the week if you like.
You can tap Edit Apps to add or remove categories to that limit.
When finished, tap the back
 arrow.
arrow.
To remove a limit, return to that limit’s settings and tap Delete Limit.
When your time is up, you’ll be show a Time Limit screen if you’re in the app or if you try to open the app. From that screen, you can choose to ignore the limit for 15 minutes or the entire day.

If you’re outside the app, the app’s icons on the Home screen is darkened, with an hourglass ![]() icon next to the app name (Figure 54).
icon next to the app name (Figure 54).

Set Downtime for Yourself
In Settings > Screen Time > Downtime, you can set a daily time away from the screen, where all but a few select apps are blocked out. The default period is from 10 P.M. to 7 A.M., but you can customize those times down to the minute.
Choose Always Allowed Apps
Some apps are always allowed, like Phone and Settings. But there may be other apps you always want access to. For instance, if you like to read yourself to sleep, you may want to always have access to the Books app. Here’s how to set always allowed apps.
Go to Settings > Screen Time > Always Allowed. There you see two lists: Allowed Apps, which are set to always be allowed, and Choose Apps, which are apps that are otherwise restricted by Screen Time.
To add an app to the allowed apps list, tap the green add
 button.
button.To remove an app from the allowed apps list, tap the red delete
 button.
button.
Set Up Screen Time for Children
If you have Family Sharing set up, you can use Screen Time with a child’s account:
Go to Settings > Screen Time.
Scroll down and tap on the child’s name.
Tap Turn On Screen Time.
You see a list of things you can do with Screen Time. Tap Continue.
You’re prompted to set up start and end times for daily downtime. Tap Not Now if you don’t want to.
You’re prompted to set app limits per category. Select categories you want to limit and tap Time Amount to set the daily limit. Or tap Not Now to skip this.
You’re informed about content and privacy settings you can restrict.
You’re asked to enter a four-digit passcode that is required to bypass any restrictions or change Screen Time settings.
Finally, you’re taken to the Screen Time page for that child.
To turn off Screen Time for that child, go to Settings > Screen Time > Child’s Name and tap Turn Off Screen Time.
