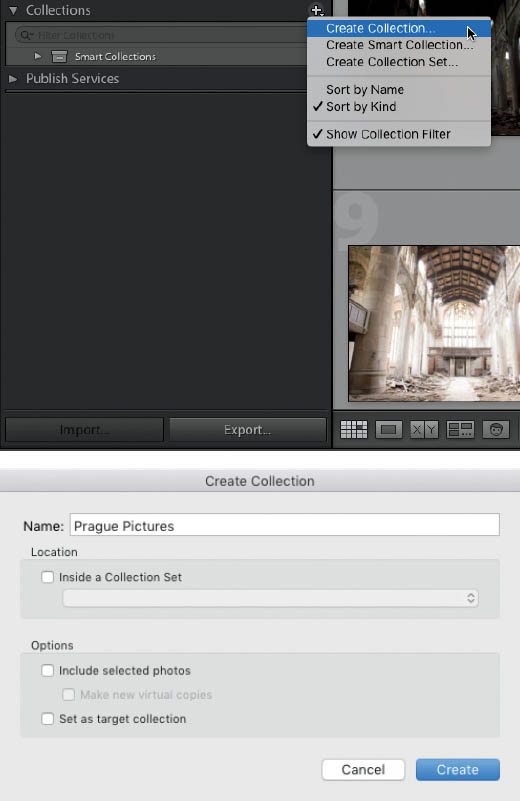9. MAKING COLLECTIONS IN LIGHTROOM
![]()
AS YOUR LIGHTROOM library gets bigger and bigger, you’re going to need to organize key images in your catalog in one spot so you can access them quickly and easily. Without Lightroom, photographers who want to share a group of images—let’s say a portfolio of specific work—often rely on placing copies of those pictures into a folder to share. As different needs arise, the photographer creates other folders with copies of those pictures in them. Each folder has a specific purpose— portfolio shots, images of a vacation, the best vacation pictures across multiple years—and each folder contains copies of pictures that live in other folders as well.
Using folders to group images for specific purposes causes two problems. First, you could end up with copies of the same image saved in multiple folders, filling up hard drive space with redundant work (Figure 9.1). Second, if you want to make a change to one of the images, you would have to remember that you have copies of that image in other folders, remember where the image is stored, and make the change to each copy of the image. Folders are a great way to store information, but they’re not so great when you want to see all of your images in one spot.
Figure 9.1 Three different folders, all of which contain the exact same file. That’s over twice as many pictures as you need!
This is where Lightroom collections can be a great solution. In the Library module, you have a panel called Collections. Clicking on the plus sign in this area lets you create a collection and give it a specific name (Figure 9.2). From there, you can add images from your entire catalog, no matter what folder they live in. You can create as many collections as you need to organize your images, and simply add the images from the existing catalog to the list by dragging them in. If you are familiar with buying online music in places like iTunes, think of collections as Playlists for your pictures. You have one picture saved on your computer, but that picture can be referenced in a variety of different collections.
There’s a couple of immediate benefits to doing this. For example, imagine I have a library of images that contains three vacation shoots—one in Italy, one in France, and one in Prague. I could create a collection in Lightroom called “Prague Pictures” and store only the selected pictures from the folder I imported with the Prague shots (Figure 9.3). I am not forced to bring in every picture—good and bad—from the trip. This way, I have a better curated album of images to go through and I don’t have to deal with the clutter of rejected images.
When I create collections called “France Pictures” and “Germany Pictures,” I can further curate my experience by not including pictures from other countries. This makes it easier to get to the shots I want quickly.
Finally, let’s say I create three additional collections: “Sunsets of Europe,” “Great Moments in Vacations,” and “Cool Buildings Overseas” (Figure 9.4). The pictures in each collection are not specific to any trip per se, but I can drag images from all three trips and place them in one spot—a virtual scrapbook, so to speak.
Now, I could conceivably have a picture in three (or more) different collections at the same time. For example, I could have a picture of Prague in “Prague Pictures,” “Sunsets of Europe,” and “Great Moments in Vacations” (Figure 9.5). Because collections contain virtual references to single image files, it doesn’t really matter how many collections I have created with this file; the references will all be linked to just one image file, saving a ton of space on my computer. And what’s even more valuable is that if I go into one of the collections and make a change to an image, all of the references in the other collections will get that change automatically.
Figure 9.2 Creating a collection in the Collections panel and giving it a name.
Figure 9.3 No one wants to sit through 1,000 pictures, no matter how cool they are.
Figure 9.4 Six different collections that contain images from three vacation shoots.

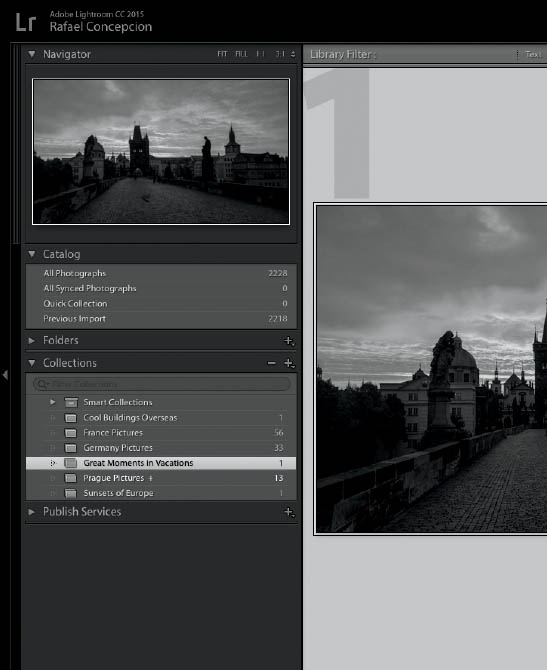
Figure 9.5 This image appears in three collections, but the references are all linked to one file. When I make a change in one collection, all of the other collections change as well. Sweet!