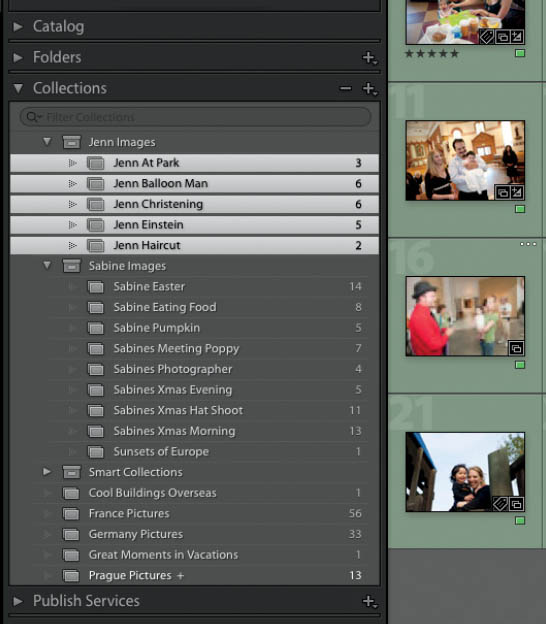10. MAKING COLLECTION SETS IN LIGHTROOM
![]()
THE USE OF collections will certainly speed up the process of finding the best picture inside Lightroom, but as you start creating more and more collections, you’re going to start running into problems with finding the collection you need.
The more collections you create, the longer the list in the Collections panel will grow, and you’ll spend more and more time scrolling up and down trying to find the collection you want.
You can take this organization one step further by giving it more of a hierarchical look, so that you can isolate specific collections you want to work with at any given point in time. You can do this through the use of the collection set. This will make more sense if we put it into a practical example.
In Figure 10.1, notice that I have a series of collections of my daughter, Sabine. I also have a series of collections of my wife, Jennifer. You can imagine that I’m going to make pictures of both of them repeatedly, so every time I create a collection with the word “Sabine” or the word “Jenn,” it’s just going to aggregate into this list, making the list really long so that I have to scroll up and down to find the specific collection I want to work with.
However, when you take a look at the collections with the word “Sabine” in them, all of them happen to have something in common—my daughter, Sabine. So, I could create a collection set called “Sabine Images.” This collection set would serve as an organizational block into which I can throw all of the Sabine collections.
To create a new collection set, click on the plus sign in the Collections panel and select Create Collection Set (Figure 10.2). Enter a name for your collection set and click Create. Now you can shift-click on collections and drag them into the new collection set (Figure 10.3).
Now if I want to see some of the Sabine collections, I can twirl down the Sabine collection set, and all of the associated collections are inside of it.
Moving forward with my example, I can do the same thing with all of the collections that have the word “Jenn” in them. I can create a collection set called “Jenn Images,” and place all of the Jenn collections inside of the Jenn collection set (Figure 10.4). This cleans up my collections area drastically.
However, I can take this organization even further. The collection set offers a hierarchical organization of not only collections, but collection sets as well. Consider the example of Sabine and Jenn. What do these two things have in common? They both happen to be my family. So, I can create a collection set called “Family Pictures” and place the Sabine collection set and the Jenn collection set into the family collection set (Figure 10.5).
I can create a separate collection set for work images, and then place collections for any work-related projects inside of them. Now my collections in Lightroom are managed a lot better. If I want to see anything that’s work-related, I can twirl down the work collection set and see the associated collections there. If I need to see something that’s family-related, I can twirl down the family collection set and see all of the collections that are related to me on a personal level.
You can get very specific with how you use these collection sets in your workflow, but this is a good start to help you set up some basic organization for your images.
Figure 10.1 As my daughter, Sabine, grows, all of these collections could really get out of hand.
Figure 10.2 Creating the Sabine Collection Set.
Figure 10.3 Shift-click the collections and drag them into the appropriate collection set.
Figure 10.4 The Sabine and Jenn collections all organized into collection sets.
Figure 10.5 All of my family pictures are organized in a Family Pictures collection set.