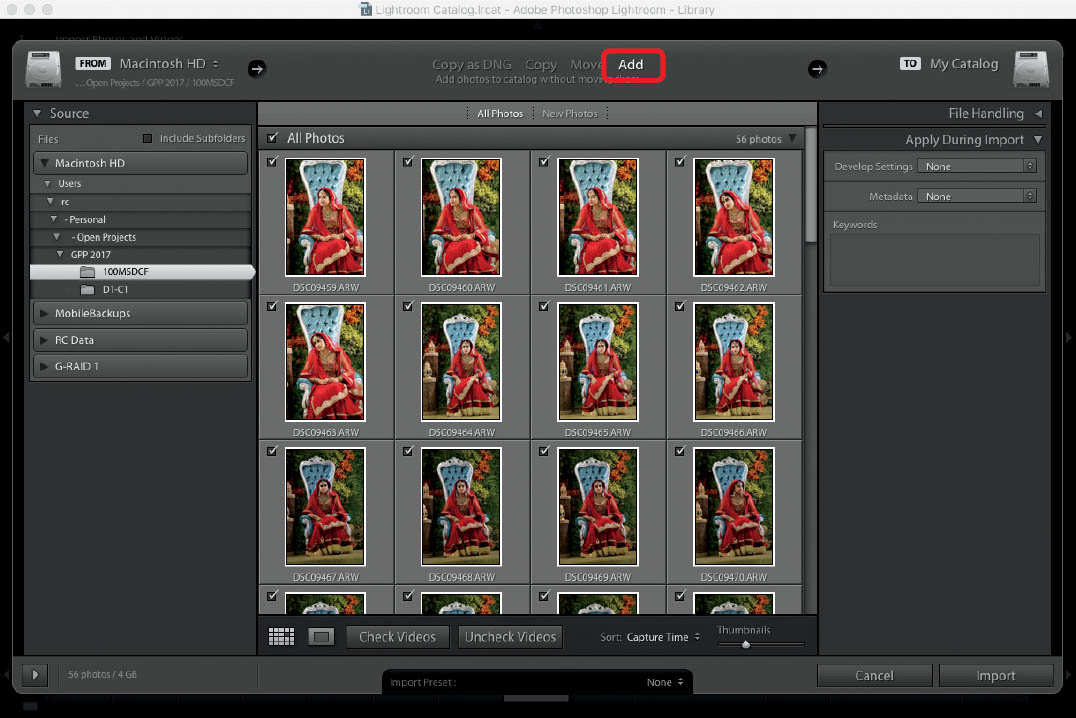4. IMPORTING A FOLDER OF IMAGES INTO LIGHTROOM
![]()
IF YOU BEGIN using Lightroom the moment you start getting into photography, it’d be safe to say you’ll primarily be importing images from memory cards. However, most photographers who are getting into Lightroom have already processed quite a few pictures and are focusing on getting those pictures into the Lightroom catalog. Lightroom makes it easy for you to add already existing folders into the catalog, and gives you access to the Metadata and Keywording tools to make what would normally be a laborious process pretty simple. This is also very helpful for people who have folders of images on a removable drive and want to add those pictures to the Lightroom catalog quickly.
There are two ways to import pictures from your hard drive or a removeable drive into Lightroom. You can drag a folder of images into the Library module of Lightroom, or you can select File > Import Photos and Video from the menu bar. Once you do, you’ll see Add as the option in the center column area (Figure 4.1). This allows you to register the images in this folder with the Lightroom Catalog. If you need to move a folder from one location to another, you can do so by selecting Move at the top of the screen. I think it’s often better to add the images to the catalog than to perform a move. (We’ll address consolidating hard drives and finding folders later in this book.)
Figure 4.1 Importing an existing folder into Lightroom will bring up the Add window.
The benefit of adding folders to the Catalog here is that you can add keywords and metadata to your images if you have not already done so (Figure 4.2).
If you are adding an existing folder that contains sub-folders, you can show the contents of the subfolders by clicking on the Include Subfolders button in the center of the screen (Figure 4.3). If there are individual image files in the main folder (in addition to the subfolders), you will see the image files in the center of the screen, but you will not see the subfolders. To see the contents of the subfolders in this case, you need to check the Include Subfolders box in the top-left corner of the screen. While this could certainly speed up the import of multiple folders when you are adding them to the catalog, I still prefer to add the folders one by one. This gives me more time to think about keywording and metadata.
Whether you are importing images from a memory card or adding a folder of existing images to the Library, you’ll notice a small arrow in the bottom-left corner of the Import window. Clicking on this will make the window smaller, showing you only the most essential options for the current import (Figure 4.4). Click on it again, and all of the options will appear.
Figure 4.2 Remember that when you add keywords here, you want to use general ones. You can always add more specific keywords later.
Figure 4.3
Figure 4.4