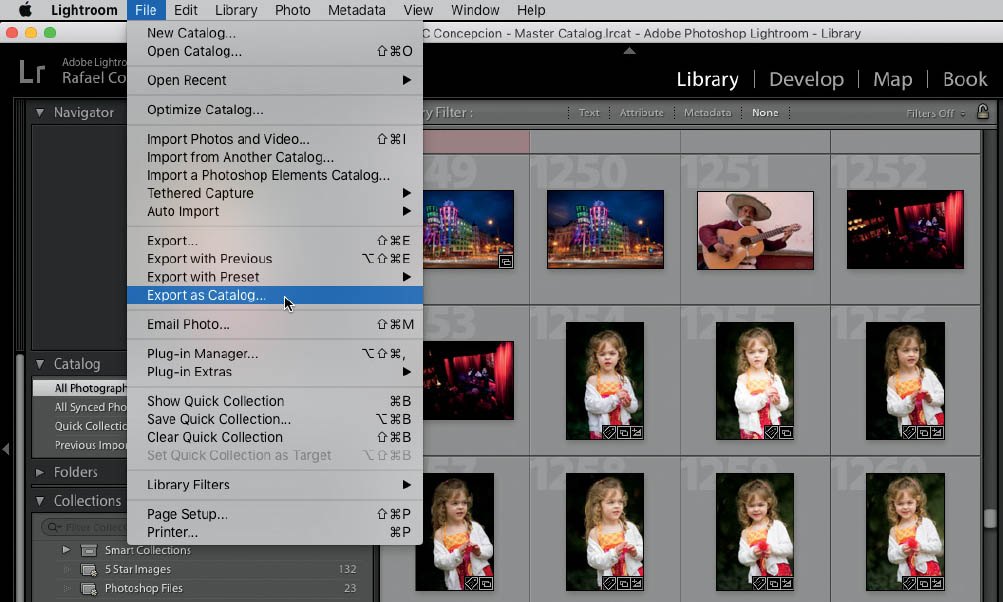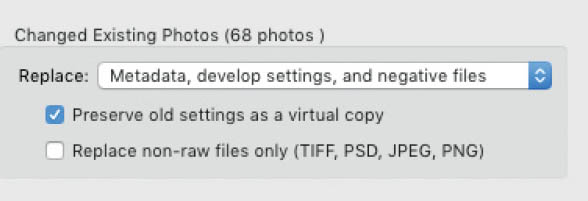55. EXPORTING AND IMPORTING CATALOGS
![]()
WHILE LIGHTROOM IS a great program for monitoring your images—where you’ve placed them and what changes you’ve made to them—some photographers want to move information from one notebook to another notebook. Lightroom has a pretty straightforward way of doing that.
To export a catalog from Lightroom go to File > Export as Catalog (Figure 55.1). The Export as Catalog dialog will appear, letting you specify a new location in which to save this catalog file (Figure 55.2).
You have a couple of other options here as well. At the bottom of this dialog, you can choose to Export selected photos only, Export negative files, Build/Include Smart Previews, and Include available previews for the catalog. If you’re just trying to create a new catalog, but you are not changing the location of your source pictures, it’s probably a good idea to leave the Export negative files box unchecked. If you’re trying to move all of the files that you have on your computer to a new location and you want to include the catalog, then do select the Export negative files checkbox, but understand that this is going to take quite a while to export.
After you’ve made your selections, hit Export, and you will see a dialog with the status of your export as it’s being completed (Figure 55.3). The exported catalog file will be saved in the location you specified, and you can import the contents of that catalog into another catalog on the same computer or on a different computer.
To start the import, open the catalog into which you want to import the contents of the exported catalog (which may be on the same computer or a different one) and select File > Import from Another Catalog (Figure 55.4). Select the catalog file you want to import—in this case, the catalog you just exported—and click Choose.
Figure 55.1 Exporting a catalog from Lightroom.
Figure 55.2 The Export as Catalog dialog allows you to choose a new location in which to save your exported catalog file. Select what you want to export with the checkboxes at the bottom of the dialog.
Figure 55.3 The catalog export may take a while if you choose to export the negative files.
Figure 55.4 Importing a catalog in Lightroom.
You will be presented with a dialog that shows the contents of the catalog you are importing and asks you how you want to handle any new images that come into the current catalog (Figure 55.5). You can add the photos to the catalog without moving them from their location, copy the photos to a new location and then perform an import, or choose not to import the photos at all. If Lightroom finds any duplicate images in the catalogs, you will also have an option to specify how you want to work with images that have been changed (Figure 55.6).
Imagine that I have a home computer on which I store all of my pictures, but I copied a couple of folders onto my laptop and created a catalog so I can work while I’m on the road. The pictures are the same in both locations, so I don’t necessarily need to import the pictures from the laptop back onto the computer at home.
However, I did make some changes to the images in the Develop module and created some new collections. I want that information to be brought back into the catalog that I have on my home computer. In this instance, I would export the catalog on my laptop, and when I import it back into the catalog on my home computer, I would select to bring only the metadata and develop settings into the files that I have on my home computer. If I feel like I need to make a structural change to the folder inside the catalog on my home computer, I would select Metadata, develop settings, and negative files.
Keep in mind that if you do this, you will have two separate catalogs of information, and those catalogs may reference two sets of images that live in different places. You’re going to have to be careful that you don’t duplicate images excessively, or keep tabs on which images are the most recent.
For the average user, this will not really be a problem. You’ll spend most of your time working on one computer with one individual catalog. But for people who are trying to work on multiple computers or individuals who have inadvertently created multiple catalogs and are trying to consolidate them, it will require a little bit of work. The process is not hard, but it does require some thought before you execute it.
So there you have it! You now have a good fundamental understanding of how to work with images in Lightroom CC. Keep in mind that Lightroom has many more features than what we’ve discussed here. The goal of this book is to give you a good, solid foundation on the software so you can start organizing, developing, and sharing your images as quickly as possible. You’ll find that these techniques will develop and morph into a workflow that suits your individual needs—and that is totally fine! The most important takeaway is that organizing and processing your images should never get in the way of you getting out there and making great pictures.
I’d love to keep up with how you do on your Lightroom journey. If you’d like to connect with me, please feel free to leave me a message at my personal website—www.aboutrc.com—or check out some of my online training at firstshotschool.com.
Figure 55.5 When you import the contents of a catalog, you can choose how you want Lightroom to handle any new images that come into the current catalog.
Figure 55.6 You can select how you want Lightroom to handle any duplicate images it finds in the catalog you’re importing and the current catalog.