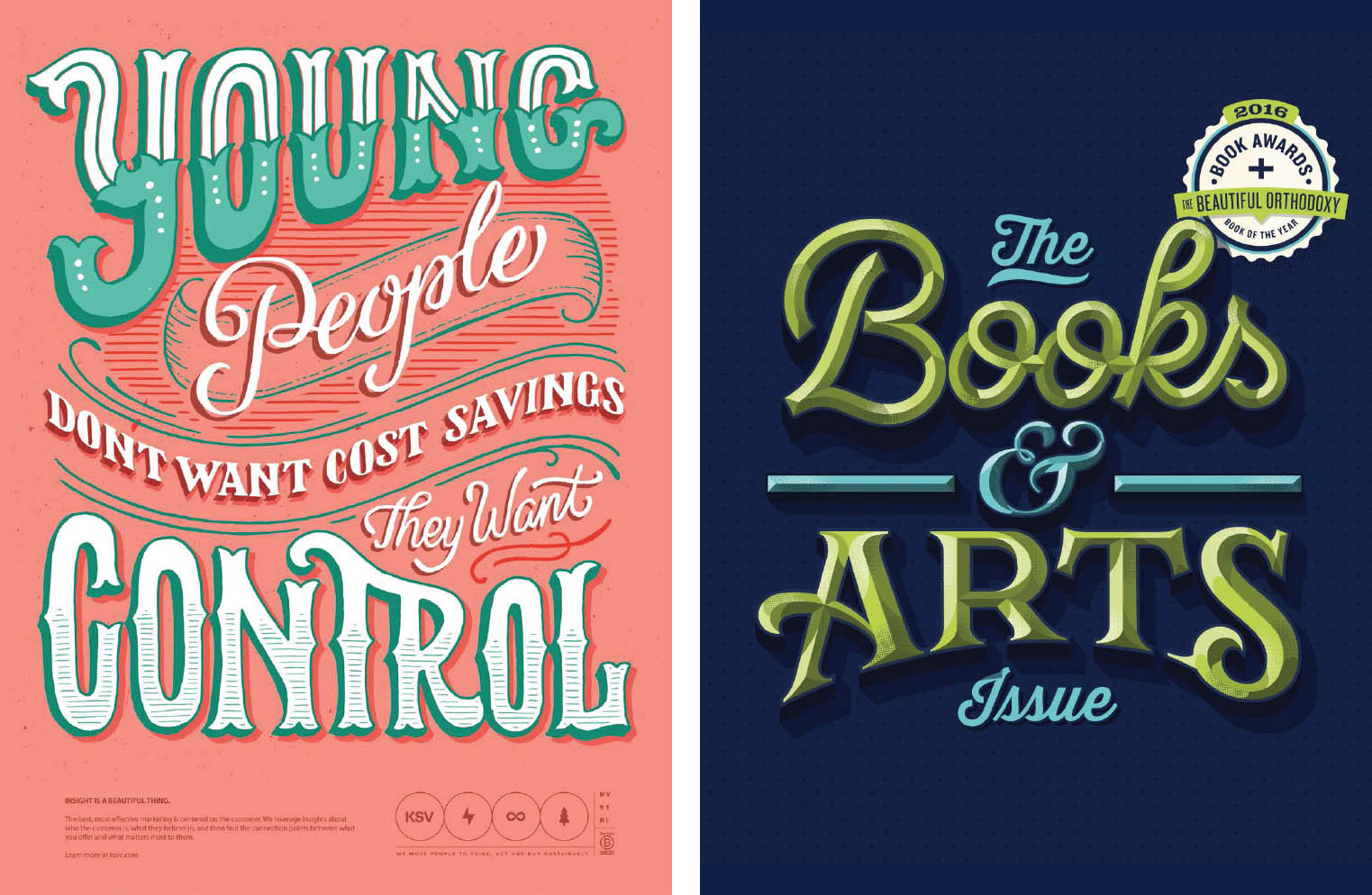Drawing letters is only the tip of the iceberg when it comes to creating a lettering piece. In order to be able to use what you have made, you will have to digitize it and then work on it some more using one or more kinds of software, depending on what you want to do with it.
• If you want your lettering piece to become a logo, you will have to vectorize it using dedicated software, such as Adobe Illustrator.
• If you want your piece to be equally clear in a small or very large format so it can be used in a variety of media, the digitization step using software such as Adobe Illustrator is, once again, essential.
• If you want your piece to retain the handmade look of a pencil or brush drawing, you will want to use retouching software, such as Adobe Photoshop, in order to finish your piece and give it a specific treatment, such as adding texture.
First, ask yourself about the purpose of the piece. This will have consequences for the final presentation format you choose, and therefore, for the kind of software you use. Using Photoshop will allow you to preserve the original spirit of the piece, whereas with Illlustrator, you will end up redrawing and refining the curves and giving the whole piece a more sanitized look, due to the use of Bézier curves (page 112).
1. and 2. Joel Felix (United States). The piece on the left has an artisanal look, with lines that are sometimes irregular and that can be reworked equally well in either Photoshop or Illustrator, whereas the piece on the right highlights fluid curves for a cleaner result, which can only be achieved by vectorizing it in Illustrator.
VECTORIZATION VS. RETOUCHING
Vectorization involves using Bézier curves to draw perfect, continuous lines, based on mathematical formulas. This method is necessary when you want to have a final lettering product that is of even quality overall, from a very small to a very large scale.
Vectorization is the opposite of the principle of pixelation, which produces tiny squares whose quality deteriorates as soon as the size of the lettering piece is increased.
1. Pixelated image.
MANUAL VS. AUTOMATIC
Vectorization can be done in two different ways:
• Manually, by positioning each anchor point using a well-defined method that we will explore in this workshop. The result is a lettering piece that you can easily modify.
• Automatically, using dynamic vectorization, with which a very large number of points are automatically positioned along the path. A lettering piece that has been vectorized like this can often no longer be modified, given the number of anchor points that have been positioned by the software. However, there are plug-ins—such as VectorScribe or VectorFirstAid from Astute Graphics—with tools that allow you to remove all those additional points and make the artwork editable. I recommend using the automatic technique only in situations where you need to vectorize a very complex drawing that cannot be vectorized by hand.
You will be introduced to these two methods—vectorization and retouching—in exercises 2 and 3 of this workshop, in which you will use Adobe Illustrator and Adobe Photoshop. I personally use the CC (Creative Cloud) version of these two software programs.
Software
The best-known vectorization software is Adobe Illustrator. But there are other equally powerful software programs, including creative programs such as Gimp and Sketch and programs for font creation such as FontForge, RoboFont, Glyphs, and Fontself Maker.
2. Vectorized image.
In this book, we will only talk about manual vectorization, which will allow you to develop a good understanding of how Bézier curves work, and to obtain fluid, modifiable curves, as desired. If you want to try dynamic vectorization, I invite you to do that after you have thoroughly absorbed the basics of manual vectorization through the exercises suggested here. Then you will be able to compare the resulting drawings. Dynamic vectorization can be done via the Image Trace function in Illustrator, which you can find under the Object menu at Object > Image Trace > Make.
DIGITIZATION PROCESS
3. Detailed diagram of the steps involved in digitizing a lettering piece and treating it with the appropriate software. All of these steps will be described in the following exercises.
FINALIZING THE DRAWING
The digitization of your piece happens once the drawings are complete. In the previous workshops, almost all of the exercises involved the production of pencil sketches. These non-inked drawings will be sufficient in the following cases:
• you are going to vectorize the piece point by point, and your sketch is precise enough to be used as is; or
• you want to keep the look of a pencil or felt drawing in your final product. In that case, there is no point in inking the drawing.
On the other hand, it can turn out to be very useful to ink your lettering piece if:
• you want to use automatic vectorization on your piece, using Illustrator; or
• you want to keep your piece as it is and work on it in Photoshop.
I will go into these various possible cases in detail in the following exercises, but the first thing you have to do, even before you scan your piece, is determine what its use is going to be.
INKING
If you decide to ink your lettering piece, you have several options:
• Use a fresh sheet of tracing paper so that you can keep your pencil sketch intact and also have a clean inked version. Then you will be able to compare the two. On the tracing paper, feel free to immediately start drawing in felt, without starting in pencil, because the combination of graphite and ink on tracing paper often produces an unattractive result.
• Use a light table to reproduce the sketch on a sheet of white paper. This solution is the cleanest and the most flattering. You can go directly to the ink phase or, if you do not feel confident enough to do that, you can first trace the outline very lightly in pencil and then proceed to the inking on top of that.