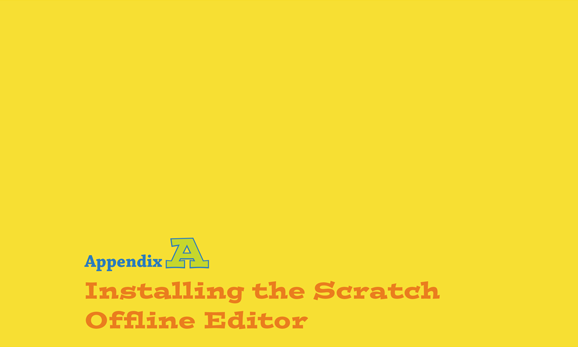
THERE ARE TIMES when you want to create projects using Scratch, but you don’t have an Internet connection. Have no fear! That’s where Scratch’s Offline Editor comes in. With Scratch’s Offline Editor, you can create and continue working on your projects even without a connection to the Internet. In this appendix, you learn how to install the Scratch Offline Editor on your computer.
Installing the Scratch Offline Editor on Windows
To install the Scratch Offline Editor to your Windows computer, use the following steps.
The first step is to download and install Adobe AIR.
- Go to the download page at
https://scratch.mit.edu/scratch2download/, as shown in Figure A-1. If you don’t already have Adobe AIR installed, click the Download link next to the Windows title, as shown in Figure A-2.
If you are unsure which download is appropriate for you, simply click the link that reads Adobe AIR above the download options; this will automatically detect what version of the download you need.
- On the Adobe download page, click Download Now, as shown in Figure A-3.
- After your download has completed, navigate to your Downloads folder and locate the
AdobeAIRInstallerfile. Double-click to open it. The Program Manager opens. - Click Run to give your computer permission to run this file, as shown in Figure A-4.
- The Adobe AIR program manager box opens to alert you that the file has completed installation, as shown in Figure A-5.
- Click Finish.

Figure A-1 The Scratch Offline Editor download page
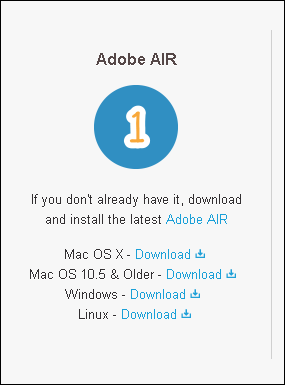
Figure A-2 Step 1 to download Adobe AIR
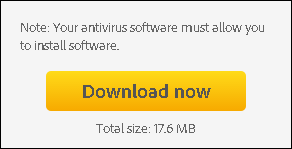
Figure A-3 Downloading Adobe AIR
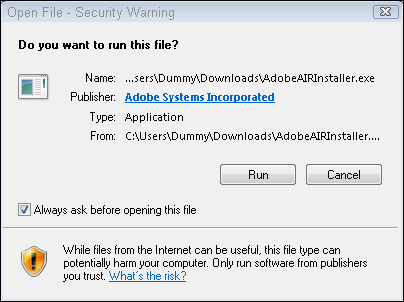
Figure A-4 Running the Adobe AIR installer
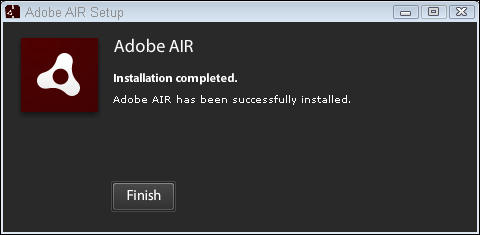
Figure A-5 Installation of Adobe AIR is complete
You’ve now installed Adobe AIR on your Windows machine. Navigate back to the Scratch Offline Editor download page at https://scratch.mit.edu/scratch2download to download the Scratch Offline Editor.
- Click the Windows download link for your Windows operating system, as shown in Figure A-6.
- The file downloads to your Downloads folder.
- Go to your Downloads folder and double-click the file to open it.
- A security dialog box asks you if you would like to Run or Cancel the file, as shown in Figure A-7. Click Run.
You see an installation box that offers you options, such as the ability to create a shortcut to Scratch from your desktop, as shown in Figure A-8. Check the boxes to set your preferences and click Continue.
An installation progress bar lets you know how the installation is coming along, as shown in Figure A-9.
- After it has completed installation, the Scratch Offline Editor has been installed on your computer! If you selected the option to create a shortcut, you should see the Scratch the Cat logo shortcut right on your desktop.

Figure A-6 Downloading the Scratch Offline Editor
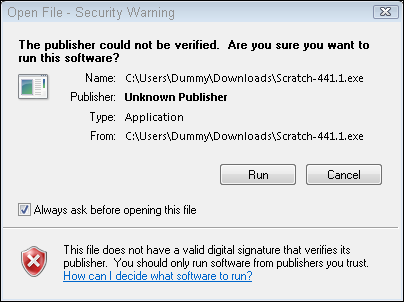
Figure A-7 Running the Scratch Offline Editor installer

Figure A-8 Choosing your installation location and preferences
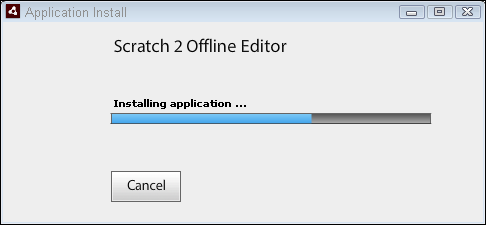
Figure A-9 Installing the Offline Editor
Now you can program using Scratch from whatever location you like, regardless of whether you have an Internet connection.
Installing the Scratch Offline Editor to Your Mac Operating System
To install the Scratch Offline Editor on your MacOS computer, use the following steps.
- Go to
https://scratch.mit.edu/scratch2download/. You see a screen similar to Figure A-10. - Install Adobe AIR. Click the appropriate Mac OS Download link (see Figure A-11). If you are unsure of which Mac version you need, click the Adobe AIR link, and it will detect the appropriate download.
- You see the Adobe AIR Download screen, as shown in Figure A-12. Click the Download Now button in the lower-right corner.
- Once your download has started, click Next, as shown in Figure A-13.

Figure A-10 The Scratch Offline Editor download page
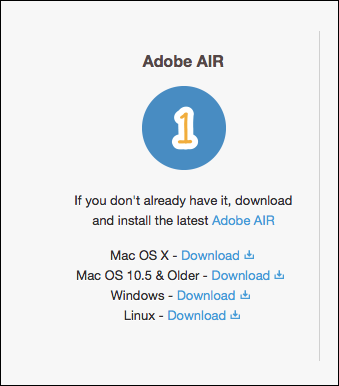
Figure A-11 Adobe AIR Download

Figure A-12 The Adobe AIR download screen
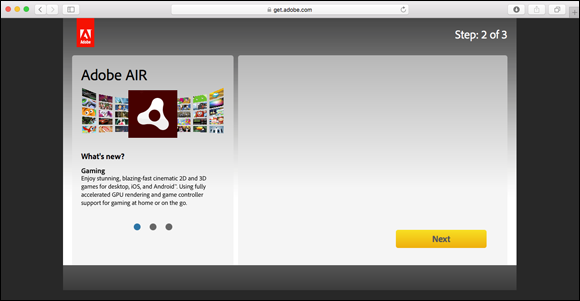
Figure A-13 Downloading Adobe AIR
This completes the installation of Adobe AIR on your MacOS computer. Navigate back to scratch.mit.edu/scratch2download/ to download and install the Scratch Offline Editor.
- Click the Download link next to the appropriate Mac operating system version (see Figure A-14) and your download will begin.
- Once your file has finished downloading, locate the
Install Scratch 2.appfile in your Downloads folder (see Figure A-15) and click it.

Figure A-14 Step 2 of downloading the Scratch Offline Editor
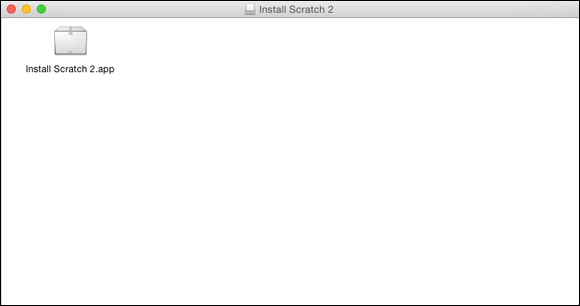
Figure A-15 The Installation file in your Downloads folder
By default, Mac OS only allows you to install programs from the Mac App Store. If your security preferences are set this way, you may see the notification shown in Figure A-16.
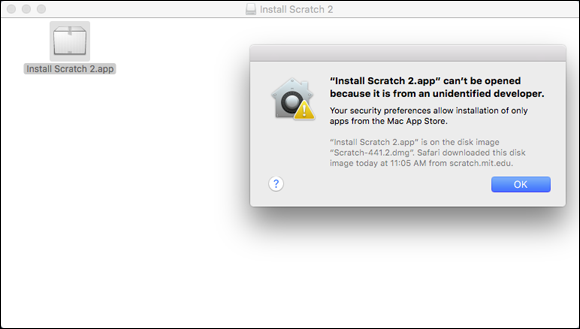
Figure A-16 The Mac security preferences
To adjust the preferences and allow your computer to install the Scratch Offline Editor, use the following steps.
- Click the Apple icon in the upper-left corner of your computer screen.
- Choose System Preferences, as shown in Figure A-17.
In the first column, choose Security & Privacy.
Your Security and Privacy Preferences window opens. You may need to click the lock and type your password to make changes. In this window, you have the options of allowing downloads from anywhere, or just allowing the Scratch Installer to open anyway.
Click Open Anyway.
Scratch Offline Editor now opens. You may see a pop-up window like the one in Figure A-18. If so, click Open.
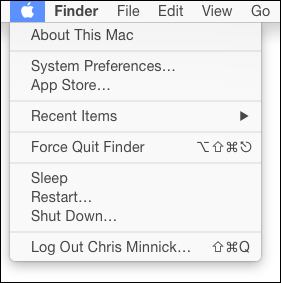
Figure A-17 Choosing System Preferences

Figure A-18 Your computer is checking the security of the file
Scratch begins downloading, with a progress bar, as shown in Figure A-19.
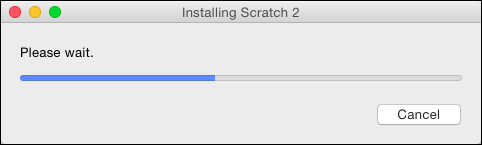
Figure A-19 Scratch is being installed
When the installation is complete, locate the Scratch Installer in your dock at the bottom of your screen. Click the icon and a window with your Offline Editor preferences opens, as shown in Figure A-20. Choose your preference in the window.
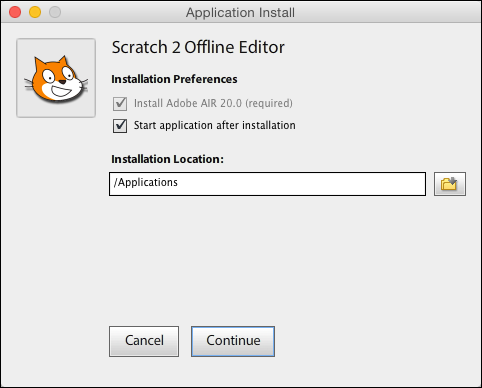
Figure A-20 The Scratch Offline Editor Preferences
After you’ve chosen your preferences, click Continue.
The Terms and Conditions window opens. After reading the terms and conditions (see Figure A-21), click the I Agree button. You may need to enter your password to allow Adobe AIR to complete its installation.
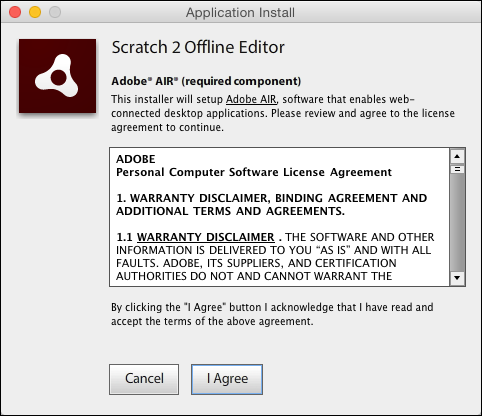
Figure A-21 The Adobe Air Scratch Offline Editor Terms and Conditions
Your Offline Editor completes its installation, as shown in Figure A-22.
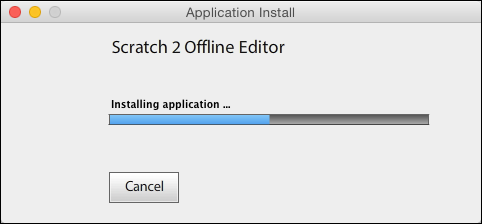
Figure A-22 The Scratch Offline Editor is completing installation
When your file has completed downloading, open your Applications folder and locate the Scratch 2.app file. Drag it to your dock, as shown in Figure A-23.

Figure A-23 The Scratch Offline Editor in your dock
You now have the Scratch Offline Editor installed on your computer, with easy access from your dock. You can now create your Scratch programs wherever you are!
Other Resources
Other resources are available at https://scratch.mit.edu/scratch2downloads/. From Step 3 on this page, you can access links to a Getting Started guide, along with a link to a downloadable folder containing a wide range of starter projects. You can download these and work with them in your Scratch Offline Editor any time you like! There is also a link to download printable Scratch Cards, for on-the-go reference. The cards contain simple instructions for common codes that you can try out and use in your programs.
