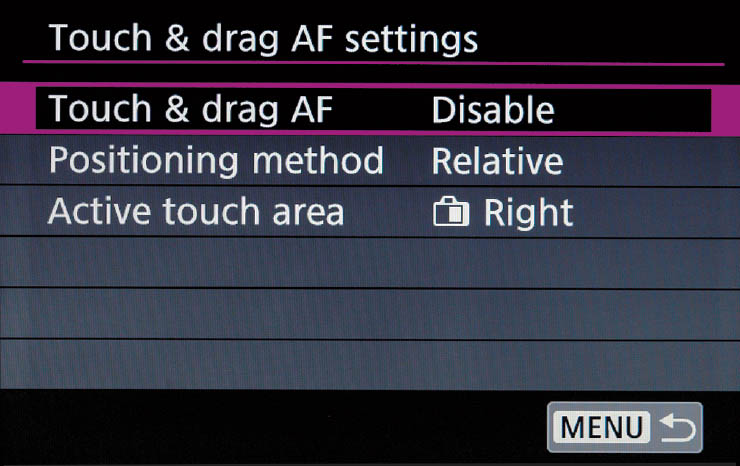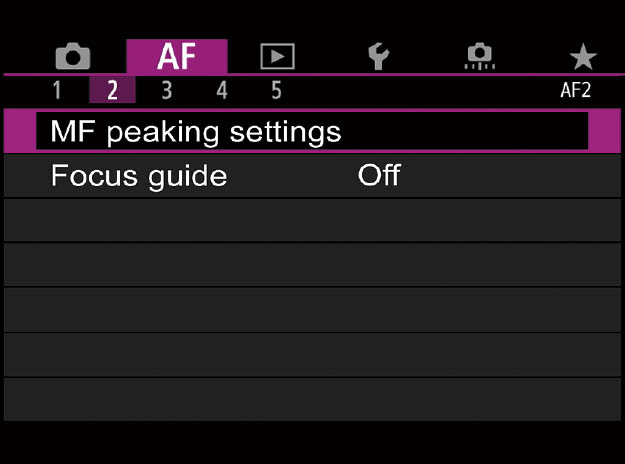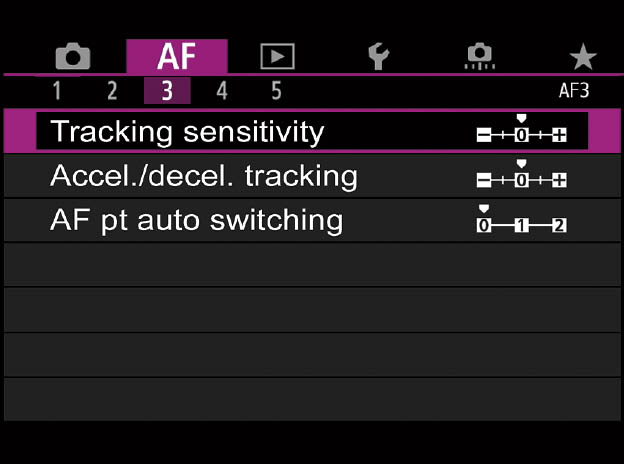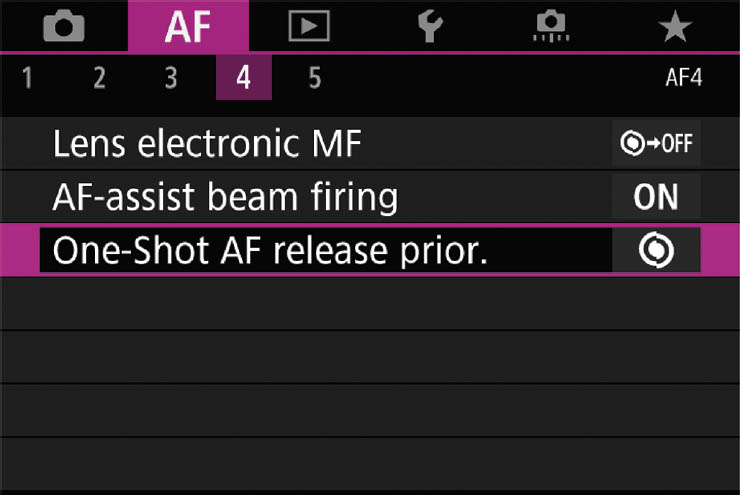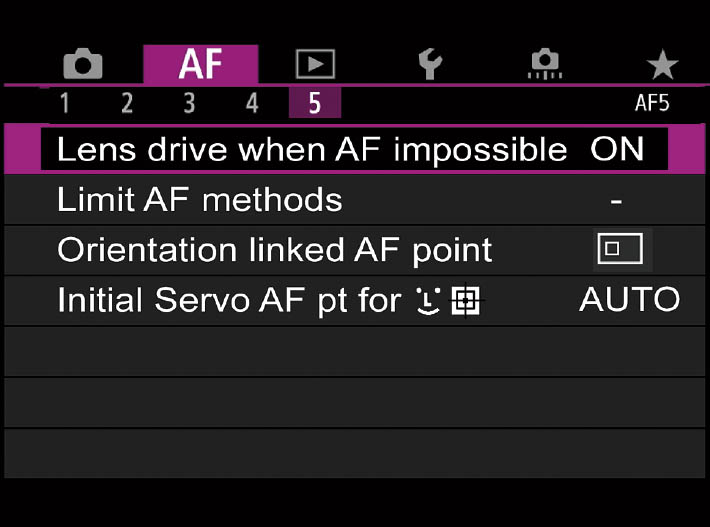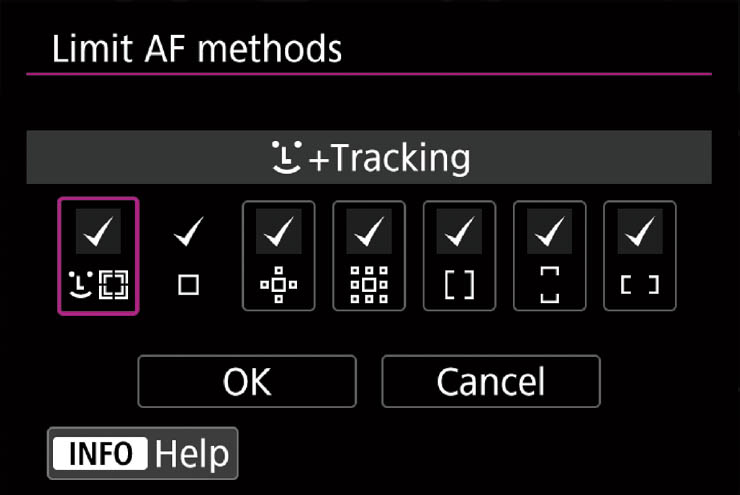This chapter contains descriptions of some of the more esoteric options available for the Canon EOS R’s complex autofocus system. These are the settings that you’ll probably set once and forget for a while, or, at least until you decide to make a significant change in your camera’s autofocus behavior.
As much as I would have liked to present one huge, 100-page chapter on autofocus, it made more sense to describe the basic functions and settings in-depth in Chapter 5, and retain the lesser-used AF menu descriptions here with the camera’s other menus. I think the need to jump back and forth will be minimal, although, as with any camera guide, you may need a review of other chapters from time to time as a refresher.
AF Menu Options
The AF menu options include:
- AF Operation
- AF Method
- AF Frame Size
- Eye Detection AF
- Continuous AF
- Touch & Drag AF Settings
- MF Peaking Settings
- Focus Guide
- Tracking Sensitivity
- Acceleration/Deceleration Tracking
- AF Point Auto Switching
- Lens Electronic MF
- AF-Assist Beam Firing
- One-Shot AF Release-priority
- Lens Drive when AF Impossible
- Limit AF Methods
- Orientation Linked AF Point
- Initial Servo AF Point for Face+Tracking
AF Operation
Options: One-Shot AF, Servo AF
My preference: N/A
This menu entry, the first in the AF 1 menu (see Figure 12.1) is an alternative to using the Quick Control or M-Fn button options to set autofocus operation. If the AF/MF switch on the lens is set to MF, then only MF appears in this entry and the other two are not available. Reminder: when focus is achieved, the focus point turns green or blue (in Servo mode); if focus cannot be achieved the point turns orange. To recap:
- One-Shot AF. Single autofocus locks in a focus point when the shutter button is pressed down halfway. Green boxes will appear when the image is in focus at the active focus points, or orange if the EOS R is unable to achieve sharp focus. The focus will remain locked until you release the button or take the picture.
- Servo AF. This continuous autofocus mode sets focus when you partially depress the shutter button, but continues to monitor the frame and refocuses if the camera or subject is moved. The focus area turns blue when focus is achieved, or orange if the EOS R is unable to focus.
AF Method
Options: Face+Tracking, 1-point AF, Expand AF area, Expand AF area: Around, Zone AF, Large Zone AF (Vertical), Large Zone AF (Horizontal)
My preference: N/A
You can use this menu entry instead of the Quick Control screen or M-Fn button options. You can check focus with 5X and 10X magnified views by pressing the Magnify/Reduce button in all modes except Face+Tracking.
Figure 12.1 The AF 1 menu.
Your choices, as explained in more detail in Chapter 5 are:
- Face+Tracking. The EOS R uses intelligent algorithms to locate and focus on human faces, and track them and refocus if your subject moves. If no face is found, it will use all the focus points within the frame. You can select the initial position for autofocus when using Servo AF.
- 1-point AF. Allows you to manually select a single, reduced-size AF point.
- Expand AF area. You can manually select a single AF point, as well as the four points located above, below, and to the left/right of it.
- Expand AF area: Around. You can manually select a single AF point, as well as up to eight points surrounding it (above, below, left, right, and diagonally from the selected point).
- Zone AF. AF points are segregated into square-shaped zones that cover about one-sixth of the frame, and you can select which zone to use. In this Zone mode and the two that follow, the EOS R will seek out faces and attempt to focus on them.
- Large Zone AF (Vertical). AF points are segregated into larger, vertically oriented zones, and you can select which zone to use.
- Large Zone AF (Horizontal). The AF points are located with a larger horizontally oriented zone that you specify.
AF Frame Size
Options: Normal (default), Small
My preference: Small
This entry actually deals only with the 1-point AF autofocus method and One-Shot AF mode. You can specify either the normal-size AF point or a smaller one that covers about one-fourth the area. Since the EOS R has 5,655 individual PDAF focus points either “1-point” focus area actually encompasses a significant number of discrete points.
Eye Detection AF
Options: Enable, Disable (default)
My preference: N/A
Turns Eye Detection AF on or off, as described in Chapter 5. In use, an AF point is displayed around a detected eye. Eye Detection is available only with One-Shot AF and the Face+Tracking AF method. Temporarily disable Eye Detection AF by pressing the AF Point Selection button, followed by the M-Fn and the INFO button. Press INFO a second time to reactivate Eye Detection.
Continuous AF
Options: Enable, Disable (default)
My preference: N/A
When Continuous AF is enabled, the EOS R refocuses all the time (even in One-Shot mode) until you press the shutter release halfway. Then it refocuses (and locks, in One-Shot mode) and resumes refocusing (in Servo mode) until you press the shutter release all the way. The net effect is that when you’re ready to take a picture, the camera has focused and refocused continually and therefore should be ready for the final focusing when you take the photo. Canon warns that if you want to switch to manual focus when Continuous AF is active, you should turn the camera off first, slide the lens switch to MF, and then turn the camera back on.
Touch & Drag AF Settings
Options: Touch & Drag: Enable, Disable (default); Positioning method: Absolute, Relative (default); Active Touch Area: Whole Panel, Right (default), Left, Top, Bottom, Top Right
My preference: When enabled, I prefer Relative Positioning and Whole Panel Active Touch Area.
As I’ve mentioned before, your touch screen can be useful even when you’re working exclusively with the electronic viewfinder. When you access this entry, the screen shown in Figure 12.2 appears, giving you three options:
- Touch & Drag AF. Choose Enable to activate, or Disable to turn the feature off. When enabled, you can touch and drag according to the parameters that follow. In Face+Tracking mode, a round orange frame appears in the viewfinder while you are dragging. As soon as you are satisfied with that position, lift your finger and the frame changes to a square frame and tracking of the subject begins. Press the Trash button to cancel selection of that subject.
Figure 12.2 Touch & Drag options.
- Positioning method. You have two options for this setting:
- Absolute. While looking through the viewfinder, touch the LCD screen with a finger on the active area and drag to any position on the screen. The AF point will move to that location. This option may be more precise, but it requires you to be aware of approximately where you are touching the screen. When the active touch area (as described next) is the whole panel, that’s not difficult, but the behavior is more touch and go (so to speak) with smaller screen active areas.
- Relative. You can touch and drag anywhere within the active area and move the AF point in that direction by an amount corresponding to the size of the motion.
- Active Touch Area. It’s simplest if you select Whole Panel, so the entire LCD screen is active for the Touch & Drag feature. However, you can choose to make only the left, right, top, or bottom halves active, or the top-right corner. A smaller area requires less dragging to move the focus point to a particular location, but is also less precise. The Whole Panel choice is generally more accurate, even if a bit slower than the alternatives.
MF Peaking Settings
Options: Peaking: On, Off; Level: High, Low; Color: Red, Yellow, White
My preference: On, High, Red
Although located in the Autofocus 2 menu (see Figure 12.3), MF Peaking Settings deals only with manual focus and therefore available only when focusing in Manual modes. Focus peaking is a technique that outlines the area in sharpest focus with a color that can be red, white, or yellow. The colored area shows you at a glance what will be very sharp if you take the photo at that moment. If you’re not satisfied, simply change the focused distance (with manual focus). As the focus gets closer to ideal for a specific part of the image, the color outline develops around hard edges that are in focus. You can choose how much peaking is applied (High and Low), select a specific accent color (Red, Yellow, or White), or turn the feature off.
Peaking Color allows you to specify which color is used to indicate peaking when you use manual focus. White is the default value, but if that color doesn’t provide enough contrast with a similarly hued subject, you can switch to a more contrasting color, such as red or yellow.
Focus Guide
Options: On, Off
My preference: On
This is another useful manual focus (only) tool that overlays a guide within the image frame that shows you which direction you need to move the focus ring, and roughly how much. You can relocate the focus guide to a desired portion of the screen (press the AF Point button and use the directional buttons) or tap the screen to move it. Pressing the Trash button places the guide frame in the center. I provided more information on using the Focus Guide, along with illustrations, in Chapter 5.
Figure 12.3 The AF 2 menu.
Figure 12.4 The AF 3 menu.
Tracking Sensitivity
Options: Locked On (–2) to Responsive (+2); Default: Standard (0)
My preference: N/A
This feature, the first in the AF 3 menu (see Figure 12.4) determines how quickly the camera unlocks focus from the subject it is currently tracking in Servo AF mode, and focuses instead on another subject that intervenes. For example, if you’re shooting a football game as a running back is breaking through the line and a referee bolts along the sideline in front of you. With this feature set to Responsive, the camera will very quickly switch to the ref, and then should return its attention to the running back—but often, not quickly enough. A better choice would be to use Locked On, so that the camera briefly ignores the referee, who is likely to have moved on in a second or two. Focus tracking will remain on your running back. Your options include:
- Responsive (+1 or +2.) At the +1 or +2 settings, the camera quickly responds to new subjects that cross the frame. This is the best setting to use for fast-moving subjects, such as sports or frenetic children, as long as you don’t expect intervening subjects. The camera will smoothly follow your subjects. It works well when subjects within the frame are at significantly different distances.
- Standard. At the 0 setting, response to movement is a bit slower, so that the camera doesn’t constantly refocus as subjects move about the frame. This is the default and should be used when there is only moderate movement, and especially if the movement is across the width or height of the frame (rather than coming toward you or away from you), and when you’re using a small f/stop, because the increased depth-of-field will eliminate the need for most re-focusing.
- Locked On (–1 or –2). At the –1 and –2 settings, the EOS R will lock onto the initial subject and follow it until it leaves the frame. Use this setting when you know you’ll have intervening subjects often and are certain that you want to ignore them. Many sports events fall into this category.
Acceleration/Deceleration Tracking
Options: –2 to +2; Default: 0
My preference: N/A
In Servo AF mode, this setting specifies how sensitive the EOS R is to sudden changes in speed when a subject starts moving or stops unexpectedly. It helps the camera respond to movement in sports, including basketball, soccer, and hockey, that involve some unpredictable action. You might also find it useful for young children or pets! Your options are:
- 0. Use this for subjects that are moving at a steady pace, such as people walking, vehicles in motor sports, and similar events.
- –2 or –1. If your subject may change speed slightly, or other objects may intervene between the camera and the subject (say, a referee crossing in front of a speeding wide receiver), one of these settings may work better than the default 0 value.
- +1 or +2. These settings make the AF system very sensitive to dramatic changes in movement, such as sudden acceleration or, even more likely, an unexpected stop. The EOS R will be able to continue refocusing as the subject moves, and won’t be fooled if a subject abruptly heads in your direction. While the camera will more reliably track the subject, the quick response may overcompensate so that focus briefly becomes unstable. Use with caution!
AF Point Auto Switching
Options: 0 (default), +2/+1
My preference: +1 for most action
Your EOS R has a full toolbox when it comes to adjusting how its autofocus system responds. Tracking sensitivity (how quickly the camera locks and unlocks focusing on the current focus) and Acceleration/Deceleration (how it responds to changes in speed) are only part of the equation. The camera is also able to adjust which focus points it uses to track a subject. AF Point Auto Switching is strictly two-dimensional: it accounts for how the EOS R selects which focus points to use as it tracks objects that move dramatically up, down, left, or right within the frame.
This adjustment is active when using any AF Method other than 1-Point AF (in other words, Face+Tracking, Expand AF area, Expand AF area: Around, Zone AF, Large Zone AF (Vertical), Large Zone AF (Horizontal).) With the default 0 setting, as your subject moves in the x or y directions, the camera will gradually switch to adjacent focus points to follow it.
At the +1 or +2 settings, dramatic moves in the up/down/left/right directions will impel the camera to switch more quickly to neighboring focus points. The EOS R’s smarts use the subject’s past movements and contrast with its surroundings to predict which focus points to use next; however, the feature can become confused if the subject is too small within the frame (making predictions of movement more difficult), or when a wide-angle lens with lots of depth-of-field is in use. Extra responsiveness in focus point selection can come in handy at air shows or track events, such as pole-vaulting or high-jumping, that involve lots of movement in the x/y directions.
Lens Electronic MF
Options: Enable after One-Shot AF (default), Disable after One-Shot, Disable in AF mode
My preference: Enable after One-Shot AF
This is the first entry in the AF 4 menu. (See Figure 12.5.) You may need this entry’s capabilities if you frequently use EF/EF-S-mount lenses with an adapter. A limited number of extra-fast Canon prime lenses and one zoom—all of them L lenses with USM or STM motors—feature super-sensitive electronic manual focusing rings you can use to fine-tune focus after focus has been locked in using One-Shot AF. You might want to disable the use of this ring when using one of the compatible lenses, because even a casual bump against the ring can change focus significantly. Note: Even if you’ve enabled One-Shot: Enabled (Magnify), the LCD screen or viewfinder display may not be magnified when you turn the focus ring while pressing the shutter button halfway following a shot. If that happens, release the shutter button, wait for the magnified display, and then press the shutter release halfway again while turning the focus ring. (This is a rather esoteric capability; I don’t expect many readers of this book to need it.) The lenses in question are as follows as of this writing:
EF50mm f/1.0L USM
EF85mm f/1.2L USM
EF85mm f/1.2L II USM
EF500mm f/4.5L USM
EF50mm f/1.8 STM
EF300mm f/2.8L USM
EF400 f/2.8L USM
EF400mm f/2.8L II USM
EF28-80mm f/2.8-4L USM
EF24-105mm f/3.5-5.6 STM
EF600mm f/4L USM
EF1200 f/5.6L USM
EF200mm f/1.8L USM
EF40mm f/2.8 STM
Figure 12.5 The AF 4 menu.
- Enable after One-Shot AF. When active, you can continue to hold the shutter release halfway, while adjusting focus manually. I use this when shooting portraits with my 85mm f/1.2 lens at a large aperture, allowing me to zero focus in on the near eye of a subject seated on a diagonal angle.
- Disable after One-Shot AF. Manual focus is disabled. Use this when you are satisfied with the focus set by the camera’s autofocus system and don’t want to manually tweak it. Remember that if you truly want to use manual focus and bypass the AF system entirely, just slide the AF/MF switch on the lens to the MF position.
- Disable in AF. Turns off the feature entirely.
AF-Assist Beam Firing
Options: Enable (default), Disable, LED AF-assist beam only
My preference: LED AF-assist beam only
This setting determines when bursts from a compatible external electronic flash or the camera’s built-in LED are used to emit a pulse of light that helps provide enough contrast for the EOS R to focus on a subject. You can select Enable to use the camera’s LED or an attached Canon Speedlite to produce a focus assist beam. Use Disable to turn this feature off if you find it distracting. Keep in mind that if you select Enable and the Speedlite’s own AF-Assist Beam Firing is set to Disable, the AF-assist beam will not be emitted (the flash’s setting takes precedence).
- Enable. The AF-assist light is emitted by the camera’s LED or an attached, powered-up external flash whenever light levels are too low for accurate focusing using the ambient light.
- Disable. The AF-assist illumination is disabled. You might want to use this setting when shooting at concerts, weddings, or darkened locations where the light might prove distracting or discourteous.
- LED AF-Assist Beam Only. Some Canon flash units have an LED AF-assist lamp. Select this option to activate only the Speedlite’s beam. If your flash does not have an LED, the EOS R’s LED will be used instead. Again, if you’ve turned off the external flash’s AF-assist beam using its own controls, this function is disabled.
One-Shot AF Release-priority
Options: Release-priority, Focus-priority (default)
My preference: Release-priority for sports, Focus-priority for most other subjects
This setting can be used to specify whether One-Shot AF uses focus-priority (the default) or release-priority. I explained the use of these alternatives in Chapter 5.
Lens Drive when AF Impossible
Options: On: Continue focus search (default); Off: Stop focus search
My preference: Stop focus search
This is the first entry in the AF 5 menu. (See Figure 12.6.) When a scene has little inherent contrast (say, a blank wall or the sky) or if there isn’t enough illumination to allow determining contrast accurately (in low light levels, or with lenses having maximum apertures of less than f/5.6), a lens may be unable to achieve autofocus. Very long telephoto lenses suffer from this syndrome because their depth-of-field is so shallow that the correct point of focus may zip past during the AF process before the AF system has a chance to register it.
Use this setting to tell the EOS R either to keep trying to focus if AF seems to be impossible or to stop seeking focus. Your choices are as follows:
- On: Continue Focus Search. The EOS R will keep trying to focus, even if the effort causes the lens to become grossly out of focus. Use this default setting if you’d prefer that the lens keep trying. Sometimes you can point the lens at an object with sufficient contrast at approximately the same distance to let the AF system lock on, then reframe your original subject with the hope that accurate focus will now be achieved.
- Off: Stop Focus Search. When this option is selected, the camera will stop trying to focus uselessly, allowing you to attempt to manually bring the subject into focus. This setting is best for very long telephoto lenses (around 400mm and up), because they encounter AF difficulties more than most lenses, and are less likely to benefit from extended “hunting.”
Figure 12.6 The AF 5 menu.
Limit AF Methods
Options: Face+Tracking, 1-point AF, Expand AF area, Expand AF area: Around, Zone AF, Large Zone AF (Vertical), Large Zone AF (Horizontal)
My preference: All options checked
Here you can choose which of the seven AF-area selection modes are available. In effect, you can enable the modes you use most often, and disable those that you rarely or never work with. The 1-Point AF mode cannot be disabled, however.
When you access this entry, a screen with all seven modes is displayed (see Figure 12.7). Use the Quick Control Dial or directional buttons to highlight a mode you want to activate/deactivate and press SET. A check mark above the icon indicates that the mode will be available. Select OK to confirm your choices. To cycle among the modes you’ve checked, press the AF Point Selection button on the upper-right corner of the back of the camera and press the M-Fn button until the mode you want to use is selected.
Figure 12.7 Enable or disable any of the seven AF Area Selection modes.
Orientation Linked AF Point
Options: Same for both vertical and horizontal (default), Separate AF points: Point Only
My preference: Separate AF Points: Point Only
If you have a preference for a particular manually selected AF point or Zone AF frame when composing vertical or horizontal pictures, you can specify that preference using this menu entry, by choosing Separate AF Points. Or, you can indicate that you want to use the same mode/point in all orientations (Same for Both Vert/Horiz).
If you’d like to differentiate, there are different orientations to account for:
- Same for both vertical and horizontal. The AF-area selection mode and the AF point or zone that you select manually are used for both vertical and horizontal images.
- Separate AF points: Point Only. The AF area mode remains the same regardless of camera orientation, but you can specify a different AF point in manual point selection modes for each of three orientations. The specified point will remain in force even if you switch from one manual selection mode to another. The orientations are:
- Camera held horizontally. This orientation assumes that the camera is positioned so the viewfinder/shutter release are on top.
- Camera held vertically with the grip/shutter release above the Mode Dial.
- Camera held vertically with the Mode Dial above the grip/shutter release
I provided instructions for setting your focus points and illustrations in Chapter 5 and won’t repeat that information here.
Initial Servo AF Point for Face+Tracking
Options: Initial AF Point Set for Face+Tracking; AF Point Set for 1-Point AF, Expand AF, Expand AF: Around; Auto (default)
My preference: Auto
Do you feel that your EOS R’s AF-point selection is too automated for you? If you’d like to regain a little control, because you feel you know exactly where your subject is most likely to reside in the frame, this is the override for you. You can manually specify the starting point that will be used in AI Servo (continuous autofocus) mode when the AF Method is set to Face+Tracking. If you’re confused, this description of your options should clear things up:
- Initial AF Point Set for Face+Tracking. When Servo AF starts to focus in Face+Tracking mode, it will first use the AF point you specify here before seeking other points as the EOS R evaluates your scene. You could use this option when you know that your main subject will probably be located in a particular area of the frame (say, a distance runner approaching from the left), but still want the camera to refocus as the subject moves. This helps reduce AF confusion from movement elsewhere in the frame that is not your main subject.
- AF Point Set for 1-Point, Expand AF Area, Expand AF Area: Around. If you are using one of these three AF methods, and then switch to Face+Tracking, Servo AF initially uses the AF point you specified after you’ve activated Face+Tracking. This can be a convenient mode to use, because you can define a button to switch from another mode to Face+Tracking, using a defined Custom Control. I’ll explain the use of Custom Controls in Chapter 13.
- Auto. The initial AF point for Servo AF when using Face+Tracking is determined by the camera. I find this option to be the simplest and least prone to unintended errors.