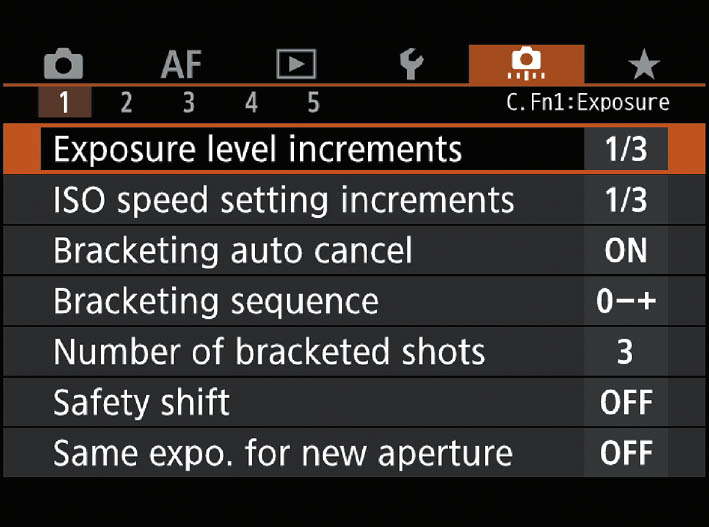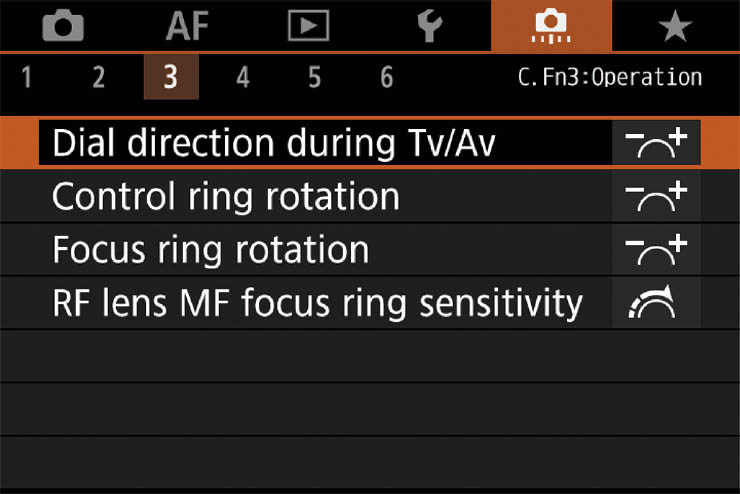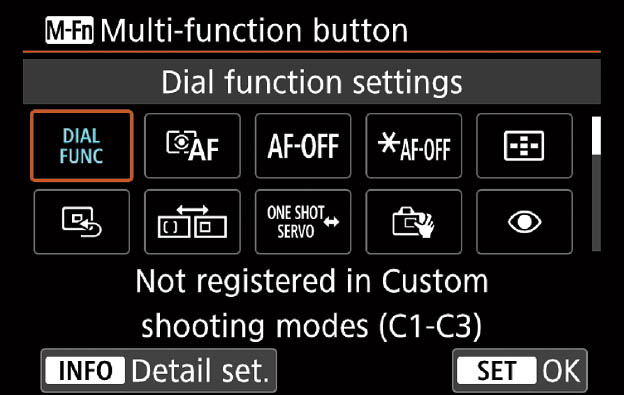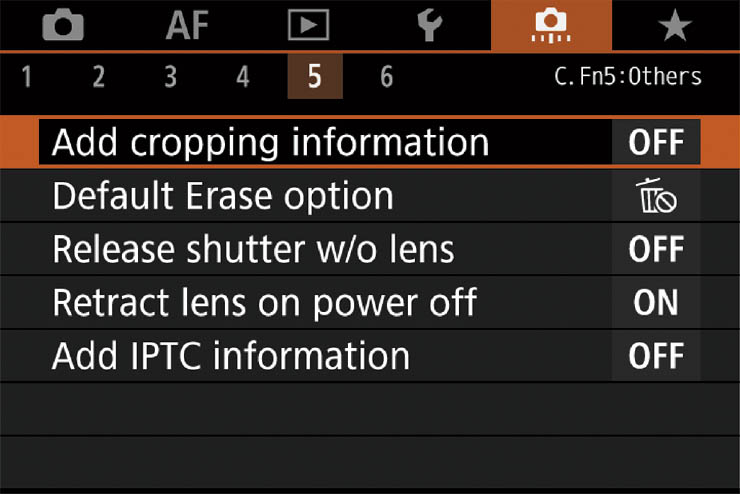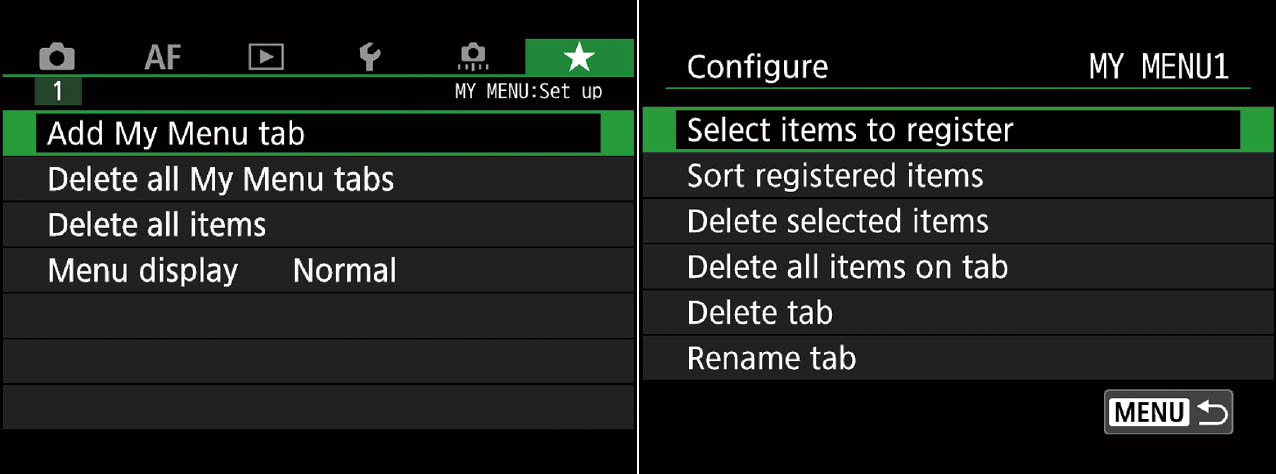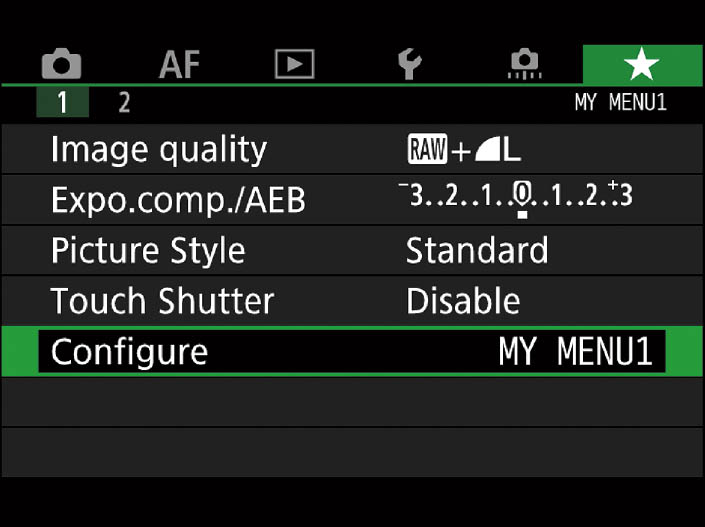Custom Functions let you tailor the behavior of your camera in a variety of different ways, such as the function carried out when the SET button is pressed. If you don’t like the default way the camera carries out a particular task, you may be able to do something about it. You can find the Custom Functions in their own menu, color-coded orange-brown, and visible whenever you are using P, Fv, Tv, Av, M, and B exposure modes.
- Exposure Level Increments
- ISO Speed Setting Increments
- Bracketing Auto Cancel
- Bracketing Sequence
- Number of Bracketed Shots
- Safety Shift
- Same Exposure for New Aperture
- Set Shutter Speed Range
- Set Aperture Range
- AE Lock Metering Mode After Focus
- Dial Direction During Tv/Av
- Control Ring Rotation
- Focus Ring Rotation
- RF Lens MF Focus Ring Sensitivity
- Customize Buttons
- Customize Dials
- Customize M-Fn Bar
- Clear Customized Settings
- Add Cropping Information
- Default Erase Option
- Release Shutter Without Lens
- Retract Lens on Power Off
- Add IPTC Information
- Clear All Custom Func. (C.Fn)
Custom Function 1 (C.Fn 1): Exposure
This is the Custom Function category you can use to set the increments for exposure and ISO, define bracketing parameters, and change a few other settings. See Figure 14.1.
Exposure Level Increments
Options: 1/3 stop (default), 1/2 stop
My preference: 1/3 stop
This setting tells the EOS R the size of the “jumps” it should use when making exposure adjustments—either one-third or one-half stop. The increment you specify here applies to f/stops, shutter speeds, EV changes, and autoexposure bracketing.
- 1/3 stop. Choose this setting when you want the finest increments between shutter speeds and/or f/stops. For example, the EOS R will use shutter speeds such as 1/60th, 1/80th, 1/100th, and 1/125th second, and f/stops such as f/5.6, f/6.3, f/7.1, and f/8, giving you (and the autoexposure system) maximum control.
- 1/2 stop. Use this setting when you want larger and more noticeable changes between increments. The EOS R will apply shutter speeds such as 1/60th, 1/125th, 1/250th, and 1/500th second, and f/stops including f/5.6, f/6.7, f/8, f/9.5, and f/11. These coarser adjustments are useful when you want more dramatic changes between different exposures.
ISO Speed Setting Increments
Options: 1/3 stop (default), 1 stop
My preference: 1/3 stop
This setting determines the size of the “jumps” made when adjusting ISO—either one-third or one full stop. At the one-third stop setting, typical ISO values would be 100, 125, 160, 200, and so forth. Switch to the one-stop setting, and ISO values would be 100, 200, 400, 800, and so forth. The larger increment can help you leap from an ISO setting to one that’s twice (or half) as sensitive with one click.
Bracketing Auto Cancel
Options: Enable (default), Disable
My preference: Enable
When Auto Cancel is activated (the default), AEB (Auto Exposure Bracketing) and WB-BKT (White Balance Bracketing) are cancelled when you turn the EOS R off, change lenses, use the flash, or change memory cards; when Auto Cancel is deactivated, bracketing remains in effect until you manually turn it off or use the flash. When Auto Cancel is switched off, the AEB and WB-BKT settings will be kept even when the power switch is turned to the OFF position. The flash still cancels autoexposure bracketing, but your settings are retained.
Figure 14.1 The Custom Function 1 menu.
I prefer the Enable setting, because I generally shoot a series of bracketed exposures and then turn off the camera when I am finished.
Bracketing Sequence
Options: 0–+ (default), –0+, +0–
My preference: –0+
You can define the sequence in which AEB and WB-BKT series are exposed. For exposure bracketing, you can determine whether the order is metered exposure, decreased exposure, increased exposure or decreased exposure, metered exposure, increased exposure. Or with white balance bracketing, if your bias preference is set to Blue/Amber in the WB SHIFT/BKT adjustments in the Shooting 4 menu, the white balance sequence when option 0 is selected will be current WB, more blue, more amber. If your bias preference is set to Magenta/Green, then the sequence for option 0 will be current WB, more magenta, more green. Because I shoot so many HDR images to merge in Photoshop, I prefer the –0+ sequence, which starts with less exposure, metered exposure, and plus exposure, as that is the way I bracketed back in the film days.
- 0–+ . Exposure sequence is metered exposure, decreased exposure, increased exposure (0,–,+). White balance sequence is current WB, more blue/more magenta (depending on how your bias is set), more amber/more green (ditto).
- –0+. The sequence is decreased exposure, metered exposure, increased exposure (–, 0, +). White balance sequence is more blue/more magenta, current WB, more amber/more green.
- +0–. The sequence is increased exposure, metered exposure, decreased exposure. White balance sequence is more amber/more green, current WB, more blue/more magenta.
Number of Bracketed Shots
Options: 2, 3 (default), 5, 7 shots
My preference: 3
Your choices are 2, 3, 5, or 7 shots in a bracket sequence. I find that with an increment of 2/3 or one full stop, three bracketed exposures are enough that one of them will be close to optimum.
Safety Shift
Options: Disable (default), Shutter Speed/Aperture, ISO Speed
My preference: Disable
Ordinarily, both Aperture-priority and Shutter-priority modes work fine, because you’ll select an f/stop or shutter speed that allows the EOS R to produce a correct exposure using the other type of setting (shutter speed for Av; aperture for Tv). However, when lighting conditions change, it may not be possible to select an appropriate setting with the available exposure options, and the camera will be unable to take a picture at all. (Note: for this and other similar discussions, Fv mode is considered the same as Av or Tv mode when you select either aperture or shutter speed manually.)
For example, you might be at a concert shooting the performers and, to increase your chances of getting a sharp image, you’ve selected Tv or Fv mode and a shutter speed of 1/250th second. Under bright lights and with an appropriate ISO setting, the EOS R might select f/5.6, f/4, or even f/2.8. Then, in a dramatic moment, the stage lights are dimmed significantly. An exposure of 1/250th second at f/2 is called for, but your lens has an f/2.8 maximum aperture. If you’ve used this Custom Function to allow the EOS R to override your selection, the camera will automatically switch to 1/125th second to allow the picture to be taken at f/2.8.
Safety Shift will make similar adjustments if your scene suddenly becomes too bright; although, in practice, you’ll find that the override will be needed most often when using Tv mode. It’s easier to “run out of” f/stops, which generally range no smaller than f/22 or f/32, than to deplete the available supply of shutter speeds, which can be as brief as 1/8,000th second. For example, if you’re shooting at ISO 400 in Tv mode at 1/1,000th second, an extra-bright beach scene could easily call for an f/stop smaller than f/22, causing overexposure. However, Safety Shift would bump your shutter speed up to 1/2,000th second with no problem.
On the other hand, if you were shooting under the same illumination in Av mode with the preferred aperture set to f/16, the EOS R could use 1/1,000th, 1/2,000th, 1/4,000th, or 1/8,000th second shutter speeds to retain that f/16 aperture under conditions that are 2X, 4X, 8X, or 16X as bright as normal daylight. No Safety Shift would be needed, even if the ISO were (for some unknown reason) set much higher than the ISO 400 used in this example.
- Disable. Turn off Safety Shift. Your specified shutter speed or f/stop remains locked in, even if conditions are too bright or too dim for an appropriate exposure. Use this option if you’d prefer to have the shot taken at the shutter speed, aperture, or ISO you’ve selected under all circumstances, even if it means an improperly exposed photo. You might be able to salvage the photo in your image editor.
- Shutter Speed/Aperture. Safety Shift is activated for Tv and Av modes. The EOS R will adjust the preferred shutter speed or f/stop to allow a correct exposure. If you don’t mind having your camera countermand your orders, this option can save images that otherwise might be incorrectly exposed. Use when working with a shutter speed or aperture that is preferable, but not critical.
- ISO Speed. This option operates in Program AE (P) mode as well as Tv and Av modes. Think of it as an “emergency” Auto ISO option. You can manually select your preferred ISO setting, and the EOS R will generally stick with that, but you can adjust the ISO setting if required to produce an acceptable exposure. If you’ve selected a minimum and maximum allowable ISO range in the ISO Speed Settings entry of the Shooting 2 menu (as explained in Chapter 11), this setting will honor those limits unless your current manually selected ISO is outside those boundaries.
For example, if you’ve chosen a minimum and maximum Auto ISO range of ISO 200–800, this setting will stay within that range when adjusting ISO (even though you have Auto ISO off), but if your camera is currently manually set to ISO 100 or a value higher than ISO 800, it will go ahead and use the extra values, too.
Same Exposure for New Aperture
Options: Disable (default), ISO Speed, ISO Speed/Shutter Speed, Shutter Speed
My preference: Disable
This entry works in Manual exposure mode to allow you to keep the same exposure when you switch lenses, attach a teleconverter, or use a zoom lens that doesn’t have a constant maximum aperture (say, it varies from f/3.5 at the wide end to f/5.6 at the telephoto setting). In all three cases, the reason the manual exposure you’ve set changes is because your lens (or lens/converter combination) may have a maximum aperture that is different from that when you made your original setting. For example, if you switch from a lens with an f/2.8 maximum aperture to one that opens no wider than f/4, or use, say, a 1.4X tele extender that changes the effective maximum aperture by one stop, your manually set exposure may be wrong. Similarly, a lens that has a maximum aperture of f/3.5 at its widest setting may have the equivalent of just f/5.6 at its longest telephoto setting. Unless you’ve set ISO Auto for Manual mode, your exposure can differ from what you intended.
This setting allows you to account for these effects and retain your desired exposure in Manual mode. Note that it does not work with macro lenses that change their effective aperture value as their focus magnification changes.
- Disable (default). No automatic compensation is applied. If you switch lenses, use a tele extender, or have a variable aperture lens, you may need to manually adjust your exposure to allow for the “slower” lens speed.
- ISO Speed. Choose this setting, and the EOS R will set a higher ISO speed to compensate so your exposure remains the same. The ISO sensitivity will be adjusted within the boundaries you’ve set for the Range for Stills option in the ISO Speed Settings entry of the Shooting 2 menu, as explained in Chapter 11.
- ISO Speed/Shutter Speed. In this case, a higher ISO speed will be set first. If the upper boundaries specified in Range for Stills is exceeded, the EOS R will then change the shutter speed within the range specified for Set Shutter Speed Range on the Custom Functions 2 page (described next).
- Shutter Speed (Tv). The camera will compensate by using a slower shutter speed to keep the same exposure you set manually. The Set Shutter Speed Range boundaries will be observed, so this setting does not guarantee that your desired exposure will be achieved.
Which should you select? I generally don’t use this setting at all, partially because I own very few lenses with variable maximum apertures, and, when I change lenses or add a teleconverter, I am (usually) smart enough to know I need to recalculate my manual exposure. You probably do the same. The most common scenario for needing this feature is when you want to use a lens that does have an aperture that changes when you zoom. It’s not only cheap lenses that change their aperture: Canon’s two EF 100-400mm zooms have an effective aperture of f/4.5 at 100mm, and f/5.6 at 400mm. There are several good lenses, in the 70-300mm range (including one L lens) with f/4-5.6 variable apertures. If you do decide to implement this feature, decide which is most important to you: constant ISO speed or shutter speed. For sports, especially in low-light situations, the ISO Speed/Shutter Speed option is likely to be your best bet.
Custom Function 2 (C.Fn 2): Exposure
This is the second Custom Function exposure category, shown in Figure 14.2, that you can use to set both shutter speed and aperture range.
Set Shutter Speed Range
Options: Highest speed: 1/8,000th sec. to 15 sec.; Lowest speed: 30 sec. to 1/4,000th sec.
My preference: N/A
There are times when you want to limit shutter speed range when using Tv or M exposure modes, or the value chosen automatically by the camera in P and Av modes. For example, if you’re shooting motor sports and want to maintain a bit of blur in the vehicle tires (to avoid that “frozen in time” look), you might want to lock out any shutter speeds higher than 1/500th second. In that case, you might not mind if your aperture changes when the upper limit is reached, or you might let Auto ISO kick in lower sensitivity a notch or two to allow optimum exposure. Going the other way, you might want to avoid shutter speeds lower than, say 1/60th second because you know that’s the slowest speed at which a hand-held image is going to be acceptably sharp. This setting lets you specify a “top” shutter speed from 1/8,000th second to 15 seconds, and a “bottom” speed from 30 seconds to 1/4,000th second, depending on your creative needs.
Figure 14.2 The Custom Function 2 menu.
Set Aperture Range
Options: Minimum Aperture (smallest lens opening): f/91 to f/1.4; Maximum Aperture (largest lens opening): f/1.0 to f/64
My preference: N/A
This entry allows you to specify an aperture range. When using Av, M, and Bulb exposure modes, you can set the aperture manually within the range you specify here. In P and Tv, the aperture will be set automatically within this range when shooting stills. Minimum apertures (the smallest f/stops) can be specified for f/91 to f/1.4, and a maximum aperture of f/1.0 to f/64. These “limits” all depend on the maximum and minimum apertures of your lenses, of course. Use this entry when you want to limit the available f/stops, say, to preserve selective focus or, going the other direction, to maximize depth-of-field (even if it costs you some sharpness because of diffraction). I explained diffraction in Chapter 11.
AE Lock Metering Mode After Focus
Options: Lock: Evaluative (default), Partial, Spot, Center-weighted Average metering (Any or all)
My preference: N/A
If you find yourself frequently using the * button to lock exposure, you may find this entry handy. You can order the EOS R to automatically lock the exposure as soon as autofocus is achieved in One-Shot AF mode by pressing the shutter release halfway. There is no need to press the * button; simply keep the shutter release depressed halfway until you press it all the way down to take a picture, or release it. Highlight any of the four metering mode options (Evaluative, Partial, Spot, Center-weighted Averaging) and press SET to enable exposure lock for that mode. A check mark appears above the metering mode, and you can enable or disable the feature for any, all, or none. (See Figure 14.3.) The exposure lock does not apply to Servo mode.
Figure 14.3 Lock exposure after autofocusing for any of the four metering modes.
Custom Function 3 (C.Fn 3): Operation
This menu tab offers several options for display and controls, including the important Custom Controls feature. (See Figure 14.4.)
Dial Direction During Tv/Av
Options: Normal (–+) (default), Reverse direction(+–)
My preference: Normal
This setting reverses the result when rotating the Quick Control Dial and Main Dial when using Shutter-priority or Aperture-priority (Tv and Av). That is, rotating the Main Dial to the right will decrease the shutter speed rather than increase it; f/stops will become larger rather than smaller. Use this if you find the default rotation scheme in Tv and Av modes are not to your liking. Activating this option also reverses the dial direction in Manual exposure mode. In other shooting modes, only the Main Dial’s direction will be reversed.
- Normal. The Main Dial and Quick Control Dial change shutter speed and aperture normally.
- Reverse direction. The dials adjust shutter speed and aperture in the reverse direction when rotated.
Figure 14.4 The Custom Function 3 menu.
Control Ring Rotation
Options: Normal (–+) (default), Reverse direction(+–)
My preference: Normal
This setting reverses the rotational direction of the control ring on RF-mount lenses and the control ring mount adapter, as well.
Focus Ring Rotation
Options: Normal (–+) (default), Reverse direction(+–)
My preference: Normal
If you’re converting to the Canon world from another camera platform (Nikon), you may prefer to stick with the focus ring direction you are accustomed to rather than train your fingers to adjust. Because RF lenses focus by wire (rather than using a mechanical linkage), it was easy for Canon to provide this feature. The Focus Ring Rotation setting reverses the rotational direction of the control ring on RF-mount lenses and the control ring mount adapter, as well. I use both camera systems daily and have never had a problem when swapping cameras, but that’s not the case for everyone.
RF Lens MF Focus Ring Sensitivity
Options: Varies with rotation speed (default), Linked to rotation degree
My preference: Varies with rotation speed for stills; Linked to rotation degree for video
You probably haven’t given much thought to how sensitive your focus ring is when you rotate it to fine-tune focus or when focusing manually. But focus ring response can be a big deal. For still photography, particularly when you’re shooting sports, you want the ring to be more responsive when you’re focusing rapidly. You want the focus to change as quickly as possible in those cases.
But if you’re shooting video, having manual focusing respond to the amount of rotation can be crucial. Remember that during video capture, when the EOS R is refocusing, the focus change is visible in the real-time image when it’s played back. While you may not be changing focus while shooting video often, doing so has some special applications, particularly in pull focus shots, which are used to change the emphasis from one subject to another. An example is when a desk phone in the foreground is out of focus while people in the background are in sharp focus; the phone rings, and focus changes to the phone to draw our attention hence. (This example is a bit retro now that most homes don’t have landlines.) Hollywood productions have full-time focus pullers(or first assistant camera operator) to perform this task using follow focus devices.
If you’re serious about video, you’ll find there are knobbed devices that attach to the focus ring to make pull focus easier. In such cases, you’d want focus to be more precise and not vary with focusing speed. That’s where the Linked to Rotation Degree setting comes in handy. You can actually mark focus points for the beginning and end manual focus positions, and repeat precise focus planes reliably.
Custom Function 4 (C.Fn 4): Operation
This menu tab offers several options for display and controls, including the important Customize feature for your buttons, dials, and M-Fn bar (which is different from the M-Fn button). (See Figure 14.5.) As you’ll learn in this section, customizing the operation of these controls is a wild trip down the rabbit hole.
Figure 14.5 The Custom Function 4 menu.
Customize Buttons
Options: Redefine 15 buttons
My preference: N/A
If you’re eager to totally confuse any poor soul who is not equipped to deal with a custom-configured EOS R (or, perhaps, even yourself), Canon allows you to redefine the behavior of no less than 15 different buttons in interesting, and potentially hilarious ways. Just highlight any of the options (some are shown in Figure 14.6), press SET to view the functions you can assign, and make your choice. If you see the INFO icon at bottom left, there are even more decisions to make. You can truly manipulate your camera to work in a way that’s fastest and most efficient for you. There are dozens of combinations of control possibilities, spelled out in a huge matrix+legend description starting on Page 556 of your factory manual. Those huge tables and explanations would take up half this chapter, so I won’t duplicate that information here. The default values are shown in Table 14.1.
When the button set-up screen reads “Dial Functions” it means that button summons a list of functions that can be accessed separately. For example, when you press the M-Fn button (without first pressing the AF Point button), a scrollable list of functions like the one shown in Figure 14.7 appears. Rotating the QCD dial moves the highlighting in the bottom row from ISO to Drive Mode to Focus Mode to White Balance to Flash Exposure Compensation. Once a function is highlighted, you can rotate the Main Dial to adjust the settings for the highlighted function.
If you customize the M-Fn button, you can keep its default Dial Functions behavior or choose from alternate individual functions, including Metering and AF Start, AF Stop, AE Lock, AF Stop, AF Point Selection, plus 34 additional behaviors and Off. The initial screen showing the first ten options appears in Figure 14.8. Other buttons are customizable with their own behaviors, and not all are assignable to every control. For example, Shutter button half-press can invoke Metering and AF Start, Metering Start (only), or AE Lock (while button is pressed), and no other functions. The best way to learn what each button can do is to work your way through the Customize Buttons screen.
Figure 14.6 Assignable buttons.
Figure 14.7 Dial Functions options.
Figure 14.8 Some of the behaviors available for the M-Fn button.
Customize Dials
Options: Redefine Main Dial, Quick Control Dial, and Control Ring
My preference: N/A
Each of these three dials can also be redefined with a customized behavior, but, fortunately, the possibilities are more limited. All these are a matter of personal taste, and don’t need to be changed to “improve” anything. Your choices are:
- Redefine Main Dial. By default, the Main Dial adjusts the shutter speed in Tv and Manual exposure modes, and in Fv mode if you haven’t set the EOS R to adjust shutter speed automatically. The dial’s behavior can be changed only for Manual exposure mode. You can set it to adjust shutter speed (the default), aperture, or disable it so that the dial does nothing in Manual exposure mode.
- Quick Control Dial. By default, the Quick Control Dial adjusts the aperture in Av and Manual exposure modes, and in Fv mode if you haven’t set the EOS R to adjust aperture automatically. The dial’s behavior can be changed only for Manual exposure mode. You can set it to adjust aperture (the default), switch it to change the shutter speed, or disable it so that the dial does nothing in Manual exposure mode.
- Control Ring. The Control Ring on the lens or mount adapter has a little more flexibility. By default, you can use it to change the aperture of the lens by rotating it as you hold the shutter release (or other Metering Start button you may have defined). In effect, this gives you an old-school lens aperture adjustment ring, and is very convenient if you want to adjust the f/stop while cradling the lens in your left hand. (That may be more comfortable than using a thumb on the QCD for some users.)
If you prefer, the Control Ring can be defined to set aperture, shutter speed, ISO, or exposure compensation when rotated, and you can choose to require holding down the shutter release, or skip so that any of these adjustments can be performed just by spinning the dial, with no need to hold a button down. The no-hold options are faster, but make it easier for you to accidentally adjust a setting when you grip the Control Ring instead of the Focus Ring by mistake. Like the other two, the Control Ring can also be set to Off to disable it.
Customize M-Fn Bar
Options: Define swiping motion and tapping either end in Shooting and Playback modes
My preference: N/A
If you think there’s nothing new under the sun, you haven’t looked closely at that intriguing Multi-Function bar located on the upper-back panel of the EOS R, to the immediate right of the viewfinder window. In a photographic world where buttons, dials, thumb pads, switches, and joysticks are the mainstays, Canon has conjured up a novel control.
The M-Fn bar can be used in multiple ways:
- Swiping. You can trigger a function by swiping the bar from right to left or left to right, keeping a finger on the bar’s surface for the entire movement.
- Tapping the left end. Tap the left arrow and remove your finger to perform a function.
- Tapping the right end. Tap the right arrow and remove your finger to perform a different function.
- Different functions in Shooting and Playback modes. You can assign one function for each gesture for use when shooting, and a different one when reviewing your images.
- Temporarily Available. By default the M-Fn bar is not constantly active in shooting mode. This is called Safety Lock, and helps you avoid accidentally changing a setting when you did not intend to. The lock applies only in shooting mode; the M-Fn bar is always enabled in playback mode if you’ve assigned any functions to it.
To activate when this Safety Lock is active, press the left end of the M-Fn bar for about one second, until On appears in the display. You can then access the defined functions for swiping and tapping. Safety Lock kicks in again if you do not use the M-Fn bar for about 10 seconds. If you want to manually turn it off, press the left end of the bar once more until Off appears in the display.
- Always Available. You can disable the Safety Lock, and the defined M-Fn bar functions will be available at all times.
Setting Up the M-Fn Bar
When you access this menu entry, you’ll see a screen similar to the one shown at upper left in Figure 14.9. No functions are assigned by default, so your first step is to highlight either the Shooting icon (camera) or Playback icon and press SET. Then, just follow these steps for Shooting mode settings:
- 1. The screen shown at upper right in Figure 14.9 appears next. Highlight the top entry (which will read Not Assigned at first), and press SET again.
- 2. A scrolling list of functions you can choose appears, including ISO Speed, White Balance, Check Focus/Display Info, Movie Recording, Flexible-priority AE, AF, User Customization, and Not Assigned. (See Figure 14.9, bottom left.)
- 3. Highlight the behavior you want for the M-Fn bar and press SET. The default values for that choice will be assigned to swiping, left, and right taps. For example, if you choose ISO Speed, continually swiping will move the sensitivity up and down the ISO scale, while tapping left or right will decrease or increase ISO in increments.
However, you can also customize each of the controls. Using the ISO example, a bar swipe can be turned off; a left tap or right tap can switch to ISO Auto, or a specific ISO speed (press INFO to choose the exact speed you want to use). Or, either the left or right tap, or both, can be turned off.
Other behaviors have options of their own: Movie recording can be set to adjust recording level, playback volume, or aperture setting, plus focus peaking, histogram review, and other choices.
The User Customization function lets you assign different functions for swipe, left, and right tap, as well as a function to use as the base setting (press INFO to access that).
Figure 14.9 Setting up the Multi-function bar.
- 4. When finished, press MENU to return to the screen shown in Figure 14.9, lower right. If you like you can highlight Enable or Disable and press SET to turn Safety Lock on or off in Shooting mode.
- 5. But wait, there’s more! Press INFO from the main screen and you can activate Full Cover Setting to provide one additional gesture: when enabled, fully covering the bar (say, with your thumb) summons the M-Fn bar customization screen.
Playback mode settings are a bit less complicated, with fewer choices. Only two behaviors are available, plus Not Assigned:
- Function Shortcut. When Function Shortcut is selected, the swipe motion can be used to browse images or the swipe motion can be disabled. The left or right taps can be defined to assign a Rating or Protect an image. Generally, if you use both features, you’ll want to assign Rating to one end of the bar, and Protect to the other.
- Image Browsing. When Image Browsing is selected, the swipe motion can be used to browse images or the swipe motion can be disabled. The left or right taps can be used to advance to the next or previous image using the currently active Jump method. Assign next and previous to different ends of the bar.
- Not Assigned. The M-Fn bar is disabled during Playback.
Clear Customized Settings
Options: Clear customized buttons, dials, and M-Fn bar
My preference: N/A
This entry can be used to erase all your customization of controls, should you need to do that. Note that the Clear All Custom Functions entry (the only one in the Custom Function 6 menu) does not reset these settings (fortunately); you have to do it here.
Custom Function 5 (C.Fn 5): Others
This is the Custom Function “miscellaneous” category that you can use to set the specifications for cropping and erase functions. See Figure 14.10.
Add Cropping Information
Options: Off (default), Aspect ratios 6:6, 3:4, 4:5, 6:7,10:12, 5:7
My preference: Varies depending on print size
If you want to use image crops other than the default 3:2 aspect ratio in live view, but don’t want to lock the settings down in stone, this Custom Function, the first on the fifth page of the Custom Function menu, may help you. It allows you to specify one of the optional available crops, such that vertical lines will appear on the live view image to delineate that cropping—but the image you take will be saved in its full-frame form, without the actual crop being applied. However, the cropping information is embedded in the image file and can be retrieved by compatible software (including Canon’s Digital Photo Pro) and used to apply the crop in post-processing.
Figure 14.10 The Custom Function 5 menu.
If you’re saying, “Wha?” about now, I can clarify. One of the coolest things about a mirrorless camera’s live view is that it mimics the ground glass screen of the medium format (say, 120/220 roll film models) or large format (4 × 5, 5 × 7, or larger-sheet film cameras) that many of us grew up with. That is, as with a medium-format or large-format film camera, the actual film/sensor plane image is there for you to view (although, not necessarily reversed left to right or reversed and inverted as in the good old days).
Canon gives you a variety of optional cropping proportions so you can compose and expose your image just as if you were using a camera from those thrilling days of yesteryear—or simply want to use an alternate aspect ratio for creative effect. Your choices include the 6:6 and 6:7 proportions used to create 6cm × 6cm and 6cm × 7cm film images (think Hasselblad or Pentax 67); 4:5 and 5:7 ratios used with 4 × 5–inch, 8 × 10–inch, and 5 × 7–inch sheet film cameras; plus other formats as well. These include 3:4 and 10:12 (the latter perfect for 20 × 24–inch wall prints). Of course, these days, cameras like the EOS R have enough resolution that you can easily crop the full-frame image to any proportions you like, but many photographers still enjoy composing within a given aspect ratio.
Default Erase Option
Options: Cancel selected (default), Erase/Erase RAW+JPEG selected, Erase RAW selected, Erase JPEG selected
My preference: Erase/Erase RAW+JPEG selected
Specify what happens during image review and playback when you press the Trash button and the Erase Image screen appears. This entry determines which choice is the default. You’ll want to choose the option you use most often, either for convenience or to avoid accidentally erasing an image you mean to keep.
- Cancel selected. Pressing the SET button backs you out of the screen with no harm done. You’d choose this if you find you accidentally press Trash from time to time and want to avoid losing your shot.
- Erase/Erase RAW+JPEG selected. With this option enabled, when you press SET, the current image will be deleted. If you’re shooting RAW+JPEG, both versions will be removed. It’s your choice, but I prefer speed over caution, so I use this setting most of the time.
- Erase RAW selected. Only the RAW file will be deleted; if you shot both formats, the JPEG file is retained. This choice and the one below provide a safety net.
- Erase JPEG selected. Only the JPEG file will be deleted; if you shot both formats, the RAW file is retained. When I am shooting RAW+JPEG but intend to process mostly JPEG files (as at an event where I will be selecting large numbers of images and don’t plan to do much postprocessing), I use this option so I can quickly delete the JPEG file. Back home, I can delete any RAW file that doesn’t have a matching JPEG file, but if I’ve changed my mind, I still have the RAW version as a backup.
Release Shutter without Lens
Options: Enable, Disable (default)
My preference: Enable
Ordinarily, you don’t want the camera to be capable of actuating the shutter when no lens is attached. However, if you are using optics that the EOS R does not recognize as a lens—such as a microscope, telescope, or a lens mounted on a bellows, you do want to take a photo using your manual exposure controls (ISO, shutter speed, and whatever aperture your device offers).
Retract Lens on Power Off
Options: Enable (default), Disable
My preference: Enable
Some lenses that focus using a gear mechanism (such as the EF40mm f/2.8 STM) can retract when the camera is turned off. The retracted lens is smaller and its reduced surface area is better protected against bumps, so I usually leave this setting enabled.
Add IPTC Information
Options: Disable (default), Enable
My preference: Disable
This entry enables you to enable or disable embedding of IPTC (International Press Telecommunications Council) metadata in your JPEG and RAW files. The IPTC standard is the most widely used standard used by news and photo agencies, photojournalists, libraries, and museums. You can load, edit, save, and register specifications using the EOS Utility. Connect your camera to your computer, launch the utility, and navigate to the data entry page shown in Figure 14.11.
Custom Function 6 (C.Fn 6): Clear
This is the Custom Function category you can use to clear other functions. It has only one entry.
Clear All Custom Func. (C.Fn)
Options: Clear
My preference: N/A
Select this entry and choose Cancel (if you chicken out) or OK to return all your Custom Functions to their default values. But don’t panic—your matrix of customized buttons, dials, and M-Fn bar adjustments is retained.
Figure 14.11 IPTC data fields.
My Menu
Options: Add My Menu tab, Delete all My Menu tabs, Delete all items, Menu display
My preference: N/A
The Canon EOS R has a great feature that allows you to define your own menu with multiple tabs, each with just the items listed that you want. Remember that the EOS R always returns to the last menu and menu entry accessed when you press the MENU button. So, you can set up My Menu to include just the items you want, and jump to those items instantly by pressing the MENU button. Or, you can set your camera so that My Menu appears when the MENU button has been pressed, regardless of what other menu entry you accessed last.
To create your own My Menu, you have to register the menu items you want to include. When no items have been registered, the initial My Menu tab looks like the one at left in Figure 14.12.
Just follow these steps:
- 1. Press the MENU button and use the Main Dial or directional buttons to select the My Menu tab. When you first begin, the personalized menu will be empty except for the My Menu settings shown at left in the figure.
- 2. Rotate the Quick Control Dial to select Add My Menu Tab, then press the SET button. Highlight OK in the screen that appears, and press SET once again.
- 3. The Configure choice will appear. Press SET to view a list of options. Choose Select Items to Register, located at the top of the options screen. (See Figure 14.12, right.)
- 4. Use the Quick Control Dial to scroll down through the continuous list of menu entries to find one you would like to add. Press SET.
- 5. Confirm your choice by selecting OK in the next screen and pressing SET again.
Figure 14.12 Initial My Menu screen (left); Configure tab screen (right).
Figure 14.13 Typical user-created My Menu tab.
- 6. Continue to select more entries for your My Menu tab. You can add up to six for each tab. If you try to add a seventh, you’ll be told that you cannot register more items for the current tab.
- 7. When you’re finished, press the MENU button twice to return to the My Menu screen to see your customized menu, which might look like my example in Figure 14.13.
The Configure choice now appears at the bottom of the My Menu tab you have just created (and will be repeated at the bottom of any additional My Menu tabs you add). If you want to modify this tab (or any tabs created later, just select Configure and use the options that appear in the screen shown at left in Figure 14.12, right, shown earlier. Those items include:
- Select items to register. Use this entry to add additional items to My Menu. As a tab fills up, a new tab will be created, and will be assigned names, like MY MENU1, MY MENU2, etc. The original MY MENU: Set up tab will move to the farthest position in the tab lineup. You can have a maximum of five new tabs, plus the sixth Set up tab.
- Sort registered items. Choose this entry to reorder the items in each My Menu tab. Select the menu item and press the SET button. Rotate the Quick Control Dial to move the item up and down within the menu list. When you’ve placed it where you’d like it, press the MENU button to lock in your selection and return to the previous screen. When finished, press MENU again to exit.
- Delete selected items, Delete all items on tab, Delete tab. Use these to remove an individual menu item or all menu items on a tab, or to delete the entire tab itself.
- Rename tab. You’re not stuck with the MY MENU1, MY MENU2 . . . monikers. This entry allows you to apply a new name for a tab with up to 16 characters. For example, if you created customized Shooting or Autofocus settings, you could name them My Shooting and My Autofocus, respectively. As with any of the EOS R’s text-entry screens, this is one example of when the touch screen is highly preferable.
The Configure entry operates only on the currently selected tab. However, once you’ve created your first tab, a new Set Up tab appears automatically. It looks like Figure 14.14, left, and contains the following options:
- Add My Menu Tab. Use this to create a new, blank tab, which will be assigned the next available number.
- Delete All My Menu Tabs. Removes your existing tabs and all the items in them so you can start fresh.
- Delete All items. This deletes all the registered items on all the tabs you have added. The options in the MY MENU: Set Up tab remain. When you delete all items, each will still contain a Configure choice, which allows you to register more entries. The tabs themselves are not removed.
- Menu Display. This determines which menu screen appears first when the MENU button is pressed. You can choose:
- Normal display (default). Shows the most recently displayed menu tab from the Shooting, AF, Playback, Set-up, Custom Settings, and My Menu choices. You’d want this if you prefer to jump back to whichever menu you were working with recently.
- Display from My Menu tab. Shows the My Menu tab only. Use this if you want to bypass the conventional menus and make your menu choices only from your custom My Menu tabs. The other menu tabs are still shown and can be selected.
- Display only My Menu tab. Only the My Menu tabs are available. The others are hidden. Use this only if you do not need to use the conventional menus as you work. You can return to this entry and restore Normal display at any time.
Figure 14.14 Add or delete tabs (left) and customize My Menu display (right).