Chapter 15
Music, Music, Music
IN THIS CHAPTER
![]() Finding music on your Android
Finding music on your Android
![]() Enjoying a tune
Enjoying a tune
![]() Managing the song queue
Managing the song queue
![]() Adding music to the library
Adding music to the library
![]() Organizing your tunes into a playlist
Organizing your tunes into a playlist
![]() Listening to Internet radio
Listening to Internet radio
Your Android’s amazing arsenal of features includes the capability to play music. I’m not referring to the sounds made by the touchtone dialing on an Android phone, either. Playing music is why your phone or tablet is an all-in-one device. It’s the reason why you don’t need to lug around that Edison wax cylinder phonograph everywhere you go.
The Hits Just Keep On Comin’
Your Android mobile gizmo is ready to entertain you with music whenever you want to hear it. Plug in some headphones, summon the music-playing app, and choose tunes to match your mood.
The stock Android music-playing app is called Play Music. It might be in addition to other musical apps on your phone or tablet, including streaming music apps covered later in this chapter. For now, the topic is Play Music.
- As with other Google services, music on your Android that’s available through the Play Music app is also available online at
play.google.com/music. - See the later section “Music from the Stream” for details on streaming music apps.
-
 When you first open the Play Music app, it bombards you with options to subscribe to Google’s music service. The service offers instant music for a monthly fee, though subscribing to the service is optional. Merrily skip the prompts, if you desire.
When you first open the Play Music app, it bombards you with options to subscribe to Google’s music service. The service offers instant music for a monthly fee, though subscribing to the service is optional. Merrily skip the prompts, if you desire.
Browsing your music library
The music stored on your Android, or available through your Google account on the cloud, is referred to as your music library. To view its collection of tunes, heed these directions:
- Open the Play Music app.
-
 Tap the Side Menu icon to display the navigation drawer.
Tap the Side Menu icon to display the navigation drawer.The Side Menu icon is found in the upper left corner of the screen, similar to what’s shown in the margin. If you see a left-pointing arrow instead, tap that arrow until the Side Menu icon appears.
- Choose Music Library.
Figure 15-1 shows the Play Music app with the Music Library screen selected. Your music is organized by categories, shown as tabs on the screen. Tap a tab to switch categories, or swipe the screen left or right to browse your music library.
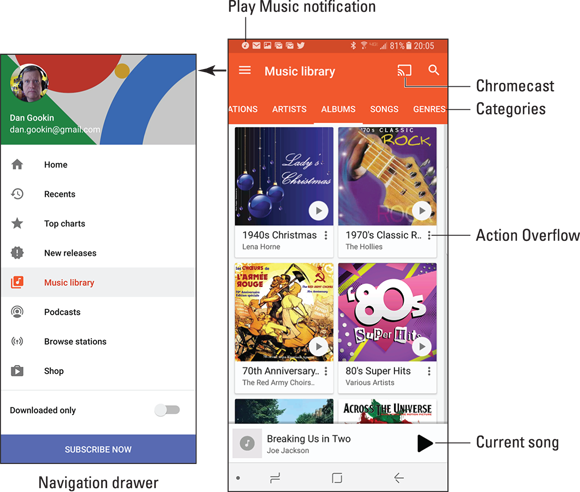
FIGURE 15-1: The Play Music app, Albums category.
The categories make your music easier to find, because you don’t always remember song, artist, or album names. The Genres category is for those times when you're in the mood for a certain type of music but don't know, or don't mind, who recorded it.
- Is your music library empty or pathetically small? Get some music! See the later section “Add Some Music to Your Life.”
 Songs and albums feature the Action Overflow icon, shown in the margin. Use that icon to view actions associated with the album or artist.
Songs and albums feature the Action Overflow icon, shown in the margin. Use that icon to view actions associated with the album or artist.- Two types of album artwork are used by the Play Music app. For purchased music, or music recognized by the app, original album artwork appears. Otherwise, the app shows a generic album cover.
- When the Play Music app doesn't recognize an artist, it uses the title Unknown Artist. This happens with music you copy manually to your device, but it can also apply to audio recordings you make.
Playing a tune
![]() When you’ve found the proper tune to enhance your mood, play it! Tap on a song to play that song. Tap on an album to view songs in the album, or tap the album’s large Play button, shown in the margin, to listen to the entire album.
When you’ve found the proper tune to enhance your mood, play it! Tap on a song to play that song. Tap on an album to view songs in the album, or tap the album’s large Play button, shown in the margin, to listen to the entire album.
While a song plays, controls appear at the bottom of the screen, as shown at the bottom of Figure 15-1. Tap that strip to view the song full-screen, as shown in Figure 15-2.
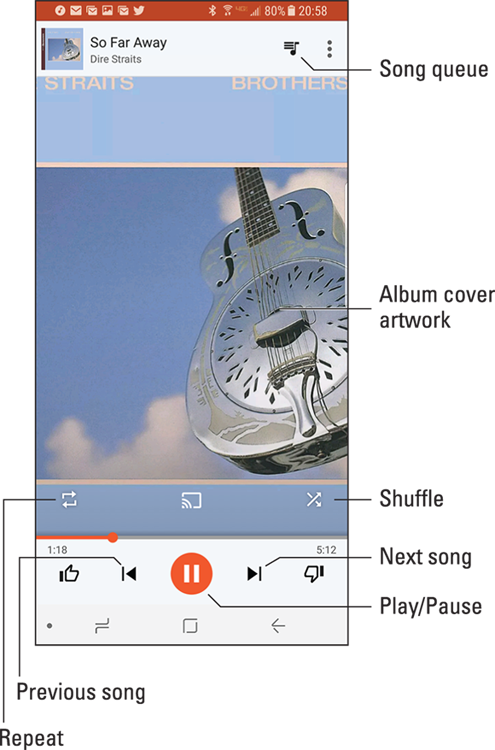
FIGURE 15-2: A song is playing.
After the song is over, the next song in the list plays. The order depends on how you start the song. For example, if you start a song from Album view, all songs in that album play in the order listed.
The next song doesn’t play when you have the SHUFFLE button activated (refer to Figure 15-2). In that case, the Play Music app randomly chooses another song from the same list. Who knows which one is next?
The next song also might not play when you have the Repeat option on: The three repeat settings, along with the shuffle settings, are illustrated in Table 15-1. To change settings, tap the SHUFFLE button or Repeat icon.
TABLE 15-1 Shuffle and Repeat Icons
|
Icon |
Setting |
What Happens When You Touch the Icon |
|
|
Shuffle Is Off |
Songs play one after the other. |
|
|
Shuffle Is On |
Songs are played in random order. |
|
|
Repeat Is Off |
Songs don’t repeat. |
|
|
Repeat Current Song |
The same song plays over and over. |
|
|
Repeat All Songs |
All songs in the list play over and over. |
![]() While the song plays, you’re free to do anything else on your Android. In fact, the song continues to play even when the device is locked. Choose the Play Music notification, shown in the margin, to return to the Play Music app, or you can use the controls on the notification drawer or on the lock screen to pause the song or skip to the next or previous tune.
While the song plays, you’re free to do anything else on your Android. In fact, the song continues to play even when the device is locked. Choose the Play Music notification, shown in the margin, to return to the Play Music app, or you can use the controls on the notification drawer or on the lock screen to pause the song or skip to the next or previous tune.
To stop the song from playing, tap the Pause icon, labeled in Figure 15-2.
- On an Android phone, an incoming call stops the music. You hear the ringtone and can answer the call. After the call ends, you must restart the song: Visit the Play Music app and tap the Play icon.
-
 Use the device’s volume key to set the volume.
Use the device’s volume key to set the volume. - Music on your Android is streamed from the cloud. That means music won’t play when an Internet connection is unavailable.
- You can download music to play it without an Internet connection. Directions are offered in Chapter 17.
 Use the Play Music app’s Search command to locate tunes in your music library. Tap the Search icon, illustrated in the margin. Type a song name, artist, or album, and then tap the Search icon on the onscreen keyboard. Choose the song you want to hear from the list that’s displayed.
Use the Play Music app’s Search command to locate tunes in your music library. Tap the Search icon, illustrated in the margin. Type a song name, artist, or album, and then tap the Search icon on the onscreen keyboard. Choose the song you want to hear from the list that’s displayed.- When a song is playing or paused, its album artwork might appear as the lock screen wallpaper. Don’t let the change alarm you.
Queuing up the next song
It’s fun to randomly listen to your music library, plucking out tunes like a mad DJ. Oftentimes, however, you don’t have the patience to wait for the current song to finish before choosing the next tune. The solution is to add songs to the queue. Follow these steps:
- Browse your music library for the next song (or album) you want to play.
- Tap the song’s Action Overflow.
-
Choose Add to Queue.
The Play Music app adds the song to the list of tunes to play next.
Songs are added to the queue in the order you tap them. That is, unless you choose instead the Play Next command in Step 3, in which case the tune is inserted at the top of the queue.
![]() To review the queue, tap the Song Queue icon, shown in the margin as well as in Figure 14-2. Songs in the queue play in order, from the top down. To change the order, drag a song card up or down. To remove a song from the queue, swipe its card left or right.
To review the queue, tap the Song Queue icon, shown in the margin as well as in Figure 14-2. Songs in the queue play in order, from the top down. To change the order, drag a song card up or down. To remove a song from the queue, swipe its card left or right.
Being the life of the party
You need to do four things to make your Android the soul of your next shindig or soirée:
- Connect it to external speakers.
- Use the Shuffle setting.
- Set the Repeat option.
- Provide plenty of drinks and snacks.
To connect external speakers, you need an audio cable with a mini-headphone connector for the Android’s headphone jack and an audio jack that matches the output device. Look for any store where the employees wear name tags. But why use wires?
![]() The Play Music app lets you cast music to a Chromecast device. Tap the Chromecast icon, shown in the margin as well as in Figure 15-1, to send your tunes to an HDTV or another Chromecast-connected output gizmo. See Chapter 19 for specific directions.
The Play Music app lets you cast music to a Chromecast device. Tap the Chromecast icon, shown in the margin as well as in Figure 15-1, to send your tunes to an HDTV or another Chromecast-connected output gizmo. See Chapter 19 for specific directions.
Enjoy your party, and please drink responsibly.
Add Some Music to Your Life
Consider yourself fortunate if your Android came with music preinstalled. Otherwise, your music library may be a little light. To pack it full of those songs you adore, you have two options:
- Buy lots of music from the Google Play Store, which is what Google wants you to do.
- Borrow music from your computer, which Google also wants you to do, just not as enthusiastically as the first option.
For information on buying music at Google Play, see Chapter 17. You can also subscribe to its streaming service, which will annoy you again if you haven’t yet accepted the monthly subscription offer.
The options for borrowing music from your computer are covered in the next two sections.
Getting music into the Google cloud
Realizing that you probably don’t want to buy yet another copy of the Beatles’ White Album, you can take songs from your computer and transfer them to your Google Play Music library on the Internet. Here’s how that procedure works:
-
On your computer, locate the music you want to upload to your Play Music library.
You can open a music jukebox program, such as Windows Media Player or whatever they’re using on Windows 10. I don’t know. I don’t keep up. Or just have a folder window open that lists the songs you want to copy.
- Open the computer’s web browser and visit
music.google.com -
If necessary, sign in to your Google/Gmail account.
You see a copy of your Play Music library, including your playlists and any recent songs. You can even listen to your music right there on the computer, but no: You have music to upload.
-
 On the web page, click the SIDE MENU button.
On the web page, click the SIDE MENU button.It’s located in the upper left corner of the window.
- From the list of commands, choose Upload Music.
- Drag music into the web browser window.
Google may prompt you to configure your PC, so work through those gyrations described on the web page. Follow the steps presented on the web page to continue uploading music.
- You can repeat these steps to upload tens of thousands of songs. The limit was once 25,000, but I believe Google increased that number recently.
- The songs you upload are available to your Android, just like any other songs in your music library.
Synchronizing music directly
Some Androids may let you copy music directly from the computer. The trick is to convince the computer’s music jukebox program into believing that the Android is a portable MP3 player — which it is, of course. Then you transfer or “sync” the music, adding a copy of the computer’s music to the Android.
The process works like this:
-
Connect the Android to your PC.
See Chapter 19 for details on making the connection.
-
On the PC, choose Windows Media Player from the AutoPlay notification or dialog box.
If the AutoPlay dialog box doesn’t appear, start the Windows Media Player program: Press the Windows key on the PC’s keyboard and type windows media player. Choose that program from the list of search results.
-
Choose your Android in the Sync List, as illustrated in Figure 15-3.
Click the Next Device link until you see your gizmo, such as the Samsung phone shown in Figure 15-3.
-
Drag music to the Sync area.
Drag an individual song or an entire album.
-
Click the Start Sync button to transfer the music from the PC to your phone or tablet.
The Start Sync button may be located atop the list, as shown in Figure 15-3, or it might be found at the bottom.
- Close Windows Media Player and disconnect the Android.
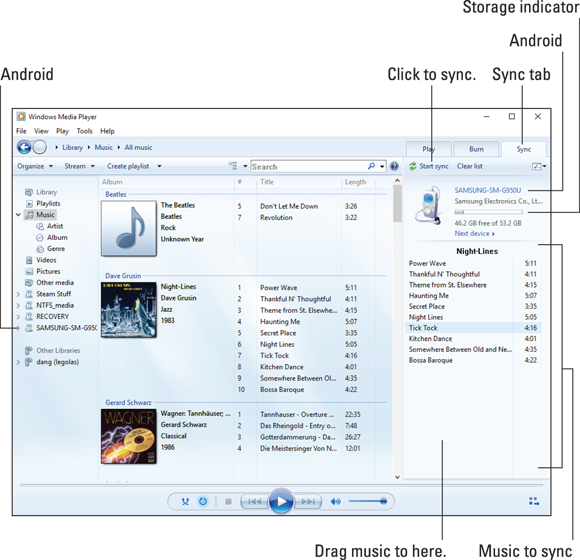
FIGURE 15-3: Windows Media Player meets Android phone.
This technique may not work for all devices. In some cases, the manufacturer may configure the device to ignore Windows Media Player music files. Therefore, I recommend trying to sync a few tunes to start, and then confirm that they appear in the Play Music app.
- You cannot use iTunes to synchronize music with Android devices. Duh.
-
 Your Android can store only so much music! Don’t be overzealous when copying your tunes. In Windows Media Player (refer to Figure 15-3), a capacity-thermometer thing shows you how much storage space is used and how much is available on your Android. Pay heed to the indicator!
Your Android can store only so much music! Don’t be overzealous when copying your tunes. In Windows Media Player (refer to Figure 15-3), a capacity-thermometer thing shows you how much storage space is used and how much is available on your Android. Pay heed to the indicator!
Organize Your Music
The Play Music app categorizes your music by album, artist, song, and so forth, but unless you have only one album and enjoy all the songs on it, this organization probably won’t do. To better manage your music, you can create playlists. That way, you can hear the music you want to hear, in the order you want, for whatever mood hits you.
Reviewing your playlists
To view available playlists, heed these directions:
- Tap the Side Menu icon in the Play Music app.
- Choose Music Library.
- Tap the Playlists tab on the Music Library screen.
Playlists are displayed in two categories: Auto Playlists, generated by the Play Music app, and All Playlists, which contains playlists you created.
To see which songs are in a playlist, tap the playlist's card. To play the songs in the playlist, tap the first song in the list.
- The Auto playlists include: Thumbs Up, which lists songs you’ve liked by tapping the Thumbs Up icon; Last Added, which includes songs recently purchased or added; and Free and Purchased, which includes just about everything.
-
 Use the playlist feature to organize music that isn’t otherwise organized in the Play Music app. For example, if you’re like me, you probably have a lot of songs labeled Unknown. A quick way to remedy this situation is to name a playlist after the artist and then add those “unknown” songs to the playlist.
Use the playlist feature to organize music that isn’t otherwise organized in the Play Music app. For example, if you’re like me, you probably have a lot of songs labeled Unknown. A quick way to remedy this situation is to name a playlist after the artist and then add those “unknown” songs to the playlist.
Building a playlist
To create a new playlist, follow these steps:
-
Locate some music you want to add to a playlist.
Ensure that you’re viewing a song or an album; otherwise, the Action Overflow icon and Add to Playlist action don’t show up.
 Tap the Action Overflow icon by the album or song.
Tap the Action Overflow icon by the album or song.- Choose Add to Playlist.
- Tap NEW PLAYLIST.
-
Type a name for the playlist.
You got down this naming thing: Make it short and descriptive. Elvis. That’s a playlist.
- Tap the CREATE PLAYLIST button.
The song or album is added to the new playlist.
To add songs to an existing playlist, choose the playlist in Step 4.
- Alas, you cannot long-press a song and start collecting a group of them to add to a playlist all at once. This feature might be included with a future release of the Play Music app, but for now you must add songs individually to each playlist.
- You can have tons of playlists and stick as many songs into them as you like. Adding songs to a playlist doesn’t noticeably affect the device’s storage capacity.
- To remove a song from a playlist, open the playlist and tap the Action Overflow by the song and choose Remove from Playlist.
- Removing a song from a playlist doesn’t delete the song from the music library; see the later section “Removing unwanted music.”
- Songs in a playlist can be rearranged: While viewing the playlist, use the tab on the far left end of a song’s card to drag that song up or down in the list.
- To delete a playlist, tap the Action Overflow icon in the Playlist icon’s lower right corner. Choose Delete and tap OK to confirm.
Saving the song queue as a playlist
If you’ve created a song queue, and it’s a memorable one, consider saving that queue as a playlist that you can listen to over and over. Obey these directions:
-
 Tap the Song Queue icon to view the song queue.
Tap the Song Queue icon to view the song queue.Refer to the earlier section “Queuing up the next song” for details on the song queue.
- Tap the Action Overflow icon next to the Song Queue icon.
- Choose Save Queue.
-
Tap the NEW PLAYLIST button.
Or you can add the songs to an existing playlist: Select the playlist from the Add to Playlist card.
- Fill in the New Playlist card with a name and description.
- Tap the CREATE PLAYLIST button.
The songs in the current queue now dwell in their own playlist, or have been added to an existing playlist. The queue’s songs are now available from that playlist.
Removing unwanted music
To remove a song or an album, tap its Action Overflow icon. Choose the Delete action. Tap the OK button to remove the song. Bye-bye, music.
- Music can be stored locally by downloading it to the phone or tablet, as described in the earlier section “Synchronizing music directly.” Again, if you remove such music, it’s gone for good.
- You can also download music to the device for listening when an Internet connection isn’t available. See Chapter 17.
Music from the Stream
Though they're not broadcast radio stations, some sources on the Internet — Internet radio sites — play music. These Internet radio apps are available from Google Play. Some free services that I can recommend are
- Pandora Radio
- Spotify
- TuneIn Radio
These apps, as well as other, similar apps, are available for free. Paid versions might also be found on Google Play. The paid versions generally provide unlimited music with no advertising.
- Google offers an unlimited music listening service. You can tap the item SUBSCRIBE NOW on the navigation drawer to sign up. The service is free for 30 days, and then a nominal fee, currently $9.99, is charged monthly.
- It’s best to listen to Internet radio when your phone or tablet is connected to the Internet via a Wi-Fi connection.
-
 Be wary of music subscription services offered through your Android’s manufacturer or cellular provider. Their services aren’t as long-lasting and well-supported as the others mentioned in this section.
Be wary of music subscription services offered through your Android’s manufacturer or cellular provider. Their services aren’t as long-lasting and well-supported as the others mentioned in this section. -
 Music provided over the Internet is referred to as streaming. That’s because the music arrives on your Android as a continuous download from the source. Unlike music you download and save, streaming music is played as it comes in and isn’t stored long-term.
Music provided over the Internet is referred to as streaming. That’s because the music arrives on your Android as a continuous download from the source. Unlike music you download and save, streaming music is played as it comes in and isn’t stored long-term.
