Chapter 17
Google Play Shopping
IN THIS CHAPTER
![]() Shopping at Google Play
Shopping at Google Play
![]() Downloading an app
Downloading an app
![]() Buying music, books, and movies
Buying music, books, and movies
![]() Building a wish list
Building a wish list
![]() Sending an app suggestion to a friend
Sending an app suggestion to a friend
![]() Keeping media on the device
Keeping media on the device
The place to find more apps, books, music, and video for your Android mobile gizmo is a digital marketplace called Google Play. The good news is that most of the stuff available is free. Better news is that the non-free stuff is cheap. For little or no cost, you can add new apps and media to expand your Android’s capabilities. Alas, I’ve still not located a Mow the Lawn or Do the Dishes app.
Welcome to the Store
It reads like the name of a kid’s clothing store, but Google Play is where you obtain new apps, books, movies, music, and other goodies for your beloved Android gizmo. Google Play is the name of the store. And to keep you confused, the app is named Play Store.
- You obtain goodies from Google Play over an Internet connection. Therefore:
-
 I recommend that you connect your device to a Wi-Fi network when you shop at Google Play. Wi-Fi not only gives you speed but also helps avoid data surcharges. See Chapter 18 for details.
I recommend that you connect your device to a Wi-Fi network when you shop at Google Play. Wi-Fi not only gives you speed but also helps avoid data surcharges. See Chapter 18 for details. - The Play Store app is frequently updated, so its look may change from what you see in this chapter. Refer to my website for updated info and tips:
-
 Google Play was once known as the Android Market, and you may still see it referred to as the Market. You may also see the term Play Store used, though that’s the app’s name and not the store’s name.
Google Play was once known as the Android Market, and you may still see it referred to as the Market. You may also see the term Play Store used, though that’s the app’s name and not the store’s name.
Browsing Google Play
To access Google Play, open the Play Store app. You may find a Launcher icon on the Home screen; otherwise, it’s located on the Apps screen.
After opening the Play Store app, you see the main screen, similar to what’s shown in Figure 17-1. The store has two parts, one for Apps & Games and the other for entertainment: Movies, Music, Books.

FIGURE 17-1: Google Play.
![]() If you don’t see the main screen, similar to what’s shown in Figure 17-1, tap the Side Menu icon (shown in the margin) to display the navigation drawer. Choose Apps & Games to view the apps portion of the store, or choose Movies, Music, Books to view entertainment and media items.
If you don’t see the main screen, similar to what’s shown in Figure 17-1, tap the Side Menu icon (shown in the margin) to display the navigation drawer. Choose Apps & Games to view the apps portion of the store, or choose Movies, Music, Books to view entertainment and media items.
To browse, choose a top-level category. For Apps & Games, you can choose Top Charts, Games, and so on, as illustrated in Figure 17-1. For Entertainment, choose Movies & TV, Music, Books, and so on.
After you browse to a specific item, further categories help you browse. These categories include top sellers, new items, free items, and so on. Eventually, you see a list of suggestions, as shown on the left in Figure 17-2. Swipe the suggestions up and down to peruse the lot.

FIGURE 17-2: App details.
To see more information about an item, tap its card. You see a more detailed description, screen shots, or perhaps a video preview, as shown on the right in Figure 17-2.
- The first time you enter the Play Store app, or after the app is updated, you must accept the terms of service. To do so, tap the ACCEPT button. This process repeats whenever the app is updated.
- You can be assured that all apps available on Google Play are compatible with your phone or tablet. You cannot download or buy an incompatible app.
![]() When you have an idea of what you want, tap the Search icon at the top of the Play Store screen. Type all or part of the item’s title, such as an app name, an album name, a book author, or perhaps a description.
When you have an idea of what you want, tap the Search icon at the top of the Play Store screen. Type all or part of the item’s title, such as an app name, an album name, a book author, or perhaps a description.
- Pay attention to an app’s ratings. Ratings are added by people who use the apps — people like you and me. A rating with more stars is better.
- Another good indicator of an app’s success is how many times it’s been downloaded. Some apps have been downloaded more than 100 million times. That’s a good sign.
 In Figure 17-2, the app’s description (on the right) shows the INSTALL button. Other buttons that may appear on an app's description screen include OPEN, UPDATE, REFUND, and UNINSTALL. The OPEN button opens an already installed app. REFUND is available briefly after you purchase something. See Chapter 20 for information on using the UPDATE and UNINSTALL buttons.
In Figure 17-2, the app’s description (on the right) shows the INSTALL button. Other buttons that may appear on an app's description screen include OPEN, UPDATE, REFUND, and UNINSTALL. The OPEN button opens an already installed app. REFUND is available briefly after you purchase something. See Chapter 20 for information on using the UPDATE and UNINSTALL buttons.
Obtaining an item
After you locate an app, some music, or a book on Google Play, the next step is to download it. Apps are installed immediately, expanding what your Android can do. Entertainment items are made available at once, building your media library.
Good news: Most apps are free. Classic books are available at no cost. And, occasionally, Google offers movies and music gratis. Even the items you pay for don’t cost that much. In fact, it seems odd to sit and stew over whether paying 99 cents for a game is “worth it.”
Free or not, the process of obtaining something from Google Play works pretty much the same. Follow these steps:
-
If possible, activate the Wi-Fi connection to avoid incurring data overages.
See Chapter 18 for information on connecting your Android device to a Wi-Fi network.
- Open the Play Store app.
-
Find the item you want and open its description.
All items in the Play Store app feature a description screen. It looks similar to the app description screen shown on the right in Figure 17-2.
-
Tap the button to obtain the item.
A free app features an INSTALL button. A free book features an ADD TO LIBRARY button. For a free movie or TV show or music, look for a FREE button. You might also see a FREE TRIAL button for some items. In that case, tap the button to view or listen to a free sample of the media.
Paid items feature a button that shows the price. For movies and TV shows, you may see a RENT or PURCHASE button. See the later section “Renting or purchasing videos.”
-
Tap the Accept button.
The Accept button appears on an access card. It describes which device features the app uses. The list isn’t a warning, just a summary. Even so, you’re prompted later as the app runs and it requests permission to access various items. See the later section “Granting permissions” as well as the nearby sidebar, “Avoiding Android viruses.”
-
For a paid item, tap the BUY button.
See the next section for further details on purchasing items at Google Play.
-
Wait for the item to download or to become available.
 Media items are available instantly. Apps are downloaded and installed, which may take some time. The Downloading notification appears as the app is transferred. Feel free to do something else while the app downloads. Installation takes place automatically.
Media items are available instantly. Apps are downloaded and installed, which may take some time. The Downloading notification appears as the app is transferred. Feel free to do something else while the app downloads. Installation takes place automatically. - Tap the OPEN, PLAY, LISTEN, READ, or similar button to run the app, watch a video, listen to music, or read a book, respectively.
Media arrives quickly to your Android because it’s not actually copied to the device. Instead, the item is streamed, or made available only when you request it. This process works as long as an Internet connection is available. See the later section “Keeping stuff on the device” for information on accessing media when an Internet connection isn’t available.
- The Play Store app prompts you for payment information if you haven’t yet supplied it. This prompt appears even for free items, in which case you can skip the prompt: Tap the SKIP button. You can always supply payment information the first time you actually buy something.
![]() If you chose to do something else while an app downloads, refer to the status bar to check for the Successfully Installed notification, shown in the margin. Choose that notification to open the recently obtained app.
If you chose to do something else while an app downloads, refer to the status bar to check for the Successfully Installed notification, shown in the margin. Choose that notification to open the recently obtained app.
- Apps you download are added to the Apps drawer, made available like any other app on your phone or tablet. Additionally, you may find the app on the Home screen. See Chapter 20 for information on removing the app’s launcher from the Home screen, if that is your desire.
- Media you’ve obtained from Google Play is accessed from a specific app: Play Music for music, Play Books for books, and Play Movies & TV for video. Other chapters in this part of the book offer details.
- After obtaining an item from Google Play, you receive a Gmail message confirming your purchase, paid or free.
- Be quick on that refund: For a purchased app, you have only two hours to get your money back. You know when the time limit is up because the REFUND button on the app's description screen changes to UNINSTALL.
- See Chapter 20 for information on uninstalling apps.
- Google Play doesn’t currently offer refunds on purchased media, which includes music, books, and movies.
-
 Keep an eye out for special offers from Google Play. These offer a great way to pick up some free songs, movies, and books.
Keep an eye out for special offers from Google Play. These offer a great way to pick up some free songs, movies, and books.
Making a purchase at Google Play
To purchase an app or media on Google Play, you tap the BUY button. A card appears, listing your preferred payment method, such as the example shown in Figure 17-3.
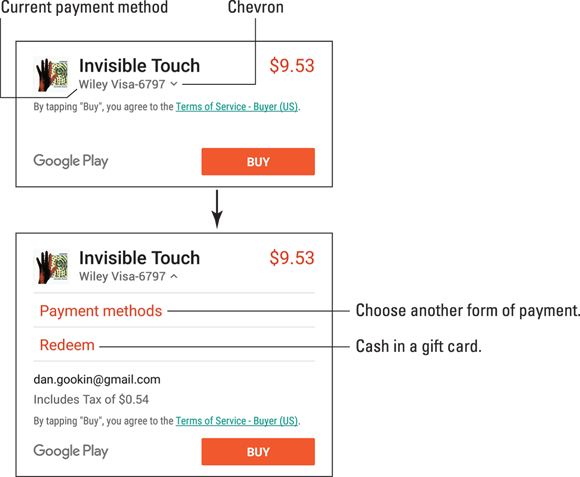
FIGURE 17-3: The Buy card.
In the figure, the album Invisible Touch is listed for $9.53. The chosen payment method is a Visa card ending in 6797. To use that payment method, follow these steps:
-
Tap the BUY button.
For security, you’re prompted to type your Google password.
-
Type your Google password.
 I strongly recommend that you do not choose the option Never Ask Me Again. You want to be prompted every time for your password.
I strongly recommend that you do not choose the option Never Ask Me Again. You want to be prompted every time for your password. - Tap the CONFIRM button.
-
Type the credit card’s security code.
This is the CVC code, found on the back of the card.
-
Tap the VERIFY button.
The app is downloaded or the media made available to your phone or tablet.
To select another payment method, tap the chevron by the current payment method, shown in Figure 17-3. The Buy card expands, as illustrated at the bottom of the figure. Choose Payment Methods, and select another credit or debit card or use your Google Play balance. After another payment method is selected, continue with Step 1 in this section.
If you’ve not yet set up a payment method, the chevron appears by the item’s price, not below the item purchased (refer to Figure 17-3). Tap the chevron and then choose a payment method. You can add a credit or debit card, bill via your cellular provider, use PayPal, or redeem a Google Play gift card.
- After you purchase the item, it’s made available to your phone or tablet. Apps are downloaded and installed; music, eBooks, movies, and videos are available but not necessarily downloaded. See the later section “Keeping stuff on the device.”
- Information about any potential refund is provided in the Gmail message you receive after the purchase. Review the message for refund details.
- Be quick on that refund: For a purchased app, you have only two hours to get your money back. You know when the time limit is up, because the REFUND button on the app's description screen changes to UNINSTALL.
- The credit or debit cards listed in Google Play are those you’ve used before. Don’t worry: Your information is safe.
- All music sales are final. Don't blame me; I'm just writing down Google's current policy for music purchases.
Renting or purchasing videos
When it comes to movies and TV shows available at the Google Play Store, you have two options: Rent or purchase.
When you desire to rent a video, the rental is available to view for the next 30 days. Once you start watching, however, you have 48 hours to finish — you can also watch the video over and over again during that time span.
Purchasing a video is more expensive than renting it, but you can view the movie or TV show at any time, on any Android device. You can also download the movie so that you can watch it even when an Internet connection isn’t available, as described in the later section “Keeping stuff on the device.”
One choice you must make when buying a movie is whether to purchase the SD or HD version. The SD version is cheaper and occupies less storage space (if you choose to download the movie). The HD version is more expensive, but it plays at high definition only on certain output devices. Obviously, when watching on an Android phone, the SD option is preferred.
- See Chapter 16 for information on the Play Movies app.
- Also see Chapter 19 for information on casting videos from your Android to a large-screen device, such as an HDTV.
Google Play Tricks
Like most people, you probably don’t want to become a Google Play expert. You just want to get the app you want or music you desire and get on with your life. Yet more exists to the Play Store app than just obtaining new stuff.
Granting permissions
The Play Store is the guardian of all apps. One of its jobs is to remind you when an app requests to access some part of your phone or tablet. These requests are listed on the Accept card when you purchase the device, but you also see reminders as you use your gizmo, such as the card illustrated in Figure 17-4.

FIGURE 17-4: A permissions card.
This permissions card describes which feature of your Android the app wants to access. It could be a hardware device, such as the microphone or camera, or it could be something else, such as the address book (shown in Figure 17-4), Google account, or another item.
If the request fits in with the app’s purpose, such as Facebook wanting to peruse your contacts in Figure 17-4, tap the ALLOW button. Otherwise, tap DENY.
If you tap DENY, the app might quit, though sometimes the app continues to work but won’t perform specific actions.
The purpose of the permissions card is to assure you that an app can’t run amok or do anything else unless you say it’s okay or “allowed.” Seeing these cards is a normal part of using an app on the Android device. Further, once you tap ALLOW, you won’t see the same permissions card again.
Using the wish list
![]() While you dither over getting a paid app, music, book, or any other purchase at Google Play, consider adding it to your wish list: Tap the Wish List icon, shown in the margin (and refer to Figure 17-2).
While you dither over getting a paid app, music, book, or any other purchase at Google Play, consider adding it to your wish list: Tap the Wish List icon, shown in the margin (and refer to Figure 17-2).
To review your wish list, tap the Side Menu icon in the Play Store app (refer to Figure 17-1). Choose the Wish List item from the navigation drawer. You see all the items you’ve flagged. When you’re ready to buy, choose one and buy it!
Sharing a Google Play item
Sometimes you love your Google Play purchase so much that you just can't contain your glee. When that happens, consider sharing the item. Obey these steps:
- Open the Play Store app.
- Browse or search for the app, music, book, or other item you want to share.
- When you find the item, tap it to view its description screen.

Tap the Share icon.
You may have to swipe down the screen to locate the Share icon, shown in the margin. After tapping the Share icon, you see a menu listing various apps.
-
Choose an app.
For example, choose Gmail to send a Google Play link in an email message.
-
Use the chosen app to share the link.
What happens next depends on which sharing method you've chosen.
The result of following these steps is that your friend receives a link. That person can tap the link on his Android device and be whisked instantly to the Google Play Store, where the item can be obtained.
Keeping stuff on the device
Books, music, movies, and TV shows you obtain from Google Play aren’t copied to your Android. Instead, they’re stored on the Internet. When you access the media, it’s streamed into your device as needed. This setup works well, and it keeps your phone or tablet from running out of storage space, but the media is accessible only when an Internet connection is available.
When you plan on being away from an Internet connection, such as when you are flying across the country and are too cheap to pay for inflight Wi-Fi, you can download Play Store music, eBook, and movie purchases and save them on your device.
To see which media is on your Android and which isn’t, open the Play Books, Play Music, or Play Movies & TV app. Follow these steps, which work identically in each app:
- Tap the Side Menu icon.
- In the navigation drawer, set the master control by the Downloaded Only item to the On position.
-
Choose the Library item from the navigation drawer.
You see only those items stored on your Android. The rest of the library is held on the Internet.
To see the entire library again, repeat these steps but in Step 2 slide the master control to the Off position.
![]() Items downloaded to your Android’s storage feature the On Device icon, similar to the one shown in the margin. The icon’s color differs between Play Music, Play Books, and Play Movies & TV apps.
Items downloaded to your Android’s storage feature the On Device icon, similar to the one shown in the margin. The icon’s color differs between Play Music, Play Books, and Play Movies & TV apps.
![]() To keep an item on the device’s storage, look for the Download icon, shown in the margin. Tap that icon, and the item is fetched from the Internet and stored on your Android.
To keep an item on the device’s storage, look for the Download icon, shown in the margin. Tap that icon, and the item is fetched from the Internet and stored on your Android.
Removing a downloaded item from your Android doesn’t delete it or prevent you from accessing it once an Internet connection is available. And you can download the movie, music, or book again and again without penalty or wrath.
Buying something remotely
Google Play is available as a website, accessible from a computer or laptop. The address is play.google.com/store.
This Google Play website features the same apps, videos, music, and books that are found in the Play Store app on your mobile device. Further, the website offers Android hardware for sale, including more phones and tablets, one for each limb.
A nifty trick you can pull on the Google Play website is to remotely install apps on your Android device: Visit the website and click the SIGN IN button if you haven’t yet signed in. Use your Google account, the same one you use on your Android.
To remotely install an app from the Google Play website, click the INSTALL button. Then choose a device from the card presented. Only compatible gizmos appear in the list, so you can’t remote-install the wrong app. Eventually, the app is transferred to the device, made available the next time you use your phone or tablet.
Don’t worry! No one else can use the remote-install feature. Only when you use your Google (or Gmail) account to sign in is this service available.
