Chapter 3
Consider Quicken Mobile
In This Chapter:
• Appreciating mobile
• About your mobile companion
• Understanding your Intuit ID
• Getting started from your desktop
• Setting alerts
• Showing your budget
• Getting started on your mobile device
• Working with the Quicken Mobile Overview page
In today’s hectic world, you are not always at your desktop computer when you need financial information. With the Quicken Mobile app you can check your credit card balance using your iPad on the way to work or glance at your smart phone to see if a check has cleared while you’re at the gym. This chapter explains how to get started with the Quicken Mobile app and discusses its features.
 Understand Mobile Applications
Understand Mobile Applications
A mobile application (or app) is a small program especially designed to run on smart phones, tablet computers, or other mobile devices. If you have ever downloaded a game onto your cell phone, your favorite tune to your MP3 player, an e-book from the library to your e-book reader, or a map to your tablet computer the last time you took a trip, you have used a mobile app. Many apps, like the Quicken Mobile app, are free, and others are available for a small price. Of the price for the apps sold to the user, a percentage of the cost goes to the distributor (such as iTunes) and the rest goes to the person or company that created the app.
Appreciating Mobile
We hear the words “cloud” and “mobile app” everywhere in our world today: in advertisements, news programs, even schools. Just what is the cloud and how is it used? The term, whose original use is obscure, refers to storing programs and data at a location other than the owners’ (or users’) physical location and allowing users to access that information via the Internet.
If you have ever viewed a YouTube video, have a Gmail account, or used a website to share family photos, you’ve accessed the “cloud.” The reality is that much of what we do each day on the Internet is done in the cloud. There is even an e-book version of this book downloadable from the cloud!
 Meet Quicken’s Mobile App
Meet Quicken’s Mobile App
Quicken 2017’s Mobile app is designed for Quicken users who want the ability to access their information from anywhere with an Internet connection. Are you required to use the Quicken Mobile app? No. Many Quicken users find the desktop program has all the features they need. However, by installing and using the free Quicken Mobile app on your Android or Apple device, you can keep up with any of your spending accounts—checking, savings, and credit cards—no matter where you may be.

New in Quicken 2017, the mobile app can be used to view the latest synced data and enter transactions, even without an Internet connection. You can also track both your investments and your Watch List.
About Your Mobile Companion
Quicken’s Mobile app is available only for those who have purchased Quicken 2017 and installed the program on their laptop or desktop computer. It is used as an add-on to your Quicken program, not as a stand-alone product. Only after you have created your Intuit ID and set up your accounts as discussed in Chapter 1 can you start using Quicken’s Mobile app.
Some Quicken users never use this tool. Others find it invaluable. It is up to you to decide. So what are the requirements for using Quicken’s Mobile app?
• You must have either an Apple (iOS) or Android mobile device such as a tablet, smart phone, or e-reader that has the ability to connect to the Internet.
• You must have set up your accounts (and budget if you want to use that feature) on your desktop or laptop computer.
• You must have the Intuit ID you created when you first installed Quicken.

The illustrations throughout this chapter are from an Android smart phone and an Apple iPad. On your device, the screens may look a bit different.
 Beginning with Quicken’s Mobile App
Beginning with Quicken’s Mobile App
If you are excited about the ability to see your financial information from any location with an Internet connection, it’s time to get started. When you first installed Quicken on your computer, you created your Intuit ID. At the time, you may have chosen to use mobile, as using the mobile application is strictly optional. You saw the screens shown in Figures 3-1 and 3-2. However, to access your information from the Quicken Mobile app, this section explains both the advantages of using the app and how to set it up from your desktop.
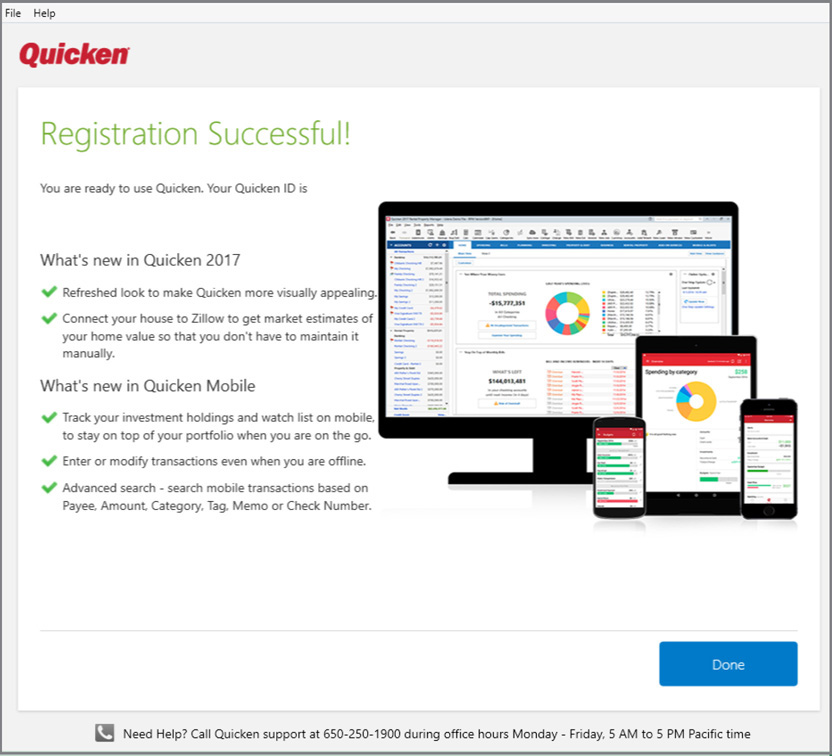
Figure 3-1 • When your registration is complete, you learn about the new features in Quicken 2017.
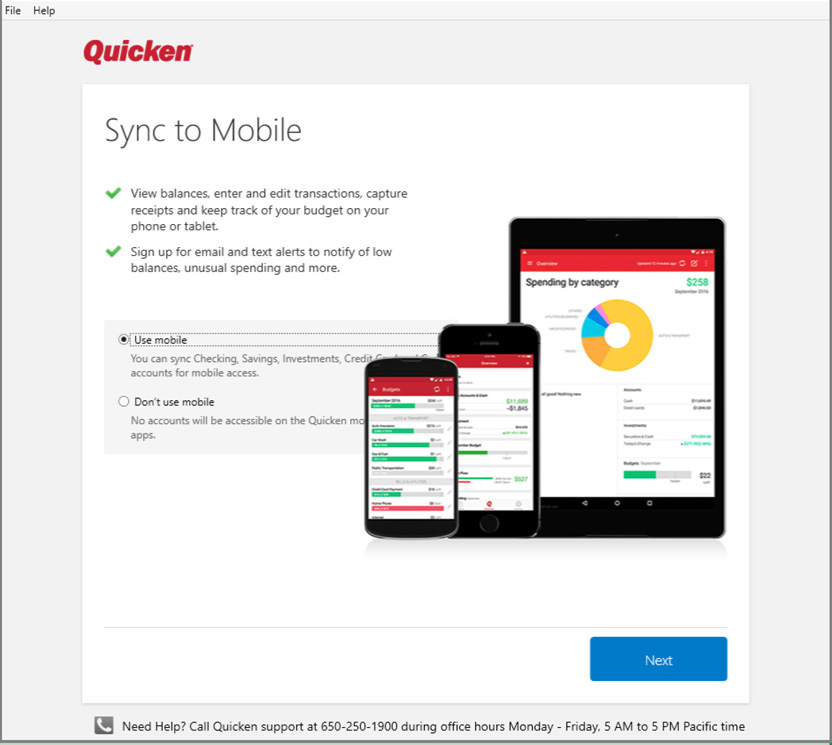
Figure 3-2 • You can start using Quicken Mobile as soon as you have installed and registered your Quicken 2017 program.
Understanding Your Intuit ID
Quicken uses your Intuit ID to enable you to access your financial information from anywhere using either your smart phone or a tablet. Having that capability can make your financial life easier and eliminate the “oh my gosh” feeling that you have forgotten to send an important payment. This ID is used by Quicken to send both e-mail and text alerts regarding the accounts you choose to access on your mobile device. It is very useful to know that your salary check was, indeed, deposited yesterday or that a new charge was placed on your credit card.

The ability to monitor your credit card accounts may be one of the most useful features of the Quicken Mobile app. The moment you see a charge that you have not made, you can call your financial institution to report the error.
Getting Started from Your Desktop
If you chose to sync with Quicken Mobile after adding your first accounts, you saw a message that Quicken was syncing your accounts with Quicken Cloud, as seen next. If you did not choose to use the Mobile app when you first installed Quicken 2017, you can do so at any time. From your desktop, select the Mobile & Alerts tab to open the Quicken Mobile Get Started screen as seen in Figure 3-3.

Figure 3-3 • Get started with Quicken Mobile & Alerts at any time.
1. Click the Get Started button. You are asked to sign in with your Intuit ID password. Enter it and click Sign In. The window that appears will depend on how you entered your first account (or accounts) when you installed Quicken 2017. If you don’t see the Get Started button, you can change the accounts you have selected to sync; see the section “Edit Account Settings” later in this chapter.
2. You see the Select The Accounts You Want To Access From Mobile Devices dialog as shown in Figure 3-4. Select the accounts you want to see from your mobile devices from the list of available accounts.

Figure 3-4 • You can choose which accounts to sync, even though Quicken selects all accounts automatically.
3. By default, all the accounts are selected for mobile access. If you do not wish to synchronize all of them, clear the check box for each account you do not want to synchronize with your mobile device. You can choose both banking and investment accounts. However, at this time, only your investment account balances are synced, not the investment transactions.
4. Enter the online banking password for the accounts you do want to synchronize. Although it says to enter your account password, you are actually entering the password for your financial institution’s site, where you may have multiple accounts.
5. Click Done to complete the process.

You may also see a message in your e-mail from Quicken saying you have activated alerts.
You see a message that your accounts are syncing with Quicken Cloud. When the information has been synchronized, a message appears that your sync is complete. (This message appears only if you are setting up mobile access separately from adding accounts.) You are prompted to download the free Quicken app from Apple, Google, or Amazon for your device. Click Done to close the message.

Work with the Quicken Cloud Overview Screen
The Quicken Cloud Overview screen, seen in Figure 3-5, appears. Note that it shows only the accounts that you have chosen to access from your mobile device. There are other useful links in this screen, as discussed next.
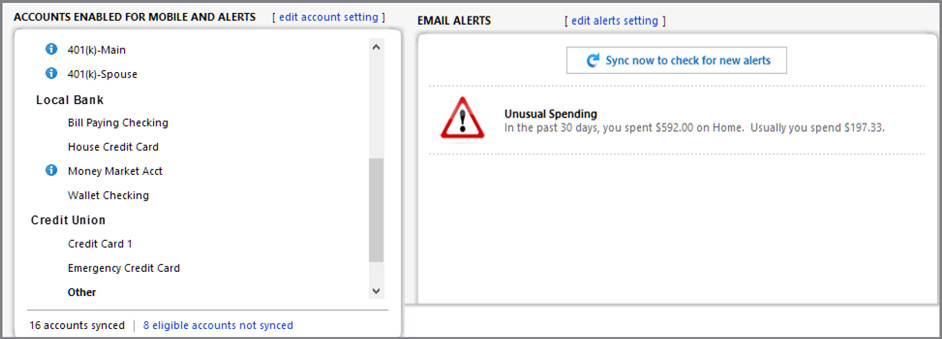
Figure 3-5 • The Quicken Cloud Overview screen shows your mobile settings.
Edit Your Profile When you click Edit Profile at the upper left of the Overview screen, the Quicken Preferences dialog appears at the Intuit ID, Mobile & Alerts section. Your current Intuit ID Profile appears at the top of the dialog. With the options in the Settings section, you can change the accounts you want to sync as well as your Alert settings. See “Setting Alerts” later in this chapter for more information about alerts.
Clicking either OK or Cancel closes the Preferences dialog and returns you to the Mobile & Alerts tab. Click Cancel to close the Preferences dialog without saving changes. To save changes, click OK instead.
Sync Now Use the Sync Now link at the upper right of the Overview screen, as seen next, to sync your accounts with Quicken. The message that appears shows that your accounts are being synced with the Quicken Cloud.

When the operation has completed, the following message appears. Click OK to dismiss the dialog and return to the Mobile & Alerts tab. Note you can select the Don’t Show This Again check box if you do not want to see the Cloud Sync Complete message each time your data is synced.
Edit Account Settings Click Edit Account Settings, shown next, in the Accounts Enabled For Mobile And Alerts section to add or delete accounts you want to access via your mobile device. The Edit Account Settings dialog appears, as seen in Figure 3-6. After you are done making changes, click the Update Accounts button to let Quicken know of the changes. Otherwise, click the Cancel button to close.
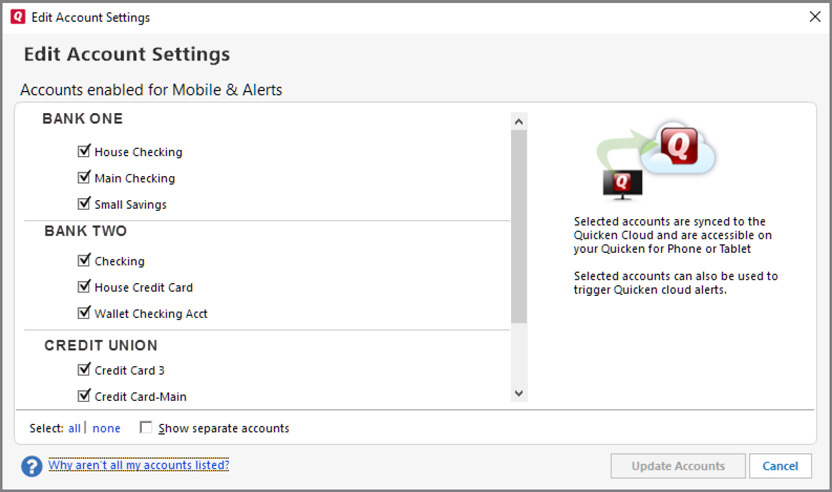
Figure 3-6 • You can edit the items to include with your Mobile app at any time.
![]()
Edit Alerts Settings Use this link to open the Edit Alerts Settings dialog, as discussed in the “Setting Alerts” section next in this chapter. Only the Summary Emails drop-down list appears if you have not yet enabled text alerts; the Summary Texts drop-down list does not appear.
Setting Alerts
One of the great reasons to use Quicken’s Mobile app is its ability to tell you about various financial happenings, even when you are not at home in front of your desktop computer. To let Quicken know the information you would like to see, from anywhere in Quicken, click the Mobile & Alerts tab. At the Overview screen that appears, select the Edit Alerts Settings link, which opens the Edit Alerts Settings dialog, as seen in Figure 3-7.

Figure 3-7 • You tell Quicken what alerts you want to receive in the Edit Alerts Settings dialog.
Each of the sections, Account Summary Notifications and Email & Text Alerts, allows you to set different types of alerts.
How Often Do You Want Alerts?
The first section of the Edit Alerts Settings dialog lets you tell Quicken how often you want summary e-mail information sent to you. The drop-down list gives you the option of receiving e-mails Monthly, Weekly, or Never, with Weekly being the default. You also can specify the frequency for summary texts, if you have enabled notifications via text.
Email and Text Alerts
In this section you can add a secondary e-mail address for Quicken to use for alerts. Your Intuit ID e-mail address is the primary e-mail by default.
What Type of Alerts Do You Want to Receive?
The bottom half of the Edit Alerts Settings dialog is how you tell Quicken both the information you want to see and how you want it delivered. You can choose to have each item delivered via a text message or by e-mail or both. Click the check box to the left of each alert type for the method of delivery and choose from these alert types:

You will not be able to choose the text alert type until you have enabled text alerts.
• Bank Fees If any of the banks you have enabled for mobile access charges a fee above the amount you specify, choosing this option will alert you to that fact. The drop-down list offers five choices: $0, $1, $5, $10, and $50.
• Unusual Spending This alert warns you of above-average spending in any category. The drop-down list lets you choose how much over the average amount requires you to be notified. The options are $200, $500, $1,000, and $2,000.
• Large Deposits Expecting those lottery winnings any day? This option lets you know when a deposit over the amount you designate is posted to your account. You can choose from $200, $500, $1,000, $2,000, or $5,000.
• Large Purchases By choosing this option you are advised of any purchases that are over your designated amount that appear on any of your accounts. You can choose to be told about purchases that are over by $200, $500, $1,000, $2,000, or $5,000.
• Low Balance This selection alerts you to low balances in any of your synced accounts. You can choose to be warned of any balances below $0, $50, $100, $200, $500, $1,000, or $2,000.
• Overbudget Selecting this check box tells Quicken to warn you of any category in which the amount has gone over what you budgeted. This will only warn you if you have entered your budget into Quicken and have selected to display that budget on your mobile device.
• Interest Rate This selection lets you know about any interest rate changes made on any of your spending accounts.
• Total Credit Available Selecting this option sends a warning if you have used so much credit that your credit score might be affected.
After you have made all of your choices, click OK to continue. You will see that your alert settings are being updated. When that message disappears, you are back at the Mobile & Alerts tab screen.
Showing Your Budget
When you first set up your accounts for mobile access, you may not yet have entered a budget. If not, you can create one by following the directions in Chapter 13. If you have created more than one budget, click the Change link in your Mobile & Alerts Overview screen to choose the budget to use, as seen next.

• If you have more than one budget, choose the drop-down arrow to show the available budgets and select the one you want to use.
• If you do not want to see your budget information on your mobile device, click Don’t Sync Budget Data.
• When you have made your selection, click OK to close the dialog. You see the Edit Budget Settings synchronizing to be available on your mobile device, if you have selected to show your budget on your mobile device.
• You may also see any budget alerts on your desktop as shown next.
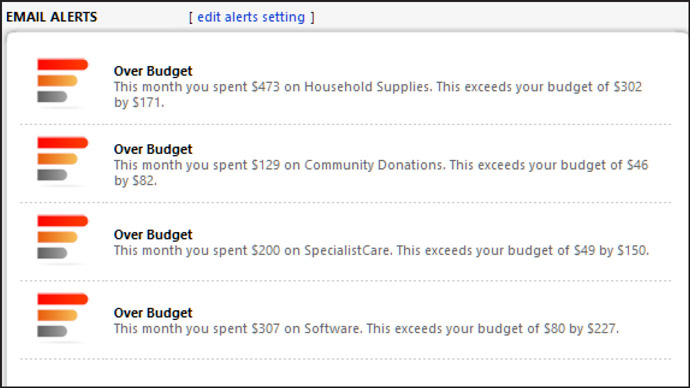
 Using Your Mobile Device
Using Your Mobile Device
After you have completed your settings on your desktop, you are ready to begin using the information on your mobile device. The first step is to obtain the free Quicken Mobile app and install it on your mobile device. You can obtain the app from the sources shown next or visit the Quicken.com website for more details. If your device is an iPhone, you must have iOS 7 to install the app.
• The Amazon App Store
• The Apple App Store
• Google Play
Getting Started on Your Mobile Device
Once your app is installed, go to your apps and you’ll see the Quicken icon on your device. Tap the app to begin working with your Quicken Mobile app. On the iPad and Android phone, the icon is a big white Q on a red background with a Quicken label, as seen here.
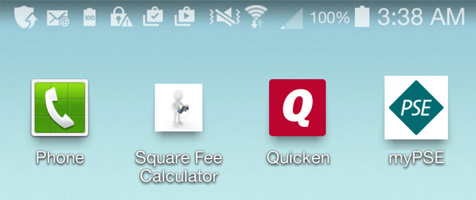
You may find the Quicken Mobile app in one of the app stores and install it on your mobile device. After you have installed the app and opened it, you may be prompted to purchase Quicken, as you cannot use the app without Quicken 2017 for Windows installed on a desktop.
To ensure your accounts are available on your mobile device, set up your mobile accounts using your desktop Quicken program. Once you’ve selected the Quicken app on your device, you’ll see the Let’s Get Started screen. On the iPhone, the screen is not labeled Let’s Get Started. It has Quicken at the top and two buttons: Get Started and Sign In.

Because mobile operating systems differ, you may find that some of the illustrations shown in this chapter are different or not available on your mobile device.
The Get Started Message
When you tap the Quicken Mobile app icon, you see the following screen, offering two choices. If you choose the Get Started option, you are prompted to buy and install the Quicken program, register, and set up through the Mobile & Alerts tab before using the program. Then, you can sign in with your Intuit ID.
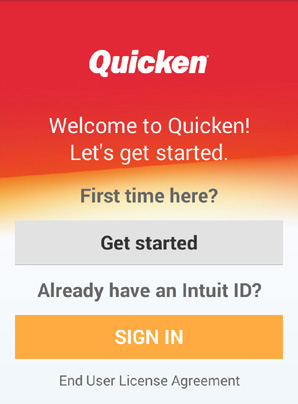
When you tap Sign In to enter your Intuit ID, the sign-in dialog appears. Enter your Intuit ID to continue.

If you see a message that your sign-in failed and you are sure you entered the correct e-mail address, try re-entering your password. Depending on your mobile device, it is very easy to type incorrectly.
Working with the Quicken Mobile Overview Page
After you have correctly entered your Intuit ID, the home or Overview page of the Quicken Mobile app appears, as seen in Figure 3-8. Each section enables you to see more information as discussed next.

Figure 3-8 • As seen on an Android smart phone, the Overview screen in your Mobile app shows information about your accounts.
Since each device and operating system differ, what you see on your device may look different. For example, on an iPhone, you may be prompted with an offer to set a passcode before you see an Updates screen.
Recognize the Quicken Mobile App Tools
Because each mobile device varies, so will your display. If you are using a tablet, small icons appear. The location of the icons depends on your device.
If you use the Mobile app on a smart phone, you may have to swipe through screens or tap an action button. On some devices you see small icons, as shown in Figure 3-9 on an iPad screen.
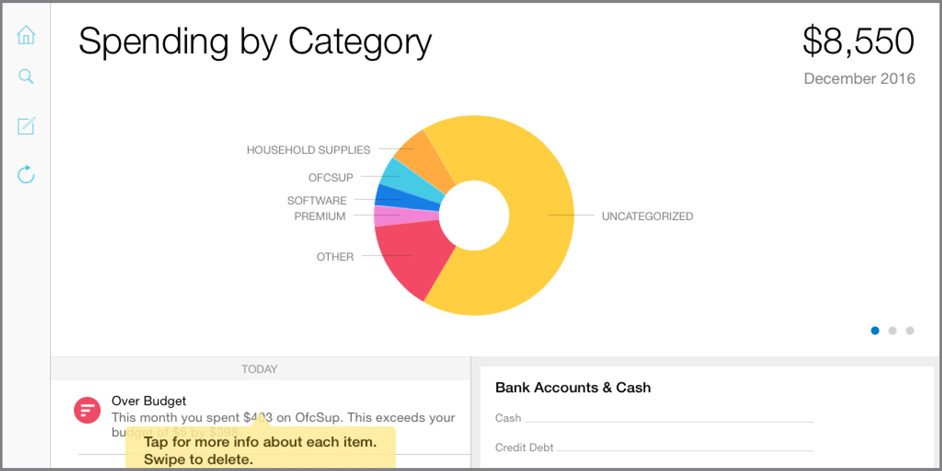
Figure 3-9 • On an iPad, there are tools represented by icons at the left of the screen.
• Home On some screens you will see a small “house” icon that will take you to the Home page.
• Search The small magnifying glass opens the Search tool dialog. At the bottom of this screen is a keyboard (not shown).With this dialog you can type the name of a payee, a category, or, if you use them, a tag name. Learn more about tags in Chapter 4.
• Depending on your device, you may only see the Search field once you have opened an account.
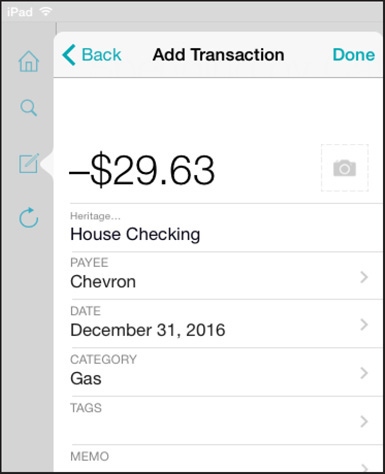
• Transaction The Transaction tool opens the Add Transaction dialog, shown here. To work with this dialog, see “Work with the Transaction Tool” next in this chapter.
• Update This tool updates your accounts.
Work with the Transaction Tool
• By default, the transaction is classified as an expense. If this is incorrect, tap that field to change the transaction type, payment type, and account. From this dialog you can select
• Whether this transaction is an income or an expense item.
• Whether the transaction is cash, credit card, or a check.
• The account for this transaction. If the appropriate account for this transaction does not show, tap the right-facing arrow to open the Choose Account list.
• Enter the amount of this transaction. Quicken automatically places a two-place decimal point.
• If the account from which this transaction occurs differs from what appears and you have not changed it earlier, select that field and choose the appropriate account.
• Tap the Choose A Payee field to open the Choose Payee dialog. You may
• Choose a payee from the list if it is available. On some devices you may not see any payees until you start typing the first letter of a payee name.
–Or–
• Tap the Enter Payee Name field to open a keyboard with which you can type a new payee name. After you have typed the name, you will see Create “nnnn” (with nnnn being the payee name you just typed). Tap Create “nnnn” to save the payee name. Depending on your device, you may not see the “Enter Payee Name” text, just the empty field.
• Enter the date of this transaction. Today’s date will appear but you can change it.
• Tap the Category field to select the appropriate category for this transaction.
• Tap the appropriate account, and you are returned to the Transaction Type dialog. Enter a check number if necessary and tap Done. Tap Back to return to the Add Transaction dialog. Depending on your device, you may not see a Done button.
You have additional items that look like three vertical or horizontal dots or even a small gear icon in the lower-right corner of the screen, as seen in the next two illustrations. The first illustration is from an Android phone with three vertical dots and the second from an iPad, showing the links (dots) horizontally. Each dot is a link to additional items. The equivalent on the iPhone is the button bar on the bottom of the overview screen; the buttons are Updates, Overview, and Settings.
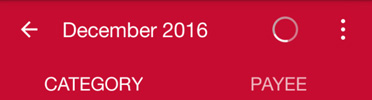
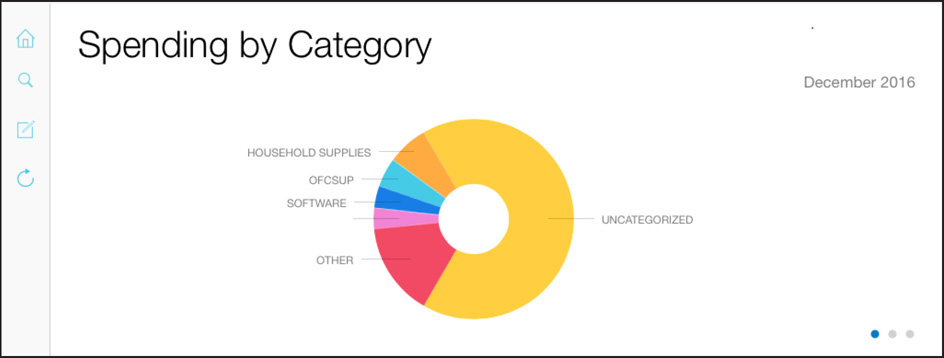
Depending on your device, selecting these links may open a menu such as the one seen here. Remember, every device shows items in a slightly different manner.
Each device varies with the options discussed next:
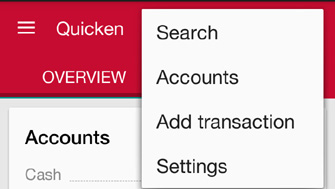
• Accounts This dialog displays the accounts with which you have selected to work. Each account shows the name of the financial institution, the account type and name, and the balance that was current as of your last download. You may also see the last update date and time.
• Security If you share your device with someone else, you can protect your financial information by using the Quicken Passcode feature. Tap the link to bring up the Passcode dialog. Use the keyboard to enter a four-digit passcode. Re-enter the code, and after you have done so, you are returned to the Settings dialog.
• Logout Tap here to log out of your Quicken Mobile app. Get into the habit of signing out each time you use Quicken Mobile, to ensure your financial information is no longer “live” on that device. Depending on your device, the message may be Sign Out or Log Out.
• About Quicken This section tells you what version of the Quicken Mobile app you are using and other information about the program.
• Help This option opens the Help dialog. Its label may vary, depending on your device. In the iPhone, there is no About Quicken and no Help listed; instead, there is a Help And Legal entry, which contains similar info.
EXPERIENCED USERS RECOMMEND
To return to the Overview, tap the small Quicken icon at the upper left of your screen or the three horizontal bars at the upper left of your smart phone screen. On the iPhone, to return to Overview from Settings, click the Overview icon at the bottom center of the screen.
The Spending By Category Snapshot
In most devices, the top of your Overview page shows a colorful chart with the categorized and uncategorized expenses for the current month, as shown earlier in Figure 3-8. At the upper part of the screen is the total amount you have spent for the current month. On other devices, such as a smart phone, you may see a bar chart.
The iPhone shows a colorful donut chart displaying spending for the month on the Overview. For the first few days of each month, the Spending By Category chart will show the previous month’s spending. This is because it takes a few days to accumulate enough transactions to trend the new month’s spending.

On some smart phones or other devices, you might tap in the Earned And Spent section to see this detail. When you tap that option, you can review further detail by tapping Category or Payee and then tapping the category or payee you wish to review.
Tap any of the category sections in the Category donut to open a larger screen from which you can look at the totals for that category and any others.

On the iPhone, tapping any segment of the donut opens the Spending screen, displaying the top spending category by amount. Then tapping on any segment in the donut displays the amount of spending for that segment. You can then see the transaction detail by tapping the nn transactions link below the donut.
From this screen you can
• See the total spent in that category in the current month. To see the amounts spent in a previous month, tap the name of the month at the bottom of the window. Use the calendar icon at the bottom right of your screen to open the View Time Range dialog from which you can view the amounts you spent in this category for This Month, Last Month, or This Year. Your device may not have this capability.
• Tap on any other category in the donut to see the detail for that category.
• Tap the Transactions link to see what transactions are included in this total.
• Tap the See Details link to see additional information about the expenditures.
• Tap the Overview icon to return to the Overview page.
More Spending Reports
If you slide the Spending By Category snapshot seen on tablets, you will see two more snapshots.
Spending Over Time This snapshot displays your total spending for the last six months as a columnar graph. Tap any column to enlarge the graph. When you select a month, the total spending for the month (or month to date if you are working with the current month) displays at the bottom of the graph. The graph may vary, depending on how much data you have entered into Quicken.

Not all mobile devices contain the Spending Over Time graph.
Tap Transactions to see each transaction for the month. Tap See Details to open a Spending By Category snapshot. Your mobile device may not have these capabilities.
Net Income Over Time When using your tablet, slide once again to see the Net Income Over Time snapshot. The information again shows in columnar graph form. Select any month to see both the income and expenses for that month.

Your smart phone may not have a Net Income Over Time snapshot.

There are three small circles at the bottom right of the Spending By Category snapshot. Tap each circle to cycle through the main Spending By Category, Spending Over Time, and Net Income Over Time snapshots. You can also swipe to see the other snapshots.
Your Budget in Quicken Mobile
If you have chosen to include budget information, that data displays on your Overview page. Tap the section to open the Budget window. The budget categories you have chosen to include show how much you have spent in addition to how much you have left for each category, as well as the total for each month. On some smart phones, you may see a small gray circle with a pencil at the right end of each budget bar.
If you have set a budget alert, as described in “Setting Alerts” earlier in this chapter, you will receive either an e-mail or a text warning if you are going over budget for the selected categories. This alert appears on both your Mobile app Overview page and the Mobile & Alerts Overview page on your desktop computer. You may also receive an e-mail warning you that you have gone over budget, depending on the settings you created in the Edit Alerts Settings dialog on your desktop Quicken program.
Account Totals
Below your budget information is the balance for each of the accounts you have selected to be part of the Quicken Mobile app. Tap any account name to see the recent transactions for that account. Depending on your device, it may take two taps to accomplish this task. The first tap takes you from the Overview Accounts section to Accounts. Tapping any account on the list takes you to a list of the transactions for that account. Tap any transaction to open the Transaction Detail window.
The position of the Accounts listing depends on the device. It looks like Accounts is listed below Budget on an Android in the Overview and above Budget on an iPad in the Overview. On the iPhone, the Accounts listing is at the top of the Overview screen, which shows Alerts, Accounts, Budget, Cash Flow, and Spending. You are not returned to the Overview screen unless you tap back from the Budget screen.
Transaction Detail Window
When you choose a specific transaction, the Transaction Detail window allows you to make changes, view information, and split the categories for the transaction. Depending on your device, there are several ways to access a specific transaction. One way is to click Accounts and select the account in which the transaction is posted.
Split a Downloaded Transaction Tap on a transaction. In the Transaction Detail window, tap the Split button to open the Split dialog. (On an iPhone, the Split button is at the top right of the transaction details screen.)
• To add a new category, tap Add or the white cross within the green circle. A new category line appears along with a calculator. Tap the right-facing arrow in the category field to choose from the list of categories.
• Tap the amount field for that category and enter the numbers from the calculator. You do not need to enter the decimal point, as Quicken enters it automatically. For example, tapping 3465 will show as 34.65.
• Repeat the process for each new category. As you enter new amounts, the original amount adjusts to reflect your entries. If you enter a number that would make the total less than zero, you will see a warning that the amount you are entering is too large.
• Tap the white minus sign inside the red circle by any category, and a small Delete message appears in the amount field. Press the message to delete that category.
• Tap Save when you have completed your changes, or Cancel if you decide you don’t want to split the transaction. Your transaction appears. After you have reviewed your transaction, tap the Back button at the upper left of the screen to return to the previous screen. Repeat the process until you are back at the Overview page.

In some mobile devices, you may have to tap the <Your Account Name> button to return to the transaction listing for the account.

