Chapter 15
Using Facebook with Games, Websites, and Apps
IN THIS CHAPTER
![]() Understanding what Facebook Platform is and how it uses your information
Understanding what Facebook Platform is and how it uses your information
![]() Seeing how games, websites, and apps can enhance your experience on and off Facebook
Seeing how games, websites, and apps can enhance your experience on and off Facebook
![]() Controlling how and when your information is shared with apps
Controlling how and when your information is shared with apps
This book spends a lot of time defining what Facebook is — it’s a way to keep up with friends, it’s a constantly updating newsletter about your friends, it’s a way to share photos and posts. There’s one more definition to add to the list: Facebook is a collection of information about you. It’s not the cuddliest definition, but it’s an important one to understand as you learn about Facebook Platform.
Facebook Platform is what Facebook uses to take your collection of information and (with your consent) make it available to other websites, game manufacturers, and app developers. What this means in practical, concrete terms is that you can choose to use your Facebook information to, for example, log in to a website like Pinterest and share your pins with Facebook friends. You can also use your Facebook information to start playing games like Candy Crush Saga or Bejeweled Blitz with your friends, both on Facebook and on your mobile phone.
The ways you’ll see Facebook Platform integrating into your experience on Facebook may change over time. Right now, you’ll likely see it mostly as games and as ways to log in to other websites to then post stories back to Facebook. No matter what forms it may take in the future, it’s important to understand what you share with apps. In this chapter, I explain the more common examples of how you’ll wind up using apps, and how to manage your apps and your information over time.
What Apps Need
For the purposes of this chapter, when I talk about apps, I’m talking about games and websites that were built by companies other than Facebook. But for the purposes of the next few sentences, I want to talk about an app that Facebook did build: Photos. As described in Chapter 11, Facebook Photos is an incredibly useful tool because it’s easy for people to see your photos, as well as photos of you.
Photos works so well because Facebook knows some really important information about who you are (your name and face) and who your friends are (people who want to see your photos). Facebook also knows that you are okay sharing your photos through News Feed, because, hey, you’re using Facebook to share your photos. In other words, Facebook uses your information — who you are, who your friends are — to create a useful experience — sharing photos.
Other apps, ones not built by Facebook, require the same things to work. They need to know who you are and who your friends are. Some of them may need to know when your birthday is or the type of music you like. An app like Photos has your permission as soon as you start using Facebook, but websites, games, and apps need to obtain your permission before they can get this information. Here’s how to think about the information apps need and get when you use a game or outside website.
The basics
All apps need your basic information, also known as your Public Profile, if you want to use them. In other words, if you’re not comfortable sharing this information with an app, you can’t use it. Your basic information refers, in this case, to any information about you that is set to Public. For everyone on Facebook, this includes:
- Your name
- Your profile picture
- Your gender
- Your age range (ex: 21+ years old)
- Networks (including professional and educational)
- Language and country
- Your user ID (This is the number associated with your Facebook account; everyone has a unique ID.)
- Any other information you have shared publicly
In addition to this, when you start using a game or app, most will request that you share your contact email address with them. The app can store that email address in order to contact you in the future. This allows you to establish a direct relationship with the app so that the developers can always get in touch with you, without Facebook acting as an intermediary.
Giving your email to an application means you can get email newsletters and other updates direct from the source without logging in to Facebook. If at any time you don’t want to share your email address with a certain application anymore, you need to unsubscribe from its email list through the app developer (in other words, through whatever company makes the app) as opposed to through Facebook.
The slightly less basic
In addition to basic information, apps might require information that is not publicly available. What information this includes depends entirely on the app and what it does. Here are some examples of information an app might want to use:
- Your list of friends
- Things you like (books, music, movies, Pages, and so on)
- Things your friends like (books, music, movies, Pages, and so on)
- Location information (Hometown, Current City)
- Your birthday
- Your photos
- Your posts
- Posts that have been shared with you
Permission to act
In addition to all the types of information apps need from you, apps also need permission to take certain actions, including things such as the following:
- Posting to your Timeline on your behalf (for example, creating a post when you win a game). You can choose who can see these posts using the regular Privacy menu, which is covered in Chapter 6.
- Sending you notifications. Notifications are like the notifications you receive from Facebook about being tagged in a photo or invited to an event. Games or apps may send you notifications when it’s your turn in a game or when you’re receiving a game challenge from another player.
Games on Facebook
The most common type of app on Facebook now is a game. Games can range from matching games like Bejeweled Blitz or Candy Crush Saga to casino games like Texas HoldEm or Bingo Blitz. Whenever you click to play a game on Facebook, you see the Continue to Game window, shown in Figure 15-1.

FIGURE 15-1: Continue to play your game?
The moment you see this window is the moment of truth in terms of deciding whether you want to share your information with the game to play it. The window provides a few pieces of information to pay attention to:
- Your Name: If you share your computer with other people, when you see this window you want to make sure that your name is the one you are looking at. Look for the blue button that says Continues as <Your Name>.
What the app receives: Facebook provides a list of the information the app will receive when you click Continue as <Your Name>. Often that is just the Public Profile I mentioned earlier. Sometimes it will include other pieces of information such as your email address, birthday, or Friend List. You can choose to edit what you provide to an app by clicking either Edit This or Review the Info You Provide. Clicking the latter link opens a list of information that the app has requested (shown in Figure 15-2). Uncheck the circle to the right of any piece of information to prevent that info being shared with the game.
 You can’t uncheck sharing your Public Profile with a game. If you don’t want to share your basic information with a game, you can’t play it.
You can’t uncheck sharing your Public Profile with a game. If you don’t want to share your basic information with a game, you can’t play it.- Permission to Act information: Most games have a notice at the bottom of the Continue to Game window that says, “This doesn’t let the app post to Facebook.” Many games will ask for permission to post later, once you’ve already started playing. If this notice does ever say that it will allow the game to post to Facebook, make sure you are comfortable with that happening before you click Continue as <Your Name>.
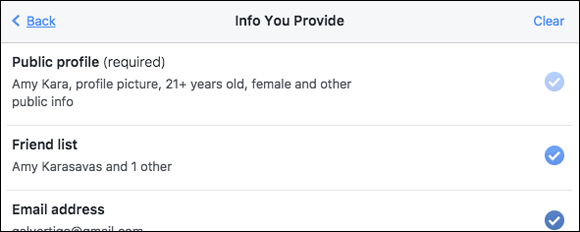
FIGURE 15-2: Info that your game requests.
When you have reviewed this information and are comfortable with what you are about to share with the game, click the Continue as <Your Name> button to go to the game’s Home page.
Game Home pages on Facebook
You can see a sample Home page (for Candy Crush Saga) in Figure 15-3. Its Home page basically prompts you to start playing the game. Notice that the big blue bar is still at the top of the screen, which means that if you get bored playing this game, you can easily go to your Facebook Home page or Timeline.

FIGURE 15-3: The Home page for Candy Crush Saga.
Some games don’t have Home pages within Facebook; instead when you click on them you’re taken to a new browser window or tab to play your game on the game’s website. Depending on what game you’re playing, you can follow that game’s prompts to learn how to make matches, find the bad guy, or win the poker pot!
Sidebar links
The left-side menu on your Home page is where you go to get to different parts of Facebook: your groups, News Feed, events, and so on. Links to the games you play most often will appear in the Shortcuts section of the side menu.
You can pin the games you play most often to the top of the Shortcuts section for easy access. From the Shortcuts menu, hover your mouse over the game you want to add and click the ellipsis icon that appears next to it. You can then select “Pin to Top” from the menu that appears.
Invitations and notifications
Just like you can invite friends to events, you can also invite friends to play games with you. After your friends are playing the same game as you or using the same application, you can send them requests for specific actions. App invites and requests appear in your friend’s notifications on the friend’s Home page.
Often, when you send a request or invitation through a game, a preview window appears, as shown in Figure 15-4. This shows you what your friend will see in his notifications and asks you to confirm that you want to send the invitation or request. Click the blue Send Request button if you’re happy with the invite.

FIGURE 15-4: Sending app requests.
Posts
As you play games, you may be prompted to post things to your Timeline. Figure 15-5 shows what one such prompt might look like. In this case, it’s a game prompting you to share that you completed another level. If you want to share these achievements with friends, that’s great. Click the Post to Facebook button and feel free to add your own comments to the text field.

FIGURE 15-5: Posting to your Timeline.
If you’d rather not post to your Timeline about something like this, just click Cancel and continue with whatever it was you were doing.
The Game Store
If you find yourself really into playing games on Facebook, the Game Store can be a great place to find out about new games. To get there, click on the Games link in the left-side menu (in the Explore section of the Home page) and then click on Game Store from the left menu of the Games page. Figure 15-6 shows the Game Store.

FIGURE 15-6: The Game Store.
The top portion of the Game Store showcases a rotating list of “Featured” games. You can also see “Hot Games” listed on the right side of the page. Click to look at games by category (Casual, Battle, or Casino), or scroll down to see recommended games. You can search for games in the upper-right corner of the page.
At the very top of the page, right below the blue bar, are four tabs. By default, whenever you click to go to the Game Store you arrive on the Find Games tab, where you can search for a game to play. The Activity tab displays any requests or invites you’ve been sent from friends playing a game. A red flag indicates how many unread items await. Instant Games are games that are available to play immediately in your Facebook messenger – no loading necessary. Clicking the blue Play button launches a version of the Continue to Game window that shows which information of yours the game will have access to. Click Play Now to continue or navigate away from the game if you decide against it. The last tab is Gameroom, which is software you can install on your PC desktop or laptop to play games off Facebook. This option is geared to avid gamers.
Whenever you click on a game from the Find Games tab, a Continue to Game window opens as seen in Figure 15-7. If you want to learn more about the game, click on the arrows in the upper portion of the window to page through a slide show with screen shots and information about how to play the game. You can use the buttons at the top of the window to like or share the game, or to visit the game’s Page on Facebook. If you decide you don’t want to play the game after all, click on the X in the upper right corner to close the window and return to the Game Store.

FIGURE 15-7: Continue to Game from the Game Store.
Using Facebook Outside of Facebook
Believe it or not, there are websites out there that aren’t Facebook. Websites like Yelp can help you find a place to eat. Or you might watch television at www.hulu.com. Or you might create pin boards of interests on www.pinterest.com. Many of the most popular websites allow you to use your Facebook credentials to speed up the process of getting started on a new site, as well as to share activity more widely with your friends on Facebook.
Figure 15-8 shows the landing page for www.pinterest.com. Pinterest is a website that allows you to create collections (called boards) of interesting links or images you find on the web. For example, if you’re planning to get a haircut, you could create a board where you “pin” images of hairstyles you like. What’s important in Figure 15-8 is that there are a few ways to get started on Pinterest — you can enter your email and create a password, log in with your Google account, or you can click the big blue Continue with Facebook button. On some websites, this might say Log in with Facebook, but the effect is the same; clicking it brings up the Log in with Facebook window, shown in Figure 15-9.

FIGURE 15-8: A few ways to join.

FIGURE 15-9: Log in with Facebook.
If this looks familiar, that’s because it’s more or less the same as the Continue to Game window shown in Figure 15-1. And that’s because the same thing is happening here: You are deciding if you want to share your Facebook information with a company that is not Facebook. Just like the Continue to Game window, the Log in with Facebook window tells you the following information:
- Your name: Your name is your first name that you use on Facebook and you’ll see it in the blue Continue as <Your Name> button.
- The name of the website you are about to log in to: In this example, Pinterest is the website you are about to log in to.
- The information that website will receive: Click the Edit This link to change the information that you allow the website to get, but at a minimum you are required to share your Public Profile.
- Information about permission to act: In other words, it tells you whether clicking Continue will allow the website to post information back to Facebook on your behalf.
If you’re okay sharing this information, click Continue as <Your Name> to start using the website. Some websites may ask you to enter your email address after this step so that they can contact you directly instead of through Facebook.
I chose Pinterest as an example because it shows some of the ways you might find it convenient to use your Facebook account to log in. At its most simple, signing up through Facebook saves you the time it takes to create a new account. When you first join, most websites ask you to enter your name, birthday, create a password, add a profile picture, and so on and so on. Signing up through Facebook takes care of that for you (in fact, you can see your Facebook profile picture appear on the site you are using).
Perhaps more important, sites like Pinterest have a social element to them: You likely care about the things your friends have pinned, reviewed, watched, and so on. By logging in with Facebook and giving access to information like your Friend List, Pinterest can quickly help you find people you want to follow or invite to join Pinterest, by matching your Friend List to their own list of users.
You can also choose to share your Pinterest boards on Facebook, which means even if your Facebook friends don’t use Pinterest themselves, they’ll be able to see when you’ve created a new collection you want them to know about.
Mobile Apps and Facebook
If you have an iPhone, Android, or other smartphone that uses apps, you can connect your Facebook account with mobile apps. This is very similar to the way you connect your account with websites. In fact, because many websites, like Pinterest, also have mobile apps, you may wind up signing up with Facebook on the web, only to use an app on your phone, or vice versa. Similarly, many games you play on Facebook have mobile app counterparts, so you can continue a game on your phone whenever you are forced to step away from your computer.

FIGURE 15-10: Logging in to an app with Facebook from your smartphone.
And like the permission windows you see on your computer screen, this screen on your mobile shows the following information:
- The app’s name
- Your name
- The information the app will receive
- Information about whether the app can post to Facebook
When you use Facebook to log in to an app on your phone, you reap the same benefits as using it to log in to a website:
- Automatic creation of your account and profile without having to enter in your details
- Use your Facebook Friend List to find friends within the app
- Share content from the app back to Facebook quickly and easily when you want to
Managing Your Games, Websites, and Apps
There are so many apps and games out there that I couldn’t even begin to write “Apps and Games For Dummies.” You’ll need to learn about the games you choose to use by playing them, and the websites you log in to by using them. At the same time, because you are using Facebook with these games, websites, and apps, you still control your Facebook information and how it gets used.
For the purposes of discussing how you can change settings related to games, websites, and mobile apps, I will be referring to all these incarnations as apps. You can view your current settings for any app by following the steps below:
- From any page on Facebook, click the Account menu (down arrow) in the big blue bar at the top of the page.
Click Settings from the menu that opens.
This brings you to the Settings pages.
On the left side of the page, click Apps.
This opens the App Settings page. The top portion of the page displays the games you’ve used, websites you have connected to your account, and mobile apps you have logged in to with your account.
Hover your mouse cursor over the app you want to review and click the pencil icon that appears.
This opens a window, shown in Figure 15-11, that displays information about that app and your information.

FIGURE 15-11: Edit what permissions the app has here.
App visibility
The top portion of the App Settings window displays the current visibility of the app. In this case, visibility refers to who can see that you use the app in question. The visibility is controlled by the same privacy menu that you use to choose who can see posts you make. Click on the drop-down menu to choose whether this information is visible publicly, to just friends, or to a custom set of people.
Info you provide to this app
The bulk of the App Settings window reviews the information that you shared with the app when you started using it. Each type of information the app requested is listed here, and a blue check mark signifies that it is currently being shared. Beneath the information type, you can see specifically what is shared. For example, you might see that you share your Likes with an app, and those likes include the TV show Parks and Recreation, Barack Obama, and 21 other Pages.
You can click to uncheck any type of information from the list except your Public Profile (which, remember, includes your name, profile picture, age bracket, gender, and other information you share publicly).
This app can
The This App Can section reviews what permissions the app has, usually whether it can post to your Timeline on your behalf, and if it can send you notifications. Use the drop-down menus to change these permissions to yes or no.
Learn more
The Learn More section provides links to the Help Center where you can learn about many of the topics covered in this chapter, including how to get in touch with the developers of the app.
Removing apps
The simplest way to adjust how an app interacts with your information is simply to revoke its ability to interact with your information. This option makes sense only if you are 100 percent finished with an app — that is, you don’t plan to use it again in the future.
To remove an app, go to the App Settings page (as described in the section “Managing Your Games, Websites, and Apps”) and hover your mouse cursor over the app you want to remove. Click the X that appears in the upper right corner. A window pops up explaining that doing so removes it from your Facebook account, but that the app may still have some of the data you shared with it (it just won’t get any new data going forward). You can then choose to delete all the app’s activity on Facebook by selecting the Delete All Your <app> Activities Including Posts, Photos, and Videos On Facebook check box. Clicking the Remove button finishes the process.
When you remove an app, you will no longer be able to use the app, and it won’t be able to send any information or posts to your Timeline or invitations to your friends. At the same time, because so many apps exist outside of Facebook, you have to keep in mind that it will still be able to contact you via your email address, and it may still have an account for you created via Facebook. If you want to cut off an app completely, you may need to delete your information and close your account on another website separate from Facebook.
Apps others use
When your friends use other websites and apps in conjunction with Facebook, they may find it useful to see their friends’ (in this case, your) information — for example, a game might want to know if your friend’s friends (for example, you) are online so they can challenge someone to a new round of the game. This information can be made available through your friend even if you are not a user of that game, app, or website.
To control what information apps can see about you through your friends, click Edit in the Apps Others Use section of the Apps Settings tab. In the window that opens, use check boxes to select (or deselect) what information can be made available to apps through your friends. Click the Save button when you’re finished.
Opting out
If you’ve been reading this chapter and you’re getting more and more queasy about the idea of using games and apps, you can consider opting out of using apps entirely. This isn’t a step I personally recommend because applications can be a lot of fun and very useful. But if you’re very protective of your information, you can effectively turn off apps.
From the App Settings page, click Edit in the Apps, Websites, and Plugins section of the page. The window that opens explains what Platform is and how you can use it, as well as what you will and won’t be able to do if you turn it off. If you are confident in your decision, click the blue Disable Platform button.
Clicking this button effectively removes all the apps you have used and prevents your account information from being used by any application ever again. If, at some point in the future, you find an app you do want to use and click any of the Play Now buttons, you will be prompted to turn Platform back on.
Controlling what you see from friends
News Feed can be a great way to discover what apps your friends use, but it can be overrun with app stories, blocking out the interesting content that’s not related to those games and apps. Here are a few tips to keep your News Feed (and the rest of your Facebook) from being cluttered by apps:
- Hide from News Feed. If your News Feed is inundated with posts from apps, click the gray ellipsis or down arrow at the top right of the post. A menu of options appears, including Hide All From <app>. When you click Hide, the post disappears from News Feed and is replaced by text confirming that it has been hidden.
- Block an app. If you find an app offensive or it keeps sending you invites or requests, you can block it. From the Settings page, navigate to the Blocking tab using the left menu and enter the app’s name in the text field in the Block Apps section. The app will no longer be able to contact you via Facebook or see any of your info.
Block a friend’s invites. Sometimes just one person is the problem. The person may be sending you invites or requests from multiple apps, and it’s driving you nuts. Navigate to the Blocking section of the Settings page and enter your friend’s name into the text field in the Block App Invites section. Then, any invites or requests she sends you will automatically be ignored and won’t generate any notifications on your Home page or in your email. You’ll still be friends with her, and you’ll still see posts from her such as status updates and photos; you just won’t get the app stuff anymore.
 If you don’t want to see app stories in your News Feed, but still want to know what your friends are up to, Games Feed may be for you. Click on Games Feed from the Explore section of the left-side menu of your Home page to see a list of actions your friends have taken within apps and games.
If you don’t want to see app stories in your News Feed, but still want to know what your friends are up to, Games Feed may be for you. Click on Games Feed from the Explore section of the left-side menu of your Home page to see a list of actions your friends have taken within apps and games.
Reporting offensive apps
If you are using an app and you think it’s offensive, using your information inappropriately, spammy, experiencing bugs, or not working properly, you can send a report to either Facebook or the app developer. Follow the steps at the beginning of this section to open that app’s App Settings window. At the very bottom of the window are links, including one to Report App.
Once you click that link, a window opens with possible reasons that you are reporting the app. Depending on what you choose, you will be prompted to send the report either to Facebook or to the app developers.

 In
In