Chapter 7
Facebook on the Go
IN THIS CHAPTER
![]() Using the Facebook app on your phone
Using the Facebook app on your phone
![]() Sending messages to friends using the Messenger app
Sending messages to friends using the Messenger app
![]() Discovering the entire suite of Facebook apps
Discovering the entire suite of Facebook apps
![]() Exploring Facebook via the mobile web and SMS
Exploring Facebook via the mobile web and SMS
Ihad an existential argument with myself about this chapter as I sat down to write it. I wasn’t sure it needed to exist. Not because you’ll never use mobile features, but the opposite. Using Facebook on a mobile phone is so integral that it is virtually indistinguishable from using it on the computer.
In part, that’s by design. Any actions you take on Facebook on the web are visible on Facebook on your phone and vice versa. You can start a comment thread on your phone and pick it up on your computer. You can post a photo from your computer and check on how many likes it received while you’re on your phone at a coffee shop later. The Facebook app is designed to look and feel like Facebook, so that without even thinking about it, you’ll likely be tapping on the link or button you need instinctively.
Personally, I use Facebook more from my phone than I do from my computer. It’s when I’m out and about that I see things happening that I want to share. I take photos on my phone and want to get them out into Facebook-world immediately. When I’m out and about is also when I tend to have time to kill: waiting for a doctor’s appointment to start, sitting on a bus, pacing back and forth with a screaming baby. These are the times when I most want to read about my friends, catch up on interesting links and articles, and generally know what’s going on around me.
In this chapter, I make a foolish assumption: I assume that you have a mobile phone and know how to use its features. In addition, for the bulk of this chapter, I assume that you have an iPhone or Android phone where you can use apps, or at least browse the web from your mobile browser. If you have a mobile phone that can send and receive text messages but can’t use apps or browse the web, skip over the bulk of this chapter to learn about Facebook Texts.
The Facebook App
The Facebook app exists for iPhones and Android phones, as well as special versions for Windows phones. I am an iPhone user, so the steps and figures in the upcoming section are based on my experiences using Facebook for iPhone. If you are an Android user, worry not; the functionality is largely the same, and many of the numbered steps will likely be very similar to what you see on your phone. The biggest differences will be in the locations of certain buttons or links.
Before you can get started with the Facebook app, you need to download the app to your mobile phone. For Android phones, that means doing so from Google Play, and for iPhone users, that means doing so from the App Store. The app is free to download and use. Once it has been downloaded, you will need to log in to your Facebook account (shown in Figure 7-1). You will only need to log in the first time you use the Facebook app; after that, your phone remembers your login info.

FIGURE 7-1: Log in to the Facebook app for iPhone.
Layout and navigation
The bulk of the Facebook app’s Home page (shown in Figure 7-2), much like the Home page on the web, is News Feed. You can use your finger to swipe News Feed up and down to browse your friends’ posts (a bit more on News Feed in a little bit). A News Feed icon in the bottom menu ensures that you are always able to return to this Home page from wherever else you are on Facebook.

FIGURE 7-2: Facebook for iPhone home.
The other parts of Facebook you see in your web browser — the left-side menu, the Publisher, and the blue bar on top — are distributed between menus at the top and bottom of the screen.
To navigate around Facebook using the app, simply tap on what you want to see more of. See a photo thumbnail that looks interesting? Tap it. You want to see a person’s Timeline? Tap his face or name. You can navigate back from wherever you go by tapping the back arrow or X in the upper-left corner of whatever you wind up looking at. You can also tap on the News Feed icon in the bottom menu to go back to News Feed and your Home page. When you click a link in a post you will need to tap the back arrow to get back to News Feed, since the bottom menu may no longer be visible.
Search
The app does have a blue bar on top, but it has only three items. A Camera icon (more on that in the upcoming “Posting from the app” section), a Search box, and an icon that represents the Facebook Messenger app, which is where you can go to read and respond to all your Facebook messages. You can use the search box to find your friends and search for trending topics. When you tap into the search box, the keyboard interface appears, as well as recent searches and trending topics.
If you want to search for something that doesn’t appear in your search history or as a trending topic, simply type your query and tap Search. Facebook auto-completes when you type, so the items you see beneath the search box will shift as you type. If you’re just typing in a friend’s name to get to their Timeline, simply tap on their face when you see it to go there.
Notifications
When you use Facebook on the web, the blue bar on top of the screen contains icons to represent incoming Friend Requests, Notifications, and Messages. On the mobile app, message notifications appear as a red bubble on top of that Messenger icon at the top of the screen. Friend Requests and Notifications get collapsed into the Notifications screen, which you can access by tapping the Bell icon at the bottom of the screen. When you have new notifications, a small red bubble appears above the Bell icon.
The Notification screen displays the same info that displays in the notifications menu on the site. Tap on any notification to go to the content it’s referring to. For example, tapping on a birthday notification brings you to your friend’s Timeline, where you can leave a Happy Birthday post. Tapping on a notification about people liking your status brings you to that status post.
Marketplace
Marketplace is an easy way to buy and sell items from your home to people on Facebook. Tap the Storefront icon at the bottom of the screen to browse items to buy or post one to sell. I go over the basics of using Marketplace in Chapter 12.
More
The More icon at the bottom of the screen, represented by three horizontal lines, is basically where all the links normally found on the left-side menu can be found. Tapping the More icon brings you to a menu, shown in Figure 7-3.

FIGURE 7-3: More links.
On the website, the various sections and features of Facebook are represented by a list of links that can be clicked on. Here, each section and feature are represented by a bubble. Each bubble can be tapped to explore that part of Facebook. This menu is broken into a few sections: A top section for navigating to your own Timeline and any Pages you manage, a Recent section that displays links to groups, events, games, or sections you’ve visited most recently, and an All section where all the other links are (you may need to tap See All to view absolutely everything in this section). Here’s a list of all the bubbles you may encounter, with a very brief description of where you’ll go when you tap on any of them.
- <Your Name>: This menu option takes you to your own Timeline. In general, Timelines are organized into the same format as Timelines on the regular site, with a few stylistic changes to make sure all the information can fit on the screen.
- <Pages>: If you admin any Pages, they appear here. You can tap on them to view their Timelines.
- Friends: The Friends section of the iPhone app should resemble your phone’s contact list. You can scroll through your friends from A to Z or search for them from the Search box at the top of the list.
- Groups: This lets you interact with any groups you are a part of. This way, you don’t miss out on discussions when you’re out and about.
- Events: This lets you view any events you’ve RSVP’d to. This is incredibly useful when it turns out neither you nor your significant other remembers the exact street address of the dinner you’re going to.
- Saved: You can save links, articles, and videos for later viewing from your News Feed. When you decide you have time to look through these saved items, tap on this option.
- Feeds: Tapping this brings you to a menu of options for viewing your News Feed. You can choose to see Most Recent posts, or choose to view only posts from certain groups of people like Family or only Close Friends.
- Explore Feed: Unlike most of your Feeds, including News Feed, the Explore Feed shows you posts from people and Pages you aren’t friends with and haven’t liked or followed. Instead, the Explore Feed shows you some popular posts that people across Facebook are liking and talking about.
- Messenger: Tapping this opens the Messenger app, which is used to message back and forth with friends. I cover this in greater detail in the Messenger section of this chapter.
- Recommendations: This brings you to a page where you can solicit recommendations in your city (or another city), as well as view the recommendations your friends have asked for.
- Pages: View a list of the Pages you manage.
- Buy and Sell Groups: View buy/sell groups in your area and join ones you want to start selling your stuff or getting some good deals.
- Fundraisers: Facebook provides an easy way for you to ask your friend group to support a personal or charitable cause, called Fundraisers. Get started here.
- Instant Games: Choose from a list of games built by third-party developers that you can start playing with friends right away.
- QR Code: If you don’t already have a QR code reader on your phone, you can use Facebook’s to scan QR codes (they look sort of like a cross between a bar code and a fingerprint), which provide a direct link to a website or coupon on your phone.
- Rewards: Some of your local businesses may participate in some sort of Facebook Rewards program. This is where you go to display your own personal QR code, which the business can then scan to keep track of your rewards points. For example, a frozen yogurt shop may use this rewards system instead of a punch card system. I haven’t personally seen many businesses using Facebook Rewards, but sometimes these sorts of features start very small and grow over time.
- City Guides: Using aggregated public data, Facebook has created city guides that you can explore about cities all over the world. If you’re researching for an upcoming trip, you might find it useful to see Facebook’s suggestions for attractions, restaurants, and “places the locals go.” You can save places that sound good to you for later and then reference them once you arrive.
- Apps: This opens a menu of apps and features that you have used, including many of the built-in apps that Facebook has created such as Messenger or Jobs. Many of these links are redundant with other links on the More menu, so you don’t need to worry too much about what’s here.
- Crisis Response: Whenever there is a natural (or man-made) disaster, Facebook activates a few features that allow people affected to let people know that they are safe (this is called Safety Check, and I hope you never need to use it), offer or receive help from neighbors or any agencies reacting to the disaster, and fundraise for relief efforts. All these features can be found in the Crisis Response center.
- Device Requests: If you are connecting Facebook to another device such as a smart TV or smart home assistant, you will see requests for that connection here.
- Discover People: If you are in a new city, you may want some help connecting with the people in your new community. Discover people shows you upcoming events and helps you find people you may know in your area.
- Find Wi-Fi: Facebook can search for Wi-Fi networks near you that you can connect to. Using Facebook over wi-fi instead of your cellular data network usually makes it load a bit faster and lets you avoid extra data charges.
- Jobs: I wouldn’t recommend Facebook as your first stop when you are job hunting, but it is one of many sites you can check out that show you job listings based on location and industry. You can also post a job that you are looking to fill here.
- Local: This highlights upcoming events in your area, local restaurants or attractions you might want to explore, and local businesses you might be interested in learning more about.
- Movies: Learn more and check out showtimes for recent movie releases.
- Offers: Sometimes you may see posts in your News Feed that include offers, like coupons, on goods and services. If you save those offers, you can later find them here.
- On This Day: You need to have been using Facebook for over a year for this feature to become interesting, but once you hit that milestone you will be tickled by the memories that you can find here. Sometimes the memories of what you posted a year ago are big ones, but it’s often the mundane ones—the random photo of my son in his Captain America costume from just two years ago—that strike a chord, and let you take a moment to savor your memories.
- Order Food: Facebook has partnered with various food delivery services, like GrubHub or DoorDash, to let you order food from nearby restaurants and have it delivered to your door.
- Send or Request Money: You can transfer money between yourself and Facebook friends provided both of you have debit cards. Go here to initiate a transfer.
- Sports: If you’re a sports fan (I admit, I have limited experience in this realm) you can get live updates on various matches that are being played at any point in time. You can browse for matches by league or subscribe to certain teams.
- Town Hall: Virtually every politician—from your local city council member to your senator to the president—has a Facebook Page where they post updates, responses to news, and so on. Town Hall makes it easy for you to follow your representatives, send them feedback, and find information related to voting.
- Weather: Facebook provides access to a weather forecast based on the location of your phone. If you’d like, you can have weather updates sent to your News Feed so that you know what to wear in the morning as you blearily check your News Feed.
- Settings and Privacy: Get to your Account Settings, Privacy Shortcuts, Chat Settings, Payments Settings, News Feed Preferences, Activity Log, Edit Shortcuts, and Code Generator (for when you are logging in from an unfamiliar location). This is also where you go to log out of Facebook.
- Help and Support: If you ever have a question that I can’t answer, tap on Help and Support to visit the Help Center, check out the community help pages, report a problem, or read Facebook’s Terms and Policies.
News Feed
Use your finger to scroll down News Feed and see what all your friends have to say. If new stories appear while you are reading News Feed, a “New Stories” bubble appears at the top of the screen. You can tap that bubble to speed all the way back to the top of News Feed without having to manually scroll all the way back up.
A News Feed story in the app looks like a News Feed story on the web. As a reminder, every post, regardless of what type of post it is, contains the following information:
- Name and profile picture of the person (or Page) who posted it.
- Time and date of posting. Usually Facebook tries to show you things that happened recently.
- Location information, if your friend chooses to share it.
- The content of the post, whether that’s a status update, a photo, a life event, or a link to something else on the web.
- Info about the reactions this post has gotten so far and how many comments it’s received.
- Links to Like/React, Comment, and Share (if available).
Tap on a photo to see it in the photo viewer. Tap a name to go to that person’s Timeline or Page. Tap on the number of comments to read what’s been said about a post. Tapping on a link will open the linked article or webpage within the Facebook app.
As you scroll down on your News Feed, you may notice that videos begin to play as you get to them, however the sound doesn’t turn on automatically. You need to tap on these videos to play them with sound. Doing so will focus the screen on only that video. If you’d like to continue browsing Facebook while the video plays, tap the corner square icon in the top left of the screen. This moves the video to a corner of the screen, as shown in Figure 7-4. While the video plays, you can continue browsing Facebook.

FIGURE 7-4: You can watch a video while you browse.
Reacting to Posts
If you like what you see, tap the Like button (Thumbs Up icon) at the bottom of every post to let your friend know, hey, I liked that. You can also tap and hold that button (in other words, just put your finger down on it without lifting it back up) to open the full menu of Facebook reactions: Like (thumbs up), Love (heart), Haha (laughing emoji), Wow (open-mouthed emoji), Sad (crying emoji), Mad (red and angry emoji). Figure 7-5 shows the many Facebook reaction icons.

FIGURE 7-5: Facebook reactions.
No matter where you are on the Facebook app — it doesn’t have to be News Feed — you can usually like something in this exact same way. Tap once to like, and tap and hold to have another reaction.
Commenting on Posts
If you have something to say in response to a friend’s post, tap the Comment button (with a Word Bubble icon) to open a text box where you can type your comment, as shown in Figure 7-6.

FIGURE 7-6: You got something to say?
Use your phone’s keyboard to type in your comment. Tap on the Camera icon next to the comment box to add a photo to your comment. Similarly, tapping on the GIF icon or Smiley icon allows you to add GIFs and Stickers, respectively, to your comment. When you’re done with your comment, tap the Paper Airplane icon to send it, adding it to any other comments that already are attached to the post. Your friend will be notified that you commented on their post.
Post and News Feed options
At the top right corner of each post is a tiny More […] link, signified by three dots. Tapping these dots opens a menu of options for that post, shown in Figure 7-7.

FIGURE 7-7: Influence your News Feed here.
This menu has the following options:
- Save: This adds the post to your Saved section, so you can easily get back to it later.
- Give Feedback on this post: This is how you report offensive material, harassment, fake news, hate speech, or even suicidal behavior to Facebook. Facebook’s systems strive to remove offensive content, label fake news, and get help to people in need.
Hide Post: If a post isn’t technically something that needs to be reported, just something you don’t want to see because it bothers you, you can hide that post. After you hide a post, it is immediately removed from your News Feed. In its place, you see an additional set of options. You can choose to see less altogether from the person who made the post. Depending on the type of post, you can also choose to see less from a source such as a certain app or news site. You can also undo your hiding of the post, or decide to report the post, after all.
 Liking posts and hiding posts are sort of the yin and yang of adjusting what you see in News Feed. These actions tell Facebook the sorts of posts you like and the sorts of posts you don’t, and the algorithm adjusts based on what you do so that over time, you see more and more interesting stories.
Liking posts and hiding posts are sort of the yin and yang of adjusting what you see in News Feed. These actions tell Facebook the sorts of posts you like and the sorts of posts you don’t, and the algorithm adjusts based on what you do so that over time, you see more and more interesting stories.- Unfollow or Snooze <Friend>: Unfollowing a friend basically removes all their posts from your News Feed. If you aren’t sure you’re ready to fully commit to such an action, you can temporarily unfollow, or snooze them by tapping this option. Once you tap, you can select to snooze them for 24 hours, 7 days, 30 days, or Unfollow entirely.
- Hide all from <Source>: Often people are sharing from specific websites or using certain apps. If you realize that there are sources whose posts you just don’t like, you can choose to hide all posts from that source.
- Turn on notifications for this post: If you are interested in the discussion happening on a certain post, you can choose to turn notifications on for that post. You’ll then receive a notification whenever there is a new comment or reaction to the post. Whenever you comment on a post, you receive notifications (when someone comments after you or reacts to your comment) by default.
Viewing Facebook Stories
At the very top of News Feed in the Facebook app, you may see a section labeled “Stories.” Facebook Stories are a way for people to share snippets of their day without adding them to their Timelines. The photos and other content within a person’s story disappear after 24 hours. This can be a fun way to share a ton of photos of a cool hike, or some other activity, without it taking over your friends’ feeds. I talk more about sharing a story later in this chapter, but for now let’s just focus on checking out your friends’ stories.
First, it’s important to note that your ability to view stories depends on whether your friends are creating Facebook Stories. When you look at the stories section, you should see a series of bubbles, as shown in Figure 7-8. A faded-out bubble means that that friend doesn’t have a story available for you to look at. A fully saturated bubble with a tinier bubble of your friend’s profile picture indicates that you can tap to see their story.
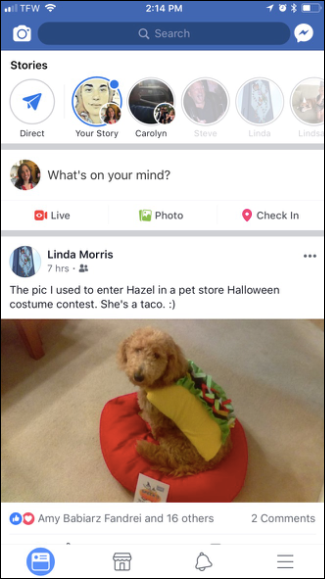
FIGURE 7-8: Stories can be found at the top of your News Feed.
Tapping a story opens it, filling your whole screen. Stories are often composed of a series of photos or videos, sometimes with text or other visual effects superimposed over them. Stories play like a slideshow. At the top of the screen, a series of thin white lines indicates how many slides the story contains, as well as how far along you are in the story. As you’re watching, tap on any of the emojis at the bottom of the screen to react to what you’re seeing. You can also comment on anything you see by tapping into the text box at the bottom of the screen. If you get bored of the story you’re watching, tap the X at the upper-right corner of the screen.
Posting from the app
Much like on the website, you can post content from the top of your News Feed. Tap on the What’s on Your Mind? box to open the mobile Publisher, shown in Figure 7-9.

FIGURE 7-9: iPhone status updates start here.
The mobile Publisher has all the same options as the Publisher on the web, the main difference being the location of some of these items. Follow these steps to post a simple status update:
Tap in the “What’s on your mind?” field.
This opens a keyboard for typing.
- Type what you want to say.
Tap Post in the upper-right corner of the screen.
Your status is posted to your Timeline and shared with friends via News Feed.
That’s the simple status post. Just three steps. Of course, there are a bunch of other options you can add or adjust every time you post.
- Privacy/audience: The box beneath your name displays who the audience for that post is set to (usually Public or Friends). Tap on that box to open a menu for choosing a new audience.
- Background color: As you type, background color options appear just above the keyboard. Tap the one you want to see what it will look like behind your text.
Photo/video: Tap the Photo icon (it looks like two playing cards, one has an image of a mountain on it) to add photos or videos from your phone’s camera roll to your post. The “Photo Posts” section covers a ton of options available with the photos and videos you add to Facebook.
 If you want to add photos you’ve chosen to post to an existing album, tap the gray box that says +Album, right below your name. This displays a list of your existing albums. You can choose to create a new album of the photos you’ve just selected, or add them to an album you’ve previously created.
If you want to add photos you’ve chosen to post to an existing album, tap the gray box that says +Album, right below your name. This displays a list of your existing albums. You can choose to create a new album of the photos you’ve just selected, or add them to an album you’ve previously created.- Live Video: Live Video is a way to broadcast whatever you are looking at or doing Live on your phone. I talk about this option more in the upcoming Live Video section.
- Check in: By default, if you’ve enabled location services when you first added the Facebook app, Facebook will include some general location info, like your city and state, whenever you post something. A Check in is a way for you to select a more specific location like a restaurant, attraction, or even your own home. The upcoming “Check ins” section covers more about location sharing.
- Feeling/activity/sticker: You can add emojis, stickers, or activity info to your post. Tap to open a menu that lets you choose whether you want to share feelings (search through and select smiley face emojis), stickers (search through and choose from your sticker packs), or activities (search through and add specific things you might be doing, listening to, watching, eating, and so on).
- Tag people: Tagging people is a way to link them to your post. You might tag a friend because they are with you, or because something you are posting would be of interest to them. You can add tags by tapping Tag People or by typing their name when you are writing your status update. Facebook automatically displays a menu of friends when you start typing a friend’s name.
- Life event: Add a life event from the Publisher by tapping this option. You can choose from various categories such as Travel or Firsts. Then add details as prompted to let the world know.
- Sell something: Tap to create a quick post including the name/description of the item you are selling, and a price. You will probably want to add a photo of the item as well.
- Ask for recommendations: Let’s imagine you are out with your phone and you are hungry, but don’t know where you want to eat. You can quickly solicit recommendations from friends. Tap to choose a location, then describe what it is you’re looking for in the text of your post.
- Slideshow: Tap to create a slideshow of photos as a post. More about slideshows in the upcoming Photo Posts section.
- 360 photos: Using your phone’s camera, you can take a 360-degree photo of the area around you and share it on Facebook.
- Poll: Tap to create a poll that can quickly aggregate answers to a question from your friends. Polls can be used for answering questions serious or whimsical. For more details on polls, check out Chapter 10, as polls are a feature of groups as well.
- Support nonprofit: This feature makes it easy to solicit donations for any cause that’s near and dear to your heart. Tap to select from a menu of nonprofits you can choose to start a fundraiser for.
- Answer a Question: This feature prompts you to answer a question presented to you by Facebook and then post the answer to your friends. Questions are usually about personal trivia such as “I sleep facing…” or “The TV series that I’m watching right now is…”
Photo posts
Given that so many photos live on phones these days, chances are you may want to use Facebook to share them. Sharing photos can be incredibly easy, but there are also a lot of advanced options. First, let’s go over the basic photo sharing post:
Tap the Photo button in the center of the Publisher.
Your phone’s camera roll appears.
Facebook may group certain photos together for you in case you want to use them in a slideshow.
Tap on the photos you want to select.
Facebook highlights selected photos in blue and counts how many photos you have selected (shown in Figure 7-10).
 Tap photos in the order you want them to appear.
Tap photos in the order you want them to appear.Tap Done in the upper-right corner.
Publisher opens and displays the photos you have added.
Tap Post in the upper-right corner.
News Feed appears, and you can see your new post being added as a new story.

FIGURE 7-10: Share photos from your phone’s camera roll.
Those are the basics. Just a few taps and you’ve shared a moment of your life with your friends. Now, if you want to be a bit more advanced about it, including a few photo editing options, read on:
Tap the Photo button in the publisher at the top of News Feed.
This brings up your phone’s camera roll, which you can use to select photos.
Tap on the photos you want to select.
Facebook highlights selected photos in blue and counts how many photos you have selected (shown in Figure 7-10).
Tap Done in the upper-right corner.
This brings you back to the Publisher, with the photos you have added now displayed.
Tap on the photo you want to edit.
This expands the photo. You can scroll down using your finger to get to each individual photo for editing.
Tap on the Edit button in the upper-left corner of the photo.
To remove a photo at this point, click the X in the upper-right corner of the photo you want to remove. You don’t have to edit any of your photos, or you can edit all of them. You can see a few of the editing options in play in Figure 7-11. You can edit photos in any of the following ways:
- Filters: Filters are ways to change the overall color or tone of the photo. For example, you can convert a photo to black-and-white.
- Tag: Tags are ways to mark who is in a photo. Tap on a face to open a tagging box. This highlights the face in question and opens a text box where you can type in the name of that person. Facebook auto-completes as you type; tap on the correct name when you see it appear.
- Crop: You can crop photos by using your fingers to move the proposed border of a photo. You can also find a button here to rotate a photo (no sideways photos for you!) and to automatically crop a photo into a square instead of a rectangle.
- Text: You can add a caption beneath a photo in Step 7, or you can add text that gets displayed on top of the photo. Tap to type the text you want to add, and tap Done in the upper-right corner. You can then use your finger to drag the text to where you want it in the photo. Tap again on the text to edit it or change the color of it by dragging your finger up and down the color palette on the right side of the screen.
- Stickers: You can add a sticker to the top of a photo. You can select from a basic set of stickers that Facebook provides or download various “sticker packs” such as mustache shapes or holiday-related stickers. After you select the sticker you want, you can use your finger to drag it to where you want on the photo.
- Doodle: You can doodle a little drawing on the top of any photo. When you select doodle, a small color chart appears on the right side of the screen. Put your finger down on the color you want to select, and wait for a small dot in that color to appear to the left of your finger. Drag your finger up and down to change color, and to the left or right to change the thickness of your line. Once you are at the right color and thickness, release your finger. Then you can draw your doodle, using your finger, on top of your photo. Use the buttons at the bottom of the screen to undo your most recent line or reset the whole doodle.
Tap Done in the upper-right of the page when you are done editing.
Repeat Steps 5 and 6 as needed for each photo you are sharing.
Add photo captions.
If you are only adding one photo, that means tapping into the Say Something About This Photo field and writing a comment. If you are sharing more than one photo, tap beneath each photo where it says Add a Caption.
Tap the Album button to add a photo to an existing album or create a new album.
Tapping the Album icon brings you to a menu of your previously created albums. Tap on the one you’d like to add to, or tap to create a new album. When you have named your album, you return to the mobile Publisher, and the name of the album is displayed at the top of the screen.
If you are posting three or more photos, choose whether you want to display them as a collage or a slideshow.
By default, most photo posts are collages, meaning that when your friends see them in News Feed, they see thumbnail images of the photos you’re sharing and a number to tell them how many more photos there are. Tap where it says ‘collage’ to open a menu for choosing either slideshow or collage. There are so many slideshow options that I’ve dedicated the next section to it.
Tap the Location icon to add location info.
As with any other post, you can add location info so that people can know where a photo was taken.
Double-check who can see your photos at the top of the post.
At the top of every post is information about privacy. At the top of the Publisher a gray box is prefilled with your most recent privacy choice. You can change the privacy for this post by tapping and selecting new privacy options from the menu that opens.
Tap Upload or Post in the upper-right corner.
This brings you back to News Feed, where you can see the News Feed story that has been created about your new photos.

FIGURE 7-11: Make your photos awesome.
Slideshows
As I mentioned in Step 9 of the photo posts section, one option you have when posting at least three photos is creating a slideshow. You can also start a slideshow from scratch by opening the Publisher and tapping Slideshow from the menu at the bottom of the screen.
Once you have your photos selected, creating a slideshow brings up a preview of it. You can get a sense of this in Figure 7-12.

FIGURE 7-12: Make a slideshow.
Along the bottom of the preview screen are options for editing your slideshow. From left to right the sections are:
- Library: Browse your phone’s photo library for the photos you want included in the slideshow.
- Themes: Themes range from heroic, which plays intense super hero music and transitions your photos as if they are panels in a comic book, to classical, which plays classical music and does straightforward transitions. Tap on any of the themes to watch (and listen to) your slideshow play with that theme. Facebook displays some of its themes along the bottom of the screen; use your finger to slide along the options and tap on the one you want. You can also tap on Categories to get a full list of themes you can browse through.
- Edit: Edit allows you to scroll through the photos in your slideshow and remove any ones you realize you don’t want.
- More […]: Tap More to add a title to your slideshow and to tag people in it.
When you’re done with your slideshow, click Done in the upper-right corner. It will save the slideshow, and then you will need to tap Post to post it to your Timeline and share it with your friends.
Taking Photos to Share
In modern life, the selfie, or picture you take of yourself with your phone’s camera, is pretty much the most basic way of documenting your life. Here I am in line at the DMV. Here I am on the bus. Here I am at Machu Picchu. Facebook makes it easy for you to take and share photos, including selfies. It also provides cool effects that can give your selfies a bit more pizzazz.
To understand the various options available to you, let’s take a closer look at the phone screen when you’re using the camera through Facebook, which you can see in Figure 7-13. You can get here by tapping the Camera icon in the big blue bar at top of the app, or by swiping right while using Facebook (in other words, put your finger on the left side of the screen and drag it across to the right side of the screen).

FIGURE 7-13: Selfie!
At the top of the screen are three options: Live, Normal, and Text. Use your finger to swipe between them. Live is where you would go to start broadcasting a live video (which I discuss a bit more in the next section), Normal is what I’m about to cover—it’s how you take and share photos, and Text is where you go to write a status update.
Beneath the Live/Normal/Text options is the camera screen, which has six buttons distributed at the top and bottom of the screen. Some of these should look familiar from using your camera on your phone:
- Take photo: The big circle in the center of the screen is what you tap to take a photo. Hold this button to record a video.
- Flip camera direction: The Camera icon in the upper right corner has a little circle of arrows inside. This indicates that you can tap it to switch from selfie mode to regular camera mode, where you take photos of what’s ahead of you.
- Flash on/off: Tap the Flash On/Off icon (it looks like a tiny bolt of lightning) to turn your camera’s flash on and off. When it’s off, the lightning appears next to a little X.
- Options […]: Click the ellipsis icon to adjust settings such as whether photos you take on Facebook get saved to your phone’s camera roll. You can also double check your privacy settings on posts.
- View camera roll: Tap the little images in the lower-right corner to view recent photos you’ve taken, regardless of whether they were taken while you were using Facebook.
The icon that may look unfamiliar to you is the Photo Filters icon (it looks like a magic wand), which opens Facebook’s various photo filter options at the bottom of the screen. You can apply most filters either before or after you take a photo. Facebook has a huge variety of filters, some of which are shown in Figure 7-14.

FIGURE 7-14: Funny faces.
Here are some examples of what you can do.
- Change your photo’s mood: Many photo filters add certain colors or effects that can change your photo’s mood. For example, a black-and-white photo tends to look more poetic. A sepia-toned one looks aged and historic. Browse the color effects by scrolling through the options that appear on the bottom of the screen. Tap on each one to see what it does to your photo.
- Add a mask: Mask filters are specifically for selfies. When applying a mask filter, your camera will display a box in the middle of the screen that says, “Find a Face!” Once it locates your face it will apply a filter over your face that ranges from animal faces to giving you a hat to enlarging your eyes. Many of these filters have added sound effects or effects that will happen if you open your mouth, such as breathing fire or eating carrots.
- Add an artistic effect: These filters range from altering your photo to look like a pencil drawing to repeating the image in many colors like a Warhol painting.
- Add a frame: Frames are images that appear around the edges of your photo. If you can imagine doodling with a gel pen over the edges of a photo in a scrapbook, you can get a good idea of what a frame is.
After you’ve taken your photo by pressing the big center button, the photo then is displayed on the screen. If you decide you don’t like it after all, click the X button in the upper-left corner of the screen. You can add a sticker, text, or doodle by tapping their respective icons at the top of the screen.
Meanwhile, at the bottom of the screen, you can continue to experiment with various photo effects, save the photo to your phone’s camera roll, or add the photo to your Facebook story, which is a compilation of tidbits you share that expire and are deleted from Facebook in 24 hours.
If you’re happy with your photo, you can share it by tapping the arrow or Next button on the right side of the screen. This opens a menu for sharing. You can choose to add it to your story, post it to your profile like a normal photo post, or post it directly to specific friends.
Posting something to specific friends basically gives that friend (or friends) the chance to see that image for only 24 hours. It can be fun to exchange images that expire or go away with friends.
After you choose how you want to share your image, tap the blue button at the lower-right corner of the screen (it has a paper airplane in it). Voilà! Your photo has been posted to Facebook.
Live Video
Live Video is a feature that lets any user broadcast video from their phone live. To get started with Live Video, follow these steps:
Tap the Live button in the Publisher at the top of your News Feed.
This opens the camera on your phone, but you are still within Facebook. This screen has a lot of options, many of which are explained in the above Selfies section. You can use most of the same photo filters and masks in your Live Videos that you used for you selfies and other photos you took.
Check on your audience.
By default, this is usually set to Public or Friends. Tap on the audience selector beneath your name to change who will be able to see the video.
Decide on whether you want this video to be available on your Timeline when you stop recording.
By default, Live Videos are included in the Facebook Stories that your friends see for 24 hours. They also appear by default as video posts on your Timeline. If you don’t want your broadcast to show up on your Timeline once it’s over, tap on the Post, Story box under your name. This opens a menu Live Settings. Uncheck the Post option to keep your broadcast from appearing on your Timeline.
- Tap the red Start Live Video button to start broadcasting.
Often a question I get asked about Live Video is “What should I be sharing?” and the answer is, whatever you want. Maybe you want to broadcast the concert you’re watching, or give a brief glimpse of the waterfall you just hiked to, or feel that people should share in your toddler’s tantrum. Celebrities and other Pages often use Live Video to give a behind-the-scenes peek to their fans or followers. Plenty of News Stories have been based on Live broadcasts. Just because you aren’t a celebrity doesn’t mean that you can’t share a behind-the-scenes peek of your own life.
Facebook Stories
Facebook Stories are a way to share several tidbits of your day with your Facebook friends without creating a permanent Facebook post that will live in perpetuity on your Timeline. You can add many things to your story at once or add things to it as your day progresses. I find that it can be a fun way to document whatever’s happening to me in a given day but not worry about the quality of the photo I’m sharing, or feel the need to provide the perfect clever caption to whatever’s happening.
You can add photos to your story whenever you are taking photos directly with Facebook’s camera feature. Your story can include one photo or hundreds of photos. Feel free to experiment with what you choose to share, since whatever you do will be gone the next day.
Friends who are using Facebook during the days you share stories can view your stories, comment on them, and react to them. You’ll receive notifications about these responses alongside the rest of your notifications.
Check Ins
Whenever you post something to Facebook, you can add location information, also known as a check-in to your post. This is true on the website as well as when you are using the Facebook app on your phone. When you are using the app, Facebook expects that you are going to be more likely to want to check in someplace, so it makes it easy to check in from the app.
When you check in, you see a list of locations based on the location information shared by your phone (you may have to grant Facebook permission to access this information). These might be restaurants or parks or buildings. When you select a location by tapping on it, you check in to that location. Checking in basically means actively telling Facebook that you’re there. Facebook won’t share your specific location unless you check in (it does frequently include general location information like the name of the city you are in).
You can tag friends in your check-ins or add photos or a few words about what’s going on. After you check in, your friends can see where you are in their News Feeds. If they’re out and about and using Facebook on their phones, they can see if they are near you by tapping Nearby from the More menu.
Checking in leads to all sorts of nice serendipitous encounters. When I was in Boston once, I checked in to a few different restaurants. An old friend I hadn’t seen in ten years sent me a message asking how much longer I’d be in town. I didn’t even know she had moved to Boston. We had brunch the next day.
Checking out Timelines
Like News Feed, Timeline in the Facebook app should look familiar, if a bit narrower than you’re used to. Figure 7-15 shows a friend’s mobile Timeline. A cover photo sits across the top of the screen, with a profile picture in the center. You can see some info on your connection (friends) and some basic biographical info about them.

FIGURE 7-15: A friend’s Timeline in the Facebook app.
On your own Timeline, you’ll see links beneath your profile picture to post, edit the About section of your Timeline, view your Activity log, and More. Tapping More gives you options to change your profile and cover photos or go to your privacy shortcuts. Underneath these links is your biographical information like where you work, live, and where you went to school.
Use your finger to scroll down the page. As you do, you’ll pass by featured photos, the mobile Publisher, thumbnails of recent photos, as well as a preview of your friends. Beneath that are your actual posts. Most recent posts appear first, and you can keep scrolling back to the very beginning, if you so choose.
When you view posts, you can tap on the tiny down arrow or ellipsis in the upper-right corner of the post to see options related to that post (see Figure 7-16). Depending on the type of post you will see different options, but in general, this is where you can go to hide a post from your Timeline, edit the content of a post, change the privacy settings on a post, and more.

FIGURE 7-16: Post options.
Profile Videos
One mobile-only feature you can add from the Facebook app is a profile video. Profile videos are meant to be like a profile picture just, you know, in motion. Profile videos are up to seven seconds long and play on a loop when people are looking at your Timeline from their phone. A still image from the video will then appear as your profile picture in thumbnails around the site. Follow these steps to record a profile video:
From your Timeline, tap the Edit link at the bottom of your existing profile picture.
A menu appears for changing your profile picture and profile video: Add Frame, Take a New Profile Video, Select Profile Video, Select Profile Picture, View Profile Picture.
Tap Take a New Profile Video.
This opens your phone’s camera interface. (You may have to tap to allow Facebook access to your camera.)
- Center your face in the screen as indicated by the oval outline.
Tap the red button to begin recording.
Remember, you have a maximum of seven seconds to work with. Do whatever comes naturally.
Tap the red button again to stop recording.
A preview of your new profile video appears.
Use the options at the bottom of the screen to trim your video, add sound, or choose a cover image from the video to be your new profile picture.
To record a new video, tap the back arrow in the upper-left corner.
Tap Use when you’re ready.
This brings you back to your Timeline, where you can see your profile video in its natural habitat.
Using Groups
You can use Facebook groups to communicate with a group of friends about anything in the world. Groups are covered in detail in Chapter 10, as is the Facebook app that’s only for groups (named, aptly enough, Groups). However, you can access and interact with any groups you belong to through the Facebook app.
From the Facebook app, tap the More icon at the bottom of the screen.
This brings you to the menu of apps and favorites you might want to visit from your phone.
 For Android users: Often your groups appear listed on this page, instead of on a separate Groups page, in which case you can skip to Step 3.
For Android users: Often your groups appear listed on this page, instead of on a separate Groups page, in which case you can skip to Step 3.Tap Groups.
This brings you to the Groups page, shown in Figure 7-17. Each group is represented by a circle that you can tap on to visit. This page is broken into a few sections: Favorites, Recently Viewed, and Create New Group.
Tap on the group you want to go to.
This brings you to your group’s Mobile Home page.

FIGURE 7-17: The Groups home on your phone.
Unsurprisingly, your group’s home looks a lot like its home on the website (shown in Figure 7-18). You see the cover photo on top; links to Add Members, Search, and get Info; Publisher; and any recent posts displayed in the group’s Timeline.
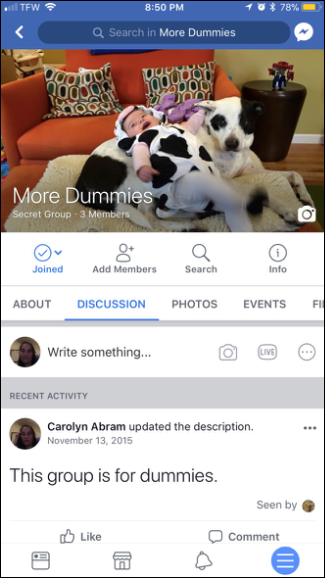
FIGURE 7-18: A group on your phone.
Tap into the mobile Publisher (the Write Something box) to post something to the group. You can post links, articles, text, or photos, and it will be available to all members of that group.
Events
I’m not going to pretend that Facebook Events is the feature you use most when you are out and about. But I will say that when you want to view an event on the Facebook app, it’s because you really need to see that event. You either need an address, or a start-time, or a number to call, and the only place you know for sure you can find it is from that event’s page. To get to an event, follow these steps:
From the Facebook app, tap the More icon at the bottom of the screen.
A menu of apps and favorites appears that you might want to visit from your phone.
Tap Events.
The Events page opens. This page shows you upcoming events that you have been invited to, as well as upcoming public events that are popular in your area, and upcoming birthdays.
Tap on the event you are looking for.
Tapping the event brings you to that event’s page, where you can see information about the event and its guests, as well as publish a post to the event.
Facebook Messenger
The Facebook app is designed to let you do everything you can do on Facebook from your phone. One big part of using Facebook is communicating with your friends. Communication can happen through comments and posts, but a big piece of talking to friends is talking to them directly using Facebook messages (the details of using Facebook messages are covered in Chapter 9). Because getting in touch directly with a friend is sometimes more important when you’re out and about than, say, checking out his latest photos, Facebook has built a separate app for messages. If you use the Facebook app and ever try to send a message, you will be asked to add the Facebook Messenger app as well.
Messenger handles all the chats and messages between you and your Facebook friends when you are on your phone. As a stand-alone app, you can easily get to it and use it to communicate on the go, without getting distracted by the rest of Facebook. My husband and I use Messenger as our chief means of communication during the day while we’re at work. It’s just as immediate as texting but doesn’t incur any additional texting charges on our phones, and it’s easy to switch from a chat on the computer screen to a chat in Messenger without losing any of what we were talking about. Messenger has all the same functionality as sending Facebook messages: You can message one person or multiple people, send photos, videos, stickers, and GIFs, and conversations are easily grouped in one place.
Navigating Messenger
Opening the Messenger app brings you to your recent messages, shown in Figure 7-19.

FIGURE 7-19: Your Messenger Inbox.
The bulk of the page is taken up by your messages, organized by conversation, with the most recent one at the top. Each conversation shows the profile picture of the friend (or friends) you are conversing with. Any conversations that have unread messages appear in bold. Each conversation has a time or date next to it reflecting the last time anyone on that thread sent a message. Use your finger to scroll down to older conversations. Tap on any conversation to open it up and view its contents or add to the conversation.
Above the conversations are little bubbles showing friends that are currently online or who have shared a “My Day” story that you can browse. My Day is a version of Facebook Stories that lives in Messenger instead of the main Facebook app.
At the top of the screen is a search bar that lets you search for people and groups you might want to message. You can swipe between viewing Messages, Active friends, Groups, and Calls. Tap on the paper and pencil icon in the upper-right corner to open a new message. Tap on your own face in the upper-left corner to open your settings.
At the bottom of the screen are five icons.
- Home: Tapping this at any point brings you back to your recent messages.
- People (bullet list icon): Tapping this brings you to a list of your friends who also use Messenger. You can also view your message requests, find contacts from your phone’s contact list, or invite people to use Messenger.
- Take a photo: The central circle icon is meant to look like the camera shutter button. Tapping it opens a camera interface where you can take photos to send to friends or add to the My Day feature.
- Games: Browse games that you can play with your friends, often within Messenger.
- Discover: Browse the various chatbots that you can message back and forth with. Chatbots use automated messaging to get you helpful info if you ask for it. For example, I just messaged wikiHow to ask how to clean dirt out of Velcro. When you message with Pages in this way they will be able to see your public information (name, profile picture, etc.), but not your whole profile.
Viewing and sending Messages
Figure 7-20 shows how a message thread or conversation looks inside the Messenger app. It looks a lot like a text message thread, with each message contained in a speech bubble. Your messages appear on the right side, in blue bubbles, messages from other friends appear on the left side, in gray bubbles. The most recent message is at the bottom of the screen and you can use your finger to scroll up to view older messages. Your entire history of messaging with this friend can be found here. It doesn’t matter whether you were messaging from phones or computers; you can go back to the beginning of it all.

FIGURE 7-20: A message thread between friends.
At the top of the screen you can tap < Home to go back to your recent messages, and tap either the phone icon or video player icon to start a phone or video chat, respectively.
At the bottom of the screen is a space for typing your message. Use the keyboard to enter your message and then tap the Send button (it looks like a paper plane) on the lower right of the text you've entered.
Next to the text box you may notice a series of icons that show off the variety of content you can append to a message:
- More [+] icon: Tap this More icon to see apps that can integrate into Messenger, such as Payments, Games, apps for making plans or sending music, and more.
- Camera icon: Tap the camera icon to open your phone’s camera and take a photo or video to send to your friend. You may have to authorize Facebook Messenger to access your camera the first time you do this. You can use any of Messenger’s filters, which I talk about in the upcoming “Video Calls” section, to add a little flair to your photos.
- Photos icon: Tap the photos icon to attach photos that already exist in your camera roll. You can browse through your camera roll using your finger, then tap the photo you want to send. You can choose to edit a photo or send it immediately. Editing options are adding a text overlay or adding a doodle to it. Remember to tap Send (in the upper-right corner) when you’re done editing. You can learn more about photo editing in Chapter 11.
- Microphone icon: Tap this icon to record an audio message to send to your friend. Tap and hold the microphone icon to start recording, then let go when you’re done recording. Keep in mind that you won’t be given a chance to review your recording; it just gets sent as soon as you’re done.
- Aa icon: By default, when you open a message, you land in a text box where you can type your message. If you ever tap on some of the other icons but want to get back to regular old words on a screen, tap the Aa icon.
Smiley icon: Tap the smiley face icon to add stickers, GIFs, or emojis to your message. There are thousands (perhaps more) of sticker options you can add. Simply tap to select one. If you want to search more widely, look for the magnifying glass icon at the bottom of the screen (after you have tapped the Smiley icon). This is the search icon and it allows you to browse through stickers by category.
A GIF is a file format that has over time come to describe short (really short, often only a second or two) looped videos. GIFs are used to capture emotions or sentiments that can be hard to express in words (or easy to express in words, but more fun to describe in a short motion). For example, you might choose to tell someone that something she said is exciting, or you might choose to send a GIF of a unicorn shooting a rainbow out of its horn. You can browse through GIFs by tapping the GIF icon and tapping on the GIF you want to send to your friend.
Like stickers, emojis are small drawings, often smiley faces but truly representing anything and everything, that you can send in place of messages. After you tap to add emojis, you can browse through the various categories. Tap on the one you want to send to add it to your message.
- Like icon: Tap this to send your friend a Like, which appears as a “thumbs up” in the message thread.
Video Calls
One of the best parts of using Messenger is the ability to easily start voice and video calls with your friends. You don’t need to be using the same type of phone, or even both need to be on a phone (one of you can be on your computer). To start a video call, open a conversation with the friend you want to call, and tap the video camera icon in the upper-right corner of the screen.
While you’re talking to your friend, you have the option to add photo effects and filters to your video. Tap the Photo Effects icon (it looks like a magic wand) to open all the photo effects, which you can scroll through from side to side to browse. Effects fall into a few general categories:
- Masks: Masks are fun to use because they adapt to your face as you move around and speak. They range from sunglasses and hats to ones that transform your face into a fox’s face.
- Frames: Frames are doodles or other effects such as twinkling stars or hearts that appear over your face as you’re speaking to your friend.
- Color Effects: Change the color balance on your camera so you appear as shades of blue in a red background, or in black and white. Or choose an effect where you look, for example, like you’re on an old television screen.
You can take a photo of a moment within the conversation by tapping the Camera icon at the bottom of the screen. A screenshot will be taken and automatically saved to your phone’s camera roll.
Tap the Smiley icon to send reactions across the screen as you’re speaking. So if you’re listening to a friend describe her bad day, you can tap the angry face. She’ll then see an angry face shoot across the screen. You can see an example of some photo effects, as well as what the reaction options are, in Figure 7-21.

FIGURE 7-21: Make your video calls more fun with photo effects.
You can video chat with more than one friend at a time, provided they all have access to Messenger on their phone or a webcam on their computers.
My Day
My Day is the equivalent of the Facebook Stories feature found in the Facebook app. Basically it allows you to share tidbits of your day (usually photos and videos) with your friends who use Messenger. Photos and other things you post expire in 24 hours and don’t leave a permanent record behind.
From the Messenger Home screen (where you see a list of your conversations) tap the Camera icon toward the top of the page—this particular Camera icon says Add to Your Day underneath it. Tapping this icon opens the camera interface. You can scroll back and forth through various photo effects—masks, frames, and color effects alike—when you find one you like, tap on it, then tap on the center circle button to take your photo. You can hold the center button to record a video.
After you take your photo or video, you can choose to add stickers, text, or doodles to it using the icons at the top of the screen. You can choose to abandon that photo by tapping the back arrow or X in the upper-left corner. Save it to your phone’s camera roll by tapping the Save icon in the bottom left. But assuming you took a photo because you want to share it, tap the arrow button in the bottom-right to decide who will see it.
By default, Facebook assumes you want to both add it to your day and save it on your camera roll. You can also choose to send that photo or video as a message to specific friends by tapping their names from the displayed list. Once you’re confident with who you’re sharing with, tap the send button in the bottom right.
Sharing things using the My Day feature is a way to share things from your day without inserting it into people’s News Feeds. People using Messenger must click on your day to see the photos you share. In other words, you won’t be annoying people unless they are choosing to be annoyed by you. People also like the way that sharing something that disappears means they don’t have to share something perfect. It’s just a quick way to pass the time and mark what happened to you today, in all its banal glory.
The Facebook Family of Mobile Apps
In addition to the basic Facebook app and the Messenger app, Facebook has other stand-alone apps to enhance very specific portions of the Facebook experience.
Moments
The Moments app is a great app for people who take a lot of photos on their phones, but only want to share them with a small number of people. Like, only the people who are in them. It provides an easy way to sync photos from an event with other people who were there. Instead of publishing photos to Facebook, as you might do from the Facebook app itself, Moments lets you send photos from your phone to other Facebook users. You get the benefit of Facebook’s photo tools, such as facial recognition, but you don’t have to create big albums or share your photos more widely if you aren’t comfortable doing so.
Instagram is a social media app used for sharing photos with friends and followers. Instagram also happens to be owned by Facebook, so it’s worthwhile to point out that if mobile photography is your thing, you might find Instagram to be just what you were looking for. Some people use only Facebook, others use only Instagram to share photos online. Some people use both, and some people sync their accounts so that whatever they share on Instagram goes straight into Facebook’s News Feed in addition. Check out the sidebar in Chapter 11 to learn a little more about Instagram.
Facebook on Your Mobile Browser
Viewing a web page from your phone can be extremely difficult because the information that is normally spread across the width of a monitor must be packed into one tiny column on your phone. Facebook is no exception to this, which is why the very first tip in this section is: Never go to www.facebook.com on your mobile phone. You’ll regret it.
But fear not, you still have a way to carry almost all the joys of Facebook right in your purse or pocket. On your mobile phone, open your browser application and navigate to m.facebook.com — a site Facebook designed specifically to work on a teeny-tiny screen.
The first time you arrive at m.facebook.com, you’re asked to log in. After that, you never (or rarely) have to reenter your log-in info unless you explicitly log out from your session, so be sure you trust anyone to whom you lend your phone.
Mobile Home
After you log in, you see the mobile version of the Facebook Home page, shown in Figure 7-22. The design of the mobile site closely resembles the design of the regular website, with some minor differences. Some differences exist simply because of less space; the mobile site must cut to the chase while allowing you to get more information on a particular topic.

FIGURE 7-22: Facebook Mobile Home.
In this section, I detail what you see on the Mobile Home page; I cover the other pages in the following sections.
From m.facebook.com you’ll see these items in your Mobile Home page:
Blue bar on top of the page:
Much like on the regular website, the blue bar contains many of the links you will need most often for navigating Facebook:
- News Feed: Tap the News Feed icon (it looks like a little newspaper) in the blue bar on top at any time to see or refresh your News Feed. News Feed itself takes up the bulk of your Mobile Home page.
- Friend Requests, Messages, and Notifications: The three icons across the top of your screen are used throughout the Facebook experience: Friend Requests, Messages, and Notifications. New or unread actions are marked by a red flag in each category, just like when you log in to your Facebook account from a PC. Tap any of these icons to review that category.
- Search: Tap the magnifying glass icon to open a search page where you can search for friends, Pages, posts, and trending topics.
- More: The More icon has three horizontal lines. Tap it to open a menu with links to the things usually found in your left sidebar: your profile, Events, Groups, favorites, Apps, and so forth.
- Publisher: Facebook makes it easy to update your status, share photos, and check in so you can spread the news the moment you’re doing something you want people to know about. The Publisher on your phone has the same privacy options; just tap or select the People icon on the left side of the Publisher to change who can see your post.
- News Feed: News Feed itself takes up most of the space on the Mobile Home page. Scroll down to keep seeing stories from your friends. Just like on the regular site, you can like, comment on, or share your friends’ posts.
Mobile Timelines
Timelines on Facebook resemble Timelines on the regular site, except there is only one column of stuff instead of two. As you scroll down a mobile Timeline, here’s what you’ll see:
- Profile picture and cover photo: Just a smaller version of the profile picture and cover photo you see on the regular site.
- Action buttons: If you are looking at a friend’s Timeline, you see blue links indicating that you are friends and are following that person. If you aren’t yet friends with that person, you see links to Add Friend or Message her. Buttons labeled About, Photos, and Friends let you jump to those sections of your friend’s Timeline.
- Publisher: Use the mobile Publisher to leave a post on a friend’s Timeline or share a photo there. Remember, things you post on a Timeline are visible to your friend’s friends.
- Photos and Friends: Before you start seeing your friend’s posts on her Timeline, you can see thumbnails of recent photos she has added or been tagged in, as well as a preview of her friend list.
- Timeline: As on the regular site, the star of the show is your friend’s Timeline, where you can see her most recent posts, whether that’s a status update or a photo. You can also see how many people liked or commented on her posts, and you can add to those counts yourself by doing the same.
Mobile Inbox
The Mobile Inbox functions the same as the Inbox on the regular site, but in a more compact view. In the Mobile Inbox, your most recent messages appear first. You can see the name and profile picture of the people on a given thread, as well as a preview of the most recent message sent.
Tap on a message preview to open it. When you open a mobile thread, as with regular Facebook, the newest message is at the bottom with the Reply box beneath it. You can access a drop-down menu with action links by selecting the Take Action icon in the upper-right corner (below the blue bar, it looks like an envelope with an arrow coming out of it). You can choose from Mark Read/Unread, Delete, Delete Selected, Archive, Block Messages, or Report Spam or Abuse. The Mark as Unread option is particularly handy because often you read a message on your mobile phone, but don’t have time or energy to type a response right then. Marking it as Unread reminds you to respond when you return to your computer.
Facebook Texts
Much of this chapter assumes you have a smartphone, or at least one with some capacity to use a browser. However, if you don’t have a phone like that, you can still use Facebook via text message. To get started with Facebook Texts, you first need to enter and confirm your phone number in the Settings page from your web browser:
- Choose Settings from the Account menu (down arrow) in the upper-right corner of the big blue bar on top.
- Click the Mobile tab on the left side of the page.
Click the green Add a Phone button.
You may be prompted to reenter your Facebook password. When that’s all squared away, the Confirm Your Number dialog box appears.
Choose your country and your mobile carrier.
 If your carrier isn’t listed, you may be out of luck using Facebook Texts from your mobile phone.
If your carrier isn’t listed, you may be out of luck using Facebook Texts from your mobile phone.Click Next.
This brings you to Step 6, which you must do from your phone.
From your phone, text the letter F to 32665 (FBOOK).
FBOOK texts you back a confirmation code to enter from your computer.
This can take a few minutes, so be patient.
- Enter your confirmation code into the empty text box.
If you see the Share My Phone Number with My Friends check box, choose whether you want your phone number added to your Timeline.
I find it very useful when friends share their mobile numbers on Facebook because it allows me to use Facebook as a virtual phone book. If you’re not comfortable with that, simply deselect the check box. If you don’t see this check box, skip to Step 10.
If you see the Allow Friends to Text Me from Facebook check box, select whether you want friends to be able to text you from Facebook.
Again, I find this useful, so I leave this check box selected. If you don’t want people to be able to text you through Facebook, simply deselect the check box. If you don’t see this check box, skip to Step 10.
Click Next.
This confirms your phone.
After your phone is confirmed, Facebook Texts are the most basic way to use Facebook on your phone. You don’t need a camera on your phone or a smartphone to use Facebook Texts. Using just a simple Short Message Service (SMS) or text message, you can update your status to let people know where you are and what you’re up to. You can also choose to receive text message notifications for things like Friend Requests as well as comments people have made on your posts.
Here are the various actions you can take on Facebook via SMS; all messages get sent to 32665 (FBOOK):
- Update your status: Type any sort of phrase into a text message. Your status will appear on your Timeline and in your friends’ News Feeds.
- Get a one-time password for accessing Facebook: Text the letters OTP. One time passwords allow you to access Facebook from a new computer without accidentally letting your password be saved and giving someone else access to your account. Just remember to log out when you’re done!
- Stop getting texts. Text the word
stop. - Restart getting texts. Text the word
start.
Mobile settings
Once you’ve started using Facebook Texts, there are a number of settings you can adjust to better suit your texting lifestyle. You can get to these settings on the regular Facebook website by clicking the Account menu (the down arrow on the right side of the big blue bar on top), selecting Settings from the menu that opens, and then selecting Mobile on the left side of the page that opens.
- Text Messaging: Decide which phone number you want your texts to be sent to. You need to change this setting only if you have more than one mobile phone number listed for your account.
- Mobile PIN: Creating a mobile PIN is a security precaution you can take to keep someone from accessing any part of your Facebook account by spoofing your phone number or borrowing your phone. If you choose to create a PIN, you will need to start all texts to Facebook with that PIN.
Daily Text Limit: The Daily Text Limit allows you to modify the number of text messages you receive per day.
 If you have a mobile plan for which you’re charged per text message (and you’re exceedingly popular), use the settings that limit the number of messages Facebook sends you per day. Otherwise, you may have to shell out some big bucks in text message fees.
If you have a mobile plan for which you’re charged per text message (and you’re exceedingly popular), use the settings that limit the number of messages Facebook sends you per day. Otherwise, you may have to shell out some big bucks in text message fees.Remember to click Save Changes after updating this setting.
- Time of Day: You can choose to only get texts from Facebook at certain times of the day, so that your phone doesn’t bother you when you’re sleeping (or while you’re at work, perhaps).
Mobile notifications
Just when you thought you were done with Facebook Texts settings, I introduce a whole ’nother bunch of settings to further fine-tune your Facebook Texts experience. To get started, head to the Notifications tab of the Settings page and click Edit next to the Text Message section.
From this section, you can change the following settings:
- Turn text notifications on or off. Fairly self-explanatory, although it’s worth noting that even if you turn off these notifications, you can continue to use the SMS commands I describe earlier in this section to update your status, add a new friend, and so on.
- Decide which actions are text-worthy. Choose up to three categories to be notified about via text: be notified when someone comments on your posts or status updates, when you receive a Friend Request or have a Friend Request you sent confirmed, and whether to receive texts about everything else, which encompasses actions like being tagged in a photo or receiving an Inbox message.
- Receive text notifications from friends only. This check box controls whether you want to receive a text only when you receive an Inbox message from a friend. This means that if, for example, a non-friend sends a message to your Inbox, you will not be notified by text.

 Even after you download and log in to the Facebook app, you may need to additionally grant it access to things like your phone’s camera roll, camera, contacts list, and so on to use all of Facebook’s features on the app.
Even after you download and log in to the Facebook app, you may need to additionally grant it access to things like your phone’s camera roll, camera, contacts list, and so on to use all of Facebook’s features on the app.