Chapter 10
Understanding Mobile Devices
THE FOLLOWING COMPTIA A+ EXAM 220-901 OBJECTIVES ARE COVERED IN THIS CHAPTER:
- ✓ 3.4 Explain the characteristics of various types of other mobile devices.
- Tablets
- Smart phones
- Wearable technology devices
- Smart watches
- Fitness monitors
- Glasses and headsets
- Phablets
- e-Readers
- Smart camera
- GPS
- ✓ 3.5 Compare and contrast accessories & ports of other mobile devices.
- Connection types
- NFC
- Proprietary vendor specific ports (communication/power)
- microUSB/miniUSB
- Lightning
- Bluetooth
- IR
- Hotspot / tethering
- Accessories
- Headsets
- Speakers
- Game pads
- Docking stations
- Extra battery packs/battery chargers
- Protective covers / water proofing
- Credit card readers
- Memory/MicroSD
- Connection types
For about 20 years, laptop computers enjoyed a status as the most popular mobile computing device available. Desktop computers were more powerful and cheaper, but with a laptop, users weren’t tethered to a desk. Even though the first laptops weren’t exactly easy to lug around, they were still preferable to desktops for users on the go. Technology kept improving, components kept getting smaller, and prices kept falling, which made laptops explode in popularity. As of the mid-2000s, more laptops were sold than desktops each year.
Technology has an inevitable way of progressing. The radio was the most popular source of information and entertainment until the television came along. Black-and-white televisions were cutting edge until color models were developed. Today, televisions don’t resemble their ancestors at all. The same can pretty much be said of the mobile devices in the market today. Technology has progressed, components are getting smaller, and so are the devices that we legitimately call computers. In stark contrast to the computers of yesteryear, today’s mobile devices can be so small that the likelihood of misplacing them is a real and ongoing concern.
This chapter covers the characteristics of modern mobile devices. Examples include tablets and smartphones, along with wearable technology, which could be the next big wave of computing devices. Along with the various types of mobile devices, we will discuss the common accessories and ports used to make connectivity easier. For now, it’s cutting-edge technology. No doubt that 20 years from now, this chapter will seem as outdated as one that were to gush about the promise of mobile desktops today!
Understanding Mobile Devices
To be totally fair, laptop computers are mobile devices. Calling this chapter “Computers Smaller Than Laptops” or referring to the devices in this chapter in this manner would get tedious in a hurry. So instead we call them mobile devices, which we hope that you will all agree (at least for this chapter) are computers smaller than laptops.
In this chapter, we start off by discussing characteristics that make mobile devices what they are. Then we’ll explain the characteristics of the following types of mobile devices:
- Tablets
- Smartphones
- Phablets
- e-Readers
- GPS
- Smart cameras
- Wearable technology
We will finish by discussing connection types related to mobile devices and specific accessories that users may find helpful.
Characteristics of Mobile Devices
If you were asked to define the primary characteristic of mobile devices, you would probably answer, “They are small,” and you wouldn’t be wrong. There are three overarching characteristics of mobile devices that make working with them unique versus working with laptops or desktops: field servicing, input, and secondary storage. We’ll discuss each one in turn.
Field Servicing and Upgrading
Ever since the dawn of the portable computer, manufacturers and service providers have based a percentage of their success on warranties and “house calls” to repair devices on the fritz. It’s a fact that quasi-permanent components, such as displays and motherboards, are widely considered replaceable only with identical components in laptops and similar devices. However, technically minded users could take it upon themselves to expand the capabilities of their own system by, for instance, upgrading the hard drive, increasing RAM, using expansion cards and flash devices, attaching wired peripherals, and inserting discs.
Although the ability to repair and expand the functionality of portable devices in the field has become all but obviated, it has been shown with current and past generations of mobile devices that users are not averse to giving up expandability and replaceable parts as long as functionality and convenience outshine the loss.
Although many Android and other non-Apple devices allow the replacement of batteries and the use of removable memory cards as primary storage, even this basic level of access is removed in Apple’s mobile devices, including its iPad line of tablet computers. In an effort to produce a sleeker mobile phone, even Android devices have been developed without user access to the battery. For Apple, however, in addition to producing a nice compact package, it is all part of keeping the technology as closed to adulteration as possible. Supporters of this practice recognize the resulting long-term quality. Detractors lament the lack of options.
To service closed mobile devices of any size, it may be necessary to seek out an authorized repair facility and take or send your device to them for service. Attempting your own repairs can void any remaining warranty, and it can possibly render the device unusable. For example, a special tool is required to open Apple’s devices. You cannot simply dig between the seams of the case to pop the device open. Even if you get such a device to open, there is no standard consumer pipeline for parts, whether for repair or upgrading. If you want to try the repair yourself, you could be on your own. You may be able to find helpful videos on YouTube or www.ifixit.com to provide some guidance, though.
Anyone who has been around the business for more than just a few years has likely seen their fair share of components and systems with no user-serviceable parts. For these situations, an authorized technician can be dispatched to your location, home or work, with the appropriate tools, parts, and skills to field-service the system for you. On a slightly different, perhaps more subtle, note the bottom line here is that many of today’s mobile devices, including some of the larger tablet-style devices, have no field-serviceable parts inside, let alone user-serviceable parts. In some extremes, special work environments similar to the original clean manufacturing environment have to be established for servicing.
Input Methods
With decreased size comes increased interaction difficulties. Human interfaces can become only so small without the use of projection or virtualization. In other words, a computer the size of a postage stamp is fine as long as it can project a full-sized keyboard and a 60″ display, for example. Using microscopic real interfaces would not sell much product. Thus, the conundrum is that users want smaller devices, but they do not want to have to wear a jeweler’s loupe or big-screen virtualization glasses to interact with their petite devices.
As long as the size of the devices remains within the realm of human visibility and interaction, modern technology allows for some pretty convenient methods of user input. Nearly all devices, from tablet size down, are equipped with touchscreens, supplying onscreen keyboards and other virtual input interfaces. On top of that, more and more of the screens are developing the ability to detect more than one contact point.
Generically, this technology is referred to in the industry as multi-touch, and it is available on all Apple devices with touch input, including the touch pads of the Apple laptops. Apple, through its acquisition of a company called Fingerworks, holds patents for the capacitive multi-touch technology featured on its products. Today, multi-touch is more about functionality than novelty. Nevertheless, the markets for both business and pleasure exist for multi-touch.
Certainly, touchscreens with the ability to sense hundreds of separate points of contact can allow large-scale collaboration or fun at parties. Imagine a coffee table that can allow you to pull out a jigsaw puzzle with the touch of an icon, remembering where you and three friends left off. Imagine all of you being able to manipulate pieces independently and simultaneously and being able to send the puzzle away again as quickly as you brought it out, so that you can watch the game on the same surface. This technology exists, and it is for sale today. Early examples were built on Microsoft’s PixelSense technology, including the Samsung SUR40. Companies like Ideum build multi-touch platform tables, including a monster 84” ultra-high definition 4K display with 100 touch points.
On a smaller scale, our mobile devices allow us to pinch and stretch images on the screen by placing multiple fingers on that screen at the same time. Even touch pads on laptops can be made to differentiate any number of fingers being used at the same time, each producing a different result, including pointing and clicking, scrolling and right-clicking, and dragging—all one-handed with no need to press a key or mouse button while gesturing.
HTC created an early touchscreen software interface called TouchFLO that has matured into HTC Sense, and it is still in use today on its Android and Windows line of mobile devices. TouchFLO is not multi-touch capable, nor does it specify the physical technology behind the touchscreen, only the software application for it. Theoretically then, TouchFLO and multi-touch could be combined.
The primary contribution of TouchFLO was the introduction of an interface that the user perceives as multiple screens, each of which is accessible by an intuitive finger gesture on the screen to spin around to a subsequent page. On various devices using this concept, neighboring pages have been constructed side by side or above and below one another. Apple’s mobile devices employ gestures owing to the contributions of TouchFLO, bringing the potential of combining TouchFLO-like technology and multi-touch to bear.
Users of early HTC devices with resistive touchscreen technology met with difficulty and discord when flowing to another screen. The matte texture of the early resistive screens was not conducive to smooth gesturing. Capacitive touchscreen technology is a welcome addition to such a user interface, making gestures smooth and even more intuitive than ever.
Secondary Storage
Computers of all sizes and capabilities use similar forms of RAM for primary storage—the storage location for currently running instructions and data. Secondary storage—the usually nonvolatile location where these instructions and data are stored on a more permanent basis—is another story. Larger systems still favor conventional hard disk drives—with magnetic spinning disks, larger overall capacity, and less cost per byte—over the newer solid-state drives, although SSDs are quickly gaining in popularity. This discussion was presented first in Chapter 2, “Storage Devices and Power Supplies.”
The primary concern with smaller devices is the shock they tend to take as the user makes their way through a typical day. Simply strapping a phone to your hip and taking the metro to work presents a multitude of opportunities for a spinning disk to meet with catastrophe. The result would be the frequent loss of user information from a device counted on more and more as technology advances.
Just as many telephony subscribers have migrated from a home landline that stays put to a mobile phone that follows them everywhere, many casual consumers are content to use their mobile device as their primary or only computing system, taking it wherever they go. As a result, the data must survive conditions more brutal than most laptops because laptops are most often shut down before being transported.
The most popular solution is to equip mobile devices with solid-state drives (SSDs) in place of traditional magnetic disk drives. There are no moving parts, the drive stays cooler and resists higher temperature extremes, and SSDs require less power to run than their conventional counterparts.
Tablets
The tablet computer has been available for longer than you probably think. GRiD Systems released the first commercial tablet, called the GRiDPad, in 1989 (see Figure 10.1). It ran the MS-DOS operating system and had a touchscreen input. You can see some of its other characteristics in Table 10.1. Its display size isn’t atypical for a tablet today, but it’s pretty heavy by even today’s laptop standards (much less a tablet!).
Table 10.1 GRiDPad specifications
| Feature | Specification |
| CPU | Intel 80C86 @ 10MHz |
| RAM | 1MB internal |
| Display | 10” LCD, 640×400 graphics |
| Storage | Two RAM card slots |
| Ports | RS-232 (serial), mini-DIN keyboard |
| OS | MS-DOS 3.3 |
| Weight | 4.5lbs |

Figure 10.1 GRiDPad Tablet from 1989
The defining characteristic of a tablet computer has always been the touchscreen. Touchscreens come in two varieties: resistive and capacitive. Resistive touchscreens respond to pressure, and they are highly accurate in detecting the position of the touch. These types of touchscreens require the use of a stylus or other hard object, such as a fingernail. Capacitive touchscreens are a little less accurate but more responsive. They respond to changes in electrical current, and as such, the human fingertip works great as the facilitator of input.
More modern tablets were hitting the market in the year 2000, when Microsoft showed off the Tablet PC at the popular technology conference, Comdex. For as innovative as it was, the Tablet PC never sold very well. More tablets came along. Many were laptops with screens that would rotate and then fold over the top of the keyboard (like the one shown in Figure 10.2), so they could be used as a traditional laptop or a tablet. When used like a tablet, they were said to be in slate mode.

Figure 10.2 HP Tablet PC from 2006
HP Tablet PC running Windows XP (Tablet PC edition) (2006) by Janto Dreijer—Own work. Licensed under Public Domain via Wikimedia Commons: https://commons.wikimedia.org/wiki/File:HP_Tablet_PC_running_Windows_XP_ (Tablet_PC_edition)_(2006).jpg
The watershed moment for tablets came in 2007 when Apple launched the iPad, running the iOS operating system. The iPad became instantly popular, following in the footsteps of the iPod and growing up together with the iPhone. Tablets today typically run either iOS or Google’s Android OS, with Microsoft Windows–based tablets in third place.
Today, tablets are still known for their touchscreens, although you can easily find keyboard accessories that attach to the tablet. Some are for temporary use, and others look a little more permanent and make the tablet look like a small clamshell-style laptop. Listing the characteristics of all tablets in a forum like this isn’t practical, but Table 10.2 gives you some specifications for a popular tablet at the time of this writing. Screen sizes typically fall anywhere between about 7” and 12.2”, although you can find much larger ones with 24” displays as well. All tablets come equipped with Wi-Fi and Bluetooth, and many have cellular capabilities as well.
Table 10.2 Microsoft Surface Pro 3 specifications
| Feature | Specification |
| CPU | Intel Core i5 1.9GHz |
| RAM | 8GB |
| Display | 12”, 2160×1440 resolution |
| Storage | 128GB SDD |
| Ports | USB 3.0, microSD |
| OS | Windows 8.1 Pro |
| Weight | 28.8oz |
Tablets running iOS or Android come with an installed web browser and some apps, and you can download additional apps from their respective stores (App Store or Google Play). Windows-based tablets can run apps designed for current versions of Windows, or you can download apps from the Windows Store.
Smartphones
The smartphone is by far the most popular computer device in the world today. Whereas households might have one or maybe two desktop or laptop computers each, it seems like everyone from grandparents to preschoolers has their own smartphone. From highly industrialized nations to developing countries, smartphones have permeated every corner of the globe.
Any mobile phone with its own processor and operating system can be considered a smartphone. Touchscreens are ubiquitous, and nearly all devices also come with features such as a web browser, email access, media player, GPS, PDA capability, camera, and various apps. They are able to connect wirelessly via cellular, Wi-Fi, Bluetooth, and in many cases, near field communication (NFC) or infrared (IR). Their small screen size, generally less than 5”, makes them poorly suited for business applications such as creating documents or spreadsheets, but they are the perfect size to carry around and read email, text, listen to music, and surf the Internet. Some people even actually use them to make phone calls.
The IBM Simon Personal Communicator released by BellSouth in 1994, and shown in Figure 10.3, is considered to be the first ever smartphone. By today’s standards, it was pretty remedial, but back then it was revolutionary (although perhaps a bit ahead of its time). It included a touchscreen with a stylus, its own OS, and a few basic apps. You can see the basic specifications in Table 10.3. BellSouth sold about 50,000 units (at the low price of $899 with a two-year contract!) during the six months or so that it was for sale. In part because of its size, weight (just over a pound), and expense, the device didn’t gain widespread popularity.
Table 10.3 Simon Personal Communicator specifications
| Feature | Specification |
| CPU | Vadem 16MHz |
| RAM | 1MB |
| Display | 4.5” × 1.4” monochrome backlit LCD |
| Storage | 1MB |
| Connectivity | Cellular, 2400bps modem, fax, PCMCIA type 2 |
| OS | Datalight ROM-DOS |
| Dimensions | 8” × 2.5” × 1.5” |
| Weight | 18oz |

Figure 10.3 Simon Personal Communicator
IBM’s “Simon Personal Communicator” by Bcos47—http://commons.wikimedia.org/wiki/File:IBM_SImon_in_charging_station.png. Licensed under Public Domain via Wikimedia Commons.
Japan was the first country to see widespread smartphone adoption in 1999, with a phone released by telecom giant NTT DoCoMo. By 2001, it’s estimated that NTT DoCoMo had 40 million subscribers. The technology didn’t really start to take off in the United States until after 2003, when a company called Research In Motion (RIM) launched the modern BlackBerry. The early BlackBerry 6210 is shown in Figure 10.4. The built-in hardware keyboard was a key defining feature; indeed, even as recently as 2014, BlackBerry was still releasing phones with physical keyboards to please their loyal buyers.

Figure 10.4 BlackBerry 6210
The defining year for smartphones came in 2007 with Apple’s release of the iPhone, running the iOS operating system. It was the first popular device with a capacitive touchscreen and an onscreen keyboard that users could operate with their fingers. An Android-based phone was launched a year later, in 2008, in the form of the HTC Dream. It wasn’t quite as advanced as the iPhone, but it had similar capabilities. Although iPhones and Android-based phones are each slightly better at certain tasks, today they are more or less comparable in technology.
In terms of current usage, Android-based smartphones dominate market share, with Apple second and Windows-based phones a distant third. BlackBerry devices are rare nowadays. Figure 10.5 and Table 10.4 show comparisons of selected iPhone versions. In Figure 10.5, you can see the sizes as well as the available colors. There are so many different Android smartphones in the market that it would be unrealistic to try to compare them all. The biggest manufacturers are Samsung, HTC, LG, Sony, and Motorola.
Table 10.4 Selected iPhone specifications
| Feature | 1st Gen | 4 | 5 | 6 | 6 Plus |
| Release Date | June 2007 | June 2010 | Sept. 2012 | Sept. 2014 | Sept. 2014 |
| Initial OS | iPhone OS 1.0 | iOS 4 | iOS 6 | iOS 8 | iOS 8 |
| Display Size | 3.5” | 3.5” | 4” | 4.7” | 5.5” |
| Weight | 4.8oz | 4.8oz | 4.0oz | 4.6oz | 6.1oz |
| Storage | 4GB, 8GB, or 16GB | 8GB, 16GB, or 32GB | 16GB, 32GB, or 64GB | 16GB, 64GB, or 128GB | 16GB, 64GB, or 128GB |
| Processor Speed | 620MHz | 1GHz | 1.3GHz dual core | 1.4GHz dual core | 1.4GHz dual core |
| 802.11 spec | b/g | b/g/n | a/b/g/n | a/b/g/n/ac | a/b/g/n/ac |
| Camera | 2 megapixel (MP) f/2.8 | 5MP f/2.8, 720p HD video | 8MP f/2.4, 1080p HD video | 8MP f/2.2, 1080p HD video | 8MP f/2.2, 1080p HD video with optical image stabilization |
| Battery life (hours of standby) | 250 | 300 | 225 | 250 | 384 |
| Other | No GPS | Added gyroscope | 5s added Touch ID | NFC | NFC |

Figure 10.5 A visual iPhone history
Photo credit: theshayna.com
Phablets
Throughout the 1990s and early 2000s, miniaturization was the biggest trend in mobile phones. First there were brick designs, then flip phones, and then sliding phones—each one getting smaller and smaller. Several popular movies and television shows made fun of the trend by showing characters using impossibly small devices, and some wondered if or when we would see the day when phones were simply a small microchip implanted inside a person’s head.
Something funny happened on the road to cellular phone implants though, and that was the smartphone. Smartphones made the device so much, well, smarter, than a regular phone. Among other things, they incorporated Internet access and video players, and users wanted to be able to clearly see the content. So instead of devices getting smaller, they started getting bigger. You saw an example of this with iPhones in Figure 10.5.
At the same time, tablet computers were becoming more popular and smaller. It was inevitable that, at some point, a device would blur the line between smartphone and tablet, and that device is the phablet. Technically, a phablet is a smartphone with a display size between 5” and 7”.
One of the first smartphones with a screen in the phablet range was the Android-based Dell Streak 5, released in 2010 and shown in Figure 10.6. Technologically speaking, it was equipped about as well as one could expect for the time. It had a multi-touch capacitive touchscreen, plenty of storage, a fast enough CPU, Wi-Fi and Bluetooth (in addition to cellular), and two cameras. (The specifications are outlined in Table 10.5.) The downsides were that it was bulky, had a relatively poor display quality, and ran an OS that wasn’t really designed for a mobile device. It didn’t achieve great commercial success.
Table 10.5 Comparison of early phablets
| Feature | Dell Streak 5 | Samsung Galaxy Note |
| Release date | June 2010 | October 2011 |
| Initial OS | Android 1.6 Donut | Android 2.3.6 Gingerbread |
| Display size | 5” | 5.3” |
| Display resolution | 800×480 pixels | 1280×800 pixels |
| Weight | 7.8oz | 6.3oz |
| Storage | 1.63GB expandable to 32GB | 16GB or 32GB |
| Processor speed | 1GHz | 1.4GHz or 1.5GHz |
| Camera | 5MP, 720p HD video | 8MP, 1080p HD video |

Figure 10.6 Dell Streak 5 phablet
IFA 2010 Internationale Funkausstellung Berlin 57 by Bin im Garten—Own work. Licensed under CC BY-SA 3.0 via Wikimedia Commons: https://commons.wikimedia.org/wiki/File:IFA_2010_Internationale_Funkausstellung_Berlin_57.JPG
Within about a year, Samsung released the Galaxy Note, a relatively svelte Android-based phone with a 5.3” screen, better resolution, faster processor, and better OS (see Table 10.5). Although critics were skeptical of the Galaxy Note, it took off in popularity and really spawned the phablet category. Apple didn’t enter the phablet market until 2014 with the iPhone 6 Plus (the details of which are shown in Table 10.4).
From about 2011 to 2014, phablet was a hot buzzword in tech circles; in fact, Reuters called 2013 “The Year of the Phablet.” The New York Times forecast that phablets would become the dominant computer device of the future. Maybe that will come true, but the enthusiasm for the device overlooks its biggest downside. For a phone replacement, it’s a bit too big to be conveniently stuffed into a pocket, and for many users it’s too large to be comfortably used with one hand. So while the larger phones remain popular, it’s possible that they have reached their high-water mark.
The term phablet isn’t used as often today; they’re simply seen as large phones. In fact, a recent search of the term phablet on a few popular electronics retailers’ websites returned no phones but only a few accessories. At the end of the day, a phablet is simply a big smartphone, and it has all of the same features that you would expect from that type of device.
e-Readers
An e-reader is a device similar to a tablet in size but optimized for the reading digital books, magazines, and newspapers. The main characteristics that differentiate an e-reader from a tablet are the type of display, smaller on-board storage, and longer battery life.
Most e-readers use a technology called electrophoretic ink, or E Ink, which is a proprietary type of electronic paper. Although E Ink is available in color, many consider its best applications to be in grayscales or pure black and white. While e-readers might not look as fancy as tablets, there are two clear advantages of E Ink displays:
- Lower energy use than other LCD displays, which greatly prolongs battery life; many e-readers can go several weeks between charges.
- Much easier to read in bright conditions, such as sunlight.
The most popular e-reader is the Amazon Kindle, shown in Figure 10.7. Others include the Barnes & Noble Nook, Kobo Aura and Kobo Glo, Onyx BOOX, PocketBook, and the Sony DPT-S1, which has a large 13.3” screen. Specifications differ by manufacturer and model, but generally speaking, e-readers have about a 6” touchscreen, 2GB to 4GB storage, Wi-Fi connectivity, and weigh 6oz. to 8oz. Some relatively common features are a built-in web browser, a backlight for reading in dim-light settings, and a microSD memory card reader. Most e-readers have a file system that allows users to store their titles in folders (Kobo calls them shelves). Users either subscribe to a service for a certain amount of monthly content, or they pay for each item that they choose to download.
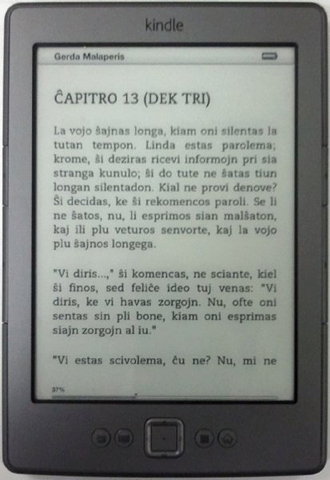
Figure 10.7 A basic fourth-generation Kindle
“Kindle4” by Difbobatl—Own work. Licensed under CC BY-SA 3.0 via Wikimedia Commons: https://commons.wikimedia.org/wiki/File:Kindle4.jpg#/media/File:Kindle4.jpg
Based on market sales data, it would appear that the e-reader peak was in about 2011. Since then, sales have slowly declined, possibly due to the overlap between tablets and e-readers. Tablets with e-reader apps give the user much more flexibility than a simple e-reader. e-Readers are much less expensive though, and they fill a specific niche for those who read a lot.
GPS
Global positioning system (GPS) is a satellite-based navigation system that provides location and time services. It’s great technology for those who are perpetually lost, want to know the best way to get somewhere, or want or need to track down someone else.
The most common commercial use for GPS is navigation; you can get your current location and directions to where you want to go. Other uses include tracking; law enforcement can monitor inmates with location devices, or parents can locate their children via their smartphones. Oil and gas companies use GPS in their geological surveys, and farmers can use GPS-enabled machines to plant crops automatically. There are three major components to GPS: the satellite constellation, the ground control network, and the receiver. The ground control network monitors satellite health and signal integrity. We’ll look at the other two components next.
GPS Satellites
The United States Department of Defense (DOD) developed GPS starting in the early 1970s with the goal of creating the best navigation system possible. The first GPS satellite launched in 1978, and now the United States government manages 32 total GPS satellites covering the globe. Twenty-four are active satellites for the service and the rest are backups. Satellites are launched into an orbit of about 12,550 miles above the earth, and old satellites are replaced with new ones when an old one reaches its life expectancy or fails. GPS is free to use for commercial purposes.
There are additional global satellite-based navigation systems managed by other government entities. Collectively, they are called Global Navigation Satellite Systems (GNSSs). All of the systems are outlined in Table 10.6; as you might expect, no two systems are compatible with each other.
Table 10.6 Global Navigation Satellite Systems
| Name | Managed By | Number of Satellites |
| Global Positioning System (GPS) | United States | 24 |
| Global Navigation Satellite System (GLONASS) | Russia | 24 |
| Galileo Positioning System | European Space Agency | 30 |
| BeiDou Navigation Satellite System (BDS) | China | 35 |
| Indian Regional Navigation Satellite System (IRNSS) | India | 7 |
At first glance, it might seem like there are an excessive number of satellites required to run a navigation service. GPS systems were designed to require multiple satellites. Receivers use a process called triangulation, which they use to calculate the distance between themselves and the satellites (based on the time it takes to receive a signal) to determine their location. They require input from four satellites to provide location and elevation or three to provide location. Most GNSSs provide two levels of service, one more precise than the other. For example, GPS provides two levels:
- Standard Positioning Service (SPS) for civil use, accurate to within 100m horizontally and 156m vertically. Uses Coarse Acquisition (C/A) code.
- Precise Positioning Service (PPS) for Department of Defense and ally use, accurate to within 22m horizontally and 27.7m vertically. Uses Precise (P) code.
The two service levels are separated by transmitting on different frequencies, named L1 and L2. L1 transmits at 1575.42MHz, and it contains unencrypted civilian C/A code as well as military Precise (P) code. L2 (1227.60MHz) only transmits encrypted P code, referred to as Y code. In the United States, SPS is free to use; the receiver just needs to manage C/A code. PPS requires special permission from the United States DoD as well as special equipment that can receive P and Y code and decrypt Y code. Galileo, in the European Union, provides free open (standard) service, but charges users a fee for the high data throughput commercial (premium) service. Both offer encrypted signals with controlled access for government use.
GPS Receivers
GPS receivers come in all shapes and sizes. Common forms are wearable watches and wristbands, stand-alone GPS devices (like the Garmin device shown in Figure 10.8), and ones built into automobiles. Most smartphones, phablets, and tablets support GPS as well (sometimes under the name Location Services), and more and more laptops are coming with built-in GPS capabilities. You can also find GPS devices that come on a collar for pets. Most stand-alone GPS devices feature capacitive touchscreens. The Garmin device shown in Figure 10.8 has a 4.5″ touchscreen; 5″ devices are common as of the time of this writing. It also contains an SD memory card slot for expansion. Popular brands of automobile GPS devices are Garmin, TomTom, and Magellan.
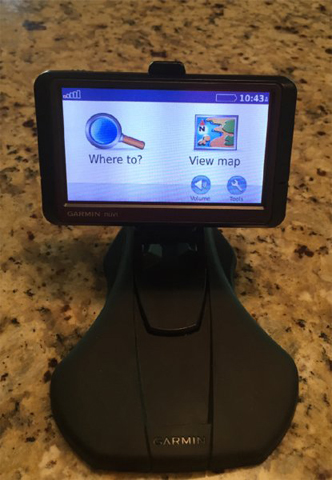
Figure 10.8 Garmin Nuvi GPS
Smart Cameras
Although most people use their phones as cameras these days, there’s still a big market for higher-quality digital cameras. Most of these cameras record video as well. Newer cameras, called smart cameras, have built-in wireless network connectivity for easy picture and video transfers. A recent example is the Samsung NX500, released in February 2015 and pictured in Figure 10.9. Another similar model is the Sony A6000.

Figure 10.9 Samsung NX500 smart camera
The NX500 includes the following features:
- Samsung DRIMe Vs processor
- 28-megapixel image sensor with up to 21x optical zoom
- 4K Ultra High Definition video recording
- 3″ touchscreen monitor/viewfinder, which rotates up above the camera 180 degrees for selfies
- SD/SDHC/SDXC flash memory
- Wireless support for Wi-Fi 802.11b/g/n, Bluetooth, and NFC
- Wired connections: USB 2.0, HDMI
- Weighs 10oz
The list of specifications is for illustrative purposes only; don’t feel the need to memorize the specs of this specific camera. You should have a feel for a typical smart camera’s features, especially in relation to network connectivity. The newer smart cameras will have Wi-Fi, Bluetooth, and possibly NFC built-in. There will be a menu on the screen to connect it to a Wi-Fi network, just as you would a smartphone or any other mobile device.
Wearable Technology Devices
Devices that we can call computers keep getting smaller and smaller. It’s no wonder then that manufacturers have designed wearable computers that can provide great functionality to users. Three types of wearable technology are smart watches, fitness monitors, and glasses and headsets.
Smart Watches
A classic American newspaper comic strip named Dick Tracy, created by Chester Gould, made its debut in 1931. It featured a hard-nosed detective named Dick Tracy, who by 1946 had the coolest technologically advanced gadget: a smart watch. It wasn’t called a smart watch in the comic strip, but a two-way wrist radio based on a walkie-talkie. If you search for “Dick Tracy and his watch,” you’ll probably recognize the device instantly. It’s clearly the inspiration for the smart watches of today. In fact, in 2015 Apple CEO Tim Cook said that Tracy’s watch was the impetus to make the Apple Watch.
Throughout the 1990s and into the 2000s, many devices came on the market claiming to be smart watches. They were basically computerized wristwatches that offered some functionality, such as a calculator, but had no connection to cellular phones. By 2009, smart watches had the ability to connect to cell phones and a few models had built-in cellular capabilities themselves. Most of these early prototypes ran some version of Linux, although Microsoft dabbled in the area as did Palm, Inc., which was famous for the Palm Pilot PDA and made the Palm OS.
Modern smart watches run their own OS, often are able to make and receive cellular calls, provide touchscreen capability, function as media players, have a camera, run apps, and include many of the same sensors as those found in a smartphone. In many respects, several smart watches are basically low-powered smartphones but strapped to the user’s wrist; others are designed to be an extension of a user’s phone. They are generally charged via a micro USB connection. Some of the more popular brands of smart watches and their features are listed in Table 10.7. The Samsung Gear series is one of the longest running smart watches, and it is one of the more popular Android-based options. In April 2015, the Apple Watch was launched to much fanfare because that’s what usually happens when Apple releases new toys. Pebble watches are lower-priced entries, but they have the advantage of being able to sync with both Android-based smartphones and iPhones.
Table 10.7 Selected smart watches
| Feature | Apple Watch | Samsung Gear S | LG Watch Urbane LTE | Sony SmartWatch 3 | Mororola Moto 360 | Pebble Time |
| Release date | April 2015 | Oct 2014 | March 2015 | Oct 2014 | Sept 2014 | May 2015 |
| OS | WatchOS | Tizen | LG Wearable Platform | Android Wear | Android Wear | Pebble OS |
| Display Size | 1.5” | 2” | 1.3” | 1.6” | 1.56” | 1.26” |
| Weight | Varies | 2.36oz | 4.06oz | 2.7oz | 1.7oz | 1.5oz |
| Storage | 8GB | 4GB | 4GB | 4GB | 4GB | 4GB |
| Processor | Apple S1 | 1GHz Dual Core | 1.2GHZ Quad Core | 1.2 GHz Quad Core | 1GHz | 100MHz |
| Wi-Fi | b/g/n | b/g/n | b/g/n | Yes | No | No |
| Bluetooth | v4.0 LE | v4.1 LE | v4.0 LE | v4.0 LE | v4.0 LE | v4.0 LE |
| Other | NFC | 3G, GPS | LTE, GPS, NFC | GPS, NFC | Wireless charging |
The Apple Watch is interesting to explore a bit more because of the different available features. Apple is always very interested in getting the user experience just right. Over the last decade or so, whether or not its technology was as good as its competitors, Apple has always tried to “out cool” people. The Apple Watch is no different. Here are some interesting features of the Apple Watch:
- Apple made sure to focus on style. There are two sizes of Apple Watch available, a 42mm version and a 38mm version, each with its own set of styled bands. Basic styles are Sport, Milanese Loop, Classic Buckle, Leather Loops, Modern Buckle, and Link Bracelet. Some special edition bands with 18-karat cases cost as much as $17,000. This is the primary physical element that users can customize. Some of the choices and different watch faces (which are customizable too) are shown in Figure 10.10.
- Apple developed a new OS for the Watch, called WatchOS. It’s more or less on par with iOS 8, but of course it includes features more tailored to the smaller device. WatchOS 2 is expected to be released at the same time as iOS 9.
- Apple made sure to market a device that has plenty of storage, with 8GB. Interestingly, Apple made limitations to how much memory can be used for different features. For example, music is limited to 2GB, which will allow users to store approximately 200 songs. Users can only store 75MB of photos, and the rest of the memory is reserved for the OS.
- GPS is not built in, but it will use the GPS in the paired phone if it’s nearby.
- NFC is built in, so the user can use the Apple Pay feature.
- Watches get a lot of their functionality from a paired iPhone. For example, Apple Watches can run apps, but the apps are stored on the paired iPhone and only transmitted to the watch when the app is used. In addition, the Apple Watch itself is not able to take calls directly, but when paired with a user’s iPhone, the user can take the calls via the Apple Watch. Notifications are pushed to the Apple Watch, so the user can simply look at their wrist as opposed to searching for their phone.
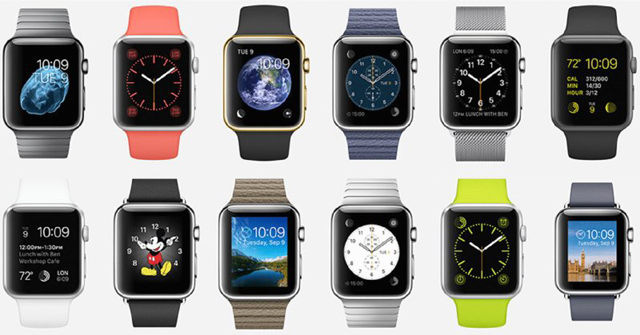
Figure 10.10 Several Apple Watch styles
Long story short, the Apple Watch is really an extension of the iPhone, located conveniently on the wrist.
Fitness Monitors
The CompTIA A+ exam objectives list fitness monitors as their own class of wearable technology, but in many cases the functionality they provide is also provided by smart watches.
A fitness monitor is normally worn on the wrist, and it tracks a user’s movements and heart rate. Some fitness monitors will be able to track sleep patterns and have a clock, alarm, and other features like an electronic or smart watch. All fitness monitors have the ability to sync to a device such as a smartphone, laptop, or desktop. For example, the fitness monitor will likely come with a smartphone app that lets the user track calories and see heart rate, steps taken, flights of stairs climbed, and other physical activity. The app lets the user track performance over time and set goals, and it gives updates on progress toward those goals.
There are over a dozen brands of fitness monitors on the market today. The most popular brands are Fitbit and Jawbone, but others include Polar, Garmin, Basis, Misfit, Nike, and Withings. Each brand has several options available, from basic step counters (pedometers) to deluxe models that track steps, flights of stairs climbed, and sleep patterns and have built-in wrist heart rate monitors. The wrist-based heart rate monitor is a relatively new feature in this category, and it doesn’t seem to be quite as accurate as more traditional chest strap heart rate monitors. But given the convenience of 24/7 heart rate monitoring without the need to wear a chest strap, people who choose to wear one are willing to make that sacrifice. Some nicer models will also sync with a smartphone and display notifications or texts.
Let’s use a Fitbit as an example; the Fitbit Flex, a mid-level activity monitor, is pictured in Figure 10.11. In the upper row is the Flex itself along with the wrist strap. The device in the middle is a Bluetooth receiver, and the USB charger is on the bottom. The Flex contains a three-axis accelerometer, a vibration motor, a Bluetooth v4.0 transceiver, and a lithium-polymer battery. A full charge on the battery lasts about five days. The display is very simple: five lights. The five lights can tell the user how close they are to achieving their goals and the battery life remaining. Wristbands come in a variety of colors.

Figure 10.11 Fitbit Flex, wrist strap, Bluetooth USB dongle, and USB charging cable
Because the Flex only has the accelerometer, it can track steps taken but it does not track stairs climbed. To track sleep with this particular model, the user needs to tap it five times to put the device into sleep mode and then tap it five times again when they wake up. It will sync using Bluetooth to a smartphone, or to a desktop or laptop computer if the computer has the Bluetooth transceiver plugged in. Figure 10.12 shows you the Fitbit app dashboard.
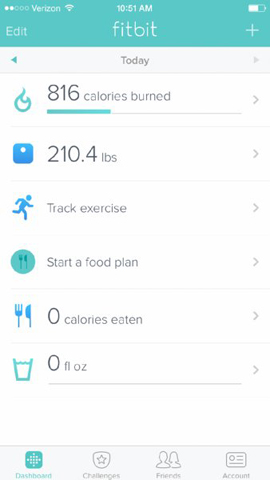
Figure 10.12 Fitbit dashboard
Within the dashboard, you can set goals, enter data, and see progress. Fitbit, Jawbone, and a few others also sell Bluetooth-enabled scales with the ability to measure weight and body fat percentage, which will sync to your phone as well.
The Fitbit Surge, the high-end Fitbit at the time of this writing, contains the following:
- GPS
- Three-axis accelerometer
- Three-axis gyroscope
- Digital compass
- Optical heart rate monitor (OHRM)
- Altimeter
- Ambient light sensor
- Vibration motor
- Touchscreen monochrome LCD with backlight
- Bluetooth v4.0 transceiver
- Lithium-polymer battery with up to seven-day life
The Surge is about the size of a smart watch, and it will display text and call notifications from the synced phone as well as let you control the music on your phone. Of course, different manufacturers and models have different features; there are plenty of options to choose from to meet every user’s needs.
Glasses and Headsets
It’s hard to think of any computer product that has generated more controversy in recent years than Google Glass. Some see the glasses-mounted computer as an amazing technological step forward, while others view it as a highly intrusive technology that should be permanently banned.
The idea that Google pushed was relatively benign. The company wanted to produce a wearable computer that enhanced the user experience without the user having to think about the device or become distracted by it. Thus it created a device that basically has the functionality of a smartphone (without the ability to make cellular calls itself) but that was small enough to be worn on an eyeglasses frame. Users see an augmented reality (AR) projected display a few inches from their face that was equivalent to looking at a 25” screen from about 8 feet away. There’s a touchpad on the side of the device that lets users scroll through menus and make selections. Other inputs can be made by voice command through a microphone or other built-in sensors such as the accelerometer, gyroscope, magnetometer, proximity sensor, and ambient light sensor. Oh, and it has a camera mounted on it. Yes, it’s the camera that caused the controversy. Figure 10.13 shows Google Glass being worn. Google also produced a version that fits onto prescription glasses frames.

Figure 10.13 Google Glass
“Google Glass detail” by Antonio Zugaldia—www.flickr.com/photos/azugaldia/ 7457645618. Licensed under CC BY 3.0 via Wikimedia Commons—https://commons.wikimedia.org/wiki/File:Google_Glass_detail.jpg
Table 10.8 outlines some of the technical specifications of Google Glass.
Table 10.8 Google Glass specs
| Feature | Specification |
| Release Date | To “Glass Explorers” in April 2013 |
| Price | $1,500 |
| Weight | 1.51oz |
| Operating System | Android 4.4.2 KitKat |
| CPU | OMAP 4430 Dual Core |
| RAM | 2GB |
| Storage | 16GB, 12GB usable |
| Display | Prism projector, equivalent to a 25” screen viewed from 8 feet |
| Camera | 5MP, 720p HD video |
| Connectivity | 802.11b/g, Bluetooth, micro USB |
Google Glass, as of the time of this writing, has never been available to the general public. A certain number of trial users, called Glass Explorers, were allowed to purchase the item for $1,500 and provide feedback to Google on their usage experience. Even though the device had limited distribution, it caused a great deal of controversy.
Many complained that the device, with its mounted camera, is an invasion of privacy. In theory, the wearer could take pictures or record video without other people knowing about it. (By default, turning on video recording lights up features on Glass, making it pretty obvious that the wearer is recording. But non-users don’t necessarily know this, and in theory an app could be created to disable the lights.) Indeed, an app was created that allowed wearers to take pictures by just winking. Several establishments in the United States posted signs prohibiting Google Glass from being worn inside, such as restaurants, movie theatres, and casinos. In some countries, the device can be considered illegal spy equipment. Apps could be created to identify faces (imagine walking down the street and seeing a total stranger, but then seeing their name pop up attached to their Facebook profile) or track finger movements to steal passwords or ATM PINs.
In addition to privacy concerns, there are safety concerns. For example, wearing Google Glass while driving an automobile could be considered a safety hazard, much like using a smartphone while driving. Another safety concern could be for users, who on occasion have reportedly been accosted for wearing the device. With all of the potential ramifications, many experts in the tech industry wonder if a product like Glass will ever receive mainstream acceptance.
It’s likely that Glass and similar products may be more accepted for commercial applications. For example, surgeons could use it during an operation, and commercial delivery drivers, law enforcement personnel, military personnel, manufacturing supervisors, and journalists might find some use for it.
Other companies have created a few similar, wearable smart glasses as well, such as EyeTap, Golden-i, Microsoft HoloLens, Vuzix, and the Epson Moverio.
Connection Types
Mobile devices allow users to roam about freely without the worry of being constantly plugged in, but they are not islands unto themselves. They still need to recharge and communicate with other devices. Therefore, they require connections to power sources, networks, and peripherals. Just as in the rest of the networking world, there are two connection classifications: wired and wireless.
Wired Connections
Because space is at a premium, manufacturers of mobile devices need to get creative with the size and shape of each component. Consequently, you will see several different types of proprietary, vendor-specific ports or connectors designed for power or communication. Wired connections are almost always used for recharging, and they are often used for syncing devices as well.
Regardless of the connector type used on the device side, the other end of the cable will nearly always be a USB male type A connector so that it can easily plug into a laptop or other device. Figure 10.14 shows five common USB connectors.
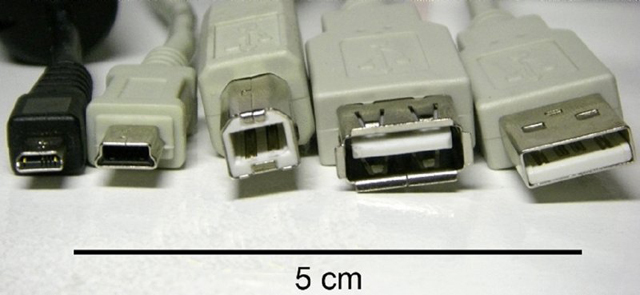
Figure 10.14 USB connectors: micro, mini, type B, female type A, male type A
By Techtonic (edited from USB types.jpg) [Public domain], via Wikimedia Commons
Many companies choose to design their devices with a built-in micro USB or mini USB connector. Others modify the standard USB connector slightly, as Samsung has done with the connector for the S5 smartphone and other devices. The cable is shown in Figure 10.15. A standard micro USB cable will work to charge the phone, but charging and syncing won’t be as fast as it is with the Samsung cable.

Figure 10.15 Samsung compound micro USB charging cable
Apple products nearly always have their own proprietary connectors. Figure 10.16 shows the connector for an iPod Shuffle, the 30-pin Apple connector used by many iPods and iPhones up to the 4s, the Lightning connector used by the iPhone 5 series and iPhone 6 series, and a USB type A connector for comparison.

Figure 10.16 Apple iPod Shuffle, iPhone 4, and iPhone 5/6, and USB type A connectors
If you are not sure which connector to use, always check the product documentation. A quick Internet search will likely find the answer as well.
Wireless Connections
Wireless connections are convenient in ways that wired connections never will be. You don’t need to haul a cable around, and in many cases the wireless connection can be in use for things like syncing even without your intervention. The four connection types mentioned in the CompTIA A+ exam objectives for this section are Bluetooth, IR, NFC, and hotspot/tethering. Don’t forget that many of the mobile devices that we’ve covered in this chapter are capable of Wi-Fi and cellular connections as well. Look again at Chapter 8, “Installing Wireless and SOHO Networks,” for a review of Wi-Fi and cellular specifications.
Bluetooth
Bluetooth is used quite often for connecting mobile accessories to a device, particularly headsets, full-size keyboards, and mice. It’s also used for syncing. Bluetooth specifications are covered in Chapter 8. The vast majority of mobile devices are Bluetooth Class 2 devices, meaning that they have a maximum communication distance of 10 meters.
When setting up a Bluetooth connection between a mobile device and an accessory, you will most often be required to connect the two devices logically in a process called pairing. Pairing is basically a discovery and authentication process that validates the communication link. The exact process for Bluetooth pairing will differ by your mobile OS and the device to which you are connecting. In general, though, remember that these are the steps:
- Turn on the Bluetooth device.
- Enable Bluetooth.
- Enable pairing.
- Use your mobile device to locate and select the Bluetooth device.
- Enter the Bluetooth device’s passcode.
- Confirm pairing on the Bluetooth device by pressing a button or a combination of buttons.
- Test connectivity.
Infrared
While most mobile devices support Bluetooth, infrared (IR) is less common, especially in smartphones. Samsung, HTC, and LG all include IR support, whereas the iPhone does not. If the phone does not include built-in IR, you can buy IR-capable accessories that plug into the headphone jack. IR specifications are also covered in Chapter 8.
Remember that IR is a short-distance, line-of-sight, point-to-point communication method. It’s usually used to transfer small amounts of data from one device to another. The maximum functional distance of IR in mobile devices is about 1 meter, with a viewing angle of about 30 degrees.
Near Field Communication
Near field communication (NFC) is a wireless technology that has become more and more popular over the last several years. With Apple’s introduction of the iPhone 6, nearly every smartphone manufacturer today equips its phones with NFC. Many tablets have NFC as well, except for the iPad, which does not at the time of this writing.
NFC uses radio frequency (RF) signals, and NFC devices can operate in three different modes:
- NFC card emulation mode, which lets the device act as a smart card. This is useful for making payments at the site of a merchant who uses NFC.
- NFC reader/writer mode, which allows the device to read information stored in an NFC tag on a label or poster.
- NFC peer-to-peer mode, which allows for ad hoc data transfer between two NFC-enabled devices.
Data rates are rather slow compared to other wireless methods, as NFC operates at 106Kbps, 212Kbps, and 424Kbps. It transmits at 13.56MHz. NFC always involves an initiator and a target. Let’s say that you wanted to read an NFC tag in a poster. You would move your phone close to the tag, and the phone would generate a small RF field that would power the target. Data could then be read from the tag. Tags currently hold up to 4KB of data.
In peer-to-peer mode, NFC data is transmitted in the NFC Data Exchange Format (NDEF), using the Simple NDEF Exchange Protocol (SNEP). SNEP uses the Layer 2 Logical Link Control Protocol (LLCP), which is connection based, to provide reliable data delivery.
To use NFC, a user simply moves their device within range (about 4” or 10cm) of another NFC-enabled device. Then, using an app, the device will be able to perform the desired transaction, such as making a payment, reading information, or transferring data from one device to another.
NFC uses two different coding mechanisms to send data. At the 106Kbps speed, it uses a modified Miller coding (delay encoding) scheme, whereas at faster speeds it uses Manchester coding (phase encoding). Neither method is encrypted, so it is possible to hack NFC communications using man-in-the-middle or relay attacks. Because of the limited distance of the RF signals though, hacking is pretty hard to do. The potential attacker would need to be within a few meters to attempt it.
The mobile payment feature of NFC is growing in popularity. More merchants are accepting it, and Apple got into the NFC payment arena in 2014 with the launch of Apple Pay, which can be used from iPhones, iPads, and the Apple Watch. In 2015, Google introduced Android Pay, which is an update to the older Google Wallet app. It’s fair to question its security though, considering that NFC does not support encryption.
When using Apple Pay, users with iPhones with Touch ID simply need to get the phone within range of the receiving device and have their finger or thumb on the Touch ID button. The phone will transmit its secure element identifier (SEID), and the Touch ID will act as a mode of verification; without it, the transaction will not succeed. If you have an iPhone 6 or 6 Plus, you can see your SEID by going to Settings General About SEID. The Android Pay feature is similar.
There have been some reports in the news about Apple Pay being unsecure. It’s true that data breaches have happened regarding Apple Pay accounts, but it’s been due to data stolen from merchants, not the Apple Pay mechanism.
Hotspots
Imagine yourself in a situation where you’re in an office building that doesn’t have Wi-Fi and you need to send an important document from your laptop to a key client? What can you do? If you have a cellular-enabled device such as a smartphone, you may be able to turn that phone into a mobile hotspot. By doing so, you can share your cellular Internet connection with Wi-Fi enabled devices such as a laptop or tablet.
Enabling an iPhone to be a mobile hotspot is done via Settings Personal Hotspot. The Personal Hotspot screen is shown in Figure 10.17. A password to join the network is provided (and can be changed) as well as instructions on how to join. On Android, you enable a mobile hotspot by checking the box next to Portable Wi-Fi Hotspot in Settings Wireless & Networks Tethering & Portable Hotspot. The option below that, Portable Wi-Fi Hotspot Settings, allows you to change the network SSID, security method (use WPA2!), and password.
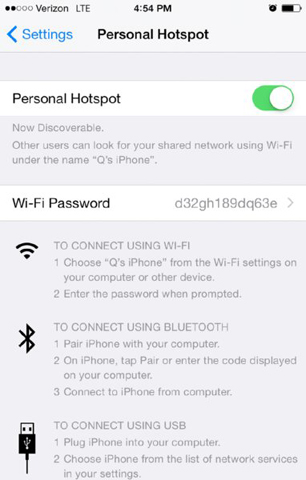
Figure 10.17 Enabled personal hotspot
There are three downsides to using your cellphone as a hotspot:
- Speed Multiple devices are now using one cellular connection.
- Cost You’re using your cellular data plan, which could result in additional charges if you go over your data limit. Unless you know that you have plenty of capacity in your plan, use a hotspot sparingly.
- Security You may have noticed in Figure 10.17 that there was a password but no security options. iOS 7 and newer do use WPA2 security, but of course any wireless network has the potential to be hacked. Older iOS versions were susceptible to brute-force security attacks.
Some mobile providers limit the number of devices that can join the mobile hotspot. For example, Verizon limits it to 5 devices for a 3G phone and 10 devices for 4G LTE phones.
Tethering
Tethering is connecting a device to a mobile hotspot. The term used to be reserved only for when you were connected via USB cable, as opposed to connecting via wireless. Some devices will not function as a mobile hotspot but will allow you to tether a laptop (or other device) to it with a USB cable so the mobile device can share the cellular Internet connection.
Mobile Device Accessories
Mobile devices pack a ton of useful features into a small package, but they don’t account for every need right out of the box. At times, you will need to purchase additional accessories to get the best user experience possible from the mobile device. Considering that most mobile devices have a limited number of physical connectors, you’re going to be rather limited on the number and types of accessories that you can attach. For example, iPhones only have two ports: the power connector (either the 30-pin Apple connector or Lightning) and a speaker/headphone jack. Any wired accessory must plug into one of those two ports, or you’ll need something like a Lightning to female USB adapter. Here are some common accessories that you will see:
Headsets Headsets are used for hands-free phone conversations and listening to music. Headsets can either plug into the speaker/headphone jack or be wireless. Most wireless headsets are Bluetooth. Figure 10.18 shows a Bluetooth headset.

Figure 10.18 A Bluetooth headset
“Bluetooth headset.” Licensed under CC BY-SA 3.0 via Wikimedia Commons: https://commons.wikimedia.org/wiki/File:Bluetooth_headset.jpg
Speakers If you want to share music with friends, or listen without needing to stuff something into your ear, speakers are good to have. Speakers generally use the speaker/headphone jack, but Bluetooth speakers exist as well.
Game pads A good game controller can make your mobile device feel a bit more like a gaming console. Most of the game pads will look like standard video gaming console controllers and connect via Bluetooth. Popular models include iControlPad, Gametel, SteelSeries Free, GameKlip, and PowerA Moga.
Docking stations Docking stations for laptops and tablets are great because they give you a more permanent home for your device, with more ports and likely a full-size monitor, keyboard, and mouse. Many laptop and tablet docking stations will also have extra hard disk storage space. Docking stations for smartphones are more likely to be simple charging stations, many times with a built-in speaker system and clock.
Battery packs and chargers Battery life is a critical mobile currency. Without battery power, you’re in trouble unless there’s a power outlet in sight. Battery chargers help you charge the battery, of course, but you can also purchase extra external battery packs for many devices. Some smartphone battery packs simply plug into the charging port on the phone, whereas others are designed to be a protective cover with extra battery life included. They will make your phone bigger and bulkier, but that’s the trade-off you make for more battery life. A final option is a power bank. They are small battery packs, usually about 3″ long and less than an inch wide, that you charge up using a USB cable and take with you. When your mobile device needs charging, just plug it into the power bank.
Protective covers If you have a mobile device, get a protective cover. The devices are relatively fragile, considering they are constantly moved from place to place; shoved into pockets, purses, and bags; and occasionally dropped. Most protective covers will help keep the screen from cracking if the device gets dropped; some offer better protection than others, and yet others are waterproof. Just don’t go without one.
Credit card readers If you need to make mobile sales, you will need a credit card reader and an app to make the transactions. Many mobile credit card readers are small devices that plug into the speaker/headphone jack, like the PayPal Here shown in Figure 10.19. You swipe the credit card through the device and then complete the transaction on the screen. Other, larger and more expensive readers are available as well.

Figure 10.19 PayPal Here mobile credit card reader
Memory cards and readers Mobile devices often make use of small form factor memory cards, such as Secure Digital (SD), miniSD, or microSD cards. Higher capacity versions of these cards are SDHC, SDXC, miniSDHC, microSDHC, and microSDXC. The standard versions can hold up to 4GB in storage, HC up to 32GB, and XC up to 2TB. Mobile devices may have memory card slots built in, or you can purchase an external reader.
Summary
In this chapter, you learned about the characteristics of various types of mobile devices, those that are smaller than laptops. You also learned about common mobile accessories and connection types.
The mobile devices covered were tablets, smartphones, phablets, e-Readers, smart watches, fitness monitors, glasses and headsets, smart cameras, and GPS devices.
Connection types can be wired or wireless. The wired connections you should know are proprietary vendor-specific ports, micro USB, mini USB, and Lightning. Wireless connections with which you should be familiar are Bluetooth, infrared, near field communication (NFC), and using cellular to create a hotspot.
Common accessories include headsets, speakers, game pads, docking stations, battery packs and chargers, protective covers, credit card readers, and memory cards and readers.
Exam Essentials
Know the characteristics of tablets. Tablet computers are usually smaller than laptops and have a touchscreen interface.
Understand the difference between a phablet and a smartphone. Phablets are basically large smartphones, with screens between 5″ and 7″ in size.
Know how wearable technology devices work. Some smart watches are basically like smaller smartphones, and they can make cellular calls. Others are extensions of the smartphone in a convenient location.
Know how GPS works. GPS receivers require connections to satellites in order to function. Know the various global GNSSs and in general how GPS works.
Know what wired connection types mobile devices frequently use. Many mobile devices have proprietary power or communications ports due to their small size. Almost all proprietary ports use USB though. Micro and mini USB are also popular. Lightning is Apple’s latest (as of this writing) iPhone power connector.
Know what wireless connection types mobile devices frequently use. Most mobile devices are equipped with Wi-Fi capabilities, along with Bluetooth, IR, and NFC. Many devices also have cellular capabilities, and they can function as mobile hotspots.
Know some common accessories for mobile devices. Common accessories include headsets, speakers, game pads, docking stations, extra battery packs, battery chargers, protective covers, credit card readers, and memory cards and readers.
Review Questions
-
Which of the following is the most common input method for mobile devices?
- Stylus
- Resistive touchscreen
- Capacitive touchscreen
- Keyboard and mouse
-
Which of the following is the operating system used by Apple Watch?
- WatchOS
- iOS
- OS X
- Apple OS
-
Multi-touch refers to which feature of a touchscreen device?
- The ability to touch multiple parts of the screen at once to provide input.
- The ability to touch the screen multiple times consecutively as part of the same input stream.
- The ability for multiple people to use the touchscreen device.
- The ability to use a stylus or a finger as an input device.
-
The type of display that Google Glass presents to its users is called what?
- Retinal projection
- VR
- AR
- OCR
-
Which of the following devices was the first commercial tablet computer in the marketplace?
- Microsoft Surface Pro
- Tablet PC
- iPad
- GRiDPad
-
With which iPhone version was the Lightning connector introduced?
- iPhone 4
- iPhone 5
- iPhone 5s
- iPhone 6
-
You have a mobile touchscreen device with a screen size of 11″. What is the most likely classification of this device?
- Tablet
- Phablet
- Smartphone
- GPS
-
Most smartphone Bluetooth accessories have a communication range of approximately how far?
- 10 centimeters
- 10 meters
- 100 meters
- 1 kilometer
-
Apps for Android-based smartphones and tablets can be downloaded from which store?
- App Store
- Google Play
- Android Store
- Windows Store
-
Which of the following wireless communication methods has the shortest operational range?
- Wi-Fi
- Bluetooth
- NFC
- IR
-
What is the typical screen size for a phablet?
- Smaller than 5″
- From 5″ to 7″
- From 7″ to 12″
- Larger than 12″
-
Which wireless communication method has an operational range of about 1 meter?
- Wi-Fi
- Bluetooth
- NFC
- IR
-
Which of the following are advantages of e-readers using E Ink over tablets? (Choose two.)
- More vivid colors
- Longer battery life
- Easier to read in bright light
- Better screen resolution
-
Which of the following best describes the concept of tethering?
- When a cellular device uses another device’s Wi-Fi connection to get on the Internet
- When a Bluetooth device uses another device’s Wi-Fi connection to get on the Internet
- When a Wi-Fi device uses another device’s Bluetooth connection to get on the Internet
- When a Wi-Fi device uses another device’s cellular connection to get on the Internet
-
What is the number of active satellites used by GPS?
- 12
- 24
- 30
- 36
-
What is the fastest data transfer speeds currently supported by NFC?
- 106Kbps
- 212Kbps
- 424Kbps
- 636Kbps
-
What is the name of the Russian-managed GNSS?
- GLONASS
- Galileo
- BDS
- IRNSS
-
Which of the following is the name of the protocol used to transmit data in NFC peer-to-peer mode?
- NDEF
- NFCP
- LLCP
- SNEP
-
Which GPS component is responsible for triangulation?
- Satellites
- Ground control network
- Receiver
- All three combined
-
How much data can a micro SDXC memory card hold?
- 4GB
- 32GB
- 128GB
- 2TB
Performance-Based Question
You will encounter performance-based questions on the A+ exams. The questions on the exam require you to perform a specific task, and you will be graded on whether or not you were able to complete the task. The following requires you to think creatively in order to measure how well you understand this chapter’s topics. You may or may not see similar questions on the actual A+ exams. To see how your answer compares to the authors’, refer to Appendix B.
Explain the five steps needed to perform pairing of a smartphone with a Bluetooth device.
