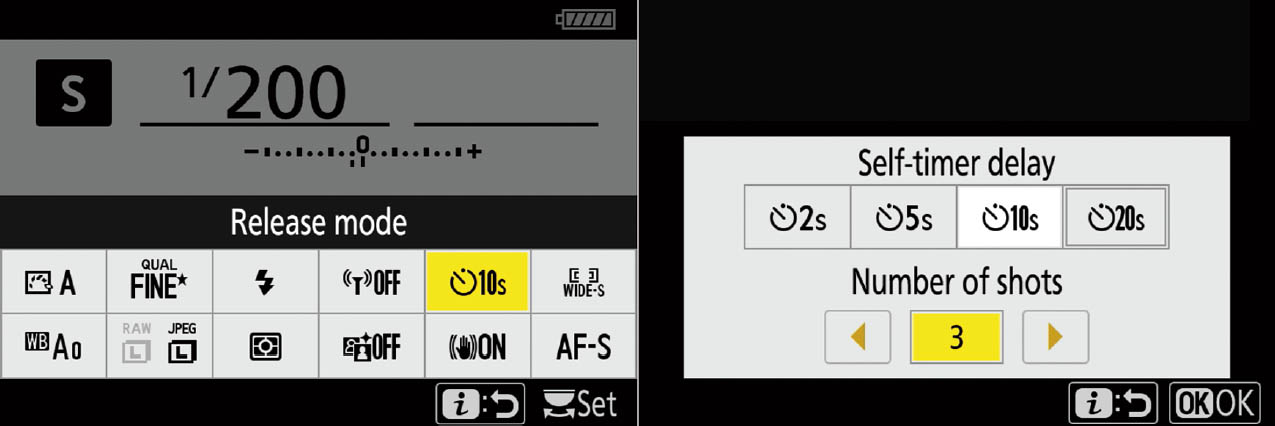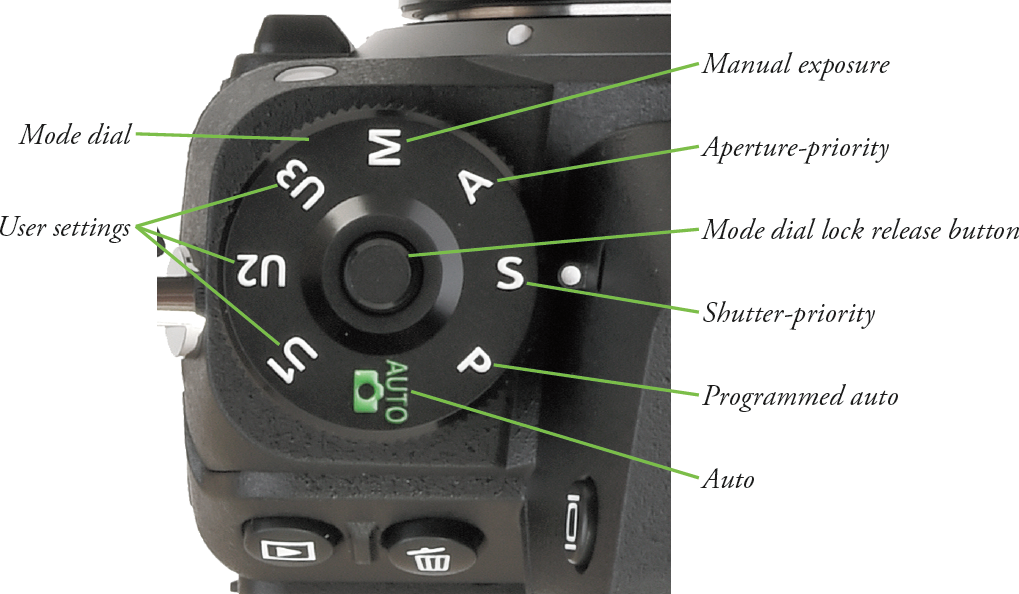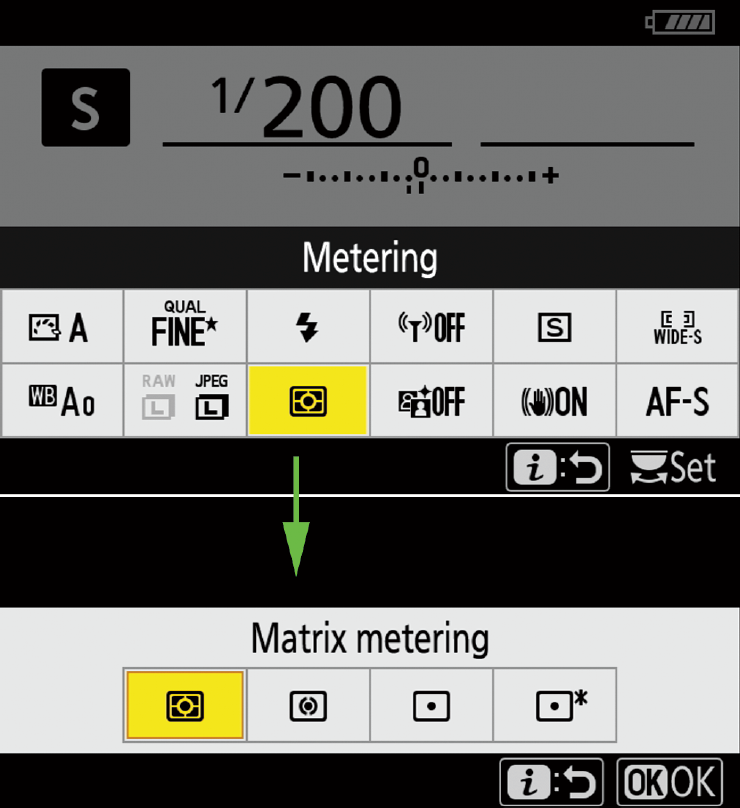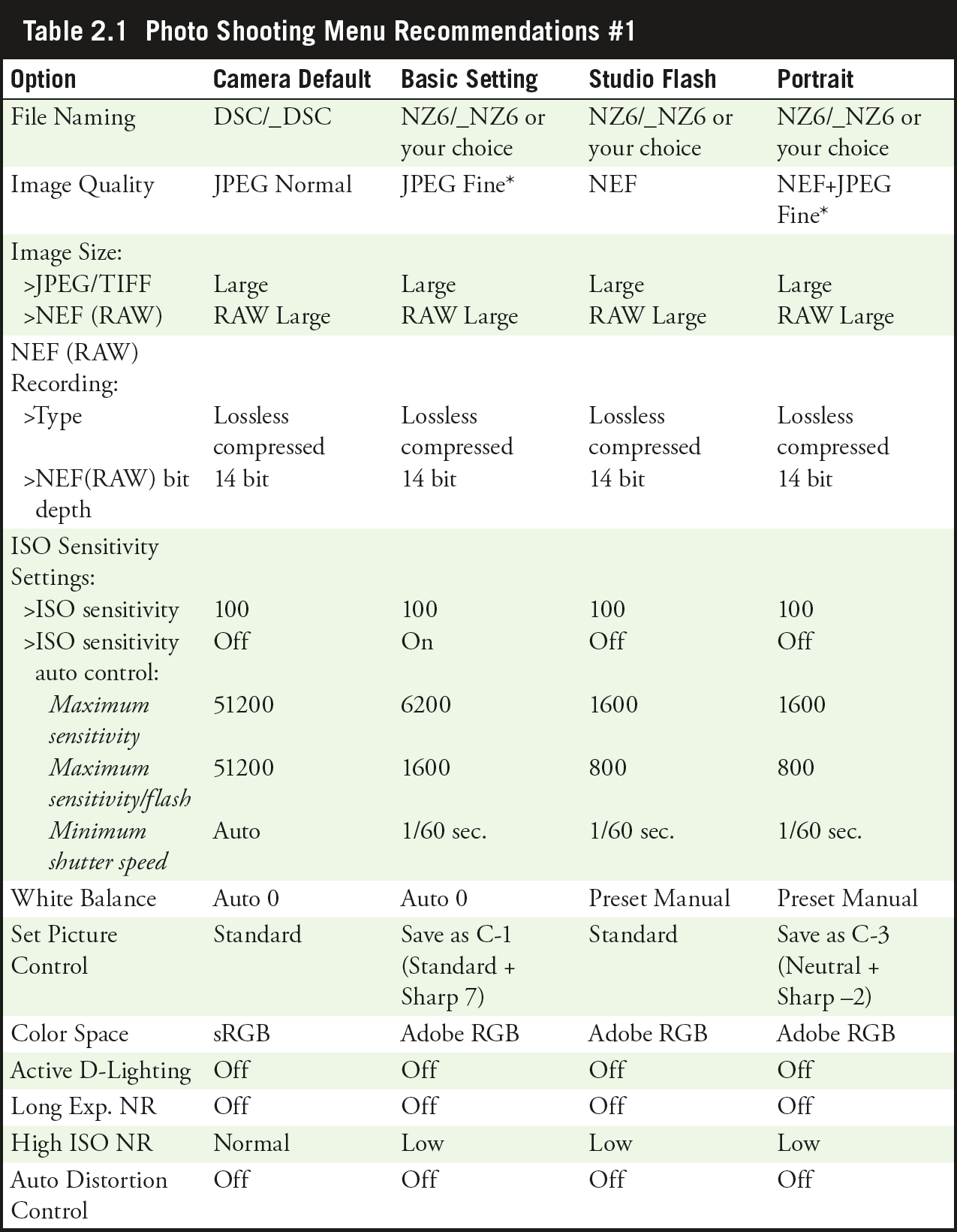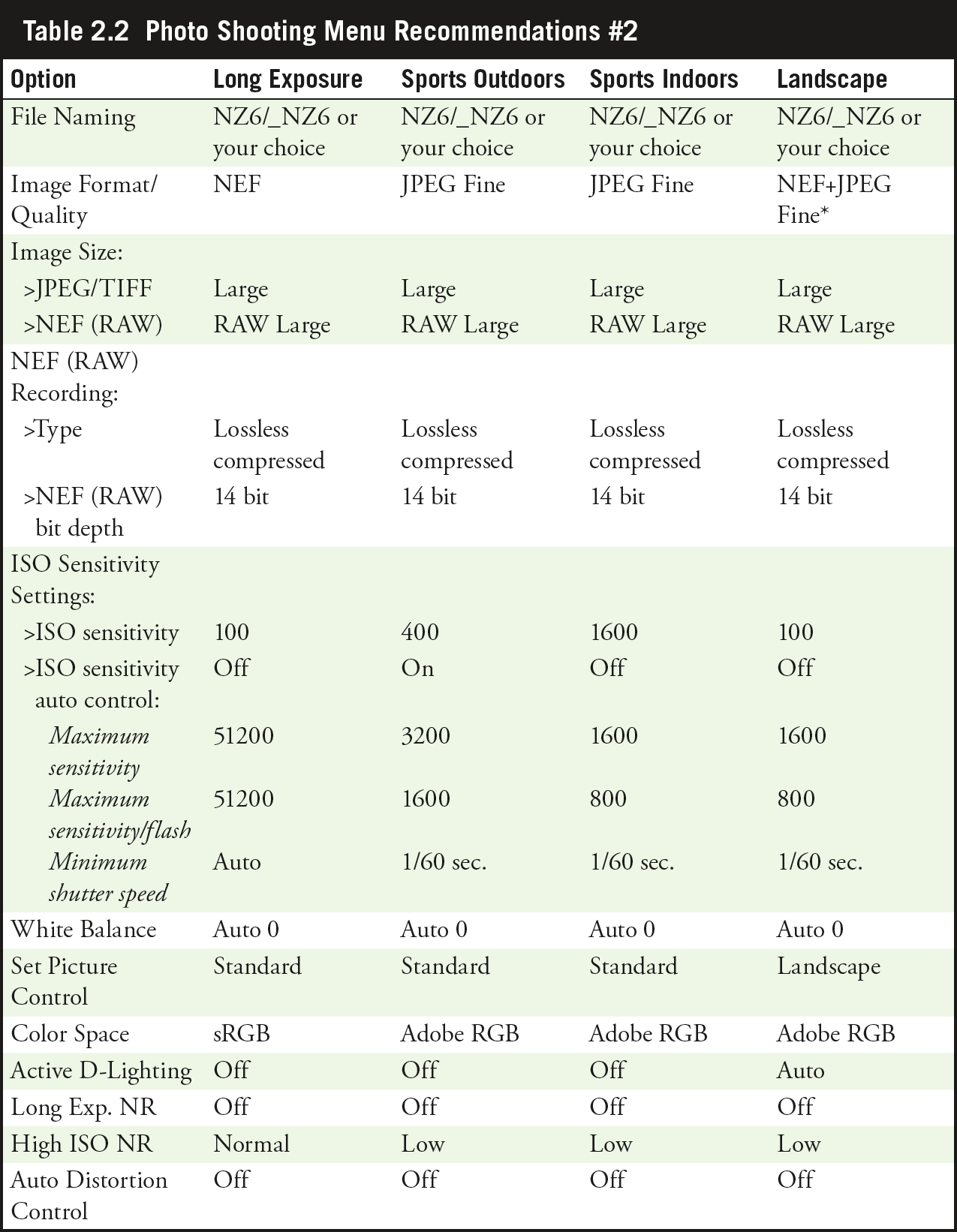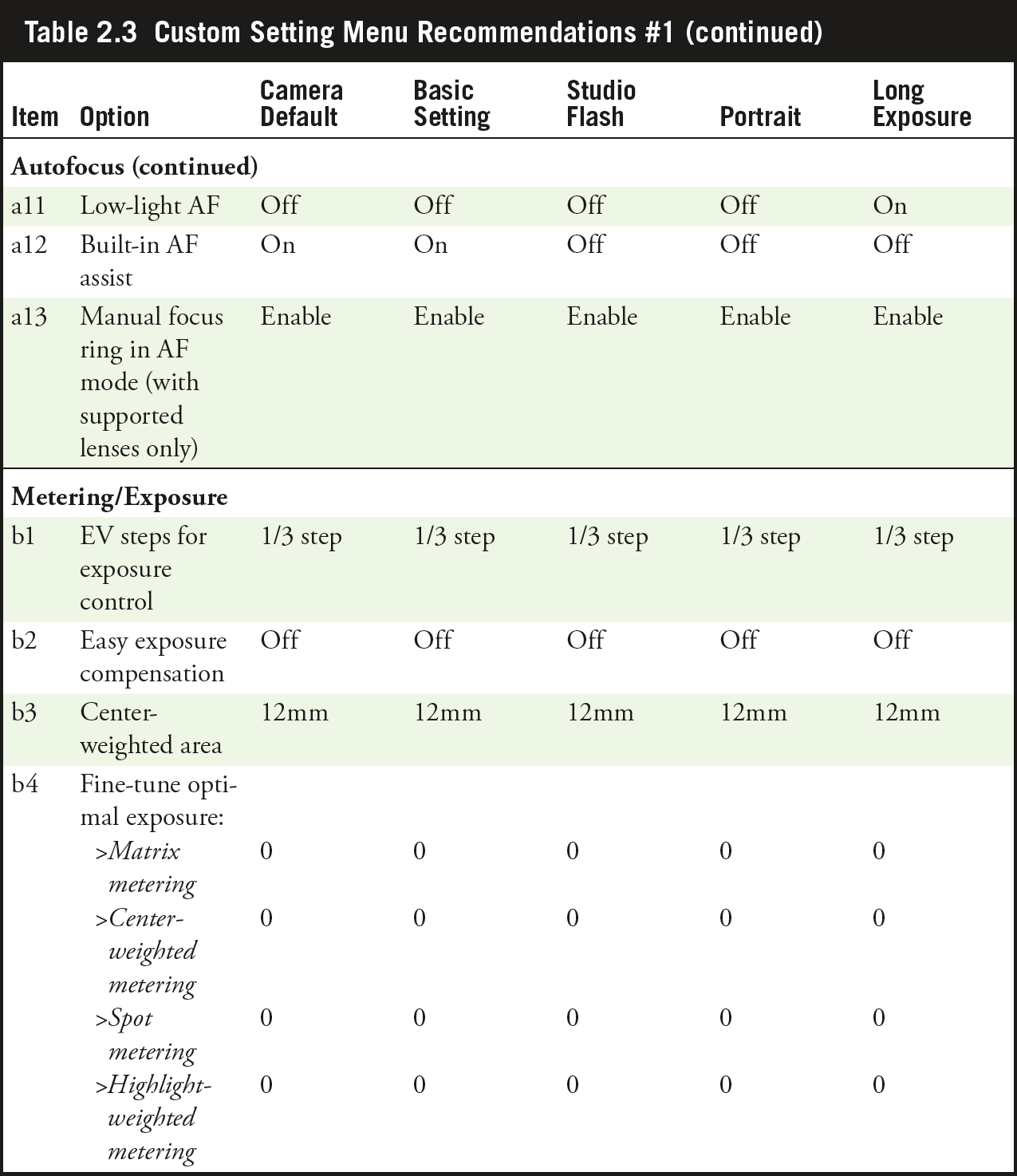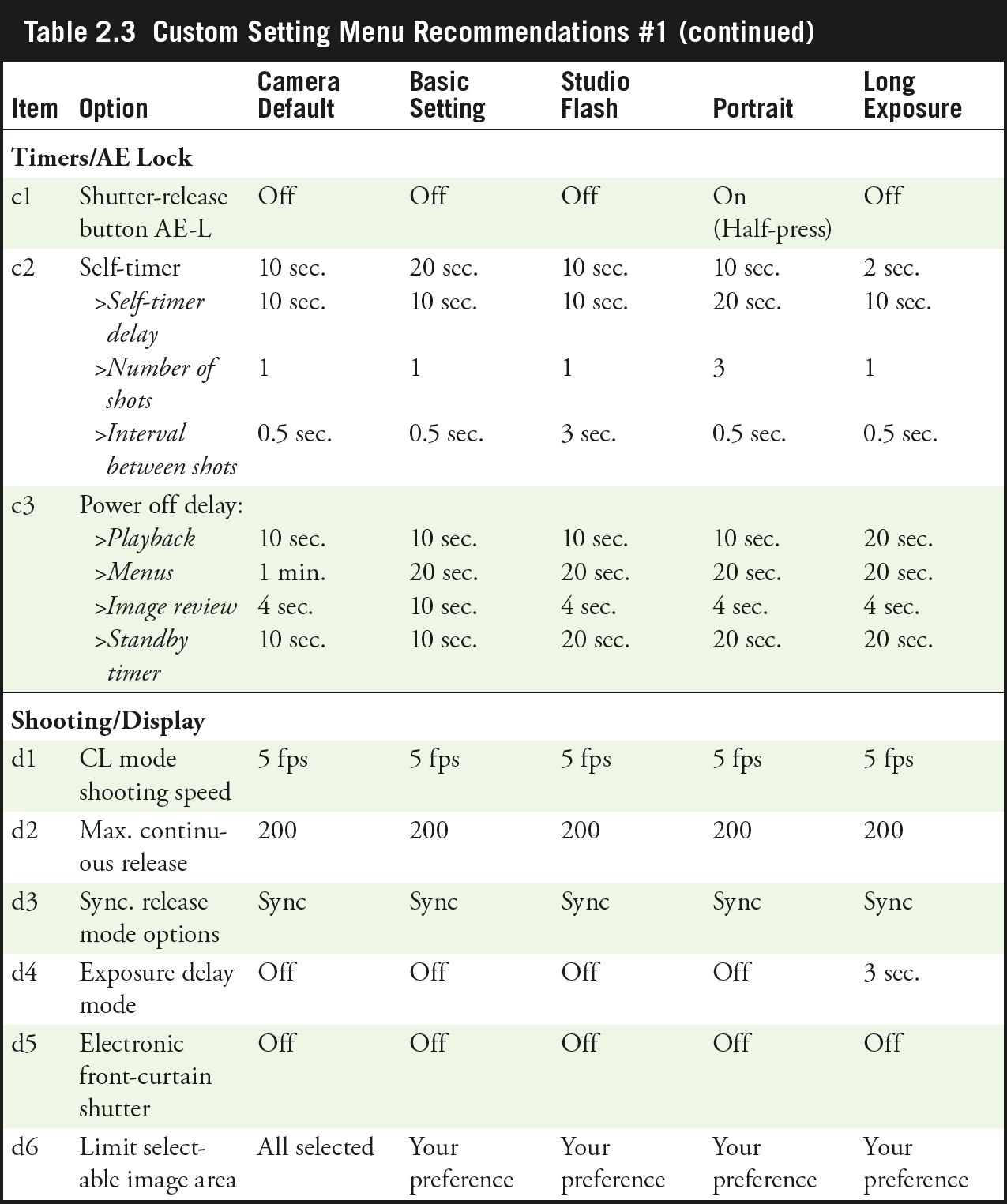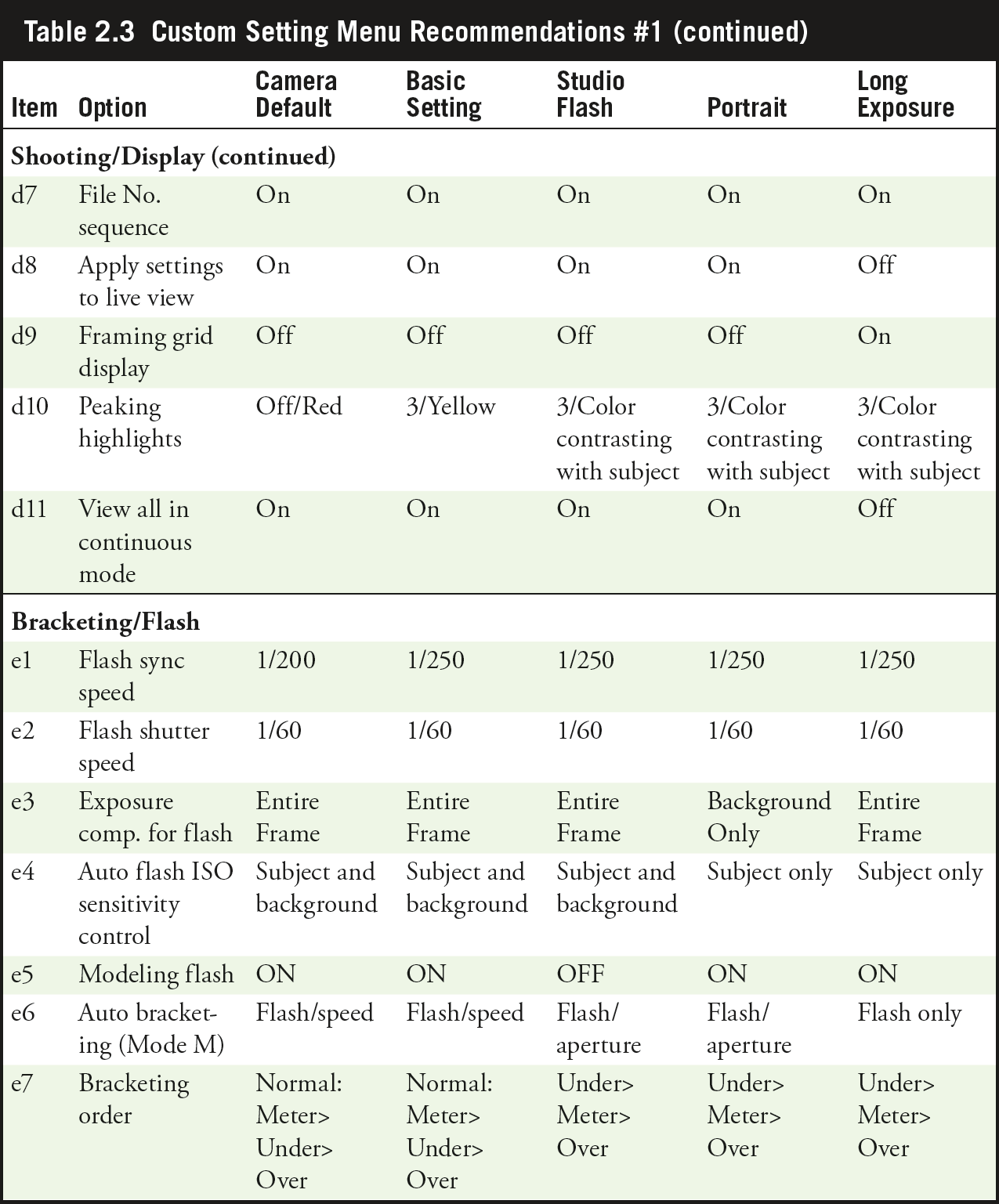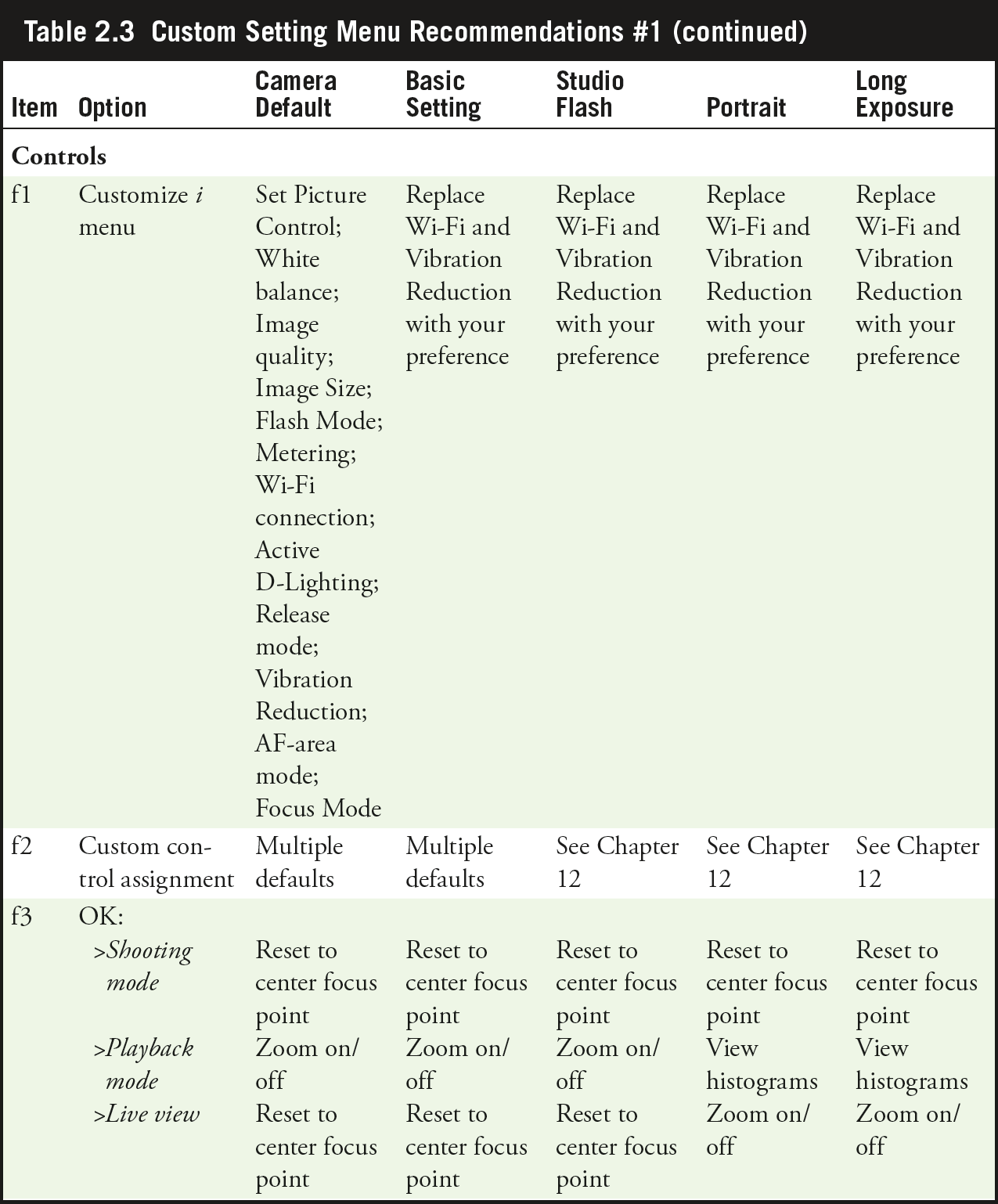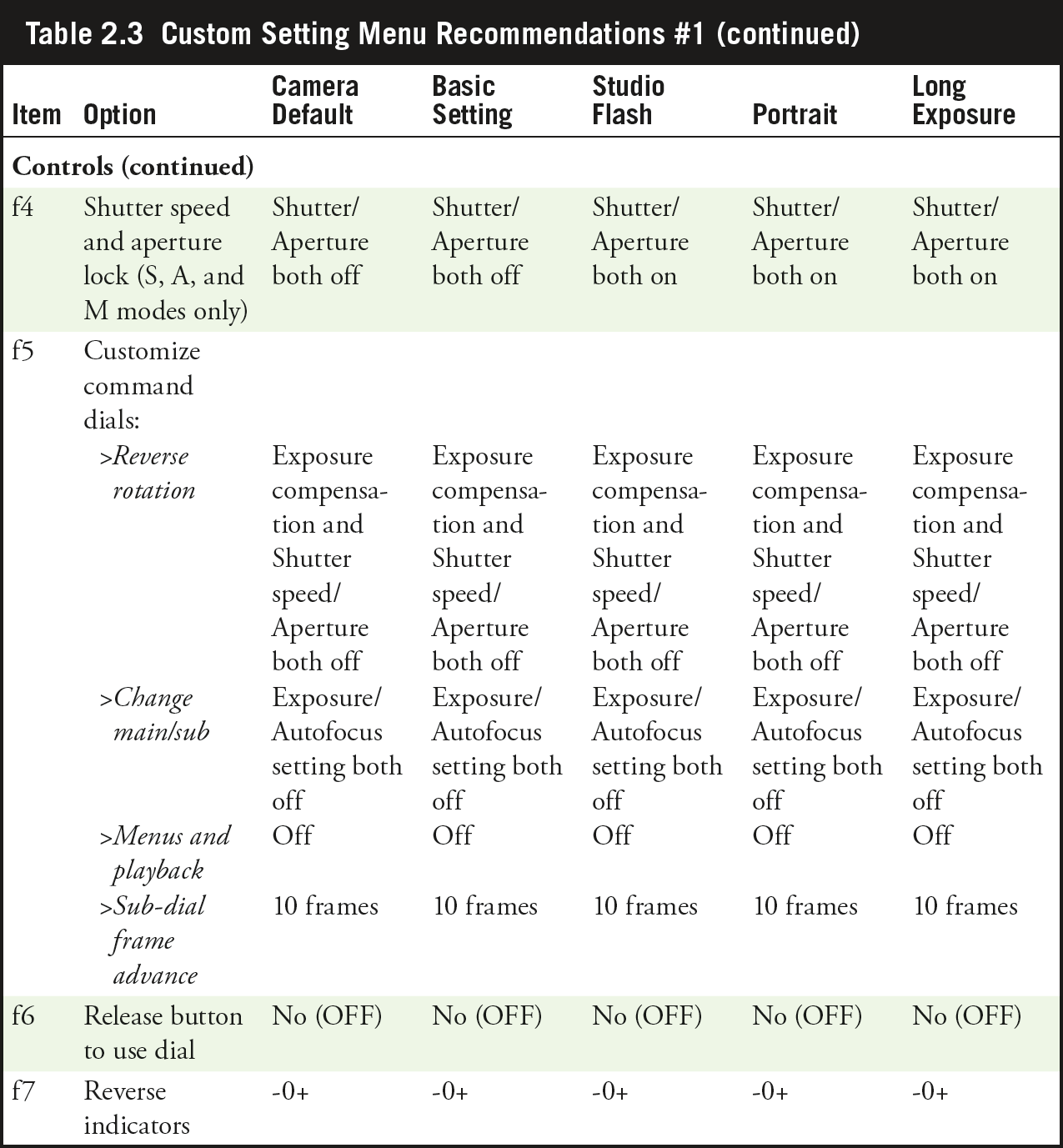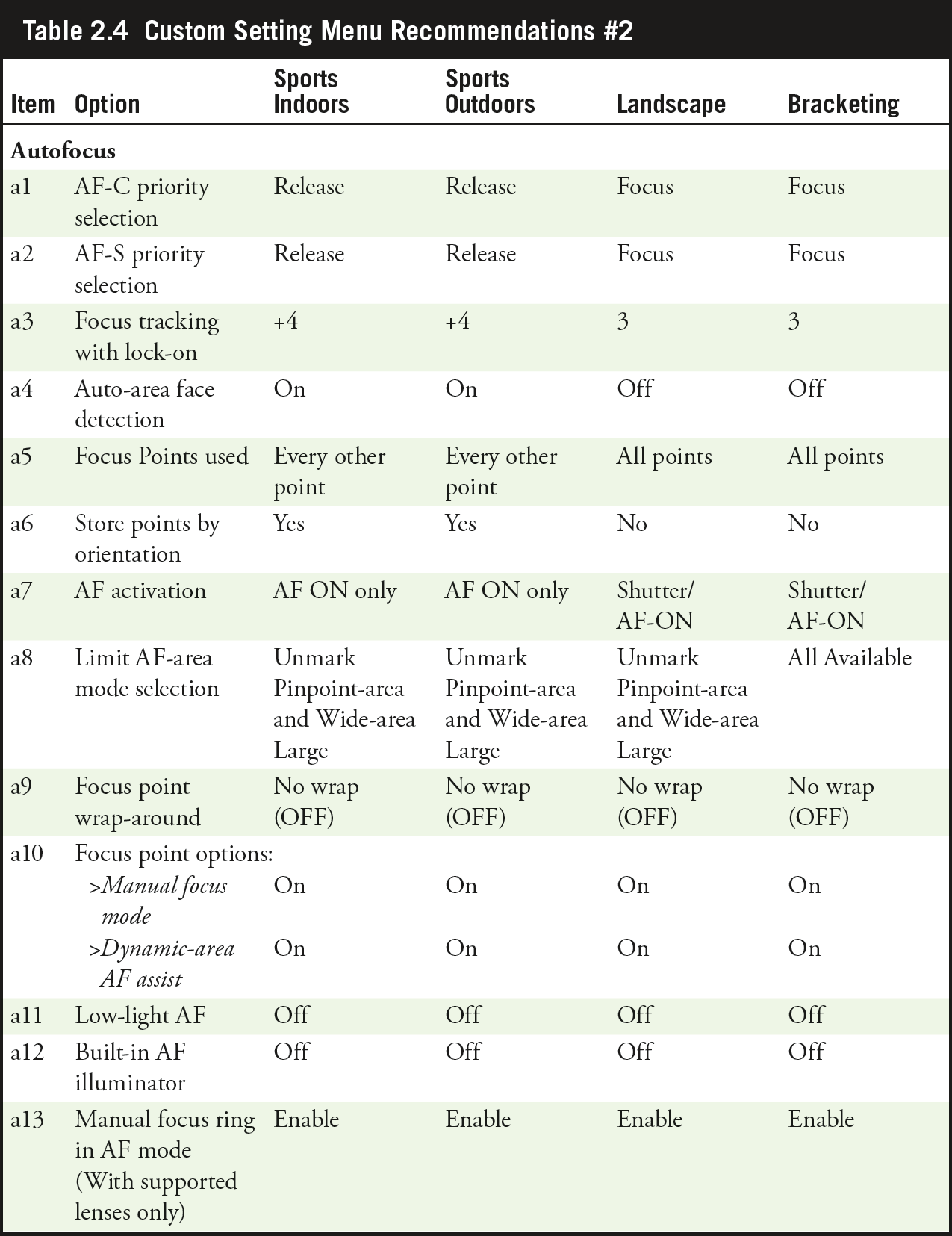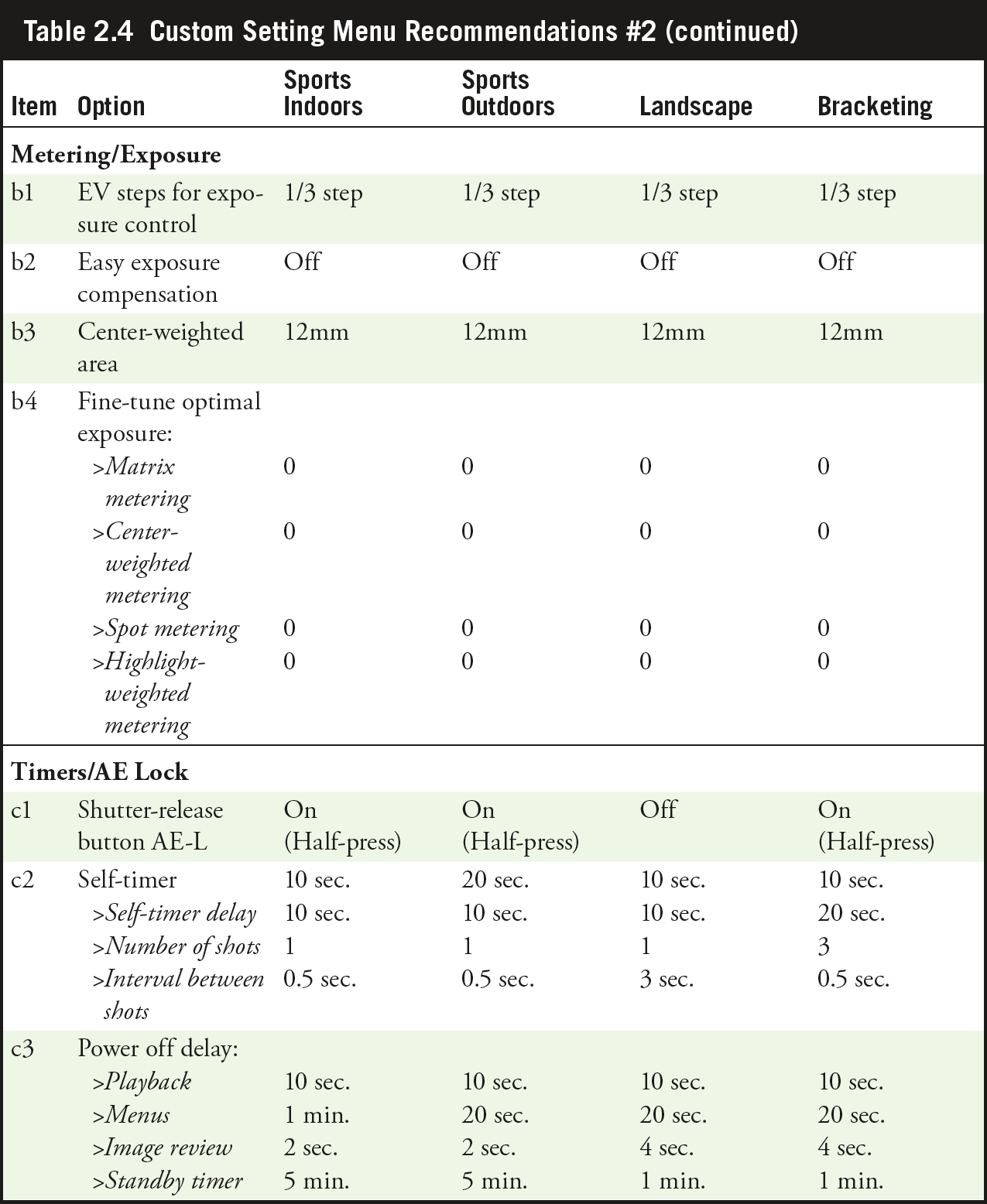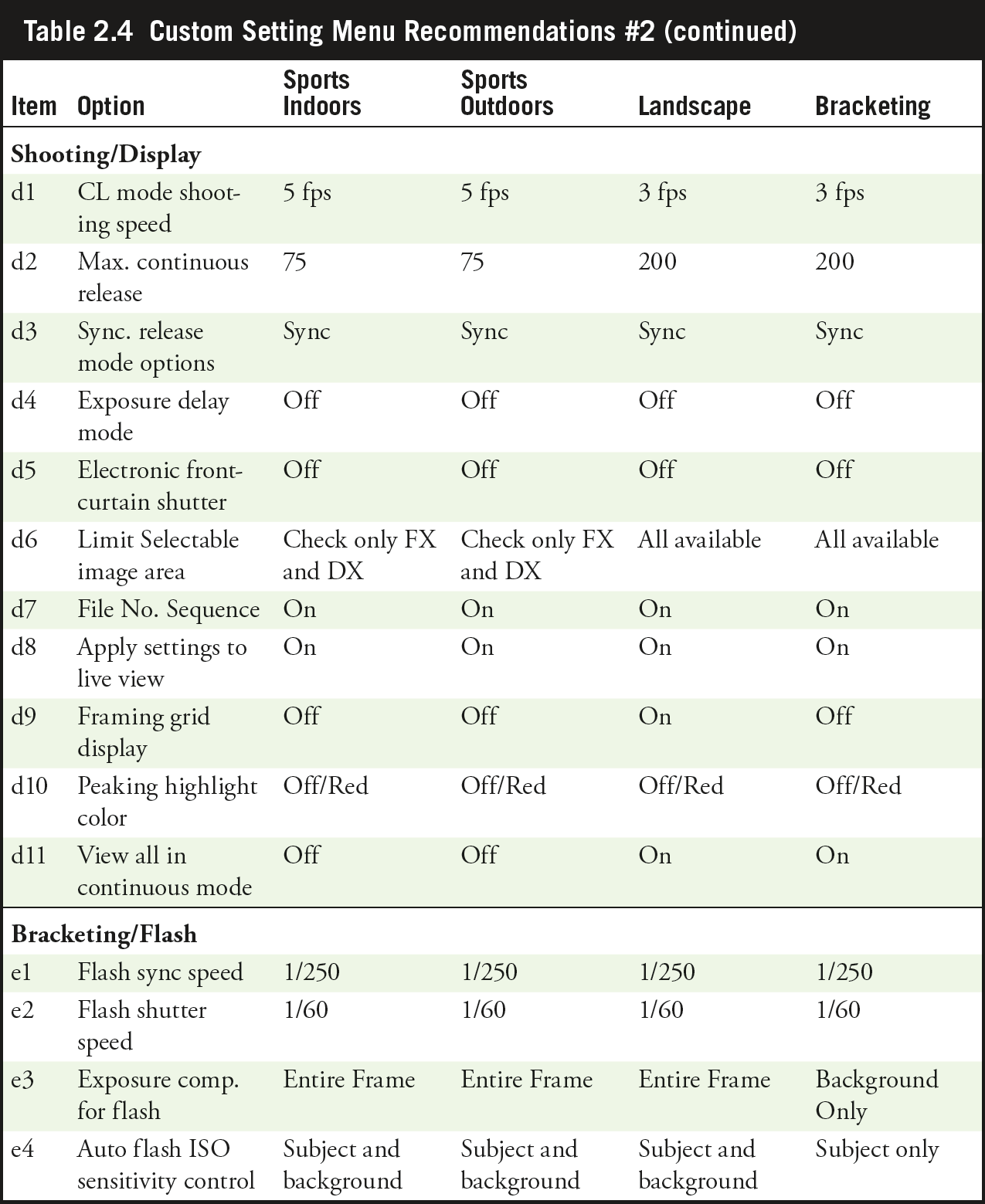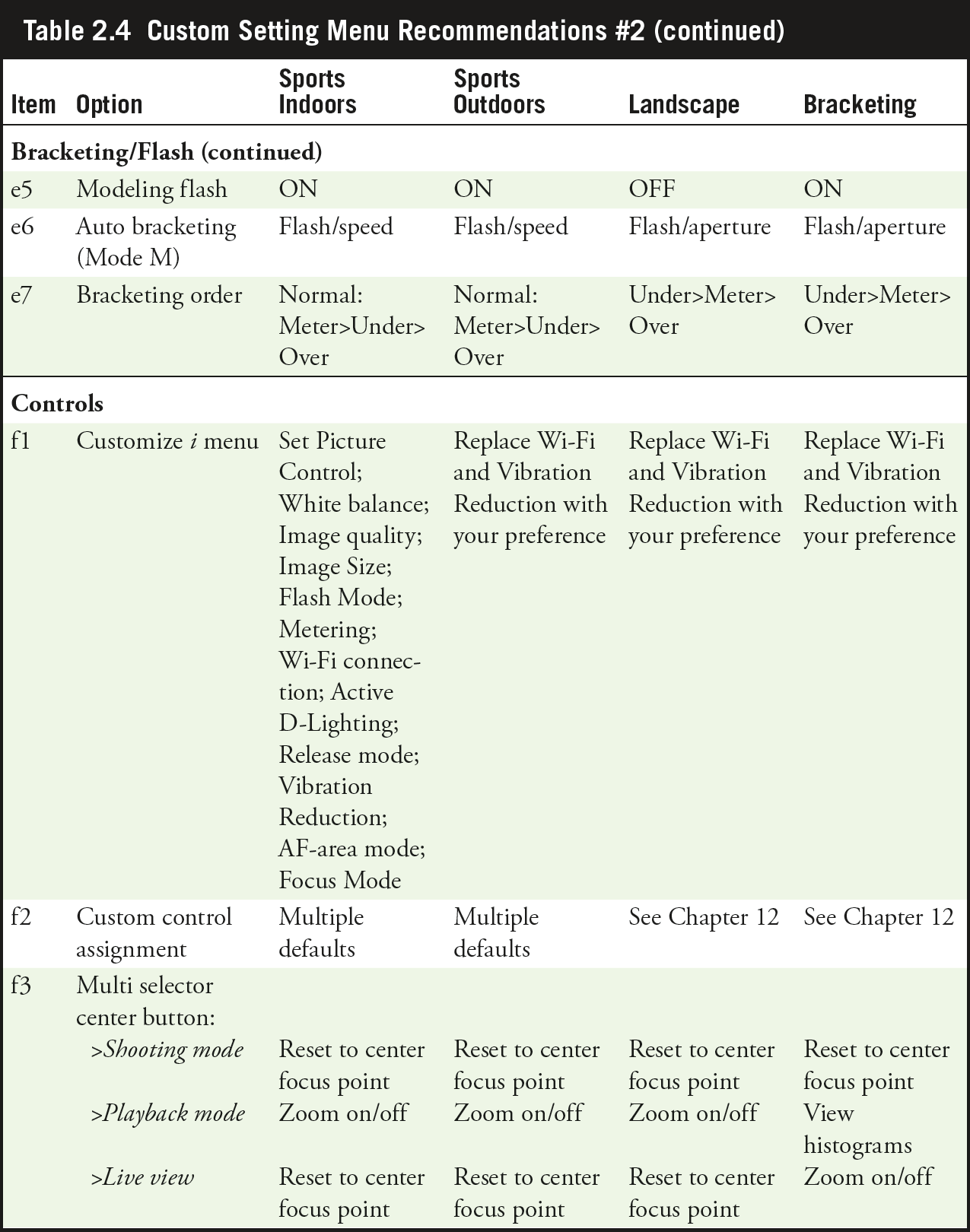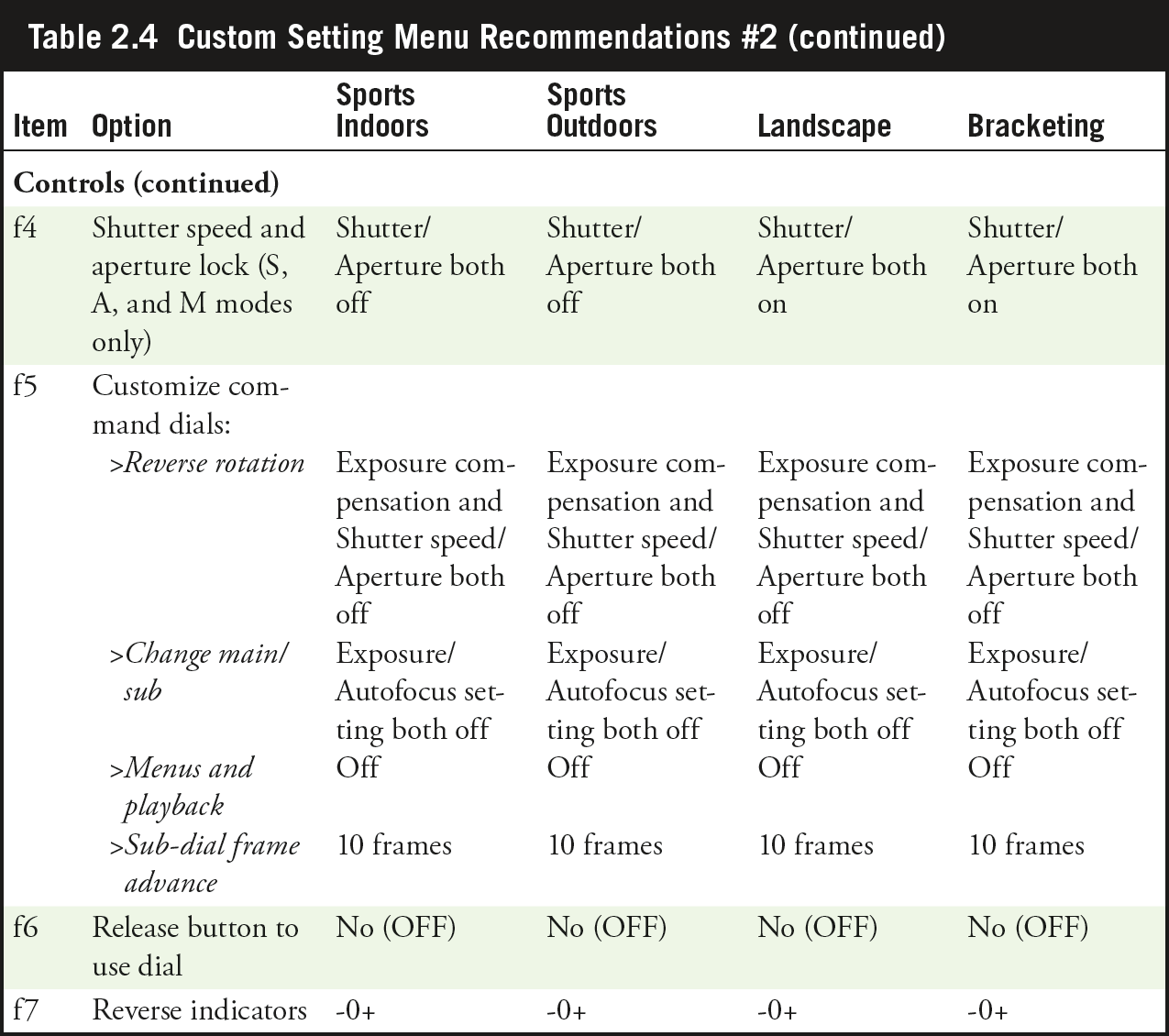You’ll find that it takes only a few minutes to learn the basics of operating your new Nikon Z6, and I’ll give you everything you need to begin taking great pictures in this chapter. If you’ve mounted a lens and inserted a fresh, fully charged battery as I explained in the last chapter, you’re ready to begin. Power your camera up—the On/Off switch is on the right side, concentric with the shutter release button. All you need to do next is select a release mode, exposure mode, metering mode, and focus mode.
SWITCHING FROM VIEWFINDER TO MONITOR
The Z6 has a sensor located just above the viewfinder window. When it detects you’ve brought the camera up to your eye, the Z6 switches its display from the LCD monitor to the viewfinder, and then back again when you remove the camera from your eye. You can change this default behavior, as I’ll explain in Chapter 3, or manually switch between them using the Monitor Mode button located on the left side of the viewfinder “pentaprism” hump.
Selecting a Release Mode
This section shows you how to choose from Single frame, Continuous (low speed, high speed, or high speed [extended]), and Self-timer. Unless you have need of burst shooting or the self-timer, you can set your camera to Single frame mode and skip ahead to “Selecting an Exposure Mode” (next). Just press the release mode button at the lower-right corner of the back of the camera and when the selection screen pops up, rotate the command dial to the first, or S position, if it’s been changed to something else. (See Figure 2.1.)
Figure 2.1 Choose a release mode from the i menu.
The shooting mode determines when (and how often) the Z6 makes an exposure. If you’re a latecomer moving to the interchangeable-lens camera world from a point-and-shoot camera, you might have used a model that labels these options as drive modes, a term that dates back to the film era when cameras could be set for single shot or “motor drive” (continuous) shooting modes. Your Z6 has five release (shooting) modes, described below. I’ll explain all these modes in more detail and provide tips for using them in particular situations in Chapter 4. The shooting modes are as follows:
- Single frame. In single-frame mode, the Z6 takes one picture each time you press the shutter release button down all the way. If you press the shutter and nothing happens (which is very frustrating!), you may be using a focus mode that requires sharp focus to be achieved before a picture can be taken. This is called focus-priority, and is discussed in more detail under “Choosing a Focus Mode,” later in this chapter.
- Continuous L. This “low-speed” shooting mode can be set to produce bursts from 1 to 5 frames per second, at your option. When Continuous L is highlighted, rotate the sub-command dial on the front of the camera to select your frame rate. You can also set a default frame rate for Continuous L in Custom Setting d1.
I use this setting when slicing a scene into tiny fragments of time isn’t necessary or desirable (say, I’m bracketing in multi-shot bursts, or don’t want a zillion versions of a scene that really isn’t changing that fast). Custom settings are explained in more detail in Chapter 12. In continuous low-speed and high-speed mode (described below), the viewfinder and LCD monitor update in real time while shooting is underway, so you are always looking at the actual image you are capturing.
My recommendation: I find continuous low speed, set to 2 fps, to be particularly useful for street photography and photojournalism applications. Because the speed is so slow, you can use it like single frame most of the time and capture a single image by pressing the shutter release once and then lifting your finger. But if you find a subject that merits a more rapid-fire approach, you can keep the shutter release pressed down, and fire off several shots sequentially. That’s faster than switching from single to continuous mode, and you can avoid the intrusive, distracting “machine gun” approach.
- Continuous H. This mode fires off shots at up to 5.5 fps, and you can’t change this frame rate to some other value, as you can with the continuous low-speed setting. However, the frame rate can slow down as your Z6’s memory buffer fills, which forces the camera to wait until some of the pictures you have already taken are written to the memory card, freeing up more space in the buffer. The frame rate may also decrease when you’re using the Z6’s electronic shutter, or mechanical shutter speeds slower than 1/250th second, when using high ISO or Auto sensitivity settings or small apertures, when vibration reduction is active, or when some other operations force the Z6 to work at a slightly slower interval.
- Continuous H (Extended). This setting has a fixed setting of roughly 12 fps when shooting in JPEG or 12-bit NEF (RAW) modes, and 9 fps when capturing 14-bit NEF (RAW) files. (The frame advance rate can slow down given the constraints listed above.) At the speedy top rate, the Z6 does not update exposure between frames: it’s locked at the exposure setting for the first frame of a sequence. You may notice some lag in the viewfinder/monitor displays, which may not show the exact current image being captured. Flicker reduction is ignored, and you can’t use flash in this release mode. (Your flash could not recycle fast enough to keep pace!)
- Self-timer. If you want to set a short delay before your picture is taken, you can use the self-timer. When self-timer is highlighted, you can press the down directional button and choose delays of 2s, 5s, 10s, or 20s, as well as the number of shots taken after the delay. You can also choose these parameters in the Self-timer entry of the Photo Shooting menu (as described in Chapter 11).
Once the self-timer has been selected as the release mode, press the shutter release to lock focus and start the timer. The self-timer lamp on the front of the camera will blink and the beeper will sound (unless you’ve silenced it in the menus) until the final two seconds, when the lamp remains on and the beeper beeps more rapidly.

TIP
If you plan to dash in front of the camera to join the scene when working with the self-timer, consider using manual focus so the Z6 won’t refocus on your fleeing form and produce unintended results. (Nikon really needs to offer an option to autofocus at the end of the self-timer cycle.) An alternative is to use one of the optional wireless remotes, including the WR-R10/WR-T10, WR-A10, or WR-1, because the camera focuses when you press the button (after you’ve ensconced yourself safely in the frame). The SnapBridge feature of the Z6 also allows you to control your camera remotely from a smart device app running on your iOS or Android phone. I have a special section on using SnapBridge in Chapter 6.
You’ll learn more about shooting HDTV movie clips with your Z6 later in Chapter 15. But if you want to get started right away, it’s easy. Just rotate the Photo/Movie selector switch (located on the back of the camera to the immediate right of the viewfinder window) to the Movie position and press the button with the red dot on the top-right panel, southwest of the shutter release button. Press the button again to stop shooting. That’s it!
Selecting an Exposure Mode
This section shows you how to choose an exposure mode, by pressing the mode dial release button on the top-left shoulder of the camera and rotating the mode dial. If you already understand exposure modes, jump to the next section on choosing a metering mode.
The Nikon Z6 has one full Auto mode (marked with a green camera icon on the mode dial located on the left shoulder of the camera). It’s more likely you’ll be working with the four manual and semi-automatic modes including Programmed auto (or Program mode), Shutter-priority auto, Aperture-priority auto, and Manual exposure mode. These modes allow you to specify how the camera chooses its settings when making an exposure, for greater creative control. (The other three positions on the mode dial, marked U1, U2, and U3 are not exposure modes, either, but, rather User Setting memory registers to store preferred settings for quick recall.)
If you’re very new to digital photography, you might want to set the camera to P (Program mode) and start snapping away. That mode will make all the appropriate settings for you for many shooting situations. If you have more photographic experience, you might want to opt for one of the semi-automatic modes. These, too, are described in more detail in Chapter 4. These modes all let you apply a little more creativity to your camera’s settings. To set the exposure mode, hold down the mode dial lock release button, and rotate the mode dial. (See Figure 2.2.)
- P (Program). This mode allows the Z6 to select the basic exposure settings, but you can still override the camera’s choices to fine-tune your image, while maintaining metered exposure, as I’ll explain in Chapter 4.
- S (Shutter-priority). This mode is useful when you want to use a particular shutter speed to stop action or produce creative blur effects. Choose your preferred shutter speed by rotating the main command dial when the meter is active, and the Z6 will select the appropriate f/stop for you.
Figure 2.2 Exposure modes.
- A (Aperture-priority). Choose when you want to use a particular lens opening, especially to control sharpness or how much of your image is in focus. Specify the f/stop you want using the sub-command dial when the meter is “awake” (tap the shutter release to activate the meter, if necessary), and the Z6 will select the appropriate shutter speed for you.
- M (Manual). Select when you want full control over the shutter speed and lens opening, either for creative effects or because you are using a studio flash or other flash unit not compatible with the Z6’s automatic metering when using an attached electronic flash. Use the main command dial and sub-command dial when the exposure meter is active to specify the shutter speed and f/stop (respectively).
Choosing a Metering Mode
This section shows you how to choose the area the Z6 will use to measure exposure, giving emphasis to the center of the frame or to highlight areas; evaluating many different areas of the frame; or measuring light from a small spot in the center of the frame.
The metering mode you select determines how the Z6 calculates exposure. You might want to select a particular metering mode for your first shots, although the default Matrix metering is probably the best choice as you get to know your camera. I’ll explain when and how to use each of the four metering modes later. To change metering modes, press the i button (located to the right of the LCD monitor) and use the multi selector directional buttons to navigate to the Metering icon, third from the left in the bottom row. When it’s highlighted, you can rotate either command dial to select one of the choices listed below. I’ll discuss selection of all types of metering in Chapter 4 (see Figure 2.3):
Figure 2.3 Choose a metering mode from the i menu. Bottom, left to right: Matrix, Center-weighted, Spot, and Highlight-weighted metering.
- Matrix metering. The standard metering mode; the Z6 attempts to intelligently classify your image and choose the best exposure based on readings from the sensor.
- Center-weighted metering. The Z6 meters the entire scene, but gives the most emphasis to the central area of the frame, measuring about 12mm (by default; you can choose full-frame averaging instead, Custom Setting b3, as I’ll describe in Chapter 12).
- Spot metering. Exposure is calculated from a smaller 4mm central spot, about 1.5 percent of the image area, centered on the current focus point.
- Highlight-weighted metering. Despite its icon (a “spot” accompanied by an asterisk), this is not a spot metering variation. Highlight-weighted metering uses a matrix measuring system to emphasize the highlights of an image, retaining detail in the brightest areas.
You’ll find a detailed description of each of these modes in Chapter 4.
Choosing a Focus Mode
This section shows how to select when the Z6 calculates focus: all the time (continuously), only once when you press a control like the shutter release button (single autofocus), or manually when you rotate a focus ring on the lens.
You can easily switch between automatic and manual focus by moving the AF/MF or M-AF/MF switch on the lens mounted on your camera. You can select the autofocus mode (when the Z6 measures and locks in focus) and autofocus pattern (which of the available autofocus points are used to interpret correct focus). To specify when the Z6 locks in focus, follow these steps:
- 1. Activate autofocus. Make sure the camera is set for autofocus mode by sliding any A/M switch on the lens to the A position.
- 2. Enter setting mode. Access the i menu. Press the i button and navigate to the Focus Mode label, located at far right in the bottom row.
- 3. Choose AF mode. Rotate either command dial until AF-S or AF-C (or M if you want Manual focus) is shown on the top-side monochrome control panel, or in the viewfinder or back-panel color LCD monitor when the information display screen is visible. (Press the button labeled DISP, located to the right of the LCD monitor, to produce it.) If you haven’t activated autofocus mode, as described in Step 1, you can select AF-S or AF-C, but the focus mode will not change until you set the switch on the lens to A. The focus modes are described in more detail next.
The two autofocus modes available in still shooting mode are as follows:
- (AF-C) Continuous-servo autofocus. This mode, sometimes called continuous autofocus, sets focus when you partially depress the shutter button (or other autofocus activation button), but continues to monitor the frame and refocuses if the camera or subject is moved. This is a useful mode for photographing sports and moving subjects. Focus- or release-priority can be specified for AF-C mode using Custom Setting a1.
- (AF-S) Single-servo autofocus. This mode, sometimes called single autofocus, locks in a focus point when the shutter button is pressed down halfway (there are other autofocus activation button options, described in Chapter 13), and the focus confirmation light glows at bottom left in the viewfinder. The focus will remain locked until you release the button or take the picture. This mode is best when your subject is relatively motionless. As you’ll learn in Chapter 13, you can set your Nikon Z6 using Custom Setting a2 so that the camera will not take a photo unless sharp focus is achieved (focus-priority), or so that it will go ahead and snap a photo while still adjusting focus (release-priority).
Choosing the Focus Area Mode
The Nikon Z6 uses up to 273 different focus points to calculate correct focus, using one or more points selected automatically by the camera, or chosen by you. I’ll show you exactly where these focus areas are located in Chapter 5. To choose a focus area mode, follow these steps:
- 1. Enter setting mode. Access the i menu and navigate to the AF-area label, located at the far right of the top row.
- 2. Rotate either command dial. Rotate either command dial to highlight Pinpoint-AF (available in AF-S focus mode only), Single-point AF, Dynamic-area AF (available in AF-C focus mode only), Wide-area AF (Small), Wide-area AF (Large), or Auto-area AF.
- 3. Choose AF-area mode. For now, you should set to Auto-area AF (Auto) and allow the Z6 to choose the focus zone for you. Press OK to confirm and exit.
The AF-area modes are as follows. You’ll find more information in Chapter 5.
- Pinpoint-AF (AF-S only). The camera uses a small point to calculate focus. Use this for precise focus on a specific area.
- Single-point (AF-S or AF-C). The camera focuses on a point you select, using the multi selector directional buttons or sub-selector joystick. This mode is good for non-moving subjects.
- Dynamic-area (AF-C only). You select the focus point, but if the subject moves from the selected area, it will use information from the surrounding points. It’s often the best AF-area mode for moving subjects.
- Wide-area AF (Small). Calculates focus from a larger area than Single-point AF, and is best for stationary subjects that occupy more space in the frame.
- Wide-area AF (Large). Calculates focus from an even larger zone, and can achieve accurate focus on subjects that may be located in a wider area of the frame.
- Auto-area AF (AF-S or AF-C). The Z6 chooses a focus point without input from you, rapidly detecting likely subject matter, especially humans. If a portrait subject is detected, faces will be indicated by a yellow border. You can automatically track them by pressing the OK button.
Adjusting White Balance and ISO
If you like, you can custom-tailor your white balance (color balance) and ISO sensitivity settings. To start out, it’s best to set white balance (WB) to Auto0, and ISO to ISO 200 for daylight photos, and to ISO 400 for pictures in dimmer light. (Don’t be afraid of ISO 1600 or even higher, however; the Z6 does a much better job of producing low-noise photos at higher ISOs than earlier generations.) You can adjust white balance now by pressing and holding down Fn1, the default White Balance button on the front of the camera to the right of the lens, and rotating the main command dial until A0, A1, or A2 appear. Then, with the button still held down, rotate the sub-command dial, if necessary, to select A0 (Keep White/Reduce Warm Colors), which is the default auto white balance setting. (The other two partially or fully preserve the warm color cast produced by incandescent lighting, as I’ll explain in Chapter 12.)
To set ISO, press the ISO button on the top-right shoulder just aft of the On/Off switch, and rotate the main command dial until the setting you want is displayed in the viewfinder or monitor.
Reviewing the Images You’ve Taken
Read this section when you’re ready to take a closer look at the images you’ve taken, and you want to know how to review pictures and zoom in.
The Nikon Z6 has a broad range of playback and image review options, and I’ll cover them in more detail in Chapter 11. For now, you’ll want to learn just the basics. Here is all you really need to know at this time, as seen in Figure 2.4:
- View image. Press the Playback button (marked with a white right-pointing triangle) at the extreme left corner of the back of the camera to display the most recent image on the LCD monitor.
- View additional images. Press the multi selector left or right to review additional images. Press right to advance to the next image, or left to go back to a previous image.
Figure 2.4 Review your images.
- Change information display. Press the multi selector button up or down or the DISP button to change among overlays of basic image information or detailed shooting information.
- Change magnification. Press the Zoom In button repeatedly to zoom in on the image displayed; the Zoom Out button reduces the image. (Both buttons are located to the right of the color LCD monitor.) A thumbnail representation of the whole image appears in the lower-right corner with a yellow rectangle showing the relative level of zoom. At intermediate zoom positions, the yellow rectangle can be moved around within the frame using the multi selector.
- Exit image review. Press the Playback button again, or just tap the shutter release button to exit playback view.
Transferring Photos to Your Computer
The final step in your picture-taking session will be to transfer the photos you’ve taken to your computer for printing, further review, or image editing. Your Z6 allows you to print directly to PictBridge-compatible printers and to create print orders right in the camera, plus you can select which images to transfer to your computer. I’ll outline those options in Chapter 11.
I always recommend using a card reader attached to your computer to transfer files, because that process is generally a lot faster and doesn’t drain the Z6’s battery. However, you can also use a cable for direct transfer, which may be your only option when you have the cable and a computer, but no card reader (perhaps you’re using the computer of a friend or colleague, or at an Internet café).
To transfer images from the camera to a Mac or PC computer using the USB cable:
- 1. Turn off the camera.
- 2. Pry back the rubber cover that protects the Z6’s USB port on the left side of the camera, and plug the USB cable furnished with the camera into the USB port. (See Figure 2.5.)
- 3. Connect the other end of the USB cable to a USB port on your computer.
- 4. Turn on the camera. The operating system itself, or installed software such as Nikon Transfer or Adobe Photoshop Elements Transfer, usually detects the camera and offers to copy or move the pictures. Or, the camera appears on your desktop as a mass storage device, enabling you to drag and drop the files to your computer.
Figure 2.5 Images can be transferred to your computer using a USB cable connected to this port.
To transfer images from a memory card to the computer using a card reader, as shown in Figure 2.6:
- 1. Turn off the camera.
- 2. Open the memory card door and extract the XQD card containing your photos.
- 3. Insert the memory card into your memory card reader. Your installed software detects the files on the card and offers to transfer them. The card can also appear as a mass storage device on your desktop, which you can open and then drag and drop the files to your computer.
Figure 2.6 A card reader is the fastest way to transfer photos.
Changing Default Settings
This section is purely optional, especially for true beginners, who should skip it entirely for now, and return when they’ve gained some experience with this full-featured camera. This section is for the benefit of those who want to know now some of the most common changes I recommend to the default settings of your Z6. Nikon has excellent reasons for using these settings as a default, covered earlier in the chapter in the “Selecting a Release Mode” section; I have better reasons for changing them.
Even if this is your first experience with a Nikon interchangeable-lens digital camera, you can easily make a few changes to the default settings that I’m going to recommend, and then take your time learning why I suggest these changes when they’re explained in the more detailed chapters of this book. I’m not going to provide step-by-step instructions for changing settings here; I’ll give you an overview of how to make any setting adjustment, and leave you to navigate through the fairly intuitive Z6 menu system to make the changes yourself.
Resetting the Nikon Z6
If you want to change from the factory default values, you might think that it would be a good idea to make sure that the Nikon Z6 is set to the factory defaults in the first place. After all, even a brand-new camera might have had its settings changed at the retailer, or during a demo. Unfortunately, Nikon doesn’t make it easy to reset all settings in the camera to their factory defaults. In fact, there are no fewer than four different menu resetting options, each of which does slightly different things.
- Photo Shooting/Movie Shooting menu reset. The Photo Shooting and Movie Shooting menus each have a reset entry as their first listing. You’ll zero out the changes you’ve made to the default options. You can view the settings and their defaults in Chapter 11.
- Custom Settings menu reset. The Custom Settings menu also has a separate Reset Custom Settings option that zeroes out most of the changes you’ve made to the default options to Custom Settings menu entries. The default values are listed in Chapter 12.
- Setup menu reset. The Reset All Settings entry in the Setup menu (described in Chapter 13), will restore almost all the camera’s settings to their factory defaults, including Copyright information and IPTC presets, but not Language or Time Zone/Date information. Before doing this type of reset, it’s a good idea to save your settings to a memory card using the Save/Load Settings entry in the Setup menu. As most Setup menu entries are camera configuration items rather than operational options, I won’t be recommending preference changes for them in this chapter. The default Setup menu settings can be found in Chapter 13.
Photo Shooting Menu/Movie Shooting Menu/Custom Settings Menu Reset
If you’d like to reset all the options in the Photo Shooting, Movie Shooting, or Custom Settings menus, follow these steps:
- 1. Access menus. Press the MENU button located on the right back panel of the Z6.
- 2. Choose Photo Shooting, Movie Shooting, or Custom Settings menus. Press the multi selector down button to scroll down to the Photo Shooting menu (represented by a still camera), the Movie Shooting menu (represented by a movie camera icon), or the Custom Settings menu (represented by a pencil icon). Press the right multi selector button to reveal the Photo Shooting, Movie Shooting, or Custom Settings menus.
- 3. Access Reset. Use the down button to scroll to the entries labeled Reset Photo Shooting Menu, Reset Movie Shooting Menu, or Reset Custom Settings, then press the right button.
- 4. Reset. You’ll be presented immediately with the option of choosing Yes or No to reset the respective menu. Highlight Yes and press OK.
- 5. Repeat. If you want to reset other menus, repeat steps 3 and 4.
- 6. Exit. When finished, press MENU or tap the shutter release to exit.
Recommended Default Changes
Although I won’t be explaining how to use the Nikon Z6’s menu system in detail until Chapter 11, you can make some simple changes now. These general instructions will serve you to make any of the default setting changes I recommend next. To change any menu setting, follow these steps:
- 1. Access menus. Press the MENU button located below the multi selector on the back-panel LCD monitor.
- 2. Choose the main menu you need to access. Press the multi selector down button to scroll down to the menu containing the entry you want to change. The available menus include (from top to bottom in the left column of the menu screen): Playback menu (right-pointing triangle icon); Photo Shooting menu (still camera icon); Movie Shooting menu (movie camera icon); Custom Settings menu (pencil icon); Setup menu (wrench icon); Retouch menu (paintbrush icon); My Menu (text page/text page with checkmark icon).
- 3. Select main menu. Press the right multi selector button to choose the menu heading containing the submenu entry you want to change.
- 4. Choose menu entry. Press the down multi selector button to move within the main menu to the entry you want to change. A scroll bar at the right side shows your progress through the menu, as all the main menus except for the Custom Settings menu and My Menu (if it contains fewer than five custom entries) have more items than can fit on a single screen.
- 5. Choose options. Press the right multi selector button to choose the highlighted menu entry, and view a screen with options. Select the options you want, and press OK to confirm. Some menus allow you to confirm by pressing the right button again, or require you to select and confirm Done before exiting.
- 6. Exit menus. Usually you can exit the menu system by pressing the MENU button. If an option has variations, I’ll explain them when I discuss each of the menu choices in Chapters 11, 12, and 13.
Nikon does an excellent job with specifying default values, but here are some of the changes I recommend you make to the defaults that Nikon sets up for you. There are only a few, and I have no changes to recommend for the Playback, Setup, and My Menu settings, which are fine the way they are for most people, nor for the Retouch menu (which doesn’t have parameters that can be stored).
Here are my suggestions for the Photo Shooting menu entries listed:
- Image Quality. Change from JPEG Normal to JPEG Fine *, to produce better image quality. (The star indicates least compression, and best quality.)
- High ISO NR. Nikon recently changed the default value from Normal to Off for its high-end cameras, and, even if you want the minimum amount of grainy visual noise in your images, resist the temptation to change it. Wait until you’ve had a chance to evaluate whether the Z6 performs to your liking at high sensitivity settings. Off produces the least amount of noise reduction, but also doesn’t degrade the amount of detail as much as any of the On settings.
- Auto ISO sensitivity control: Maximum sensitivity. The default value for the Z6 is a lofty 51200. You should lower it to ISO 6400 or below. New users of this camera shouldn’t want to allow the camera to select a higher value until they’ve had a chance to decide if images at settings higher than ISO 6400 are acceptable to them. It’s better to be unable to take pictures at all in very dim light than to end up with excessively grainy images when the Z6 chooses an ISO setting automatically that isn’t acceptable.
Recommendations for the Movie Shooting menu:
- Auto ISO sensitivity control: Maximum sensitivity. The default value for movie shooting is also 51200. You should lower it to ISO 6400 or below, for the reasons described above.
- High ISO NR. The default value for movie shooting is Normal (not Off, as for still shooting). Nikon reasons that noise reduction, with an accompanying loss of detail, is more acceptable with video because each frame is viewed for only a fraction of a second. While that is true, I do recommend you turn it off, at least temporarily, and shoot some test video and then compare to video with noise reduction set to Normal to see which best suits your needs.
Make these changes to the Custom Settings and Setup menu entries listed:
- Custom Setting c3: Standby timer. If you shoot sports or other events where you don’t want the camera going to sleep and delaying your ability to snap off a shot now, change from the default 30 seconds to 5 minutes or 10 minutes. You’ll use more power, but won’t lose a shot from a split-second delay while the camera wakes up.
- Setup menu: Slot empty release lock. This controls what happens when you press the shutter release while no memory card is loaded in the camera. Change from the default OK: Enable Release to LOCK: Release Locked. Why would you want to be able to take pictures with no memory card in the camera, other than to demonstrate the camera or a few other reasons? Even though a DEMO label appears on the LCD monitor when you “take” pictures with no memory card inserted, it’s easy to overlook. Turn this capability to LOCK.
Shooting Tips
I’m ending this chapter with some tips on settings to use for different kinds of shooting, including recommended settings for some Photo Shooting and Custom Setting menu options. You can set up your camera to shoot the main type of scenes you work with, then use the tables that follow to make changes for other kinds of images. Most will set up their Z6 for my basic settings, and adjust from there. I’m not going to provide recommendations for every menu setting, as many are simply personal preferences that don’t apply to everyone. If you see a listing missing, it’s because the setting should be made to your preference. Chapters 11, 12, and 13 provide more detailed recommendations.
Photo Shooting Menu Recommendations
I’ll list my Photo Shooting menu suggestions first, in Tables 2.1 and 2.2. The Custom Setting menu recommendations are divided into the exact same categories but, of course, deal with different options. In Table 2.1, the second column shows the default settings, as the Z6 comes from the factory. (I have no specific recommendations for the Movie Shooting or Setup menus.)
Custom Setting Menu Recommendations
Next come the Custom Setting menu recommendations—Tables 2.3 and 2.4. They are divided into categories. And, of course, they all deal with different options. I don’t have any recommendations for CSM g Movie Settings, which assigns functions for movie shooting only; your preferences will depend entirely on what kind of video you capture.