Chapter 8
Text Me
IN THIS CHAPTER
![]() Creating a text message
Creating a text message
![]() Getting a text message
Getting a text message
![]() Forwarding a text message
Forwarding a text message
![]() Texting pictures, videos, and media items
Texting pictures, videos, and media items
![]() Managing your text messages
Managing your text messages
![]() Specifying a text message ringtone
Specifying a text message ringtone
Texting is the popular name for a cell phone’s capability to send short, typed messages to another cell phone. The process echoes earlier technology, including telegraph and teletype. Curiously, the acronym LOL dates to a telegraph message sent in the 1880s:
Butch Cassidy robbed the 302 out of Belle Fourche.
It was carrying steer manure. LOL.
Despite its seemingly anachronistic nature, texting remains a popular form of communications. Indeed, some young people text more than they use the phone to place a call. It’s a convenient and popular way to quickly communicate.
- Android tablets do not have the capability to send or receive text messages. Yes, even LTE tablets, though they may have a phone number assigned, cannot do text messaging.
- It’s possible to configure Google Voice on an Android tablet to send and receive text messages, though it’s not the easiest thing to do.
-
 The nerdy term for text messaging is SMS, which stands for Short Message Service.
The nerdy term for text messaging is SMS, which stands for Short Message Service.
Msg 4U
Text messaging allows you to send short quips of text from one cell phone to another. As long as the other phone is on and receiving a signal, the message is received instantly. That makes texting a quick and worthy form of communication.
-
 Don’t text while you’re driving.
Don’t text while you’re driving. - Don’t text in a movie theater.
- Don’t text in any situation where it’s distracting.
- Most cell phone plans include unlimited texting; however, some older plans may charge you per text. Check with your cellular provider to be sure.
- If you’re over 25, you might want to know that the translation of this section’s title is “Message for You.”
Opening the texting app
The stock Android text messaging app is called Messages. The previous version was called Messenger. And various phones from different manufacturers might call the app Messaging, Text Messaging, or some similar variation.
Regardless of the name, the text messaging app is found on the Home screen in the favorites tray, usually right next to the Phone app. Tap this launcher to open the text messaging app.
- Many Android phones have multiple text messaging apps, such as Samsung’s current Message+ app. These apps are in addition to the stock Android text messaging app. See the section “Choosing another texting app,” later in this chapter.
- The Facebook Messenger app is used for text chat within Facebook. It is not a text messaging app.
Texting a contact
You must desperately tell your friend Cody that kitty has been rescued from the tree. Here’s how to convey your joy as a text message:
-
Open the phone’s address book app.
Refer to Chapter 7 for details on the address book app, usually named Contacts.
-
Select a contact.
For example, select Cody.
-
 Tap the Text Messaging icon next to the phone number.
Tap the Text Messaging icon next to the phone number.The stock Android icon for text messaging is shown in the margin. The icon might also resemble an envelope.
 On a Samsung phone, swipe the contact’s entry right-to-left.
On a Samsung phone, swipe the contact’s entry right-to-left.Upon success, you see a text message window. Any previous conversation you’ve had appears on the screen, similar to what’s shown in Figure 8-1.
-
Tap the text field, labeled Type an SMS Message.
The field might also read Type a Message or something similar.
- Type the message.
-
Tap the Send icon to send the message.
 The Send icon may look like the one shown in the margin, or it might be the word SEND.
The Send icon may look like the one shown in the margin, or it might be the word SEND.
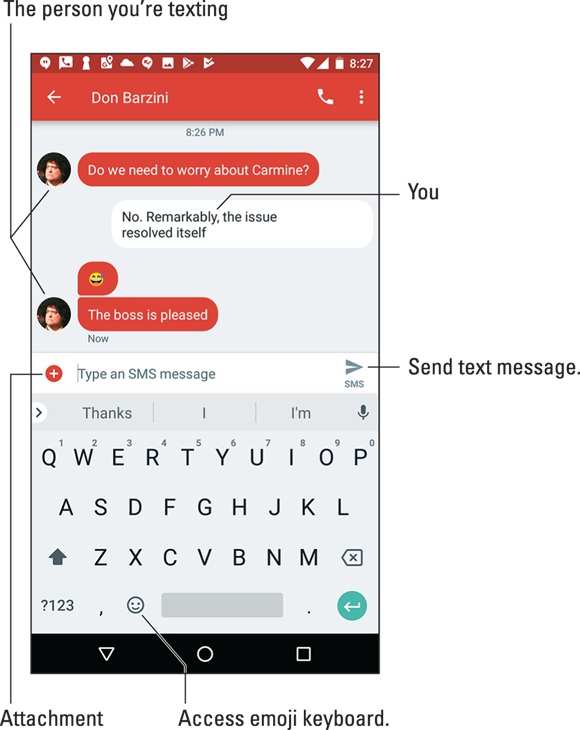
FIGURE 8-1: Sending a text message.
The message is delivered (almost) instantly, though getting an instant reply isn’t guaranteed.
- You can send text messages only to cell phones. Aunt Opal cannot receive text messages on her landline that she’s had since the 1960s.
-
 Do not text and drive. Do not text and drive. Do not text and drive.
Do not text and drive. Do not text and drive. Do not text and drive.
Composing a new text message
When you know only a cell phone number and don’t yet have a contact for that person in your address book, follow these steps to send a text:
- Open the phone’s texting app.
- If it opens a specific conversation, tap the Back navigation icon to view the main screen.
-
Tap the Add icon to start a new conversation.
 The Add icon may look similar to what’s shown in the margin, or it could be a Pencil icon or something similar.
The Add icon may look similar to what’s shown in the margin, or it could be a Pencil icon or something similar. -
Type the phone number.
As you type, matching contacts appear. You could also type a contact name, if the person is already in the phone’s address book.
 Tap the DONE button on the onscreen keyboard.
Tap the DONE button on the onscreen keyboard.-
Type the message in the Type an SMS Message box.
The box might instead say Send Message or Type a Message.
- Tap the Send icon or SEND button to send the message.
Sending a text to multiple contacts
To send the message to multiple contacts, repeat the steps from the preceding section but in Step 4 continuing typing phone numbers or contact names. That’s what makes the message a group text.
Continuing a text message conversation
The text messaging app keeps track of old conversations, and you can pick up where you left off at any time: Open the texting app, peruse the list of existing conversations, and tap one to review what has been said or to begin something new.
Typing emojis
The current trend in text messaging communications dates to the Egyptians, though people don’t call them “hieroglyphics.” No, they’re emojis, which is from the Japanese words for “picture letter/character.” These teensy symbols frequently inhabit text messages.
To type an emoji, tap the happy face symbol, either near the text field where you type the message or on the onscreen keyboard, as illustrated in Figure 8-1. You can then pluck out an emoji from the many palettes displayed.
- Computer scientists (I kid you not) have created hundreds of emoji symbols. These are common across all cell phones, though the pictures may not look the same.
- Some emojis are rather simple, such as the happy face or sad face. Some can be complex and even have specific meanings as full words.
- Don’t be surprised to see a parade of emojis in a text message. They could express a complete thought.
Receiving a text message
![]() New text messages are heralded by a notification atop the screen, similar to the one shown in the margin. If the phone is on, you may even see a card slide in with the message, as illustrated in Figure 8-2.
New text messages are heralded by a notification atop the screen, similar to the one shown in the margin. If the phone is on, you may even see a card slide in with the message, as illustrated in Figure 8-2.
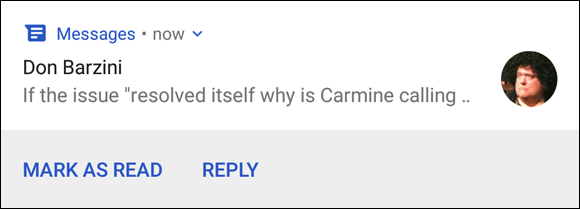
FIGURE 8-2: A new message has arrived.
If you see the message card, tap it to view the message to tap the REPLY button. Some phones may show more buttons, which offer more control. Otherwise, you can ignore the message card and it goes away. The message itself (and the notification icon) remains until you view the message in the text messaging app.
- Choose the new text message notification to view any new text message.
 The text messaging app may show a counter flag, similar to what’s shown in the margin, indicating unread text messages.
The text messaging app may show a counter flag, similar to what’s shown in the margin, indicating unread text messages.
Forwarding a text message
It’s possible to forward a text message, but it’s not the same as forwarding email: Your phone lets you forward only the information in a text messaging cartoon bubble, not the entire conversation. Here’s how it works:
- If necessary, open a conversation in the phone’s texting app.
- Long-press the text entry (the cartoon bubble) you want to forward.
-
 Choose Forward or Forward Message.
Choose Forward or Forward Message.The forwarding command may appear as a text, or you may see an action bar atop the screen. If so, choose the Forward icon, shown in the margin, from the action bar.
From this point on, forwarding the message works like sending a new message from scratch: Choose a recipient or type a person’s contact name or phone number. The text from the cartoon bubble you selected (refer to Step 2) is pasted into the Send Message text box. Tap the Send icon or SEND button to forward the message.
Other icons that may appear on the action bar (refer to Step 3) include Share, Copy, Info, and Delete (trash).
Multimedia Messages
The term texting sticks around, yet a text message can contain media — usually a photo — although short videos and audio can also be shared with a text message. Such a message ceases to be a mere text message and becomes a multimedia message.
- Multimedia messages are handled by the same app you use for text messaging.
- Not every cell phone can receive multimedia messages. Rather than receive the media item, the recipient may be directed to a web page where the item can be viewed on the Internet. Or the message may never show up.
-
 The official name for a multimedia text message is Multimedia Messaging Service, abbreviated MMS.
The official name for a multimedia text message is Multimedia Messaging Service, abbreviated MMS.
Creating a multimedia text message
As with other things on your Android phone, you need to think of sharing when it comes to attaching media to a text message. Obey these steps:
-
Open the app that contains or shows the item you want to share.
For example, open the Photos app to view a picture or view a page in the web browser app.
 View the item and tap the Share icon.
View the item and tap the Share icon.- Choose the phone’s text messaging app from the list of apps.
- Continue sending the text message as described earlier in this chapter.
![]() It’s also possible to attach media to a message from within the text messaging app. To do so, tap the Add icon or Plus icon to the left of the text message box, similar to what’s shown in the margin. Choose the media to attach. Optionally, type some text. Tap the Send icon.
It’s also possible to attach media to a message from within the text messaging app. To do so, tap the Add icon or Plus icon to the left of the text message box, similar to what’s shown in the margin. Choose the media to attach. Optionally, type some text. Tap the Send icon.
In just a few, short, cellular moments, the receiving party will enjoy your multimedia text message.
![]() Some text messaging apps may use the Attachment icon, shown in the margin, to add media to a text message. Tap that icon and then choose an app to pluck out the item to attach.
Some text messaging apps may use the Attachment icon, shown in the margin, to add media to a text message. Tap that icon and then choose an app to pluck out the item to attach.
Receiving a multimedia message
A multimedia attachment comes into your phone just like any other text message. You may see a thumbnail preview of whichever media was sent, such as an image, a still from a video, or the Play icon to listen to audio. To preview the attachment, tap it.
Text Message Management
You don’t have to manage your messages. I certainly don’t. But the potential exists: If you ever want to destroy evidence of a conversation, or even do something as mild as change the text messaging ringtone, it’s possible.
Removing messages
Although I’m a stickler for deleting email after I read it, I don’t bother deleting my text message threads. That’s probably because I have no pending divorce litigation. Well, even then, I have nothing to hide in my text messaging conversations. If I did, I would follow these steps to delete a conversation:
-
Open the conversation you want to remove.
Choose the conversation from the main screen in your phone’s text messaging app.
- Tap the Action Overflow and choose Delete.
-
Tap the DELETE button to confirm.
The entire conversation is gone.
![]() If these steps don’t work, an alternative is to open the main screen in the text messaging app and long-press the conversation you want to zap. Tap the DELETE button and then tap the DELETE or OK button to confirm.
If these steps don’t work, an alternative is to open the main screen in the text messaging app and long-press the conversation you want to zap. Tap the DELETE button and then tap the DELETE or OK button to confirm.
Individual cartoon bubbles can be removed from a conversation: Long-press the bubble and then tap the Trash icon or the DELETE button.
Setting the text message ringtone
The sound you hear when a new text message floats in is the text message ringtone. It might be the same sound you hear for all notifications, though on some Android phones it can be changed to something unique.
Follow these steps in the Messages app to set a new text message ringtone:
- Tap Action Overflow.
- Choose Settings.
- Choose Notifications.
- Choose Sound.
- Select a sound from the list and tap OK.
On Samsung phones running the Message+ app, follow these steps:
- At the main screen, tap Action Overflow.
- Choose Customize.
- Choose Tones.
- Choose a sound from the list.
- Tap the BACK navigation button to exit.
You might also be able to change the notification ringtone from the Settings app. Refer to Chapter 21.
Choosing another texting app
Your phone might have more than one text messaging app. For example, it may have the manufacturer’s app plus the stock Android app. You can use either one, but you must tell the phone which you prefer. Obey these directions:
-
Open the Settings app.
The app is in the Apps drawer, though a handy shortcut can be found among the quick actions, as covered in Chapter 3.
- Choose Apps & Notifications.
- If necessary, tap the chevron by the item titled Advanced.
- Choose Default Apps.
- Choose SMS App.
- Select your preferred text messaging app from the list.
On Samsung phones, attempt these steps:
- Open the Settings app.
- Choose Apps.
- Select the messaging app from the list of All Apps.
- Choose Messaging App.
-
Choose the app.
The app is shown along with other messaging apps on the phone.
On some devices, the item you choose in Step 2 is titled Apps or App Manager.
Other default apps you can choose include the web browser, Home screen app, and even the Phone app. See Chapter 20 for more details on setting default apps.
