Chapter 10
Web Browsing
IN THIS CHAPTER
![]() Browsing the web on your Android
Browsing the web on your Android
![]() Adding a bookmark
Adding a bookmark
![]() Working with tabs
Working with tabs
![]() Searching for text on a web page
Searching for text on a web page
![]() Sharing web pages
Sharing web pages
![]() Downloading images and files
Downloading images and files
![]() Configuring the web browser app
Configuring the web browser app
When Tim Berners-Lee developed the World Wide Web back in 1990, he had no idea that people would one day use it on a mobile device with a tiny screen. Nope, the web was designed to be viewed on a computer. Back then, cell phones had teensy LED screens. Browsing the web on a cell phone would have been like viewing the Great Wall of China through a keyhole.
The good news is that the web has adapted itself to mobile viewing. Whether you have a phone or a tablet, the web presents itself in a comfortable viewing size. You won’t miss any information, especially after you’ve read the tips and suggestions in this chapter.
-
 If possible, activate the phone’s or LTE tablet’s Wi-Fi connection before you venture out on the web. Though you can use the mobile data connection, a Wi-Fi connection incurs no data usage charges.
If possible, activate the phone’s or LTE tablet’s Wi-Fi connection before you venture out on the web. Though you can use the mobile data connection, a Wi-Fi connection incurs no data usage charges. - Many places you visit on the web can instead be accessed directly and more effectively by using specific apps. Facebook, Gmail, Twitter, YouTube, and other popular web destinations have apps that you may find are already installed on your device or otherwise available free from Google Play.
- One thing you cannot do with your Android is view Flash animations, games, or videos on the web. The web browser app disables the Flash plug-in, also known as Shockwave. I know of no method to circumvent this limitation.
The Web Browser App
All Androids feature a web browsing app. The stock Android app is Google’s own Chrome web browser. Your gizmo may use another web browser app, and it may be given a simple name such as Web, Browser, or Internet. Each of these apps works in a similar way and offers comparable features.
- If your Android doesn’t have the Chrome app, you can obtain it for free at Google Play. See Chapter 17.
- A benefit of using Chrome is that your bookmarks, web history, and other features are shared between all your devices on which Chrome is installed. So if you use Chrome as your computer’s web browser, it’s logical to use Chrome on your Android as well.
- The first time you fire up the web browser app on certain Samsung devices, you may see a registration page. Register your device to receive sundry Samsung bonus stuff — or not. Registration is optional.
Behold the Web
It’s difficult these days to find someone who has no experience with the World Wide Web. More common is someone who has used the web on a computer but has yet to sample the Internet waters on a phone or tablet. If that’s you, consider this section your quick mobile web orientation.
Surfing the web on a mobile device
When you first open the Chrome app, you see the last web page you viewed. In Figure 10-1, I was just on Wikipedia, so when I fired up Chrome, it returned to that page.
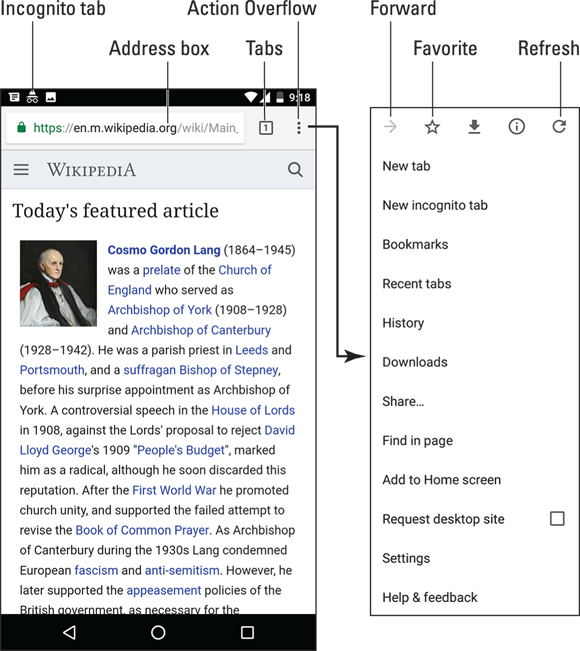
FIGURE 10-1: The Chrome app beholds Wikipedia’s home page.
Figure 10-1 shows the Chrome app on an Android phone. It looks different on a tablet, as shown in Figure 10-2.
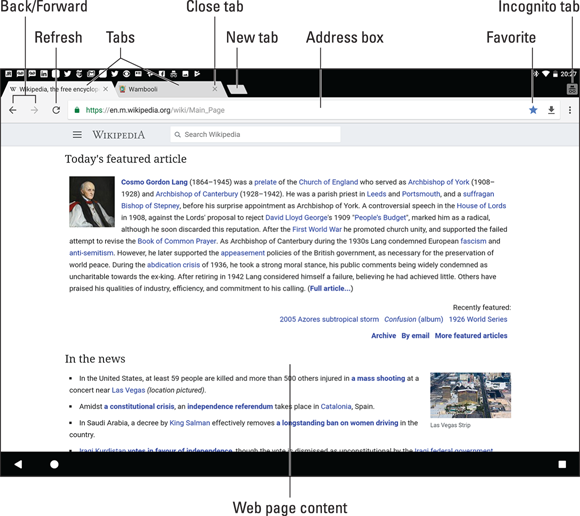
FIGURE 10-2: The Chrome app on an Android tablet.
- Drag your finger across the touchscreen to pan and scroll the web page. You can pan up, down, left, or right when the page is larger than the device’s screen.
- Pinch the screen to zoom out, or spread two fingers to zoom in.
 The page you see may be the mobile page, or a customized version of the web page designed for small-screen devices. To see the nonmobile version, tap the Action Overflow icon and choose Request Desktop Site (refer to the right side of Figure 10-1).
The page you see may be the mobile page, or a customized version of the web page designed for small-screen devices. To see the nonmobile version, tap the Action Overflow icon and choose Request Desktop Site (refer to the right side of Figure 10-1).-
 You can orient the Android to read a web page in portrait or landscape orientation. One view may look better than the other. For example, portrait (vertical) orientation makes long lines of text shorter and easier to read.
You can orient the Android to read a web page in portrait or landscape orientation. One view may look better than the other. For example, portrait (vertical) orientation makes long lines of text shorter and easier to read.
Visiting a web page
To visit a web page, heed these directions in the web browser app:
-
Tap the address box.
Refer to Figures 10-1 and 10-2 for the address box’s location. If you don’t see the address box, swipe your finger from the top of the screen downward.
-
Use the onscreen keyboard to type the address.
You can also type a search word or phrase if you don’t know the exact web page address.
- Tap the Go button on the onscreen keyboard to visit the specific web page or search the web.
To “click” links on a page, tap them with your finger. If you have trouble stabbing the correct link, zoom in on the page and try again. You can also long-press the screen to see a magnification window to make tapping links easier.
- The onscreen keyboard may change some keys to make it easier to type a web page address. Look for a www (World Wide Web) or .com (dot-com) key.
-
 Long-press the .com key to see other top-level domains, such as .org, .net, and so on.
Long-press the .com key to see other top-level domains, such as .org, .net, and so on. - To reload a web page, tap the Refresh icon (refer to Figure 10-1). If you don’t see that icon on the screen, tap the Action Overflow icon to find the Refresh or Reload action. Refreshing updates a website that changes often. Using the command can also reload a web page that may not have completely loaded the first time.
- To stop a web page from loading, tap the Cancel (X) icon that appears by the Address box.
Browsing back and forth
![]() To return to a previous web page, tap the Back navigation icon. On an Android tablet, the Back icon also appears next to the address bar.
To return to a previous web page, tap the Back navigation icon. On an Android tablet, the Back icon also appears next to the address bar.
Tap the Forward icon to go forward or to return to a page you were visiting before you tapped the Back icon. On an Android phone, this icon is found on the Action Overflow, as illustrated in Figure 10-1.
To review web pages you’ve visited in the long term, visit the web browser’s history page. Follow these steps:
- Tap the Action Overflow.
- Choose History.
- Tap an entry in the list to revisit that site.
You’ll notice that the History list is adorned with Delete (trash) icons. See the later section “Clearing your web history” for information on purging items from the History list.
Dropping a bookmark
![]() You might call them bookmarks, but in the mobile world, your Android calls your bookmarks favorites. To mark a web page as a favorite, tap the Favorite (star) icon for that site. The icon appears on the Action Overflow on an Android phone, or on the address bar on an Android tablet. Refer to Figures 10-1 and 10-2, respectively.
You might call them bookmarks, but in the mobile world, your Android calls your bookmarks favorites. To mark a web page as a favorite, tap the Favorite (star) icon for that site. The icon appears on the Action Overflow on an Android phone, or on the address bar on an Android tablet. Refer to Figures 10-1 and 10-2, respectively.
To add more details or help organize your favorites, tap the Favorites star icon again. You see the Edit Bookmark card, which makes you wonder why it’s not called Edit Favorite. See? Consistency is a thing that’s lacking in the Android universe. Anyway, use the Edit Bookmark card to change the bookmark’s name, organize it into a specific folder, or edit the address or URL.
- Placing bookmarks into a specific folder is a bit of organization overload on a mobile device. Chrome prefers to shove it into the Mobile Bookmarks folder, which is fine.
- Another reason to set bookmarks: Their websites appear rapidly as you type a web page address into the address bar. See the next section.
- If you’re compulsive about organization, consider adding your mobile bookmarks to the Bookmarks Bar folder. When you do so, the bookmark is also made available to Chrome on any computers you use.
- To remove the bookmark, visit the same site and tap the Favorites icon again.
-
 Making a favorite web page isn’t the same as saving the page. See the later section “Saving a web page.”
Making a favorite web page isn’t the same as saving the page. See the later section “Saving a web page.” - A great way to find which sites to bookmark is to view the web page history: Tap the Action Overflow and choose History.
Visiting a favorite (bookmarked) web page
To view bookmarks in the Chrome app, tap the Action Overflow icon and choose Bookmarks. You see the Bookmarks card. It’s organized by folder, similar to the Bookmarks bar on the computer version of Chrome.
Tap a folder to browse bookmarks stored in that folder.
Tap the Back icon on the screen (not the Back navigation icon) to go up a folder.
Tap a bookmark to visit that page.
Managing web pages in multiple tabs
The Chrome app, as well as other Android web browsers, uses a tabbed interface to help you access more than one web page at a time. This feature is useful, but be aware that tabs in the Chrome app work differently between an Android phone and an Android tablet.
In Figure 10-1, you see the TABS button on the phone version of the Chrome app. The number in the button indicates how many tabs are open.
In Figure 10-2, you see the tabs appear atop the app window, marching left-to-right. This is how the tabs look in the computer version of Chrome.
- Open a Blank Tab: To open a blank tab, tap the Action Overflow and choose New Tab. On an Android tablet, you can tap the blank tab stub to the right of the last open tab, illustrated in Figure 10-2.
- Open a Link in a New Tab: To open a link in another tab, long-press the link and choose Open in New Tab.
- Open a Bookmark in a New Tab: To open a bookmark in a new tab, long-press the bookmark and choose Open in New Tab.
- Switch Tabs: On an Android tablet, tap the tab you want to view. On a phone, tap the Tabs icon. Choose a new tab from the list shown, as illustrated in Figure 10-3.
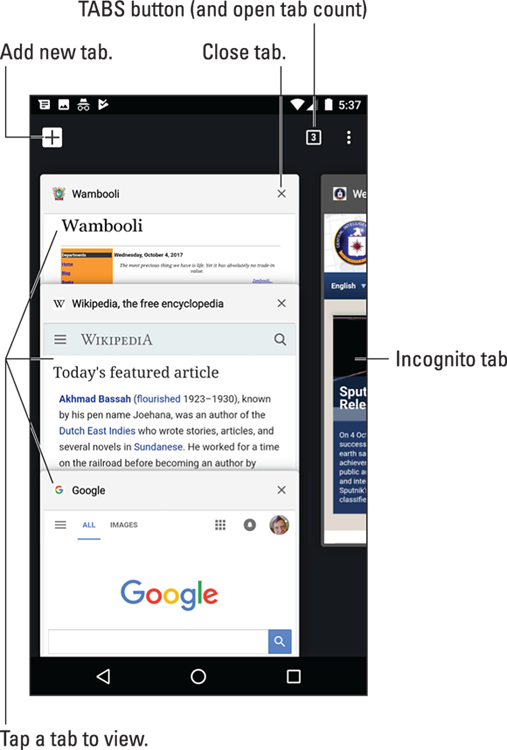
FIGURE 10-3: Switching tabs on an Android phone.
To close a tab on a phone, tap the TABS button and tap the close (X) icon by the tab thumbnail (refer to Figure 10-3). On a tablet, tap a tab’s Close (X) icon.
After you close the last tab, you see a blank screen in the Chrome app. Tap the Add (plus) icon to summon a new tab.
Going incognito
When you go incognito, the web browser doesn’t track your history, leave cookies, or provide other evidence of which web pages you’ve visited. For example, if you go shopping in an incognito window, advertiser tracking cookies don’t record your actions. That way, you aren’t bombarded by targeted advertising later.
 When an incognito tab is open, the Incognito notification appears on the status bar, like the one shown in the margin.
When an incognito tab is open, the Incognito notification appears on the status bar, like the one shown in the margin.- Choose the Incognito notification to close all open incognito tabs.
- On an Android phone, to switch between incognito and regular tabs, tap the Tabs icon. Swipe the Tabs screen right-to-left to choose an open incognito tab. (Refer to the preceding section.)
- On an Android tablet, tap the Incognito icon in the top-right corner of the Chrome app’s screen to view any open incognito tabs. (Refer to Figure 10-2.)
-
 The incognito tab is about privacy, not security. Going incognito doesn’t prevent viruses or thwart sophisticated web-snooping software.
The incognito tab is about privacy, not security. Going incognito doesn’t prevent viruses or thwart sophisticated web-snooping software.
Searching the web
The best way to find things on the web is to use the Google widget, found floating on the Home screen. Type your search item into that box, or utter “OK, Google” and speak the search text.
While you're using the web browser app, type search text into the Address bar. Or you can visit any number of search engines, though Google would most enjoy your use of google.com.
Finding text on a web page
To locate text on a web page, tap the Action Overflow and choose Find in Page. Use the onscreen keyboard to type search text. As you type, matching text on the page is highlighted. Use the up and down chevrons to page through found matches.
Tap the Back navigation icon when you've finished searching.
Sharing a web page
There it is! That web page you just have to talk about to everyone you know. The gauche way to share the page is to copy and paste it. Because you’re reading this book, however, you know better. Heed these steps:
-
Visit the web page you desire to share.
Actually, you’re sharing a link to the page, but don’t let my obsession with specificity deter you.
-
Tap the Action Overflow icon and choose Share.
The command might be called Share Via or Share Page. Either way, you see an array of apps displayed. The variety and number of apps depends on what’s installed on the device.
-
Choose an app.
For example, select Gmail to send the web page’s link by email, or Facebook to share the link with your friends.
-
Do whatever happens next.
Whatever happens next depends on how you’re sharing the link: Compose the email, write a comment in Facebook, or do whatever. Refer to various chapters in this book for specific directions.
You cannot share a page you’re viewing on an incognito tab.
Another way to share a page is to print it. See Chapter 19 for details.
The Art of Downloading
The most important thing you need to know about downloading is that it’s a transfer of information from another source to your gizmo. For your mobile device, the other source is the Internet. The information transferred is accessed on a web page. It can be a picture, a file, or something else that I can’t think of right now.
 The Downloading Complete notification appears after your Android has downloaded something. You can choose that notification to view the downloaded item.
The Downloading Complete notification appears after your Android has downloaded something. You can choose that notification to view the downloaded item.- New apps on your Android are downloaded, but not by using the web browser app. Instead, you use the Google Play Store app, which is a topic covered in Chapter 17.
- Most people use the term download when they really mean transfer or copy. Those people must be shunned.
-
 The opposite of downloading is uploading. That’s the process of sending information from your gizmo to another to another source, such as the Internet.
The opposite of downloading is uploading. That’s the process of sending information from your gizmo to another to another source, such as the Internet.
Grabbing an image from a web page
The simplest thing to download is an image from a web page:
-
Long-press the image.
You see an action card appear.
-
Choose Download Image or Save Image.
You may be prompted to allow Chrome to access the device’s media. If so, tap the ALLOW button.
See the later section “Reviewing your downloads,” for details on how to access the image.
Downloading a file
The web is full of links that don’t open in a web browser window. For example, some links automatically download, such as links to Microsoft Word documents or other types of files that a web browser is too frightened to display.
To save other types of links that aren’t automatically downloaded, long-press the link and choose the Save Link action. If this action doesn’t appear, your Android is unable to save the link, because either the file is of an unrecognized type or it presents a security issue.
Saving a web page
![]() To save the entire web page you’re viewing, tap the Download icon, shown in the margin.
To save the entire web page you’re viewing, tap the Download icon, shown in the margin.
- On the phone version of Chrome, tap the Action Overflow to find the Download icon.
- On the tablet version of Chrome, the Download icon is located on the right end of the address bar.
One reason for downloading an entire page is to read it later, especially when the Internet isn’t available. This tip is one of my Android travel suggestions. More travel tips are found in Chapter 23.
Reviewing your downloads
To access any image, file, or web page you’ve downloaded or saved on your Android, follow these steps in the Chrome web browser app:
- Tap the Action Overflow.
-
Choose Downloads.
A list of cards appears on the Downloads screen, each one representing something you’ve downloaded.
- Tap a card to open and view the item you downloaded.
Photos can also be viewed in the Photos app, which is covered specifically in Chapter 14. In that app, tap the Side Menu icon and choose Devices Folders on the navigation drawer. You’ll find all downloaded images saved in the Download folder or album.
-
 You can choose the Download notification to quickly review any single downloaded item.
You can choose the Download notification to quickly review any single downloaded item. - If you’re quick, you can tap the OPEN button that appears on the toast (pop-up message) immediately after an item is downloaded.
-
 Some web pages load dynamic information. If you open a saved web page and find some of the artwork absent or other features disabled, it’s that missing dynamic information that’s making the page look odd.
Some web pages load dynamic information. If you open a saved web page and find some of the artwork absent or other features disabled, it’s that missing dynamic information that’s making the page look odd.
Web Browser Controls and Settings
More options and settings and controls exist for web browser apps than for just about any other Android app I’ve used. Rather than bore you with every dang-doodle detail, I thought I’d present just a few of the options worthy of your attention.
Clearing your web history
When you don’t want the entire Internet to know what you’re looking at on the web, open an incognito tab, as described in the earlier section “Going incognito.” When you forget to do that, follow these steps to purge one or more web pages from the browser history:
- Tap the Action Overflow icon and choose History.
-
Tap the X icon next to the web page entry you want to remove.
It’s gone.
If you want to remove all your web browsing history, after Step 1 tap the button CLEAR BROWSING DATA. You see the Clear Browsing Data screen. The prechecked items are what you need, so tap the CLEAR DATA button to rid your Android of your sordid past.
Changing the web’s appearance
As I ranted at the start of this chapter, the web on a mobile device never looks as good as the web on a computer. You do have a few options for making it look better.
First and foremost, remember that you can orient the device horizontally and vertically, which rearranges the way a web page is displayed:
- Tap the Action Overflow icon.
- Choose Settings.
-
Choose Accessibility.
This item might be titled Screen and Text in some web browser apps.
-
Use the Text Scaling slider to adjust the text size.
The preview text below the slider helps you gauge which size works best.
Setting privacy and security options
The Chrome web browser app presets optimum security settings. The only issue you should consider is how information is retained and automatically recalled. You may want to disable some of those features. Obey these steps:
- Tap the Action Overflow icon.
- Choose Settings.
- Choose Autofill and Payments.
-
Set the master control by Autofill Forms to the Off position.
This setting disables Chrome’s capability of filling in forms with your personal information: name, address, account numbers, and so on.
- Tap the Back navigation icon to return to the main Settings screen.
- Choose Save Passwords.
- Set the master control by Save Passwords to the Off position.
-
Remove the check mark by the Auto Sign-in item.
Both settings on the Save Passwords screen prevent your device from filling in passwords and automatically logging in to various websites.
With regard to general online security, my advice is always to be smart and think before doing anything questionable on the web. Use common sense. One of the most effective ways that the Bad Guys win is by using human engineering to try to trick you into doing something you normally wouldn't do, such as click a link to see a cute animation or a racy picture of a celebrity or politician. As long as you use your noggin, you should be safe.
Also see Chapter 22 for information on applying a secure screen lock, which I highly recommend.
