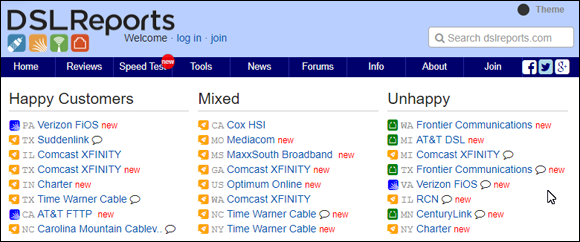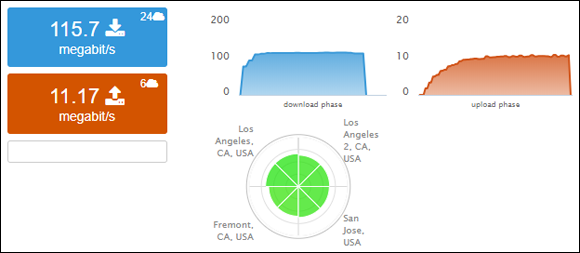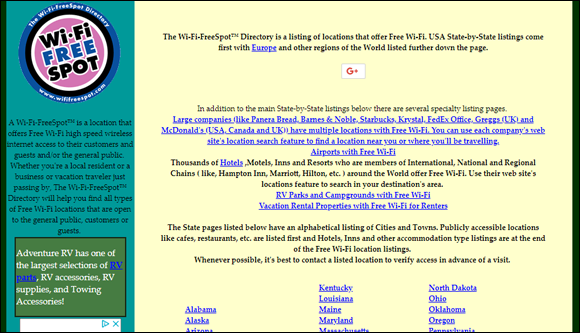Chapter 2
Connecting to the Internet
IN THIS CHAPTER
![]() Select an Internet Service Provider
Select an Internet Service Provider
![]() Choose a Broadband Network Option
Choose a Broadband Network Option
![]() Connect a Powerline Network
Connect a Powerline Network
![]() Set Up a Wireless Network
Set Up a Wireless Network
![]() Protect Your Privacy and Stay Safe Online
Protect Your Privacy and Stay Safe Online
You’re settled on your devices, and you’re ready to get started with social connections on the web. Before you start visiting sites such as Facebook, Twitter, and Instagram, you need access to the Internet. Your smartphone will automatically connect to your telecom provider, but what about at home? The way to access the Internet through other devices is through an Internet service provider, or ISP. If you don’t already have access to one, don’t worry; joining is easy, as I describe in this chapter.
ISPs offer two basic types of connections: DSL (slower, but less expensive) and broadband (faster and pricier). In this chapter, I fill you in on some details to help you decide what’s right for you. Also, I tell you about the wired or wireless networking methods that complete the setup you need for easy access from home.
Over the years, I have written what seems like volumes of tips to keep people safe online. I know this book won’t have to give you all the whys and wherefores — you’ve been around the block (as have I) — so I give you just a few easy-to-follow best practices for staying safe during your online social interactions.
Select an Internet Service Provider
If you live in a rural part of the country, there may be no broadband Internet in your area. You may need to connect through a slow, telephone dial-up ISP, such as EarthLink (
www.earthlink.net/internet). Dial-up requires no additional equipment or connections in most older computers; just load the software from the provider and follow the registration steps that appear on your computer screen. When you go to a computer store or buy a computer, you’re hit with all kinds of free trial offers that beg you to “Sign up now, first month free!” You can find free introductory deals everywhere! Read the section further on in this chapter about privacy before you sign up for anything.
When you go to a computer store or buy a computer, you’re hit with all kinds of free trial offers that beg you to “Sign up now, first month free!” You can find free introductory deals everywhere! Read the section further on in this chapter about privacy before you sign up for anything.If you have a need for speed (and trust me, you will), you may want to look into getting a broadband connection. The quality of the different types of broadband (DSL, fiber, and cable) can vary greatly from area to area, even from street to street. Before you decide what kind of broadband connection you want, use your local library or friend’s computer and go to
www.dslreports.com, shown in Figure 2-1.Scroll down the page and look for the Review Finder. Type your zip code in the text box, press Go, and click the headlines to read the reviews from other users in your area. You can post questions, and get the information you need to decide what kind of high-speed connection will work best for you.
- Broadband (high-speed) connections can save you bunches of time when you’re flying through Instagram photos. Here’s the skinny on the different types:
- DSL: Short for Digital Subscriber Line. A DSL line is the least expensive high-speed connection you can get. It will average around 10 to 40 Mbps download and 3 to 10 up. A DSL line is available almost anywhere in the country because it accesses the Internet over existing copper phone lines.
- Cable: An Internet cable connection is a very reliable (and fast) method for Internet access if you have digital cable TV available in your neighborhood. It can also be the most expensive. The Internet connection runs through the same cable as your television, connecting to a modem, and it’s regulated by your cable TV provider. Speeds can easily exceed 100 Mbps. With the advent of digital cable, this Internet connection is an excellent alternative. (See my
www.dslreports.com/speedtestresults from my network in Figure 2-2.) - Fiber: The newest entrant into the broadband market uses fiber optic cable and is complicated and expensive to install. That’s why it’s not yet available in most markets. It is the gold standard of the future, but current hardware can’t take advantage of its higher speeds of 500 Mbps to 1 Gbps.
You have one more type of Internet connection to consider: public Wi-Fi. Wi-Fi stands for Wireless Fidelity, which describes a particular (and common) wireless technology for local networking without wires (that is, via a radio frequency). There are many public places where you can find free (or very low cost) wireless Internet access. If you decide on a mobile device (see Chapter 1) and don’t plan to spend a great deal of time online, you may not need an ISP of your own. All you need is a portable device — with a wireless connection.
To find free Wi-Fi when you want to go portable, find your nearest coffee house (Starbucks, Coffee Bean and Tea Leaf, Panera Bread) or local library and take advantage of their free Wi-Fi connection. Get connected and visit
www.wififreespot.com. At this site, as shown in Figure 2-3, you can look up restaurant, hotel, and retail chains that offer Wi-Fi in all their locations, along with a state-by-state listing of small businesses and other locations that offer free Wi-Fi. Read further in this chapter for security tips to remember when you’re connecting to a public Wi-Fi hotspot.
Choose a Broadband Network Option
When you set up your Internet connection, you’re actually setting up the beginnings of a home network. By networking your home, you can save time — not to mention gain convenience — because you add the flexibility of connecting to the Internet from different rooms or locations. You can also Tweet from out by your pool (or in your backyard) during summer!
 A network is a way to connect computers so they can communicate with each other as if they were one giant computer with different terminals. The best part of this idea is that a network lets many devices share a high-speed (broadband) Internet connection — you can share printers, televisions, and gaming devices as well. When you set up a computer network, your home can become your personal Wi-Fi hotspot!
A network is a way to connect computers so they can communicate with each other as if they were one giant computer with different terminals. The best part of this idea is that a network lets many devices share a high-speed (broadband) Internet connection — you can share printers, televisions, and gaming devices as well. When you set up a computer network, your home can become your personal Wi-Fi hotspot!You have a choice of three types of home networks: Ethernet, powerline, and wireless. See Table 2-1 for a quick rundown of some pros and cons of each.
While you make a decision about the type of network you want to use, consider the following points:
- The wireless network is the standard. If you have a device and a high-speed connection, you deserve to have Wi-Fi in your home. You’ll have many options and can stream video from your tablet to your television or use one of the Amazon Fire TV Sticks. Wi-Fi can do that and more!
- With broadband over powerline networking, you get high-speed Internet directly through your home electrical system. Just plug in your powerline boxes (more on that later) and you’re up and running!
- Regardless of the type of network you choose, all networks need the following two devices:
Router: A router allows you to share a single Internet connection among multiple devices. A router does exactly what its name says: It routes signals and data to and from the different devices on your network. If you have a computer, the router can act as a firewall or even as a network device, allowing you to have a wireless printer (I have one — it’s great) and a connection for a gaming device.
 You can connect as many computers, tablets, smartphones, printers, or game systems as you like, and reach the Internet from anywhere in your home or garden. You can also watch TV through Wi-Fi if you have a new, Internet-enabled television.
You can connect as many computers, tablets, smartphones, printers, or game systems as you like, and reach the Internet from anywhere in your home or garden. You can also watch TV through Wi-Fi if you have a new, Internet-enabled television.- Modem: You need a broadband modem for a high-speed Internet connection, and you get one from your cable or phone company. To install, plug the modem into an outlet with cable (just like your TV) or into a phone jack with the phone line for DSL. The modem connects to your router with a short length of Ethernet cable.
TABLE 2-1 Network Pros and Cons
Network type |
Pros |
Cons |
Ethernet |
Very fast, cheap, and easy to set up |
Everything must be wired together; cables run everywhere |
Powerline |
Fast, reliable, because your home is prewired with electrical outlets |
Electrical interference may degrade signal |
Wireless network |
Fast, no ugly cables to deal with |
More expensive, possible interference from other devices |
Connect a Powerline Network
An ingenious invention, a powerline network uses your existing home power lines to carry your network and your Internet connection. Powerline networks have been around for a while.
When deciding what kind of network to set up, consider these benefits of a nifty little powerline system:
- It’s inexpensive. A pair of requisite powerline magic boxes costs as little as $35. You need one for each computer.
- It’s fast, as fast or faster than other network connections. You could stream DVD movies from one room to another.
- It doesn’t consume extra electricity because the networking connection is made through your existing electrical wiring.
- Installation is easy. Just plug a cable into your router, and connect the cable to the powerline adapter. Plug the powerline adapter into the wall outlet.
- To set up a powerline network, you need the following items along with a router and modem (which you need for any network):
- Electrical outlets: I’ll bet you have more than one in each room.
- An Ethernet connection on each computer (or device): All computers come with an Ethernet outlet.
- Powerline Ethernet adapter for each computer: You plug an Ethernet cable from your computer into the powerline Ethernet adapter, a small box about the size of a smartphone that plugs into any two- or three-prong electrical outlet. See Figure 2-4.
Hooking up a powerline network is so easy that it’s a bit disappointing — you’ll wonder why it isn’t more complicated. If you have a high-speed Internet connection, you received a modem when you signed up. Because it’s not common to connect the modem directly to your computer (a router does the network routing for you), you may already have a router.
The integration works like this:
- The high-speed connection comes in through your DSL or cable line.
- The cable (or DSL) line plugs into your modem.
- An Ethernet cable goes from your modem into a router.
- One “out” Ethernet cable connection from the router goes to a local computer.
- Another “out” Ethernet cable goes to the powerline adapter.
- The powerline box plugs into a convenient wall outlet.
- Another powerline adapter plugs into a remote outlet and picks up the signal sent from your router. Connect it to another device with an Ethernet cable.
- When you want to connect the computers in other rooms to the network, just plug in a powerline box. Figure 2-5 shows you a typical setup for (say) a home office. Other rooms need only a powerline adapter that you connect to a computer, game device, and so on, running an Ethernet cable from the adapter to the device’s network connection.

Photo courtesy of Linksys
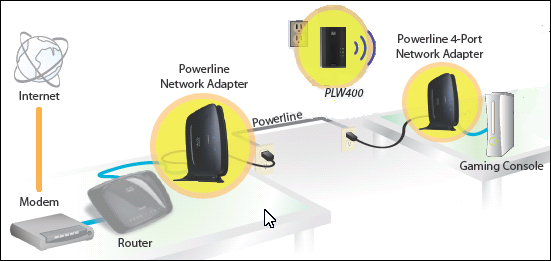
Figure courtesy of Linksys
Set Up a Wireless Network
Wireless networking (also known as Wi-Fi) is the most convenient technology for all kinds of networks. It’s an impressive system, with no cables or connectors to bog you down. You’re probably more familiar with wireless technology than you may think at first. If you’ve ever used a wireless telephone at home, you’ve used a technology similar to a wireless network. Most home wireless phones transmit on the radio frequency band of 2.4 GHz (gigahertz) and offer an option to choose from several channels automatically to give you the best connection.
 Here’s an FYI on all those signals running around and about your house. AM radio broadcasts from 53 kHz (kilohertz) to 1.7 MHz (megahertz); FM radio, television, cell phones, GPS, and the International Space Station broadcast in megahertz. One gigahertz (GHz) is a thousand kilohertz, so it won’t be interfering with other radio frequency signals.
Here’s an FYI on all those signals running around and about your house. AM radio broadcasts from 53 kHz (kilohertz) to 1.7 MHz (megahertz); FM radio, television, cell phones, GPS, and the International Space Station broadcast in megahertz. One gigahertz (GHz) is a thousand kilohertz, so it won’t be interfering with other radio frequency signals.- The two most prevalent forms of wireless networks also work on the 2.4 GHz band; the channel will be preset when you set up the system (but you can change it later if necessary). There are four types of wireless formats, and the newer types are backward-compatible (that means the newer types work well with the older types). Be sure to check your various computers, devices, routers, and so on that you want to connect in your network; in particular, find out which wireless format(s) they use. The most common formats that you will find are
- 802.11g: This incarnation of Wi-Fi uses the 2.4 GHz band; its nickname is “the g band.” It speeds data to a possible 54 Mbps, and is backward-compatible with 802.11b service. Many older Wi-Fi networks and gaming devices work on the g band.
- 802.11n: This mode — the newest — builds on the previous standards by adding multiple-input multiple-output (MIMO) technology. MIMO uses multiple antennas (usually built into the router) to carry more information than previously possible with a single antenna. It uses the 5 GHz band (an improvement on the old 2.4 GHz band). It also increases speed through connection to 100 Mbps.
802.11ac: Also nicknamed Gigabit or 5G Wi-Fi, this is the newest flavor of Wi-Fi which supports better range and is the fastest to date. It incorporates the MIMO standard on the 5 GHz band (no competition from household appliances), increases the streams, and is more reliable.
 For maximum speed, your entire network needs to be running on the latest form of 802.11 on a 5 GHz network. In my house, my 802.11ac network doesn’t work at full speed because I adapted my devices to 802.11ac. For my older laptops, I purchased an inexpensive USB dongle that upgrades it to the fastest connection possible. Figure 2-6 shows you how simple it is. Once it’s plugged into a USB port, your computer will immediately recognize the new standard. I’ll continue with a mixed 802.11g/n/ac network until I upgrade my televisions and other devices with 802.11ac. Until I do that, my home network won’t run at the top advertised speeds.
For maximum speed, your entire network needs to be running on the latest form of 802.11 on a 5 GHz network. In my house, my 802.11ac network doesn’t work at full speed because I adapted my devices to 802.11ac. For my older laptops, I purchased an inexpensive USB dongle that upgrades it to the fastest connection possible. Figure 2-6 shows you how simple it is. Once it’s plugged into a USB port, your computer will immediately recognize the new standard. I’ll continue with a mixed 802.11g/n/ac network until I upgrade my televisions and other devices with 802.11ac. Until I do that, my home network won’t run at the top advertised speeds.
- Before you start worrying about sending your data over the airwaves, you’ll be glad to know that wireless networks are protected by their own brand of security.
- WEP (Wired Equivalent Privacy): This original technology led the way in-home Wi-Fi security. WEP encrypts your wireless transmissions and prevents others from getting into your network. Sadly, hackers broke into WEP; it got so that a high-school kid could crack this system, so now home Wi-Fi users have WPA (and even WPA-2) instead. For more about those, read on.
WPA (Wi-Fi Protected Access): This utilizes a pre-shared key (PSK) mode, where every user on the network is given the same passphrase. In the PSK mode, security depends on the strength and secrecy of the passphrase. So to link your laptop or desktop to a wireless network with WPA encryption, you need to find out the predetermined passphrase. Just enter it during setup on every computer that uses the network, and you should be good to go.
 Most Wi-Fi hotspots you come across may not have any encryption, and some may be free for all to use. Just be aware that some miscreants drive through neighborhoods with a Wi-Fi scanner looking for open wireless networks. These war-driving scammers then attempt to connect to an unprotected network to hack into personal information. Be sure to set your security settings to protect your network.
Most Wi-Fi hotspots you come across may not have any encryption, and some may be free for all to use. Just be aware that some miscreants drive through neighborhoods with a Wi-Fi scanner looking for open wireless networks. These war-driving scammers then attempt to connect to an unprotected network to hack into personal information. Be sure to set your security settings to protect your network.
- With a wireless network, you have to hook your computer (a laptop works best) to a wireless router to perform some beginning setup tasks such as choosing your channel and setting up your WPA passphrase. When you complete the setup and turn on your wireless router, you have created a Wi-Fi hotspot in your home or office. Typically, your new hotspot will provide coverage for at least 100 feet in all directions, although walls and floors cut down on the range. Even so, you should get good coverage throughout a typical home. For a large home, you can buy signal boosters to increase the range of your hotspot.
- The following steps, although simplified, outline the process for how you configure your wireless network.
- Connect an Ethernet cable from your laptop to your router.
- The setup program may run automatically (or the documentation that came with your router will tell you how to invoke it). Set your security protocol and passphrase.
- Follow router instructions as to whether you need to reboot the router.
- Run a cable from your DSL or cable jack to your modem.
- Connect an Ethernet cable from your modem to your router.
- Type the passphrase into all devices on the network, one at a time.

Figure courtesy of Linksys
Protect Your Privacy and Stay Safe Online
I’m always upset when I see legitimate publications (online or in print) featuring articles spreading fear about using the Internet. These articles particularly prey on those who are not tech savvy. Here I will give you legitimate solutions and resources so that you can stay safe online. You’ve been on this planet many years and have learned lots of lessons. There’s no need to talk down to you. So the two most important pieces of advice I can give you?
- Never share information on the Internet that you wouldn’t tell to anyone but your closest circle of friends and family.
- Do not add free apps to your devices that you are not sure you really need. For example, I only load my airline’s app when I’m traveling and then delete it from my phone when my trip is over.
With this advice firmly in your mind, the following are truths to remember about being safe online.
- Nothing on the Internet is free: I’m sure you’ve figured this out — there is no free lunch. There are no free websites and especially not apps that you load on your phone or to your browser.
- Just because you pay for a service, doesn’t mean there’s less chance you’ll be taken advantage of. After the Facebook data scandal hit the news, you might feel that viewing ads is your “payment” for accessing free sites and apps. That’s only partially true. The truth is, the customer’s data is the product. You may not think you’ve given data away, but in fact, many apps and websites can track your habits to learn more about you.
- Every smartphone gives up data about your location — even if you have your GPS and Wi-Fi turned off. Apps and operating systems take advantage of this data all the time. Some miscreants will also sell this data.
- You can’t assume that every provider on the Internet will follow privacy laws to the letter. You know in your heart, that’s just not going to happen. There’s always a bad apple. Every time you start up a new device, use new software, go to a new website (or load up a new app), you are presented with some reference to accept the platform’s Terms of Service (TOS in tech parlance). You may even just see a sentence or two, and be prompted to click through and read the entire policy. What’s more, the likelihood that your data may be shared with a government agency (now or in the future) is a real possibility.
I don’t want to scare you, but someone with just a few bits of information about you can get a lot more data than you can imagine. The Internet has plenty of sites (for example, Google maps) that will even show people a photo of your house. Always be cautious and remember the following:
When using Wi-Fi in a public place, use a VPN (Virtual Private Network). Don’t freak out — I did when I first heard of it. A VPN is a service that sends your Wi-Fi data to an encrypted server that the provider operates. The data is then sent to the public Internet. Your data can now only be traced back to the VPN server, not to you.
As you may have figured out by now, not all VPNs are created equal (even the ones you pay for). Security pros recommend checking a VPN out at the website
https://thatoneprivacysite.net/simple-vpn-comparison-chartto see any pitfalls of a commercial VPN. At the top of the page, indicate to show ALL entries and you’ll be presented with a very thorough list of VPNs. The highest rated have green blocks across the board.Even though I use a VPN, I limit my Wi-Fi hotspot dealing to reading news, social updates, and general (not too personal) information. Wi-Fi hotspots are open networks; there is no security to keep your data safe. Therefore, when you connect in public, nothing is really private. So Starbucks (and other public zones such as hotels or airports) are not the appropriate place to perform financial transactions or to send anything over the network that might reveal your personal information.
- Don’t click links or open attachments you receive in email messages. Even if you get an email message from someone you know, don’t click any links and email the person back questioning any attachments. There’s no way to know for sure that the person’s account hasn’t been hacked; if it has, chances are you’re being directed to a site that can do you serious damage. Here are specific examples of email messages with links that you might receive:
- Phishing emails: These emails purport to be from your bank, your investment broker, or even your insurance company. They ask you to click a link, and when you do, you arrive on a page where you have to log in. Do not log in (if you’ve gone this far). Bad actors can replicate a web page to look very official, and what they really want is your log-in information — in particular your passwords, account information, or social security number.
- Emails that you think are from friends: You may get a link in an email message that you think is from a friend. Don’t click it unless you are sure! Sometimes these links take you to a website where you can get a Trojan (a sneaky program that gives a hacker remote access to your computer), a virus (when unknowingly downloaded, replicates itself to wreak havoc on your programs or data), a worm (a variant of a virus that replicates itself transparently until it takes over all your computer’s memory and possibly your hard drive), or heaven knows what. Stay safe.
- Emails from your bank or someone that you do business with: Instead of clicking a link in the email, go to the bank or business website by typing the web address into your browser address bar as you usually do. If the bank or business has some sort of special message for you, it will show up when you sign in to your account. Most times, you will not receive an email link unless you sign up with the business for automatic payments or notices.
Stay safe with friends. You’ll find that you will have more “friends” getting in touch with you on social media because it’s a bit more impersonal. The fun of social media is being able to hear from many people from different places. Also, your online bio is only a sentence or two long and it doesn’t (or at least shouldn’t) give away any secrets about you.
 Facebook’s info page does show a lot of information. You might not want everyone on your friend list to be able to see everything — perhaps only your closest friends. Use Facebook’s security controls (see Chapter 7) to set controls for who can see what when they visit your Facebook pages.
Facebook’s info page does show a lot of information. You might not want everyone on your friend list to be able to see everything — perhaps only your closest friends. Use Facebook’s security controls (see Chapter 7) to set controls for who can see what when they visit your Facebook pages.- Don’t give away (or even type in an email) too much information on any Internet site. Don’t give away any bit of information that makes you feel uncomfortable. Be careful who you trust online with your home address and other contact information. And never give away your social security number!