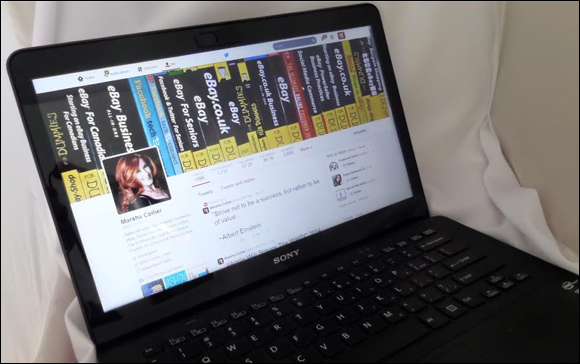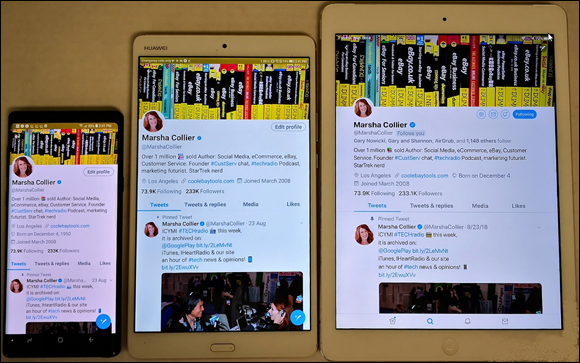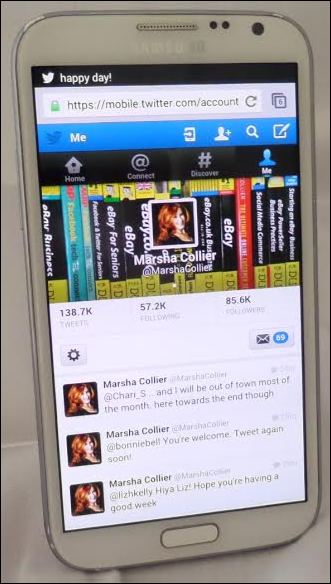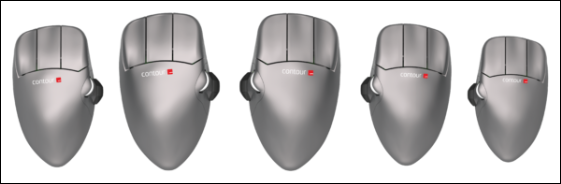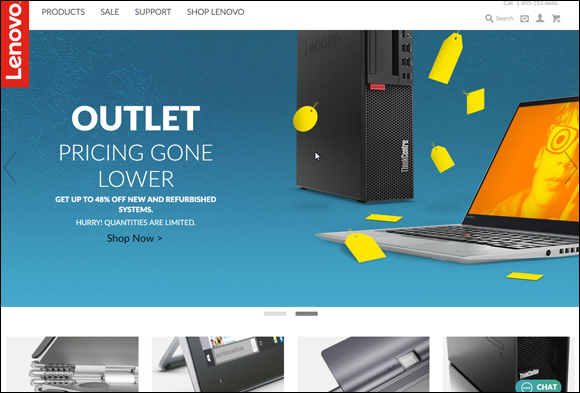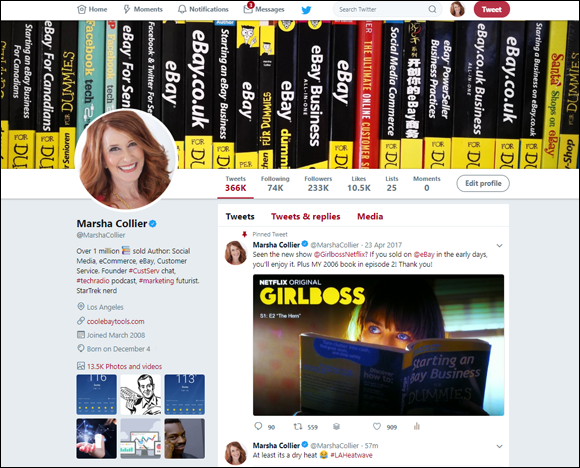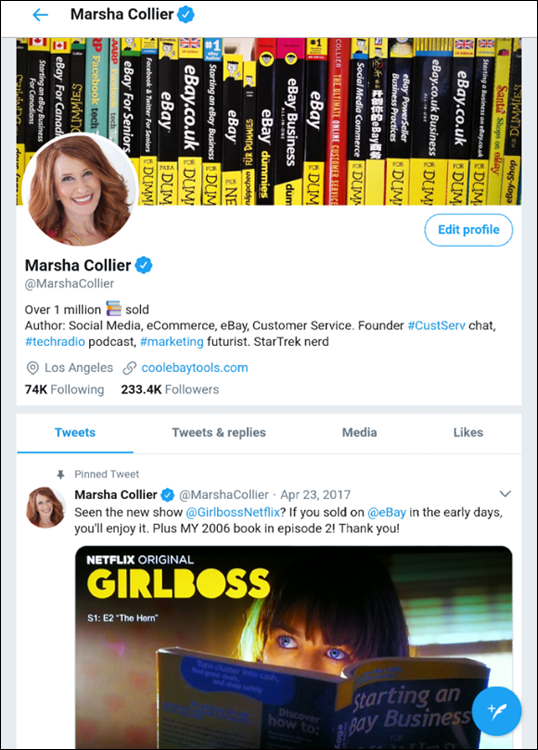Chapter 1
Getting Equipped for the Internet
IN THIS CHAPTER
![]() Select Hardware to Match Your Needs
Select Hardware to Match Your Needs
![]() Know What Options to Look For
Know What Options to Look For
![]() Shop for Your Device of Choice
Shop for Your Device of Choice
![]() Browse for a Browser
Browse for a Browser
Don’t worry, I’m not going to tell you that you need really fancy equipment to get started online, but you must have a computer, tablet, or at the least a smartphone. These days, there are more choices than you can imagine for joining the online social scene. If you’re in the market for some technology to get you there, you’ve got a few choices, which I tell you about in this chapter.
Shopping for a computer or other Internet-capable device can be a dizzying experience. In fact, it’s downright confusing. I suggest you go to a store and kick a few tires (or try out a few keyboards) before you make a decision. Also, recognize that your decisions about digital equipment depend on how and where you plan to connect online. Follow my advice in this chapter to evaluate your computer use and find the right source for your equipment.
Along with your hardware of choice and an Internet connection (see Chapter 2), you need just one more item — a software program or app — to interact with online social media sites. In this book, social media is considered Facebook, Twitter, and Instagram. When you get a computer or tablet, you get an Internet browser for free. A browser is the software program that lets you talk to the Internet. An app, or application, is a standalone program on mobile devices which you download from Apple’s App Store or Google’s Play Store. They’re like having your own private cyberchauffeur. In this chapter, I also tell you a little about the common browsers and apps that are readily available.
Select Hardware to Match Your Needs
- I confess, I have two desktop all-in-ones with 27-inch screens, three laptops, two tablets, and three smartphones — and I use each one at different locations and for different reasons. You certainly don’t need to have all varieties to participate in social media; simply decide on which types are right for you. Think through the scenarios in this section and see which one matches your plans. Then go find the hardware that fits.
If you are one who likes to sit at a desk or table, or wants a regular place to use your computer, you’ll be happy with a desktop variety. Also, if you like to have all the power of today’s computing at your disposal, you might want to get a desktop. Desktop computers are larger than their portable cousins.
 You can buy a package that combines a monitor, keyboard, and computer module (which houses the processor that is “the brains”) or pick up an “all-in-one” that combines the requisite parts into one unit.
You can buy a package that combines a monitor, keyboard, and computer module (which houses the processor that is “the brains”) or pick up an “all-in-one” that combines the requisite parts into one unit.If you’re looking for a computer that will allow you to sit seductively at Starbucks — looking cool — you’ll have to get a laptop — or perhaps a tablet. How about if you just want to use the device from anywhere in your home other than your desk (say, the kitchen counter)? The major difference between a desktop and a laptop (as shown in Figure 1-1) is that everything you need is combined in one compact, lightweight package. Also, you’ll be able to use your laptop to go online anywhere a wireless (Wi-Fi) connection is available. Wi-Fi readiness is built into all laptops.
Also consider the following if you’re leaning toward getting a laptop:
- You’ll find that keyboards can get progressively smaller, depending on the size of laptop you buy. So if you have big fingers, be sure to test out the offerings in a store before buying one.
You’ll find smaller monitors on today’s laptops, so they can be portable. It somewhat defeats the portability purpose when you have to lug around a 17-inch, 6-pound behemoth. Keep in mind that web browsers allow you to easily increase the size of the text you see (more about that in the task “Browse for a Browser” later in this chapter).
 I’ve taken my laptop or sometimes my tablet out by the pool when I’m on vacation, and at home, I sometimes Tweet (send a message on Twitter) from my garden. Portability is a wonderful thing.
I’ve taken my laptop or sometimes my tablet out by the pool when I’m on vacation, and at home, I sometimes Tweet (send a message on Twitter) from my garden. Portability is a wonderful thing.
If you’re looking for extra portability and convenience, think tablet. Tablets are handheld devices that are much smaller than laptops (they generally have 8- or 10-inch screens), you can slip one in a purse or shopping bag, and you can buy one for as little at $100. They are a great deal: lots of capability in not much space. My 6.4-inch screen smartphone (a Samsung Galaxy Note 9) 8.4-inch screen Huawei MediaPad M3) is shown in Figure 1-2 next to a 9.7-inch screen iPad Air 2. The Note 9 weighs about 7 ounces, the MediaPad about 11 ounces, and the iPad a pound.
Due to size limitations, there are a few tasks that a smartphone or tablet can’t perform, as illustrated in Table 1-1.
- If you want to access social media from your pocket, you can also do so from any of the current smartphones. A smartphone is a mobile personal computer that fits in your hand, and you can also use it to make phone calls and texts. Smartphones contain mini versions (apps just like those you’d use on a tablet) of almost every piece of software you have on your laptop. When your Wi-Fi connection is out, or if you have the need to connect from a restaurant, your mobile provider can connect you. Figure 1-3 shows my Android phone ready for action.
TABLE 1-1 What a Laptop and a Tablet Can Do
Task |
Tablet |
Laptop |
Email, chat, instant messaging |
x |
x |
Social networking, blogging |
x |
x |
Surfing the web |
x |
x |
Streaming audio or video |
x |
x |
Using word processors, spreadsheets, and small business programs |
x |
x |
Capturing live action with a built-in web cam |
x |
x |
Playing games |
Via apps |
PC games |
Editing videos and photos |
Light editing only |
x |
Seamlessly watching HD movies |
Depends on the quality of the Wi-Fi connection |
x |
Running complex software |
x |
Know What Options to Look For
Before you purchase one of the different types of equipment I outline in the previous section, think about some of the options you need to look for on any computing device that you plan to use for interacting with your pals on social media.
When it comes to a computer, look for one with a large hard drive. The more time you spend using — and collecting pictures, videos, and other important stuff on — your computer, the more Blob-like your hard drive’s contents become. (Remember that 1950s horror movie, The Blob, where an alien life form just grows and grows?)
A hard drive with at least 160 gigabytes (GB) of storage space should keep your computer happy, but you can get hard drives as big as a terabyte (TB). You’re probably going to be storing photos and videos (yes, you will — I promise), so I suggest that you buy one with the most storage available.
One USB port is never enough. These days, it seems that every peripheral device you need connects to your computer through a Universal Serial Bus (USB) connection. You may end up with an external hard drive for backup, a mouse, a printer, and a digital camera that you need to connect (so you can download pictures).
Figure 1-4 shows a common peripheral device: a USB flash drive. Make sure that the desktop or laptop computer you get has at least two USB ports. You can plug and unplug from these at will or attach a USB hub to one for temporary connections.
- Make sure the central processing unit (CPU) is fast. A CPU (also known as a chip) is your computer’s brain. It should be the fastest you can afford. The higher the processor speed is in any device, the faster it processes data. That means less waiting and more time to enjoy what your device can do for you.
- You must have a keyboard for a computer. No keyboard, no typing. The basic keyboard is fine. You have a basic choice of “clicky” mechanical keyboards (they feel like an old IBM Selectric typewriter) or flatter models that you touch lightly with a tapping motion. Tablets and smartphones put virtual keyboards onscreen, or you can purchase a Bluetooth keyboard for your mobile device. Try them out at a store to see which suits your style.
- Media-card reader. Your tablet, digital camera, or smartphone may have a memory card in it where it holds all the pictures you take. You may prefer to pop out the card and slip it into your computer than mess around with connecting cables to archive your photos. If that’s your thing, be sure any computer you buy accepts the same type of cards as your mobile devices (and that includes digital cameras).
You need a pointing device that moves the pointer around the computer screen; it’s usually a mouse. Laptops come with touchpads or trackballs designed to do the pointing and give you a quick way to select options by clicking or tapping. I personally find that a mouse is a better choice.
 To save possible pain in your hands, I recommend you use an ergonomic mouse like the Contour Mouse from Contour Design (
To save possible pain in your hands, I recommend you use an ergonomic mouse like the Contour Mouse from Contour Design (www.contourdesign.com/product/contour-mouse). I’ve used one for over a decade (see Figure 1-5). The Contour Mouse fits your hand and is available in five different sizes for right and left hands. This mouse reduces or eliminates the grip force required to navigate and click traditional mice, and its sculpted design supports your hand comfortably without the need to clutch the mouse to control it.- When buying a monitor to go with a desktop computer, size counts! A monitor that has at least a 17-inch screen can make a huge difference in your comfort level after several hours of rabid Tweeting, reading your friends’ Facebook posts, or looking at pictures. Anything smaller, and you could have a hard time actually seeing the words and images. The good news: Monitors have become so inexpensive that you can find a 27-inch-or-larger variety for about $200.
Shop for Your Device of Choice
- These days you can find computers and tablets at many brick-and-mortar retailers, including Target, Walmart, Apple Store, Best Buy, and Costco. Try out each and ask questions. Buying online may be common these days, but “try before you buy” is still wise, and retail stores are more than willing to show you the models they offer.
- You can also go online and find sellers who may have even better deals on new, used, or refurbished equipment. Some websites that sell these items are Amazon (
www.amazon.com), Overstock.com (www.overstock.com), BestBuy.com (www.bestbuy.com), and even at Walmart.com (www.walmart.com). - If you don’t feel comfortable buying used equipment (but want to save money), you may want to consider a factory-refurbished model. These are new machines that were returned to the manufacturer for one reason or another. The factory fixes them so they’re good as new, and then sweetens the deal with a warranty. What you’re getting is a new device at a deep discount because the machine can’t be resold legally as new. Here are some things to know about refurbished technology:
- They’re rebuilt and come with warranties. For the most part, refurbished computers are defined as returns, units with blemishes (scratches, dents, and so on), or evaluation units. The factories rebuild them to their original working condition, using new parts (or sometimes used parts that meet or exceed performance specs for new parts). They come with 60-to-90-day warranties that cover repairs and returns. Warranty information is available on the manufacturers’ websites, so be sure to read it before you purchase a refurbished digital device.
- You can get name brands. Major computer manufacturers, such as Dell (
www.dellrefurbished.com), HP (www.hp.com/sbso/buspurchase_refurbished.html), Lenovo (www3.lenovo.com/us/en/outletus), and Apple (www.apple.com/shop/browse/home/specialdeals/mac) provide refurbished computers. Check whether your chosen manufacturer’s website has an outlet store (Figure 1-6 shows one example) for closeouts and refurbished goods — I’ve never been burned!
Browse for a Browser
The two most popular browsers (the software programs that help you read what’s on the Internet) are Google Chrome and Firefox; both are available for Mac and PC. (They are to browsers what Coca-Cola and Pepsi are to the cola wars.) Both programs are powerful and user-friendly. Type the address (also known as the URL, for Uniform Resource Locator) of the website you want to visit, and boom, you’re there. For example, to get to Twitter’s home page, type
www.twitter.comin the browser’s address box and press Enter. (It’s sort of a low-tech version of “Beam me up, Scotty!” — and almost as fast.)The most popular browsers for desktop and mobile are Chrome, Firefox, Edge, and Safari. Figures 1-7 and 1-8 show you the Chrome browser and how it displays pages on both a computer and a tablet. (Sit, browser! Now shake! Good browser!) The one you choose is a matter of preference — I use them both!
- You can get a variety of browsers for your mobile device or computer for free. To find out more information (or to make sure you’re using the most up-to-date version of the software), go to
www.google.com/chromefor Chromewww.mozilla.com/firefoxfor Firefoxwww.apple.com/safari/for Safariwww.microsoft.com/en-us/windows/microsoft-edgefor Microsoft Edge
- If you want to add speed to your browsing and cut down your desk time, get comfy with using keyboard and mouse shortcuts. I’m all about using keystrokes instead of always pointing and clicking! I also love the controls available on my mouse. Table 1-2, Table 1-3, and Table 1-4 give you a list of the shortcuts I like to use. You’ll see that all browsers share similar shortcuts.
TABLE 1-2 Microsoft Edge Shortcuts
Press This |
Edge Will |
F1 |
Open a help window. |
Ctrl and F |
Open a Search box so you can perform a search for a specific word on the current page. |
F4 |
Open your URL list so you can click back to a site that you just visited. |
F5 |
Refresh the current page. |
F11 |
Display full screen, reducing the number of icons and amount of other stuff displayed. |
Esc |
Stop loading the current page. |
Home |
Go back to the top of the web page. |
End |
Jump to the bottom of the current page. |
Backspace |
Go back to the last web page you viewed. |
Ctrl and + (plus sign); Ctrl and – (minus sign) |
Enlarge or reduce the text on the screen. |
Ctrl and D |
Add the current page to your Favorites list. |
TABLE 1-3 Firefox Shortcuts
Press This |
Firefox Will |
Backspace |
Go to the previous page you’ve viewed. |
Ctrl and O |
Open a window to open files from your computer. |
Ctrl and U |
View Page source (to study HTML). |
F11 |
Display full screen, reducing the number of icons and amount of other stuff displayed. |
Esc |
Stop loading the current page. |
Ctrl and P |
Print the page. |
Ctrl and S |
Save the current page to a file on your computer. |
Ctrl and + (plus sign) or Ctrl and – (minus sign) |
Enlarge or reduce the text on the screen. |
Ctrl and F |
Find a word on the current web page. |
TABLE 1-4 Chrome Hot Keys
Press This |
Chrome Will |
Alt and Home |
Open a web page that shows either a preset home page or thumbnails of the sites visited most often from that computer. |
Ctrl and O |
Open a window to open files from your computer. |
F5 |
Refresh current page. |
Ctrl and U |
View Page source (to study HTML). |
F11 |
Display full screen, reducing the number of icons and amount of other stuff displayed. |
Esc |
Stop loading the current page. |
Ctrl and 1 through Ctrl and 8 |
Switch to the tab at the specified position number. |
Ctrl and 9 |
Switch to the last tab that is open in your browser. |
Ctrl and Shift and T |
Reopen the last closed tab. |
Ctrl and P |
Print the page. |
Ctrl and D |
Bookmark the current page. |
Ctrl and S |
Save the current page to a file on your computer. |
Backspace |
Go back to the last viewed web page. |
Ctrl and Shift and N |
New Incognito window: websites you browse in this tab will not be recorded in your Internet history. |
Ctrl and T |
Open a new tab in the browser so you can visit another web page while leaving the current one open. |
Ctrl and + or Ctrl and – (minus sign) |
Zoom to enlarge or reduce the text onscreen. |
Ctrl and 0 |
Return to browser’s default text size. |
Ctrl and F |
Find a word on the current web page. |