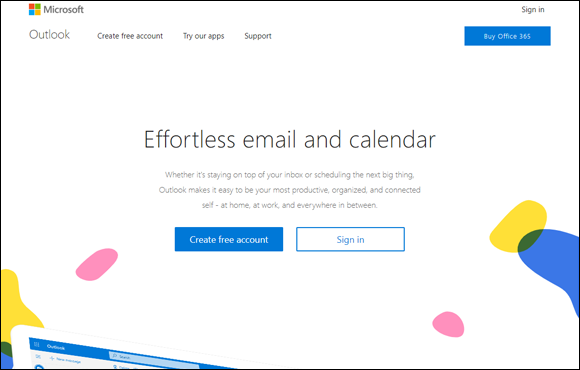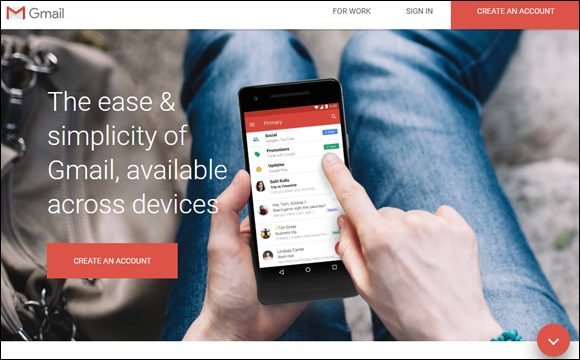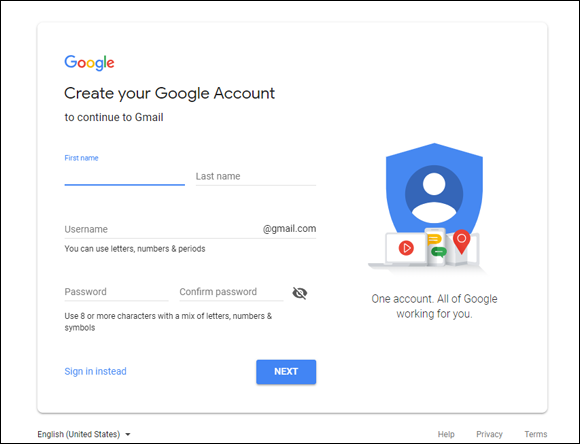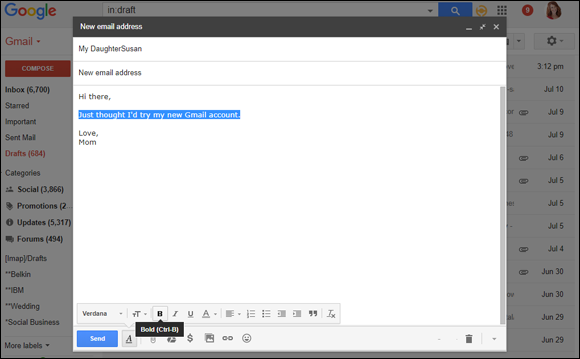Chapter 3
So Much About Email (and Safety)
IN THIS CHAPTER
![]() Check Out Places to Get Your Email Service
Check Out Places to Get Your Email Service
![]() Choose a Web-Based Email Provider
Choose a Web-Based Email Provider
![]() Pick a Pick-Proof Password
Pick a Pick-Proof Password
![]() Sign Up for a Gmail Account
Sign Up for a Gmail Account
![]() Add Your Contacts
Add Your Contacts
![]() Compose and Send an Email
Compose and Send an Email
I know, I know, you’ve got sending and receiving email down. But did you know there’s a bit more to it? You can use email to send messages, but you can also subscribe to news lists and feeds on the Internet. In fact, social media uses your email account to send you notifications of activity on your (and your friends’) pages, private messages, and more if you request them. You’ll be surprised when your email becomes your pipeline to the news that your friends post on the sites. Let’s get into the full picture now!
I’m sure you know that your email address consists of two parts. The part before the @ sign is the local part (usually your name, personal ID, or nickname) so the server knows who to send the email to. After the @ sign is the domain address — which tells the domain name system which mail transfer agent accepts mail for that domain.
Every website has a URL (its address online), and every email address has a domain component. When requests for web pages or emails are launched into the ether of the web, the routing system needs to know where they should be sent. So if you’re using the email address that your Internet service provider (ISP) assigned you, the email is sent to your user ID (your name) @ your ISP domain — literally your address on the web.
Then the mail transfer agent (MTA, a type of software) uses your online name and address to transfer electronic mail messages from one computer to another.
Also know that your email address (the local part) can use any name you want, as long as someone else at the domain isn’t using it. It’s usually best to have at least one address with your real name for public and official use. You might want to add a second (or third, fourth, or fifth) address with different noms de plume for family members, friends, and newsletters you subscribe to. For example, I have the following names on different services:
mcollier1 |
eBay4Dummies |
Marsha.Collier |
eBayGal |
Talk2Marsha |
OnlineCustserv |
There may be six different names, and all are accessible online, but they all can download into Outlook, an email program that’s part of Microsoft Office on your PC, or be read online in a browser or app.
In this chapter, I tell you about where you can get free email service and take you through the basics of signing up and using Gmail, the free email service from Google. Having a Gmail account is not only cool, but it’s very convenient. You might prefer to give out this anonymous email address to online sites for privacy reasons. It’s just an extra convenience. Check out this chapter for more of the benefits.
Check Out Places to Get Your Email Service
You can start your search for an email account with your Internet service provider (ISP). When you signed up for your Internet service, you were probably allotted five or more email accounts for different members of your family. Your ISP also assigned (or allowed you to select) a user name when you signed up. My ISP gave me my user name, but I wasn’t aware that it would be the name in my email address, too. (Seriously, mcollier1 doesn’t have much of a ring to it.)
 Your ISP will have a web interface where you can check your email online, but it’s far more efficient to forward that email to a web based solution for all your email addresses.
Your ISP will have a web interface where you can check your email online, but it’s far more efficient to forward that email to a web based solution for all your email addresses.- Understand that the email account from your ISP has pluses and minuses, as follows:
- Minus: You may change Internet service providers in the future. Hence, if you’re using the ISP email address as your own, you’ll have to change it. This will force you to contact everyone who has the old email address and ask them to change it in their records. I’ve been with my ISP for over fifteen years; the thought of having to send a change of address to every single one of my contacts is beyond loathsome.
- Plus: Your ISP is going to be a lot more helpful when you have a problem or a question than the web-based free services I mention in the next step. Service providers are invested in keeping you as a paying customer. They have a customer-support staff that you can contact with problems.
Consider using one of the popular web-based email services. More and more people have found Internet-based email accounts the convenient way to go for general email. They can access these accounts online from any computer (or mobile device through an app). They offer excellent spam and virus protection, too.
 Notice that (in the preceding step) I didn’t say all web-based email accounts were free. Although the providers don’t ask for money, they do expose you to ads while you go through your email.
Notice that (in the preceding step) I didn’t say all web-based email accounts were free. Although the providers don’t ask for money, they do expose you to ads while you go through your email.- The benefits of having a web-based email address is that you can change your home ISP any time you want, and you won’t have to notify hundreds (perhaps thousands) of connections to give them your new email address. In the next section, I give you an overview of the leaders in the online email arena who are jockeying for your business.
Choose a Web-Based Email Provider
- Yahoo! Mail from industry veteran Yahoo! (founded in 1994, which is ancient by Internet standards) is now owned by Verizon. The home page for your email is a mélange of news tips, weather reports, trendy topics from the Internet, an editable calendar, ads (of course), and (finally) your email boxes, as shown in Figure 3-1. It’s very popular and the free service has these features:
- 1 terabyte of email storage: This means you may be able to keep your emails and attachments on Yahoo forever if you want. A terabyte (TB) of storage is equal to approximately 1,000 gigabytes (GB) or a million megabytes (MB) — that’s a whole lot of storage space.
- Huge file attachments: If you want to attach videos or other large files to your emails, it’s easy on Yahoo! Many servers limit the total size of the files you can send through email. Yahoo! limits attachments size to a 25MB (megabyte) maximum.
Robust Help area: Notice the cog icon in the upper right corner of the screen? Click it to see a drop-down menu. Click Help to be transported to a simple-to-understand tutorial and help area.
 To access Yahoo! Mail, go to
To access Yahoo! Mail, go to http://mail.yahoo.com.
Microsoft Outlook is another popular online email service. If you’ve used Outlook on your Windows computer as part of Office, you’ll find the free online version very intuitive. Various Microsoft email addresses such as @hotmail.com, @live.com, and @outlook.com live online under the Microsoft Live umbrella. You can sign up at
https://outlook.live.comfor email and any other Live services you might want to use (as shown in Figure 3-2). First off, you need to know that the service is only run by Microsoft, who don’t fuss over what kind of computer you use. You can use either a Mac or a Windows PC and still avail yourself of these services. You may know of people who have
First off, you need to know that the service is only run by Microsoft, who don’t fuss over what kind of computer you use. You can use either a Mac or a Windows PC and still avail yourself of these services. You may know of people who have msn.comemail domains, which are also served up by the Hotmail servers.Here are the special features of the no-cost Hotmail service:
- Microsoft offers 15GB of email storage space to start: Office 365 Home and Office 365 Personal subscribers get 50GB of space.
- Skype Messenger service and Video Chat: Once you’ve signed up, you then have access to IM through Skype. Learn more about using Skype in Chapter 4.
- Integration with Outlook and Office 365 for email and calendar, using the Outlook Hotmail Connector tool.
- 15GB of email storage space: You can get an additional 5GB of storage when you sign up for Microsoft’s OneDrive. You get an extra 3GB when you use the mobile app to upload your pictures.
- Import from other online email services: With an easy tool, you can import other online email services into your Outlook page.
- Google Mail (Gmail) — the newcomer begun in 2004 as an invitation-only test — has become the most popular of the free email platforms (and my personal favorite). The Google home page has a box at the top right (see Figure 3-3) where you can easily access any of Google’s other free services. What makes Gmail popular is the array of features:
- 15GB of storage and growing: Google’s founders say no one will ever run out of storage space (though they’ll be glad to sell you more space if you need it).
- Tabbed Inbox: No need to wade through emails to find the important (or personal) messages you want to see. Gmail uses tabs to divvy up your mail into Primary, and editable Social and Promotions tabs. So if you’re not in the mood to go shopping, you don’t have to see promotional email until you feel like it.
- Gmail Hangouts, which is the Google version of Skype: You can initiate texts, phone, or video calls to other Gmail users from your page.
- Google Voice: Get a free phone number! You may connect any of your phone numbers to this service to act as an answering machine for your calls. You will receive transcriptions of voice mail through your Gmail account. (Learn more at
www.google.com/voice.) - SMS (Short Message Service), or text messages: You can send these to any other Gmail user through Google Hangouts on the Gmail desktop interface. All you need to do is click the Hangouts icon to find their name in the lower left corner and click to send an SMS or video call.
- A great spam filter. Spam is the name for advertising email that is sent to you unsolicited by unscrupulous vendors to try to sell you goods or even to defraud you. Gmail smartly places spam in your Spam folder for you to review and will be deleted automatically within 30 days.
- Google Calendar: An online calendar is automatically yours when you have a Gmail account. You can opt to share your calendar with someone, or keep it private. And you can access your calendar from the drop-down menu as shown in Figure 3-3 that also appears on your mail page. Calendar syncs with your tablet and smartphone so you can view — and interactively update — your calendar without being in front of a computer.
- Connectivity features: These include instant synchronizing (sync) with smartphones and connecting with the email program on your computer. Gmail sends your email to your desktop and keeps a copy on the Gmail server until you choose to delete it. The sync function on mobile devices work interactively with your desktop. (When you delete an email from any device, the email disappears from your screen and goes into the trash of your Gmail account; you can always retrieve it if you’ve deleted it in error.)
All that said, Gmail is currently the most popular and flexible free email service. In a later section, I show how to set up a Gmail account.
Pick a Pick-Proof Password
When you set up an email account — or any account — on the Internet, you will have to set a password, which is the keyword you type in to confirm your sign-in along with your user ID. Passwords are used not only in email, but also on almost every website of which you become a member.
If you have a strong password, hackers will pass by your account and attempt to hack an easier target — so here’s where I get into giving your password some muscle.
With any online password, you should follow these commonsense rules to protect your privacy:
- Don’t pick anything too obvious, such as your birthday, your first name, your address, or (never, never!) your social security number. (Hint: If it’s too easy to remember, it’s probably too easy to crack.)
- Make things tough on the bad guys — combine numbers and letters and create nonsensical words. Use upper and lower cases.
- Don’t give out your password to anyone — it’s like giving away the keys to the front door of your house.
- If you even suspect someone has your password, immediately change it.
- Change your password every few months just to be on the safe side — maybe rotate a group of passwords over the various accounts you use.
Sign Up for a Gmail Account
I like Gmail above the other online email service providers because it has great features and is easy to use. So start here to set up a Gmail account. Open your web browser and type this URL in the address line:
You’ll see a page that looks like Figure 3-4. Click Create an Account to begin. Read the information on the next page and then click the New Features link near the center of the screen. Should there be any updates you need to know about, the latest news will be on this page.
- In the upper right part of your screen, see the box that reads Create an Account? Yep, that’s the one; click the Create an Account button and get ready for the magic to happen. By getting your own Gmail account, you get access to Google’s world of cloud web tools, such as Google Calendar (an interactive online calendar you can share with your family), free Blogger blogs, YouTube, and Google Docs (a suite of free online programs very similar to Microsoft Office).
- The resulting Create your Google Account page (see Figure 3-5) is where you type your information:
- Your name: First and Last.
Desired Login Name: Fill in what you want to become your local address and name at the Gmail domain. In Figure 3-5, I selected marshaismyfavoriteauthor as my sample name. My email address will be
[email protected]. After you type your desired name, Gmail automatically lets you know if the name is available. If it isn’t, Google will make suggestions that you probably won’t like. Put on your thinking cap and come up with a good login name. This name will be with you for a long time; there’s no changing it later.
After you type your desired name, Gmail automatically lets you know if the name is available. If it isn’t, Google will make suggestions that you probably won’t like. Put on your thinking cap and come up with a good login name. This name will be with you for a long time; there’s no changing it later.- Choose a Password: Refer to the preceding section and type your password in the box; make sure it’s at least eight characters. You’ll notice (as you’re typing) that Google tells you whether your selected password is Weak or Strong. Go Strong! Also, type your password again — carefully! — to confirm it where prompted.
Birthday: Google wants your birth date. Use the drop-down menu to select your birth month and fill in the date and year.
 It might be okay to fib about your age, but be sure you remember the date you give Google. Should you ever forget your password, or if your account gets messed up in some way, you’re going to have to supply this information. If you can’t remember it, you’re out of luck.
It might be okay to fib about your age, but be sure you remember the date you give Google. Should you ever forget your password, or if your account gets messed up in some way, you’re going to have to supply this information. If you can’t remember it, you’re out of luck.- Gender: Male or female? Google also provides an Other option for all the others in the world.
- Mobile Phone: Adding your mobile phone number here puts it on record with Google and offers the opportunity for them to send security notices or password-reset instructions to your phone if they’re ever needed.
- Your current email address: Type your ISP email address so that Google can send you an email message to authenticate you.
- Word verification: You’ll see a bunch of semi-legible letters in a box. (They’re called Captcha codes, and you can find out about them more in Chapter 6.) Try to read them — and if you can make them out, type them in as prompted. If you’re wrong, the page refreshes and you get a new set of letters. If it causes you problems, you can skip this form of verification. Google will then text a code to your mobile phone to enter on the site.
Location: In this box, the United States is filled in by default. If that’s where you are, fine. If not, type your country.
 Never use your mother’s maiden name as a security question on the web. That information should be between you and your bank.
Never use your mother’s maiden name as a security question on the web. That information should be between you and your bank.- Terms of Service: Here Google outlines its Terms of Service (TOS). Any website you sign up with has such terms. Read the TOS and print them if you’d like, but if you don’t agree to them, you can’t have a Gmail account.
- Personalization Option: You may see a box asking if Google can use your account to personalize content and ads on other sites. Check this option if you want Google to scan your email box to identify things that might interest you and deliver ads that match those interests. Deselect if you’d prefer that they keep out of your business.
- Click the Next Step button.
Add Your Contacts
- When you first arrive at your Gmail page, take a deep breath and look around before you start to click anything. Figure 3-6 shows you some of the important points to take in. Get familiar with the page; there’s a lot to look at. When you first sign up, you’ll notice that the fine folks at Google have sent you some introductory emails. So why not start there?
- One of the emails you have received after initially signing up has instructions on how to import your contacts. Move your cursor over the email list. Your cursor turns into a small hand with a pointing finger. Click your mouse once and the email opens!
- You can import your contacts and existing mail from Yahoo!, Hotmail, AOL, and your ISP accounts. If you indicate that it’s okay to do so, Gmail will continue to import your mail from the other servers for the next 30 days. For now, I suggest that you just close the email by clicking the Back to Inbox link on the top left of the email. You may just want to input your contacts manually.
- When you’re back at the Inbox, look at the icon box drop-down menu on the upper right side shown in Figure 3-3. Click the Contacts icon from that menu, then click New Contacts on the new screen and prepare to add a contact.
- Fill in your contact’s information on the new screen. You can add the name, email address, phone, address, birthday, website (if the person has one), and any notes you want to make. When that’s done, click Add to complete other fields that don’t show up on the main screen. Gmail automatically saves the info as you complete the fields and adds the contact to your list.
- Select the contact’s name from your contact list at any time to make changes or to add information to the contact. Return to your Inbox by clicking the Contacts drop-down menu in the upper left and selecting Inbox.
Compose and Send an Email
- If you’re following along, then you’re probably about to send your first Gmail email. Click the link that says Compose (at the upper left of the screen), as shown in Figure 3-7.
- The email form opens. In the To box, type the name of one of your contacts or type someone’s email address.
- Type the subject of the email in the Subject line.
- Type your email message into the text box below the Subject line. If you want to add interest to your text, you can change the typeface, its size, make it Bold, Italic, Underlined, or change colors by using the format bar. Want to get fancy? Try these tricks on for size:
- Highlight the text by clicking your mouse button (and holding it down) at the beginning of the text you want to edit.
- Keep the mouse button down as you drag the mouse pointer across the text. Lift your finger off the mouse button when you come to the end of the text you want to fancy up.
- As shown in Figure 3-8, click the capital A (indicating text attributes) at the bottom of the email box. Select the formatting option you want to apply from the format bar that appears. In this example, I plan to change the type to bold.
- You can also select the font (or color if you’re using the color selector) by clicking it, and magically your text changes.
- When you finish writing and formatting your email, click the Send button in the lower left corner of the email form.