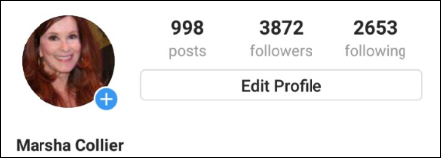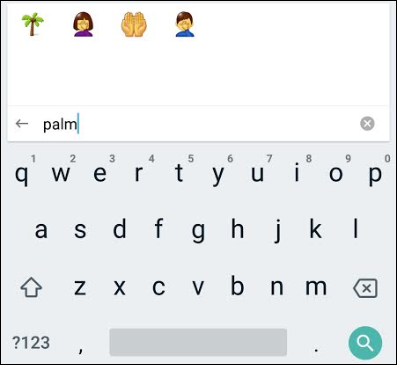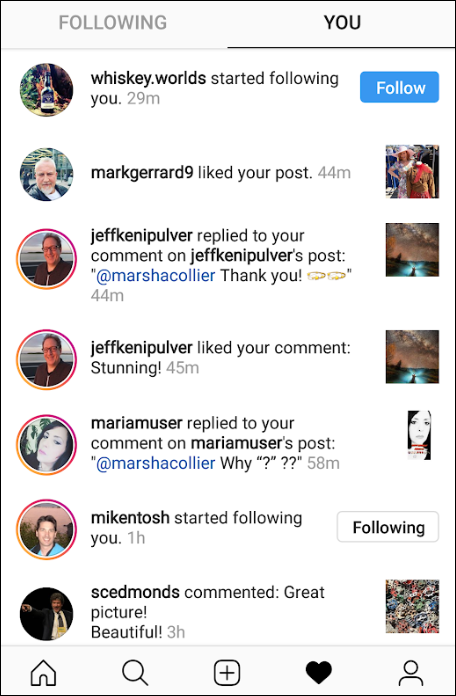Chapter 16
Socializing and Fine Tuning Your Instagram
IN THIS CHAPTER
![]() Learn the Social Media Shorthand: Hashtags
Learn the Social Media Shorthand: Hashtags
![]() Interact with Friends and Photos
Interact with Friends and Photos
![]() Comment on a Photo or Video
Comment on a Photo or Video
![]() Respond to Follows, Likes, and Comments
Respond to Follows, Likes, and Comments
![]() Follow Those Who Have Followed You
Follow Those Who Have Followed You
![]() Send and Read Private Messages
Send and Read Private Messages
The previous two chapters covered the basics: setting up an account and showing how to post pictures. I’ll bet you’ve even spent time browsing the site and enjoyed looking at the pictures. This chapter helps you fine-tune your Instagram experience: You’ll discover how to view pictures from people you don’t know and the proper etiquette for connecting with them online. The information here will help you grow your account.
Over 95 million photos are posted on Instagram a day. To make yours stand out, you might use a hashtag. Hashtags consist of a keyword preceded by a pound sign (#). Keywords online are single words that describe the core of a feeling, thing, or product. They are common on all social media platforms because they categorize content and make it more discoverable. You may have noticed that I’ve mentioned them in the sections on Twitter and on Facebook. They play an even more important part on Instagram; it’s part of their success. It makes finding like-minded people on the site easier when keywords are used in bios. That’s why I hashtag my city, #LosAngeles, in my bio. I’ve met a lot of interesting people from my city online and enjoy seeing their perspective of a city that I live in.
When you post a picture or video on Instagram, your friends or people who have similar interests can like (♥) or comment. This will encourage you to post more interesting pictures in a similar vein. One of my friends eats out a lot and every day posts a beautiful photo of the meal. I’ve discovered many interesting types of food by seeing his posts. Sometimes I like the posts and sometimes I comment. Interacting is what makes social media fun.
In this chapter, you’ll learn how to become a master of hashtags, grow engagement on your pictures, and learn how to send private messages, pictures, and videos (even disappearing ones) to your friends.
Learn the Social Media Shorthand: Hashtags
Instagram permits the usage of hashtags in posts and bios. By including hashtags in your bio, you may connect with people of similar interests. Are you a #guitarlover, a #consultant? Perhaps you’re into #coloring or #jewelry? Or, as I mentioned previously, are you from #MiamiBeach or #NewYork? Or are you a #Texan?
An enticing description of you in your bio helps your friends (and others) discover your Instagram photos. To buff up your profile:
- Open the Instagram app.
- From the home page, tap the head and shoulders icon on the far right to get to your Profile page.
Once on your Profile page, click the Edit Profile box, shown in Figure 16-1, next to your name.
 Some features of Instagram are available on an iPhone but not on an Android device — and the other way around. Posting from an Android device or editing on the web allows you to insert hard returns (hard returns enable you to space out your bio and posts into sentences on separate lines) in your bio.
Some features of Instagram are available on an iPhone but not on an Android device — and the other way around. Posting from an Android device or editing on the web allows you to insert hard returns (hard returns enable you to space out your bio and posts into sentences on separate lines) in your bio.On the following page, the Edit Profile area appears.
Take a look at how I’ve laid out my bio in Figure 16-2. Rewrite your own bio using emoji (that describe the words you write) and insert hard returns if you can. Remember, you only have 150 characters (including emoji and spaces) to fill in your profile. You have 2,823 emoji on your emoji keyboard to choose from.
 In the latest version of Google’s Gboard app for iPhone or Android devices, you can search for emoji by name. The app replaces your current keyboard with a far more powerful one. Therefore, when you search emoji by name, you won’t need to squint your eyes trying to figure out the exact emoji you need. Figure 16-3 shows how I found the teeny palm tree to put next to #LosAngeles in my bio. Just tap the emoji key to open a search area over the keyboard, then type in the descriptive word for your desired emoji. You can download the new keyboard in Apple’s App Store or in Google’s Play Store. You’ll find the descriptions on the web at:
In the latest version of Google’s Gboard app for iPhone or Android devices, you can search for emoji by name. The app replaces your current keyboard with a far more powerful one. Therefore, when you search emoji by name, you won’t need to squint your eyes trying to figure out the exact emoji you need. Figure 16-3 shows how I found the teeny palm tree to put next to #LosAngeles in my bio. Just tap the emoji key to open a search area over the keyboard, then type in the descriptive word for your desired emoji. You can download the new keyboard in Apple’s App Store or in Google’s Play Store. You’ll find the descriptions on the web at: https://itunes.apple.com/us/app/gboard-a-new-keyboard-from-google/id1091700242https://play.google.com/store/apps/details?id=com.google.android.inputmethod.latin&hl=en- Once you’ve judiciously input just the right bio, tap the blue check mark at the top of the screen, or Done on an IOS device, and you’ll return to your Profile page.
Interact with Friends and Photos
Posting pictures and videos are just the tip of the iceberg. Seeing other’s images makes the entire experience much more fun. Interacting with them builds your community online and makes other people happy. Just wait until one of your pictures starts to collect ♥’s and you’ll know what I mean.
- Open the Instagram app and you find yourself on the home page.
- Flick (okay, maybe drag) your finger on the pictures you see to scroll to more images.
- When you see one that you like, tap the (outline of a heart) ♡ (shown in Figure 16-4) at the bottom of the picture, to like the image.
- The heart turns into a pretty red ♥ and a notification that you liked it appears in the photo’s owner’s notifications.
Comment on a Photo or Video
- Scroll through the photos in the home stream and find one you’d like to comment on. (People love to receive comments — and compliments.)
- Tap the cartoon bubble icon next to the ♡ below the picture, as in Figure 16-5, and type your comment in the line that says Add a comment.
- When you’re done, click the word Post on the right and your comment will accompany the post on Instagram.
- The person who posted the picture gets a notification that you commented.
Respond to Follows, Likes, and Comments
- When you’re in the Instagram app, you may see a red dot under the heart (♥) icon on the bottom of the app.
- Tap the heart and you land on a page that shows where people have liked your posts, commented, or followed you (see Figure 16-6).
It’s a nice gesture that when someone liked one of your pictures, that you tap on their name to see their Profile page. Tap on one of their pictures and like it.
 Reciprocity is the key to enjoying social media in all forms.
Reciprocity is the key to enjoying social media in all forms.- For those who commented on one of your pictures, tap on the mini version of your picture on the far right. On the next screen
- Let them know you appreciated their comment by tapping the small heart to the right of their comment.
- You can also respond to their comment by tapping the word Reply (the person’s name). A text box and keyboard opens up as shown in Figure 16-7, and you can post your comment to theirs.
- When you tap Post, your reply joins their comment on that photo’s comment stream.
Follow Those Who Have Followed You
- On the notifications, you may notice that next to a person’s name there are the words (name) started following you, and there will be a Follow button on the far right. (Look back at Figure 16-6.)
- Tap the name of the person that followed you, and take a look at the type of photos they post on their Profile page.
- If you like the pictures you see and might like to see more, tap the Follow Back box at the top of their profile.
- Their posts now will show up in your home stream.
Send and Read Private Messages
- At the top right of your home feed is a blue arrow (this is a white arrow on the iOS app). If there is a number superimposed on it, it indicates that you have that many messages.
- After tapping the arrow, you arrive at your messages screen.
- Tap the message to read it.
- If you want to respond, you can do so in several ways; Figure 16-8 shows you how.
- Tap the heart to send back a like.
- Type a message in the message box to respond.
- Tap the GIF icon to send a GIF. A selection of fun animated pictures shows up for you to tap and send. If you send one in error, hold your finger on the GIF and tap the word Unsend (poof, it’s gone).
- Select the landscape icon to upload a picture from your device in return.