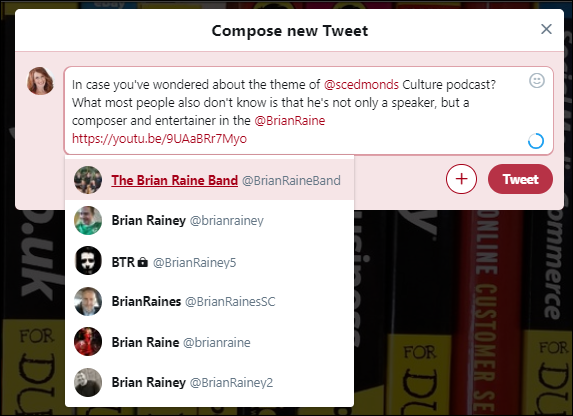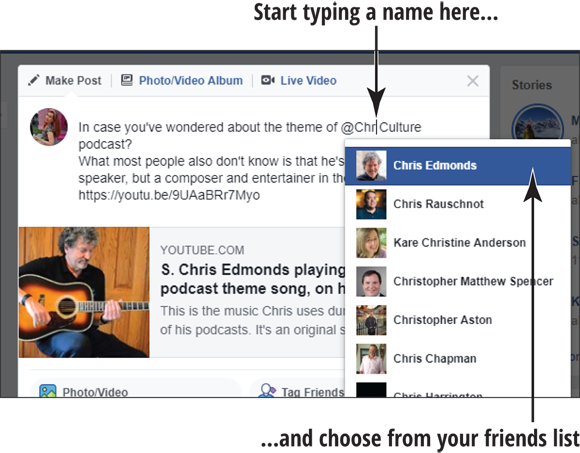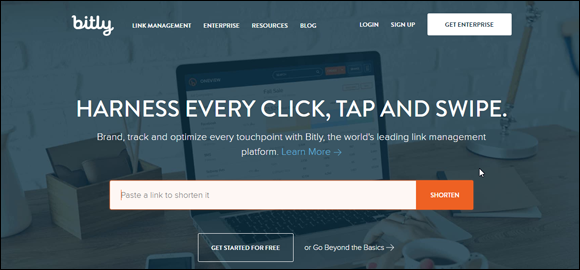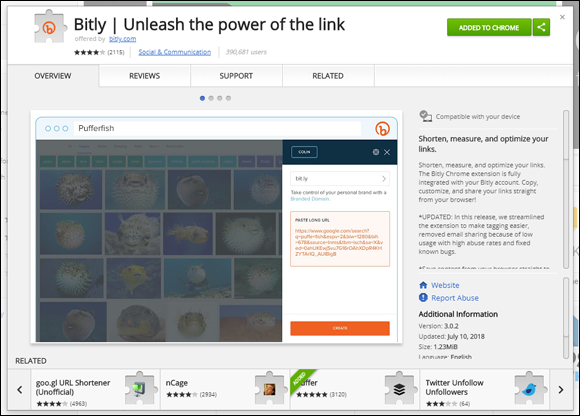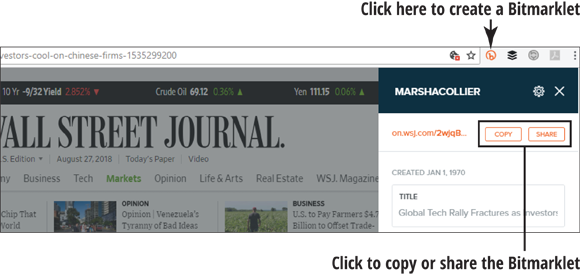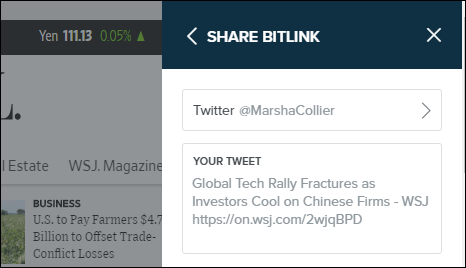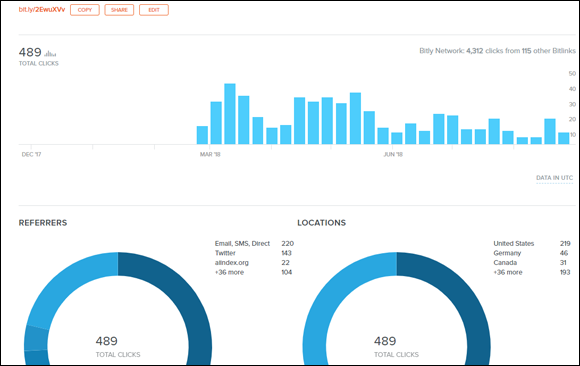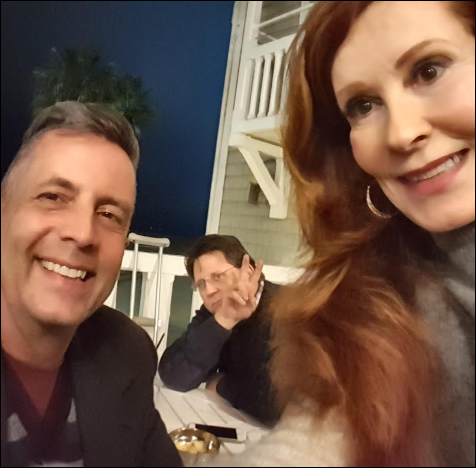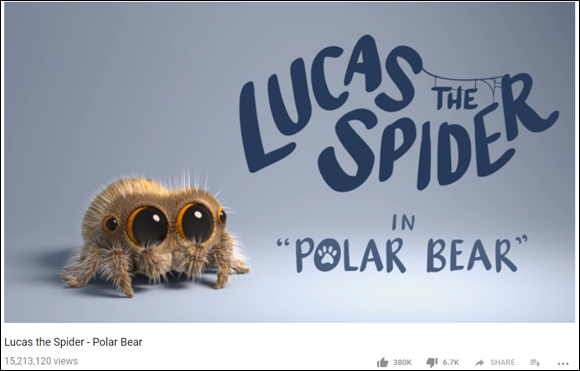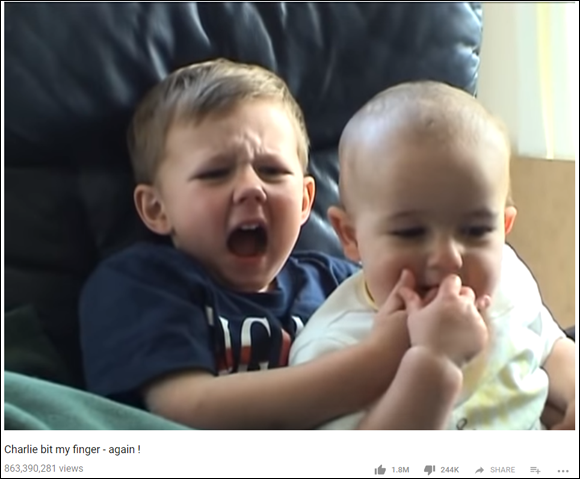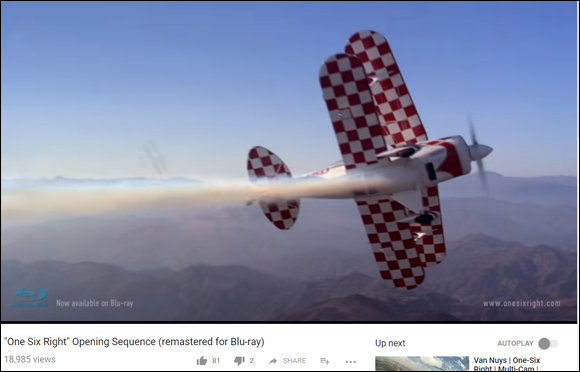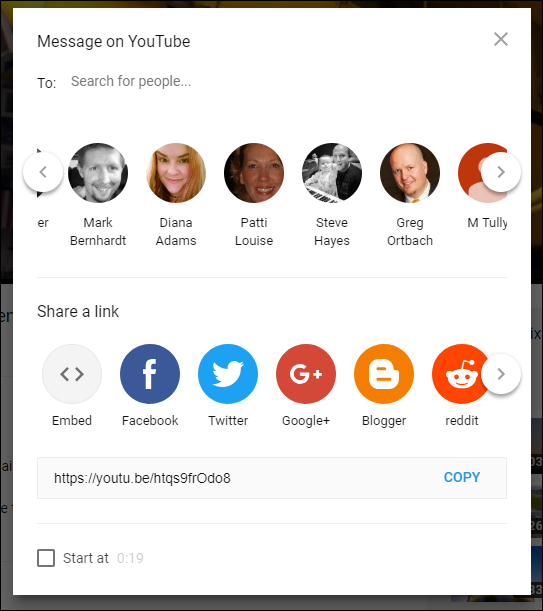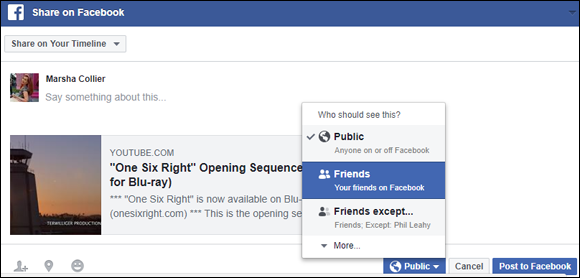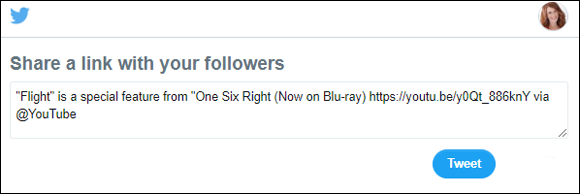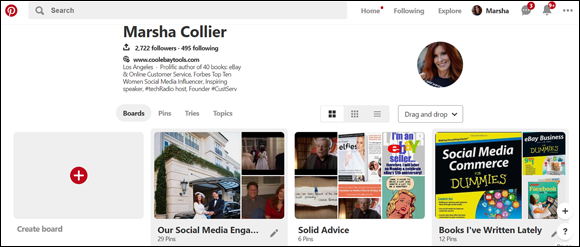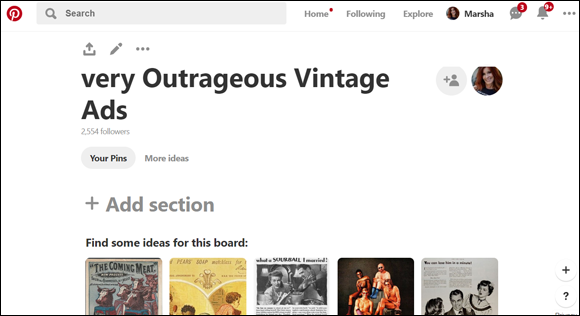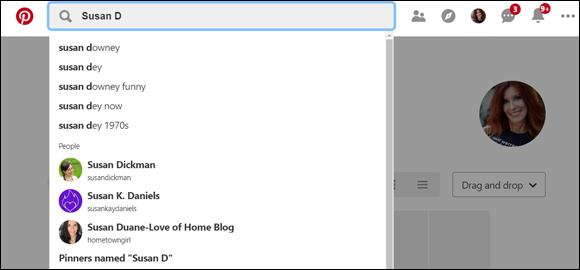Chapter 5
Sharing in the 21st Century: Acronyms, Posts, Photos, and Videos
IN THIS CHAPTER
![]() Give Credit When You Share
Give Credit When You Share
![]() Make Your Links Short
Make Your Links Short
![]() Discover How Internet Slang Is a Language of its Own
Discover How Internet Slang Is a Language of its Own
![]() Find and Share Videos on YouTube
Find and Share Videos on YouTube
![]() Pin Your Favorites
Pin Your Favorites
One of the most fun ways to share online, in Twitter, Facebook, and Instagram, is using your favorite music and images. In this book I’ve talked about sharing your own photos on Facebook and Instagram, but how about treating your online friends to some of the unique items you run across elsewhere on the web? You could share a news story, a song, or a funny video — pretty much any cool thing you find!
I’ve spent many evenings online with friends, pointing from a picture to a video to a story. It’s the 21st-century version of a coffee klatch; it’s also like sharing a bottle of wine with friends (only you get to drink the entire bottle if you want).
In this chapter, I give you some advice for mannerly and efficient sharing, go over some great places to find material to share, and tell you how to easily transport the treasures you find to your Facebook or Twitter pages or blog.
Give Credit When You Share
I want to talk a little about the conventions — or, better yet, the etiquette — for sharing what you find online. Odds are, if you hijack someone’s article or photo from somewhere on the Internet, that person may never know it — but you will. Good manners (believe it or not) are still in fashion on social media, but they follow new rules. Please credit any website and the person behind the post when you share the content. You can generally do so by including a link back to the original posting of the content, and in the case of Twitter, why not thank the person who originally posted it.
 I posted a video of Chris Edmunds to a couple of places: my Twitter feed, Facebook page, and my own blog. Figure 5-1 shows how I handled giving credit while composing the Tweet.
I posted a video of Chris Edmunds to a couple of places: my Twitter feed, Facebook page, and my own blog. Figure 5-1 shows how I handled giving credit while composing the Tweet.- When you want to link to a YouTube video (see the later task “Find and Share Videos on YouTube” for more information), you can type the @ (at-sign) before you type the name you want to credit. When you do that on Facebook, the names of friends show up in a drop-down menu just like on Twitter. Figure 5-2 shows how that works. When you see the person’s name you want to include, click it, and the full name appears in your post. Doing this also causes the post to appear on your friend’s Timeline page. It’s what the kids call giving a little Facebook love.
- Suppose you want to share a video elsewhere online, as I did a few days later when I posted Chris’s video on a blog (yes, I really liked it). Besides mentioning the original poster by name in your blog text, you can include the name in the keywords area of your blog.
When you’re looking around on the web, you’ll no doubt see a Creative Commons license badge on independent websites. Creative Commons is a nonprofit organization that works to increase the amount of content “in the commons — the body of work that is available to the public for free and legal sharing, use, repurposing, and remixing.” When you see a Creative Commons license icon, click it, and you’ll be brought to a page where the actual license appears. This license tells you if there are any restrictions about the content that you may want to share.
The Creative Commons license is represented by three basic icons; the license details are based on the order in which the icons appear. Table 5-1 outlines a simple shortcut to the Creative Commons license rules.
TABLE 5-1 Creative Commons License Icons
License Icon |
Stands For … |
Which Means … |
|
Attribution |
You may distribute, remix, tweak, and build upon the work, even commercially, as long as you credit the original creation. |
|
Attribution — Share Alike |
All the above, with this caveat: You credit and license new creations under the identical terms. |
|
Attribution — No Derivatives |
You may redistribute, commercially and non-commercially, as long as the work is passed along unchanged and in whole, with credit to the author. |
|
Attribution — Non-Commercial |
You may remix, tweak, and build upon the work non-commercially only. |
|
Attribution — Non-Commercial — Share Alike |
You may remix, tweak, and build upon the work non-commercially, as long as you credit and license new creations under the identical terms. You can download and redistribute the work as is, but you can also translate, make remixes, and produce new creations based on the work. |
|
Attribution — Non-Commercial — No Derivatives |
This license is often called the free advertising license because it allows download of works and sharing as long as the distributor credits and links back to the original. The work can’t be changed in any way or used commercially. |
Make Your Links Short
When you’ve found something you want to share, you’ll need to share it via the Internet address of the post (the URL) by copying and pasting. There’s the rub — have you ever noticed how long some URLs can be? Even in email messages and web postings elsewhere, typing in a gigantic URL can be a real chore. The solution is to shorten them.
When we’re talking Twitter, you have only 280 characters for every Tweet. So Twitter uses its own shortening service. When you paste a URL into a Tweet, Twitter alters it and shows only the first 22 characters (which can look a bit sloppy as well).
But there is a solution: Several online services will abbreviate any web address to a nice, manageable size. These services began as helpful tools for everyday folks, but now they are more used by marketing agencies because of the valuable metrics they supply.
You may have seen some shortened URLs when you were perusing Twitter. See any web links that look nonsensical, with no legible words? Clicking that silly looking link will get you where you want to go, via the magic technology of the web.
For example, the web address for my podcast is
http://wsradio.com/category/technology/computer-and-technology-radio/
If I use the URL-shortening application from the bitly website, I can assign the following permanent bitlink that I often use, and which I can also reuse over and over. It looks like this:
If I’m Tweeting about my radio show, at least the link from bitly gives me room to mention the guests.
Want to give bitly a try? Find a nice, long URL that you’d like to shorten, type
http://bitly.cominto your web browser and press Enter. You’ll arrive at the bitly site, as shown in Figure 5-3. I recommend registering with bitly; the site has never sent me any spam. This way, if you want to use your shortened URL online, you’ll be able to send the post directly from the article’s page.
I recommend registering with bitly; the site has never sent me any spam. This way, if you want to use your shortened URL online, you’ll be able to send the post directly from the article’s page.- Start the bitly registration process by clicking Sign Up at the top of the screen. On the resulting page, type in a username, email address, and password as prompted. You can also automatically create an account using your existing Google, Twitter, or Facebook accounts.
- When you’re done filling in the usual items, click Create Account, and you’re in — that’s all there is to it! You’re automatically transported back to the bitly home page, but now it will look a little different.
- There are two ways to use bitly. The choice is yours:
- Copy the URL you want to shorten from its web page: Click to highlight it, and then press the Ctrl and C keys together. Switch over to the bitly site and place your cursor in the text box that says Paste a link to shorten it. Paste your long URL in the box by pressing the Ctrl and V keys together.
Go to your bitly account by clicking the hamburger menu (three or four lines) next to your name and click Resources. From the resulting page, you can get a browser extension for your web browser, or a mobile app for your phone or tablet. This tool allows you to insert a mini bitly gadget (so you don’t have to go back to the bitly web page) to make a short link directly from any page on the web.
Clicking to add the Chrome extension will take you to the Google Play Store where you can add the extension to your browser (shown in Figure 5-4).
Once it installs in your browser, you’ll see a small b in a circle icon in the top right, next to the URL box. Place your mouse pointer over the b to create a Bitmarklet, click, and hold down the click. If this is the first time you’ve used bitly, you’ll have to sign in and give the Chrome extension permission to use your bitly account. Voilà! It’s now part of your browser, ready for use. Just click the b to bitmark (shorten the URL) to share the page you’re on.
- Your long URL turns into a magically shortened one, as shown in Figure 5-5. If you plan to use the shortened URL in an email, merely click the Copy button, and the new URL is automatically placed into your Clipboard so that you can paste it into an email or an SMS message.
- If you’d like to share the friendlier URL, either on Facebook or Twitter, click the Share button. Click the website you want to share on and then type the rest of your post in the text box (as in Figure 5-6). Behold: bitly automatically generates a post with the link embedded. Use bitly each time you come across an interesting news story, article, or video on the web. It’ll save you a lot of typing, and it’ll make sharing much easier.
- Click the Share button, and your comment and link will autopost instantaneously to your Twitter-stream or Facebook timeline.
- When you go back to your bitly page a little later, you can see how many people clicked your link to check it out. (I checked one of my links and saw the info depicted in Figure 5-7.) If you click the View Stats link next to anything you’ve posted from bitly, you get an hour-by-hour report on the action. You can slow-scroll down the Stats page to find where else your link was shared, and from which countries. Kinda interesting.
Internet Slang Is a Language of its Own
The Internet, especially social media, has some mysterious words of its own that are not always understood by those over 30. Understanding (and using) these acronyms may help you chip away at a possible bias. Plus, it’s an eye-opener when you understand the secret (ever-changing) language kids use today.
These are for intermittent usage; don’t use them too often or you’ll be deemed uncool. I could probably list a hundred, but for brevity’s sake, I’ll just list my favorites.
- AMA: Ask Me Anything. This started on a website called Reddit, where an authority on a subject takes open questions.
- BAE: Before Anything Else. This acronym is generally used when referring to one’s sweetie or dear one.
- DM: Direct Message (also PM = Private Message). The default way to give permission for someone to message you in private.
- ELI5: Explain Like I’m 5. When you want a simple, short explanation of something.
- Epic: An adjective to describe anything huge or amazing.
- Facepalm: Reaction when someone says or does something incredibly stupid.
- ICYMI: In Case You Missed It. When you mention something that you think most people already know or you have said it before. Manners count.
- IMHO: In my humble opinion. Use when you’re trying to put across a point, but you don’t want to be pushy about it.
- IRL: In Real Life. Real life versus Internet life.
- JSYK: Just So You Know. This is the new way of writing FYI.
- Lulz: For the laughs. A derivative of the longstanding LOL (Laughing Out Loud), meaning you did something just for fun.
- Lurker: Someone who follows a chat or a forum but never comments. (This is a perfectly acceptable practice.)
- Meme: Superimposing a snarky comment (or captioning an image) on a photo. I would show you a screen shot, but they are generally NSFW. You can make your own memes on a website:
memegenerator.net. - NSFW: Not Safe For Work. Anything marked NSFW should not be viewed on a big screen in a public environment.
- Photobomb: When someone (human or animal) unexpectedly appears in a photo. Like when your cousin Larry jumped in between you and your Bae while taking a selfie. My husband is expert at this, as seen in Figure 5-8.
- PWNED: When you’ve been PWNED, you’ve been defeated or humiliated and your opponent has victory over you. Also used as a noun: PWNAGE.
- SMH: Shaking My Head. Conveys disappointment in something someone does or says.
- TBT: Throwback Thursday. When you want to share something from the past, do it on a Thursday and tag it #TBT.
- TL;DR: Too Long; Didn’t Read. If you share an article that seems really valuable, but it went into minute detail, you might not have time to read the entire thing. Mark your comment TL;DR.
- TROLL: Trolls are people who post to annoy or anger you. They can be terribly annoying. The best advice I have is, “Don’t feed the trolls.” Just block them and move forward.
- Well played: A response when someone does something particularly well.
- YOLO: You Only Live Once. Your excuse to do something incredibly wacky.
There are many Internet slang dictionaries on the web, but I take no responsibility for what you see if you go there (just for lulz).
Find and Share Videos on YouTube
Many more hours are burned these days watching videos on YouTube (www.youtube.com) than listening to songs on a radio. According to YouTube, more than 1.8 billion unique users visit the site each month. YouTube bills itself as “Broadcast Yourself,” so you’d think that you might find only homemade videos. That’s not the case. Big-time studios post portions of television shows and trailers from films. There are more than 1 billion hours of video watched daily on the site (a month might represent about an hour for every person on the planet). If you haven’t visited the site, you should.
Music videos (because there’s really no more MTV) are the most popular on the site. As of this writing, the video that’s had the all-time most views — 5.4 billion and counting — is “Despacito” by Luis Fonsi featuring Daddy Yankee.
One of my favorite channels, which has a loyal following, is “Lucas the Spider,” shown in Figure 5-9 (an adorable animated, very short — under a minute — series). The creator of this popular video series has had over 23 million views on just one of his animations.
But, to prove that popularity doesn’t belong just to the rock stars with fanatical followings, the fifth most popular (with over 864 million views) is Charlie Bit My Finger Again. It’s a short home movie about an infant biting his older brother’s finger, as shown in Figure 5-10. Go figure. I guess there’s a big audience for kid videos; after all, the Little Rascals episodes are getting harder to find these days (unless you look for a boxed set of DVDs on eBay).
- To find a video to share, start by typing a keyword in the search box on the home page at
www.youtube.com. You can search for topics, actors, singers, politicians … just about anything. For example, I typed Susan Boyle (of Britain’s Got Talent fame) in the search box and got more than 396,000 results. And one of my favorite films is One Six Right, an independent film on the history of aviation. To find it, I type One Six Right into the text box and click Search. Try typing a search term for one of your favorites. - On the next page (the search results), you see a list of videos that match your search term. In my example, the videos have One Six Right in the title; I clicked the top one and came to the page shown in Figure 5-11.
- To share a video that you find on YouTube, click the Share button that appears below the video viewing window. (Notice that email, Twitter, and Facebook icons appear through the Share button.) A box opens onscreen, showing you the URL of the video and a collection of buttons that link to various online communities — including Facebook and Twitter.
- To share the video on Facebook, click the Facebook button (as shown in Figure 5-12); a window appears and offers you two ways to share:
- To post the video to your Facebook Profile page, type your message in the text box and click the Share button. After you click the Facebook icon, a box pops up allowing you to post comments and the video to your timeline.
- If you’d prefer, you can send the video link to specific Facebook friends or lists. Click the privacy icon next to Share and select Custom. You then see a Custom Privacy window, as shown in Figure 5-13. Select from the drop-down list and begin to type your Facebook friend’s name; a list will appear. Select your friend’s name from this list, and the message is ready to send. Click Save Changes and then Share to send it along to your friend’s Facebook message center.
- To share the video on Twitter, click the Twitter button and a second window opens with a message box containing the video’s title and URL (see Figure 5-14). (If you’re not signed in on Twitter, you need to do so in your browser or app, and then go back to YouTube and try again.) Edit the message if you’d rather say something other than the video’s title, but don’t delete the link. Click Tweet. Your message appears, along with a shortened version the video URL, in your Twitter stream.
Pin a Few of Your Favorite Things
Perhaps you’ve heard about Pinterest, the virtual scrapbooking site where you can start your own Pin Boards using images from around the web and then share them with friends? My Pinterest Board is at
www.pinterest.com/marshacollierand is shown in Figure 5-15. Please join me on the site; perhaps my Pins will give you inspiration. Pinterest allows you to theme your Pin Boards by title, so you can collect various images and categorize them for easy sharing.
Pinterest allows you to theme your Pin Boards by title, so you can collect various images and categorize them for easy sharing.- The first thing you must do to get to the site is to type
www.pinterest.cominto your browser, and go! Look for the Sign Up link and click it. Pinterest asks whether you’d like to join by connecting through your Facebook or Twitter accounts. Realize that this type of sign-up method gives Pinterest some “permissions” on your social network accounts. You can read the details, but the less permission you give, the less all those big-data algorithms out there will be perusing your friends’ information. - Sign up with your email address and the process will request a little personal information (such as your gender), so Pinterest gets an idea of who you are. Next, you’ll have to upload a photo; the site won’t be taking a profile picture from one of your other social media accounts.
Pinterest suggests some boards for you to follow; they want you to follow at least five. I recommend following topics that pique your interest. These choices are not set in granite, and you can unfollow anything on Pinterest at any time.
Once you’ve made your selections, you will receive an email to verify your email address. Follow the instructions in the email and you will arrive back on Pinterest.
- Now that you’re officially a member, you need to create a Board. Or several. Your Pin Boards are where you share images from your computer or from the web. Click the Create Board plus sign (+).
When you have the Create a Board form onscreen, here are the steps to follow:
- Give your Board a title. Name it something catchy that describes the sort of images you plan to share on the Board.
Decide if you want the board to be to be Secret.
 Secret Boards are handy when you do holiday shopping on the web. No one can see the Secret Boards you create; they’re kept hidden from prying eyes.
Secret Boards are handy when you do holiday shopping on the web. No one can see the Secret Boards you create; they’re kept hidden from prying eyes.- Once you’ve filled out the form, click Create Board. You’ll be faced with a blank Board named with your title, and suggested items to pin (suggestions based on the words in your title) as shown in Figure 5-16.
Click Add a Pin and you will be able to upload an image from your computer, or from the web by typing in the URL (web address) of the page where the image appears.
 To make things easy for yourself when you come across an image you want to share, get an add-on (if you’re using Firefox) at
To make things easy for yourself when you come across an image you want to share, get an add-on (if you’re using Firefox) at https://addons.mozilla.org/en-US/firefox/addon/pinterest-pin-button/or an extension (if you’re using Chrome) at the Chrome Web Store (
https://chrome.google.com/webstore) and search for Pinterest Save Button.These sites install a Save button in your browser, so images on web pages will appear with a P button for easy pinning to your Boards.
- To use the add-on widget extension from a web page, just click the image you want to post and a Pin It icon appears. Click Pin It, and a Pick a Board post form appears. Fill out the form, decide whether you’d like to share to Facebook or Twitter, and click Pin It.
Voilà! You’ve just pinned your first Pin!