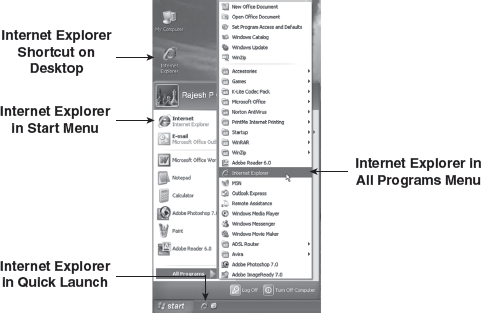Chapter 18
Internet Tools
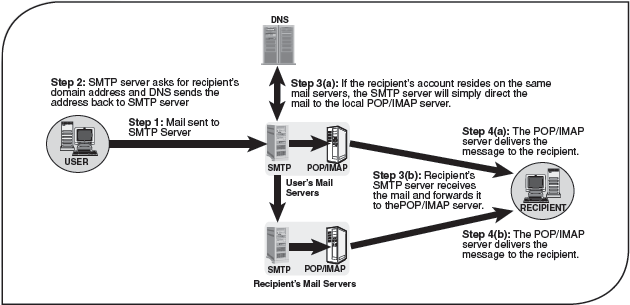
This chapter introduces the reader to different Internet tools and how these are used for different purposes such as browsing, searching and sending and receiving e-mails. The chapter mainly focuses on the browsing and searching the internet and using it for sending and receiving e-mails. The web browser tool is discussed with its functions and how it helps in quick searching. An important searching tool–search engine is discussed along with its working. The second part of the chapter discusses e-mail client to send and receive e-mails offline. The latter part of the chapter describes the messenger, which is used for sending instant messages from one computer to another.
After reading this chapter, you will be able to understand:
The Internet tools, which are versatile tools that enable a user to collect information and interact with people across the world
Web browser—a software application, which provides the user an interface to navigate the Internet
How to browse the Internet using Internet explorer
The e-mail client, which is used to send and receive e-mails over the Internet
Various search engines used to access information on topics desired by the user
Instant messaging—a web-based service used to exchange messages in real time between two or more people over the Internet
18.1 INTRODUCTION
In recent years, Internet has become one of the most popular means of communication. Whether one wants to know about computers, literature, commerce, or other such subject matters, Internet is probably the best solution that provides all kinds of information at a single place. We have discussed some of the most important terms related to Internet in the previous chapter, such as e-mail, browsing, instant messaging, etc. Now let us study those concepts from a practical perspective. This chapter focuses on various Internet tools like browser, e-mail client, and messenger. All these versatile tools enable the user to collect information and interact with people across the world.
A web browser is the most essential tool for accessing the Internet. Through a browser, one can browse, search, and collect information from the Web. It is also used to send and receive e-mails in online mode. If users want to manage their e-mails offline, they can use an e-mail client, which is specially designed for the purpose of sending and receiving messages without the need to be online. Apart from these tools, many websites provide a special application known as the instant messenger which permits users to send and receive instant messages, transfer files, conduct audio/visual chatting, listen to Internet radio stations, and many such useful services.
18.2 WEB BROWSER
A web browser (or simply browser) is a software application, which provides a graphical user interface (GUI) so that the user can navigate the Internet easily by clicking on menus, icons, or buttons instead of learning difficult keyboard commands. A web browser uses the HTTP protocol to request web pages from the web server. These pages contain special instructions (written in HTML) that tell the browser how to display the web contents on the user's screen. The instructions may include hyperlinks to other web pages, information about text formatting and colour, position information for images contained in the document, and other such things. Most browsers natively support a variety of formats in addition to HTML, such as the JPEG, PNG, and GIF image formats, and can be extended to support more through the use of plug-ins (an add-on piece of software that extends the features or functionality of a larger application). The two most popular web browsers are Netscape Navigator and Microsoft Internet Explorer.
18.2.1 Web Browser Features
There are many web browsers available having different features. However, every browser shares some of the basic features mentioned below:
- A browser handles requests for HTML files, interprets links, and deals with embedded images, audio, and video elements.
- A browser keeps the history of the websites visited.
- A browser lets a user to save a collection of pages, allowing for later retrieval.
- A browser provides a row of buttons at the top of the browser window for browsing the Internet conveniently.
- A browser connects to an e-mail program for importing favourites/bookmarks and sending and receiving e-mails from the most commonly used applications and formats.
- A browser supports web standards currently in use such as HTML, HTTP, JavaScript, and Unicode.
- A browser supports multimedia data in three ways.
- Native Support: A browser supports some of the image formats natively. In other words, a browser presents the image as a part of the web page in the browser window.
- Plug-ins: A plug-in is a program that adds functions to the web browser, such as an audio player or a compression utility. A plug-in is a set-up within the browser through which it functions properly and correctly.
- Helper Programs: Helper programs are external applications launched by a web browser or Internet client program to view non-native file formats and data types. These programs are not integrated with the browser.
Note: In this book, we have used Internet Explorer 8.0 (IE 8.0) for explaining web browser concepts Internet Explorer 8.0 is freely available from Microsoft website (http://www.microsoft.com). It is also bundled with the Windows 7 operating system.
18.2.2 Opening Internet Explorer
To open Internet Explorer, perform any one of the following steps:
- Double-click the Internet Explorer icon located on the desktop.
- Click the Internet Explorer icon from Quick Launch.
- Click Start and select Internet Explorer.
- Click Start, select All Programs, and then select Internet Explorer (Figure 18.1).
18.2.3 Internet Explorer Environment
When Internet Explorer is opened, the main screen of the Internet Explorer is displayed. This main window has many parts, which are described in detail below (Figure 18.2).
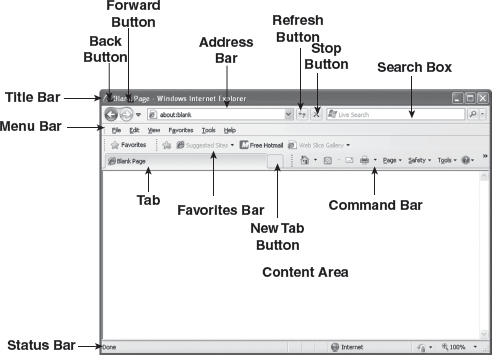
Figure 18.2 Main Internet Explorer Browser Window
Title Bar: The title bar is located at the very top of the window and tells you the title of the page you are viewing. The title bar also tells you which Internet Explorer application is currently active. In addition, like all other Microsoft applications, it has the Minimize, Restore/Maximize, and Close buttons.
Tabs: Internet Explorer 8 allows opening multiple tabs in a single browser window with each tab displaying a web page. You can switch between the tabs to view web page of your choice by clicking on the respective tab. Tabbed browsing helps reducing the number of items in the taskbar. To open a new tab either click the New Tab button or press CTRL+T.
Back and Forward Buttons: The Back button allows the user to move to the most recently displayed web page. On the other hand, the Forward button allows moving to the page the user most recently has moved back from. This way the user can navigate through the most recently viewed websites easily.
Address Bar: The Address bar displays the Internet address (URL) of the page currently being displayed. You can access a site by typing its URL into the address box and pressing Enter (pressing ALT+Enter opens the web page in a new tab). In addition, you can search the Web by typing Find, Go, or ? followed by the keywords, phrase, or website name in the Address bar and pressing Enter. The Address bar uses the default search provider for searching.
Refresh Button: The Refresh button reloads the current document that the user is viewing. Reloading the current page is useful when the page is updating very frequently as the user can view these changes as soon as they are available.
Stop Button: The Stop button stops the operation that is currently being performed by the Internet Explorer. For example, if it is pressed before a page has finished loading, the page will display only those elements that had been loaded before the button was pressed.
Search Box: The search box is used to search the Web. Simply type the keyword or phrase that you want to search and then press Enter to open the search result in the same tab or ALT+Enter to open the result in a new tab. To go to the search box, you can either click in the search box or press CTRL+E.
Menu Bar: The menu bar has many different sub-menus, which control all options, functions, and commands for the entire Internet Explorer. Some of the browsing controls can also be found in these sub-menus. Each command in the menu bar represents a menu and is activated by pressing ALT+ the underlined letter of the menu from the keyboard. Different menus include File, Edit, View, and so on.
Favorites Bar: The Favorite bar replaces the Links toolbar available in previous versions of the Internet Explorer. Like Links toolbar, it enables you to keep the links of your favourite websites so that they can be accessed with just a click. Now, you not only can drag links from the address bar, but also from web pages you are viewing. In addition, the Favorites bar can hosts RSS feeds and Web slices. Web slice is a new feature that lets you notice about updates to the contents on your favourite websites.
Command Bar: The Command bar hosts many buttons that are used to perform frequently used actions. Buttons that appear on the command bar are Home button, Read Mail button, Print button, Help button,etc. You can customize the command bar to add or remove buttons from it.
Content Area: The content area is the portion of window that holds the web page present in the current tab. Text, images, animation, and links available on the web page appear in this area. It is quite common that a web page is too large to fit in the browser window at once. In such situation, scroll bars located on the right or bottom of the window are used to view the page's area that is beyond the window region.
Status Bar: The Status bar displays the current state of activity on the web page. The information that appears on the status bar includes the item currently being downloaded, the current web page's download progress, error (if any) in downloading, and zoom level of web page.
18.3 BROWSING INTERNET USING INTERNET EXPLORER
Browsing is an act of looking for information on the Internet by repeatedly going through several web pages usually with the help of hyperlinks. It is also known as navigating or surfing the Web. Browsing the Internet is the same as walking through a shop with an intention to purchase something or just for fun. Let us consider an example to illustrate how to browse Internet.
THINGS TO REMEMBER
Browsing the Internet
There is no standard way for browsing the Internet. However, usually when a user opens a website through the web browser, it contains several hyperlinks. With the help of these hyperlinks, a user can jump to a new web document in the same or a new window. Remember that efficiently browsing the web is just like any other task in life, it requires practice to be good at it.
Opening and Navigating a Website: In the Address bar, enter the website's address (URL) and press Enter to open the website. When the website opens, its home page is displayed. Since most web pages contain more information than can be displayed in one window, you need to know to move through a page to view all the information. Some common methods that can be used are as follows:
- Use the vertical or horizontal scroll bars to move around or through a document.
- Press the Up and Down arrow keys to move up or down one line. Pressing the Page Up (or PgUp) key moves up one window length and pressing Page Down (or PgDn) moves down one window length. Pressing Ctrl+Home takes you to the beginning of the document and pressing Ctrl+End takes you to its end.
Usually a web page contains many hyperlinks, in the form of both text and images. You can always tell when the mouse pointer is over a hyperlink because it will change to hand with a pointing index finger (![]() ). To open a hyperlink, simply click on it and the related web page opens in the same window of the Internet Explorer. You can also open a hyperlink by right-clicking it and selecting the Open option from the short-cut menu. In addition, you can select the Open in New Tab or Open in New Window option from the short-cut menu (see Figure 18.3) to open the link in a new tab or a new window, respectively.
). To open a hyperlink, simply click on it and the related web page opens in the same window of the Internet Explorer. You can also open a hyperlink by right-clicking it and selecting the Open option from the short-cut menu. In addition, you can select the Open in New Tab or Open in New Window option from the short-cut menu (see Figure 18.3) to open the link in a new tab or a new window, respectively.
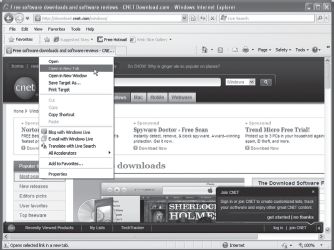
Figure 18.3 Web Page in Internet Explorer
If you have browsed through several pages in a window, you can move backward and forward by clicking the Back and Forward button at the top of Internet Explorer. You can go back or forward one page at a time or you can select from a list of pages. To do this, click the down arrow (![]() ) beside the Forward button and click on any site from the list of visited sites (see Figure 18.4).
) beside the Forward button and click on any site from the list of visited sites (see Figure 18.4).
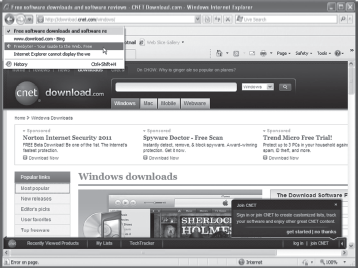
Figure 18.4 Moving Backward and Forward
Saving Text and Images: If you wish to save any text from the Internet, first select the text on the web page. After selecting the desired text, right-click it to open a pop-up menu, which contains options like Cut, Copy, Paste, Select All, and Print. Note that, often the Cut and Paste options are inactive to prevent users from deleting the important data from the website. Once you copy the text from a web page, you can paste it in any text-editing software like the Notepad or WordPad (Figure 18.5).
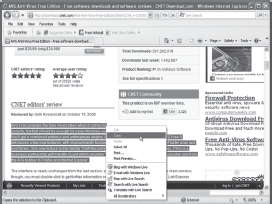
Figure 18.5 Copying Text
You often come across pictures on the Web that you would like to save, print, e-mail to others, or save them as wallpapers. To perform these activities, right-click the image and select the Save Picture As option. This will display the Save Picture As dialog box where you can select the location and enter a name for the picture.
In case you want to save the entire web page for future reference, click on the File menu and select the Save As option to display the Save Webpage dialog box. Now choose where you want the file to be saved, under what name, and in what format and then click the Save button (Figure 18.6).
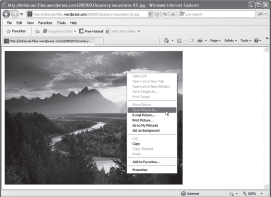
Figure 18.6 Saving an Image
Downloading Files from Links: Many web pages have links to files (like .ZIP or .EXE files) that are not natively displayed in the Internet Explorer content area. Such files have to be copied on the hard disk so that the user can use them. To save such files, click on the link. Internet Explorer will ask you whether to save the file to the hard disk. If you intend to save the file then click the Save button to display the Save As dialog box so that you can provide the location on the hard disk to save the file. Another way of saving a file is to right-click the link and selecting the Save Target As option from the short-cut menu. Again, the Save As dialog box will appear where you can name the file and provide the location to where it will be downloaded (Figure 18.7).
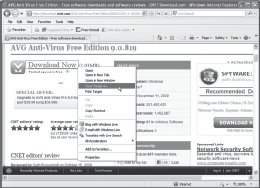
Figure 18.7 Downloading a File
Add to Favorites: Internet Explorer uses a feature called Favorites to put websites, one visits often,within easy reach. That way, a website can be opened simply by a click without the user having to remember or type anything. It is similar to a bookmark in a book. It lets users find their place without checking the table of contents or the index or having to write down the page number. To learn how to use Favorites, follow the steps given below:
- Go to the web page that you want to add to your Favorites.
- On the Favorites menu, click Add to Favorites.
- In the Add a Favorite dialog box, type a new name for the page if you want, and click OK (Figure 18.8).
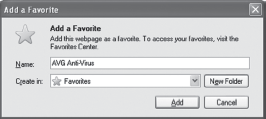
Figure 18.8 Add Favorite Dialog Box
Once a website is added to the Favorites list, simply click the link to the web page you want to visit (Figure 18.9).
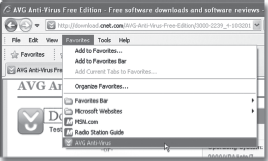
Figure 18.9 Favorite Menu
18.4 ELECTRONIC MAIL (E-MAIL)
The Internet was developed mainly to communicate and interchange knowledge irrespective of the distance limitation. Hence, from the very beginning, users used Internet primarily for sending and receiving messages. Even today, communicating through the Internet is the main application of the Internet. Since these messages are communicated electronically, they are known as electronic mail or e-mail. Thus, electronic mail can be defined as the process of exchanging messages electronically, via a communications network, using the computer. E-mails allow users to communicate with each other in less time and at nominal cost as compared to traditional telephone or mail services. Apart from a textual message, e-mails can also consist of other data formats such as pictures, sound, and video. E-mails can be sent anywhere in the world using your computer and a modem. Its delivery is almost instant and is very economical to use especially for international messages, costing only the price of the telephone connection to the Internet service provider (ISP). You may send many messages at one time or just one to a designated location.
18.4.1 E-mail Address Structure
In order to use e-mail, one must have access to the Internet and an e-mail account. An e-mail account is a service that allows the user to send and receive e-mails through the Internet. Usually, e-mail accounts are provided as part of ISP's monthly packages. One can also obtain free e-mail accounts such as Yahoo and Hotmail on the Web. An e-mail account provides a unique e-mail address and a mailbox where the user can save all his/her mails.
Generally, there are two parts of an e-mail address: the logon identity and the identity of the e-mail server. These are separated by the symbol @ (pronounced as at the rate). For example, a typical e-mail address would look like:
The first part of the address indicates the identifiable name of the user. It is just like a home address (and it is unique) so that the mails could be sent to that address. The user name is a name, which was assigned to or desired by the user, while signing up for e-mail address. For example, [email protected]. The @ symbol in the address is used to separate the user name from the rest of the address. Next comes the host name (itlesl), also called the domain name. This refers to the mail server, the computer where the recipient has an electronic mailbox. It is usually the name of a company or an organization. The end of the domain name consists of a dot (.) followed by three or more letters (such as .com or .net). This part of the domain name indicates the type of organization or the country where the host server is located. Note that you may find variations in e-mail addresses, but these common elements will always remain the same.
Note: There are no spaces in an e-mail address and it is usually (but not always) in lower-case letters.
18.4.2 Checking E-mails
To send and receive e-mails, the user must have an e-mail account. In case, you do not have a mail account, you must sign up with e-mail provider. Let us assume that we have an e-mail account. Now, follow the steps given below to check mails.
- Open Internet Explorer and type www.yahoo.com into the address bar and press the Enter key to display Yahoo's home page. Now click the Yahoo Mail link under MY FAVORITES section as shown in Figure 18.10.
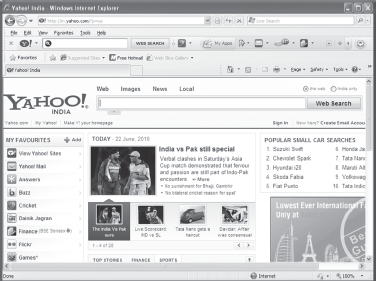
Figure 18.10 Home Page of Yahoo
- When the Yahoo Mail link is clicked, Yahoo loads a new web page, which allows users to log on to their mail accounts. To log in, you have to enter your username (e-mail address) and the password. After entering the information, either press the Enter key or click the Sign In button (Figure 18.11).
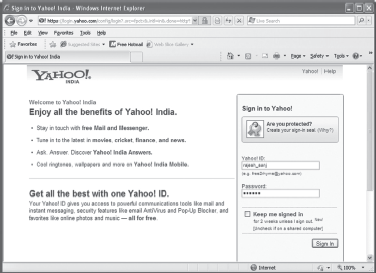
Figure 18.11 Login Page
- To check for new e-mail(s), click the Inbox link. The screen would look as shown in Figure 18.12.
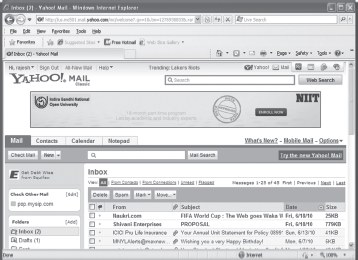
Figure 18.12 Inbox Page
- To read e-mail, simply click on the subject of the e-mail. The screen would look as shown in Figure 18.13.
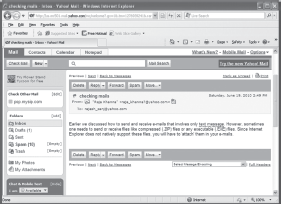
Figure 18.13 Reading E-mail
- After reading the mail, you can reply to the mail or forward the same mail to other persons by clicking the Reply or Forward button, respectively. In case, you do not want to keep the mail in the mailbox, click the Delete button to delete it.
18.4.3 Sending E-mails
One of the important functions of an e-mail service is to provide a platform to send e-mails. A user can reply to the received e-mail or send a new e-mail. To send an e-mail, follow the steps given below.
- Click on the New button so that you can create and send e-mail to the desired address. When the New button is clicked, the Compose Mail page will be displayed as shown in Figure 18.14.
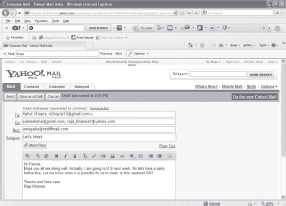
Figure 18.14 Compose Mail Page
The key elements of the Compose Mail page are listed below:
- To: It denotes to whom the mail is to be sent. The user has to write the recipient's e-mail address.
- Cc: Cc or Carbon copy is used to specify the addresses of all the recipients who will also receive copies of the same mail. It is used to send the same message to several people (all the addresses are separated with commas).
- Bcc: Bcc or Blind carbon copy is used to send message to several addresses without showing everyone all the addresses.
- Subject: It denotes the subject of the message as specified by the sender.
- Attach Files: Clicking this button opens another page where user can attach files (created with programs like MS-Word or Zip files) that are to be sent with the e-mail.
- Now write the desired contents in the text area and click the Send button.
18.4.4 E-mail Attachments
Earlier we discussed how to send and receive e-mails that involve only text message. However, sometimes one needs to send or receive files like compressed (.ZIP) files or any executable (.EXE) files. Since Internet Explorer does not natively support these files, you will have to “attach” them in your e-mails.
Receiving and sending attachment is similar to receiving and sending normal mails, with some extra steps. To view an e-mail containing an attached file, follow the steps given below:
- When you open an e-mail that contains an attachment, it will be displayed as an icon as shown in Figure 18.15.
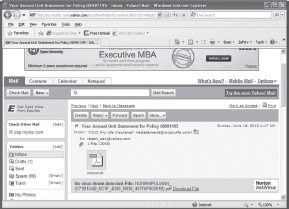
Figure 18.15 Attachment
- Click on the file icon. As you click, the file will be scanned for viruses and the scan report is shown to you below the file icon.
- Finally to download the file, click the Download File link, which displays the File Download dialog box. Click Save or Open button to save or open the file, respectively. If you click Save, the Save As dialog box appears, which prompts you to save the attached file onto your hard disk.
Note: Always scan the attached file(s) for viruses. In addition, it is a good practise to avoid unsolicited attachments because they may contain virus.
To send an attachment with the mail, follow the steps given below:
- When you compose a mail, click the Attach Files button (Figure 18.14), which will display the page as shown in Figure 18.16.
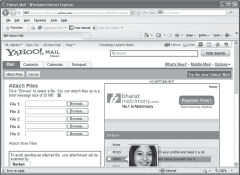
Figure 18.16 Attach Files Page
- Click on the Browse button to display the Choose File to Upload dialog box, which allows you to select the desired file to be sent as an attachment. Repeat this process to attach multiple files.
- Click on the Attach Files button to attach the file(s) to your message and return to the Compose Mail page, which will now display all the attached file's names over the Attach More button (Figure 18.17).
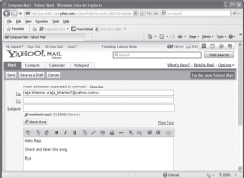
Figure 18.17 Sending E-mail with an Attachment
- Finally, write the desired contents in the text area and click the Send button to send the mail along with the attachments.
18.4.5 How E-mail Works
To send e-mail, one needs a connection to the Internet and access to a mail server, which forwards the mail. The standard protocol used for sending e-mail is called SMTP (simple mail transfer protocol). It works in conjunction with POP (post office protocol) and IMAP (Internet mail access protocol) servers.
When an e-mail is sent to a person, who has an e-mail address like [email protected], it is broken down into two parts: xyz (the recipient's account name) and hisdomain.com (the recipient's domain name). The SMTP server contacts a DNS (domain name service) server and asks for the location of hisdomain.com. The DNS server sends the address back to the SMTP server. The SMTP server then sends the e-mail message to the SMTP server where hisdomain. com is located. This SMTP server delivers the e-mail message to xyz's account on the POP or IMAP server. Finally, when xyz logs on to his computer and opens his e-mail client, his e-mail client requests the POP or IMAP server to send all mails from the account to his computer. Note that if you are sending mail to someone whose account resides on the same mail servers, the SMTP server will simply direct the mail to the local POP or IMAP server, where it will be delivered to the appropriate account (Figure 18.18).
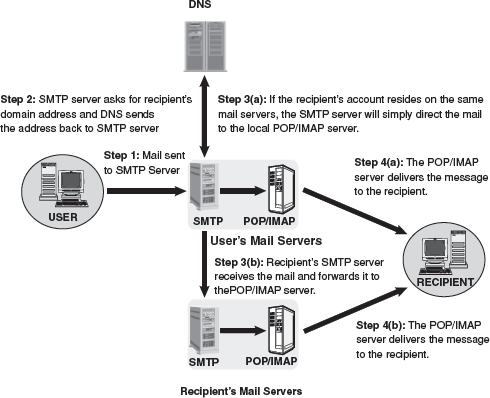
Figure 18.18 Working of E-Mail System
18.4.6 Netiquette
Communicating online, whether by e-mail, chat rooms, or message boards, is informal, quick, and easy. However, there are certain unsaid rules that one should follow. On the Web, you are what you write, so take some pride in your work and do it correctly. The standard rules of a polite Internet behaviour are called netiquette. Like e-mail and other online communication, the rules of netiquette are short and to the point. Some of these rules are briefed below:
- Never do anything online that you would not do in real life. Even while communicating online, you are dealing with real people. Therefore, do not say anything over the Internet that you would not say on their faces.
- Good discussion should always be welcomed but do not waste other people's time with useless queries. For example, if you respond to a listserver to send a private message to one person, you have wasted a lot of people's time. Moreover, before participating in a newsgroup discussion, one should read the FAQs (frequently asked questions).
- Do not use all upper-case letters because using all caps equates to yelling. A single word in upper case (to emphasize) is acceptable, but use upper-case words sparingly.
- Never send unsolicited junk mail and do not forward junk mail or chain letters.
- Respect other people's privacy and copyrights. Treat the mails that you receive as confidential unless the sender permits you to share it with others. Moreover, if you are quoting something from an online book or paper, always mention the source.
- When posting a message to a public bulletin board, forum, or newsgroup, stick to the topic. Posting unrelated comments to a newsgroup is known as spamming, which leads to another unpleasant Internet practice known as falming. Flaming is the practice of attacking people on a personal level.
- Respect other people's time and bandwidth. While mailing or posting to a discussion group, you are taking up other people's time. It is your responsibility to ensure that the time they spend reading your posting is not wasted. Hence, be concise and brief while mailing and posting information online.
- When someone makes a mistake, whether it is a spelling error, an unnecessarily long answer, be kind about it. If it is a minor error, try to avoid it and even if you feel strongly about it, be polite and point it preferably by private e-mail rather than in public.
18.4.7 Advantages and Disadvantages of E-mail
E-mail can be sent anywhere in the world to anyone who has an e-mail address. It can take days to send a letter across the country and weeks to go around the world. To save time and money, more and more people are using e-mail. However, the slightest error in the address can deliver the mail to the wrong address. Hence, like there are two faces of a coin, e-mail also comes with its own share of benefits and limitations (Table 18.1).
Table 18.1 Advantages and Disadvantages of E-mail
| Advantages | Disadvantages |
|---|---|
|
|
|
|
|
|
|
|
18.5 E-MAIL CLIENT
In the previous section, we discussed how to send and receive e-mails using a web-based e-mail service like Yahoo. This kind of e-mailing is known as webmail, which is a World Wide Web interface that allows users to read and write e-mails using a web browser. Webmail has certain limitations like most webmail providers offer only a limited amount of space to save mails and the user has to stay online to manage all his/her e-mails. To solve such problems, e-mail clients are used. Some examples of e-mail clients include Microsoft Outlook Express, Eudora, and Pegasus Mail.
18.5.1 Features of E-mail Client
The main advantage of using an e-mail client is that it is generally used offline. Users have to connect to the Internet only when they are ready with all their mails. For example, if a user wants to send a long mail, he/she can compose and send it without going to the website and wasting precious Internet access time. Furthermore, once all the mails are downloaded, they can be managed into separate folders, again in offline mode. This is simply not possible in webmail because, the users cannot organize them in offline mode even if they can copy–paste mails. Some of the most fundamental features that an e-mail client provides are given below.
- Offline Mode of Operation: User can read and compose e-mails without connecting to the Internet.
- Filtering E-mails: One can categorize the new, read, and the replied e-mails according to the sender, date, subject of the e-mail, and ascending or descending order of the received e-mails. Additionally, there is a facility to print or delete the chosen set of e-mails.
- Managing Received E-mails: The e-mails received by a user can be saved in different folders with suitable names. In this way, the folders can be easily searched for the subjects or items for the contents of e-mails.
- Managing Multiple E-mail and Newsgroup Accounts: An e-mail client manages several e-mail and newsgroup accounts so that the user can work with all of them in a single environment.
Note: In this book, we have explained e-mail client with the help of Microsoft Outlook Express 6.0, which is freely available from Microsoft (http://www.microsoft.com).
18.5.2 Opening Outlook Express
To open Outlook Express, perform any one of the following steps:
- Double-click the Outlook Express icon located on the desktop.
- Click the Outlook Express icon from Quick Launch.
- Click Start and select Outlook Express.
- Click Start, select All Programs, and then select Outlook Express (Figure 18.19).
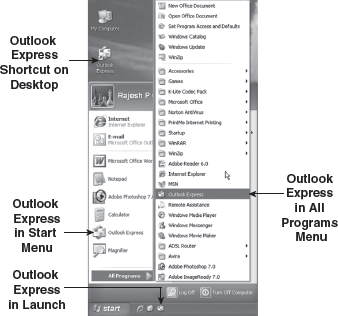
Figure 18.19 Opening Outlook Express
When Outlook Express is opened, the main screen of the program appears, as shown in Figure 18.20. Notice that the screen is divided into four panes: Folders, Folder Contents, Contacts, and Preview Pane. The Folders pane displays different folders where messages are stored. The Contacts pane displays the names in your address book. As the name suggests, the Folder Contents area of the Outlook Express screen will display the content of various folders in the Folder pane, and the Preview pane lets you glimpse your messages.
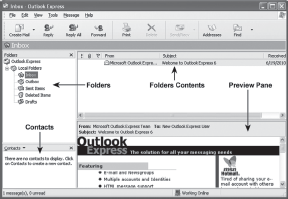
Figure 18.20 Outlook Express Environment
18.5.3 Creating an Account
Before you can send or receive e-mail using the Outlook Express, you need to configure it to communicate with incoming and outgoing mail servers. However, before setting up an account, you must know the following information:
- Your e-mail address, account name, and password.
- Information about the incoming and outgoing e-mail servers (you may need to contact your Internet Service Provider to get it).
Note: In this book, we focus on the most popular configuration—an Internet-standard SMTP server that supports POP3 connections.
To create a new account, follow the steps given below:
- Start Outlook Express and select Accounts from the Tools menu.
- To create a new account, click on the Add button, and then click Mail from the pop-up menu to open the Internet Connection wizard (Figure 18.21).
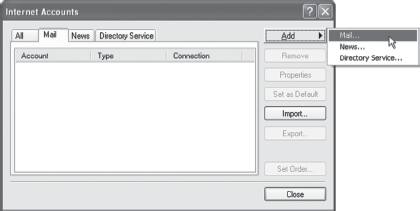
Figure 18.21 Selecting Mail Option from the Add Button
- Type your name (or nickname) in the Display name textbox, as you want it to appear to everyone who gets e-mail from you, and then click Next (Figure 18.22).
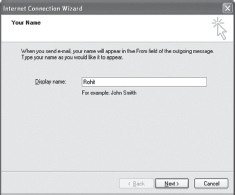
Figure 18.22 Entering Display Name
- Type your e-mail address in the E-mail address textbox, the same address that others will use to send you e-mail, and then click Next (Figure 18.23).
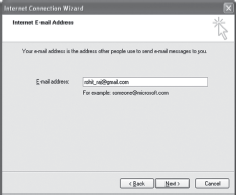
Figure 18.23 Entering E-mail Address
- Select the type of mail server that you will be accessing. For regular Internet service, you will most likely be using a POP3 account. After that, type the names of the incoming and outgoing mail servers (usually they are same). If required, check with your ISP to ascertain the name of incoming and outgoing mail servers. If you choose HTTP as your incoming e-mail server—as for a Hotmail or MSN account—this wizard page changes slightly so you can identify your HTTP mail service provider. After providing the required details, click the Next button (Figure 18.24).
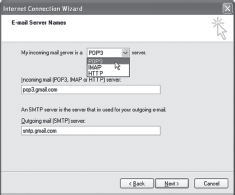
Figure 18.24 Entering Mail Server Names
- Enter your account name, the name that appears before the @ symbol in your e-mail address, along with your e-mail password (if necessary, obtain it from your ISP) and click Next (Figure 18.25).
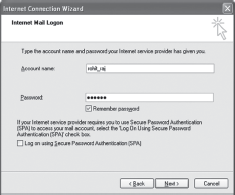
Figure 18.25 Entering Account Name and Password
- Click Finish to save the settings (Figure 18.26).
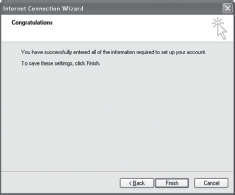
Figure 18.26 Saving the Settings
As you click on Finish, Internet Accounts dialog box re-appears containing the newly created mail account in the list as shown in Figure 18.27.
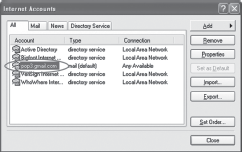
Figure 18.27 Newly Created Mail Account
18.5.4 Sending E-mails Using Outlook Express
Sending mails using Outlook Express is similar to sending mail using any web-based mail accounts. To send e-mail, follow the steps given below:
- Click on the Create Mail button (
 ) on the toolbar, or select New from the File menu, and then select Mail Message option to open a new message window (Figure 18.28).
) on the toolbar, or select New from the File menu, and then select Mail Message option to open a new message window (Figure 18.28).
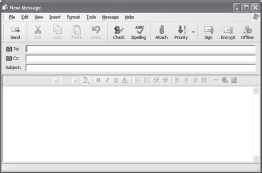
Figure 18.28 New Message Window
- Now compose your mail in similar fashion, as you would do in any web-based mail (Section 18.4.3). If you want to send an attachment, either select File Attachment option from the Insert menu or just click Attach button (
 ) from the toolbar. This will display the Insert Attachment dialog box, using which you can choose the desired file(s).
) from the toolbar. This will display the Insert Attachment dialog box, using which you can choose the desired file(s). - After composing the mail, simply click the Send button (
 ) on the toolbar.
) on the toolbar. - After the message has been sent successfully, an acknowledgment appears in Outlook Express informing that the message has been sent to their corresponding destinations. Note that all the sent messages are also automatically saved in the Sent Items folder.
18.5.5 Checking E-mails Using Outlook Express
To open the received e-mails in Outlook Express, there is no requirement to open a web browser. Instead, Outlook Express itself downloads the received e-mails. The e-mails sent to you are stored on the mail server of your ISP until you retrieve them. For checking e-mails in Outlook Express, the following steps are required:
- Click the Send/Recv button (
 ) on the toolbar, or select Send and Receive from the Tools menu, and then select Receive All option. Outlook Express then requests the mail server to transfer e-mails, if any, into the application and then the downloading of e-mails begins (Figure 18.29).
) on the toolbar, or select Send and Receive from the Tools menu, and then select Receive All option. Outlook Express then requests the mail server to transfer e-mails, if any, into the application and then the downloading of e-mails begins (Figure 18.29).
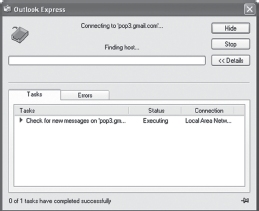
Figure 18.29 Connecting to Mail Server
- In the Folders pane, click the Inbox folder. New and unread messages appear in bold in the Folders Contents pane, as shown in Figure 18.30.
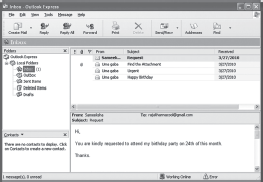
Figure 18.30 Checking for New Mails
- To read a new message, click it in the Folders Contents pane. The contents of the message are displayed in the Preview pane, as shown in Figure 18.30. You can also doubleclick the message to open the message.
- If there is an attached file with the message, a symbol (
 ) appears before it. To open an attachment, doubleclick its file icon. The attachment opens in the appropriate program (Figure 18.31).
) appears before it. To open an attachment, doubleclick its file icon. The attachment opens in the appropriate program (Figure 18.31).
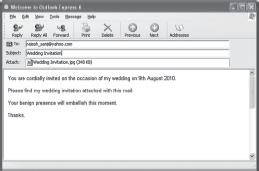
Figure 18.31 Viewing a Mail with Attachment
18.5.6 Creating Newsgroup Account
A newsgroup is a virtual place where people with common interests can ask questions and get answers on just about any imaginable topic ranging from sports to space. Newsgroups generate huge volumes of messages for which you need a newsreader to read. That is where Outlook Express comes in. Not only Outlook Express is an e-mail client, it is also used to gain access to newsgroups. To gain access to a newsgroup, your first step will be to set up a news server account.
As with an e-mail account, the Internet Connection Wizard provides an easy-to-use interface to create a newsgroup account. The steps involved in creating a newsgroup account are given below:
- Start Outlook Express and select Accounts from the Tools menu.
- To create a new account, click on the Add button, and then click News from the pop-up menu to open the Internet Connection wizard (Figure 18.32).
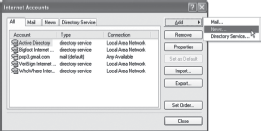
Figure 18.32 Selecting News Options from the Add Button
- On the Your Name page of the wizard, type your name in the Display name textbox, as you want it to appear when you post messages to a newsgroup, and then click Next.
- On the Internet News e-mail Address page, type your e-mail address, and then click Next (similar to Figure 18.23).
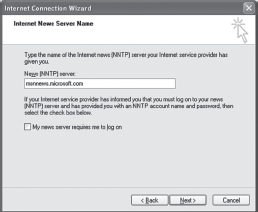
Figure 18.33 Entering News Server Name
- On the Internet News Server Name page, type the name of the news server for which you have signed up, and then click Next (Figure 18.33).
- Click Finish, and the new newsgroup account appears in the list, as shown in Figure 18.34. Click Close to close the dialog box.
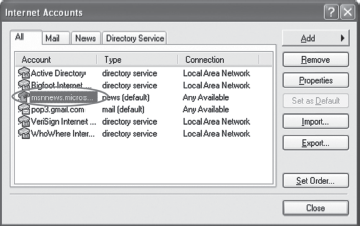
Figure 18.34 Showing Newly Created News Account
- Now Outlook Express will ask you whether to download newsgroups. If you want to download, click Yes.
Once you subscribe to a newsgroup, it will be displayed in the Folders pane, as shown in Figure 18.35. In a newsgroup, engaging with people works a lot like e-mail. People correspond by posting messages back and forth, which you can read and reply to, adding your thoughts to the discussion.
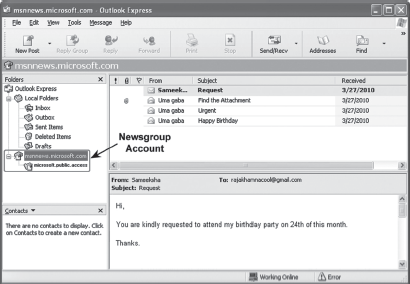
Figure 18.35 Reading News
18.6 SEARCH ENGINES
The Internet provides access to a wealth of information on countless topics contributed by people throughout the world. However, the Internet is not a library in which all its available items are identified and can be retrieved by a single catalogue. In fact, no one knows how many individual files (could be in billions) reside on the Internet. Hence, to conduct a search on the Internet, a special search tool known as search engines is used. Search engine searches a database of Internet files collected by a computer program called a wanderer, crawler, or spider. It allows the user to enter keywords relating to particular topics and retrieve information about the Internet sites containing those keywords. As such, a search engine consists of four components:
- Spider: Program that traverses the Web from link to link, identifying and reading pages.
- Indexing Software: Program that analyses web pages that are downloaded by spiders.
- Database: Warehouse of the web pages downloaded and processed.
- Search Engine Mechanism: Software that enables users to query the index and that usually returns results in term relevancy ranked order (Figure 18.36).
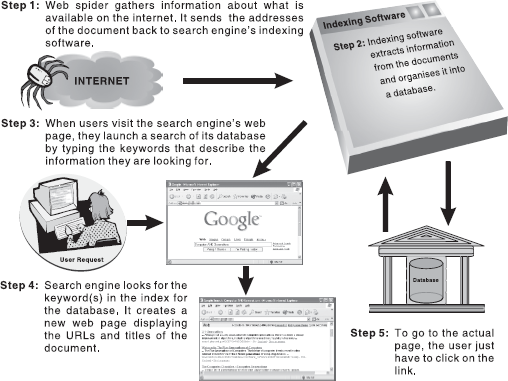
Figure 18.36 Working of a Search Engine
A search engine does not really search the Web directly. To find information on the millions of web pages, a search engine employs special software, called spiders. After spiders find pages, they pass them on to another computer program for indexing. This program identifies the text, links, and other content in the page and stores it in the search engine database's files so that the database can be searched by keyword. Note that creating index and updating search database is a never-ending process because of the constantly changing nature of the Web. As a result, the spiders are always “crawling.”
When users search the Web using a search engine, they are provided with the links of all the searched web pages. On clicking on the links provided in a search engine's search results, the current versions of the web pages are retrieved from the server.
18.6.1 Searching the Internet
With most search engines, you fill out a form with your search terms and then ask the search engine to find web pages relevant to the search terms. Some of the well-known search engines are www.google.com, www.hotbot.com, www.lycos.com, and www.altavista.com.
Let us assume that you want to search the Web to get information regarding computer generations. To do this, first open the search engine's website (such as www.google.com). Now type your keyword(s) in the search box and click the Google Search button or press Enter (Figure 18.37).
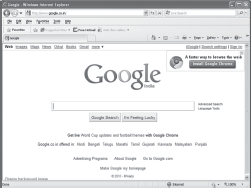
Figure 18.37 Google Search Engine
The engine searches its index and generates a page with links to those resources containing some or all of the search terms. Clicking on any link opens a website or web page in which the searched keyword appears (Figure 18.38).
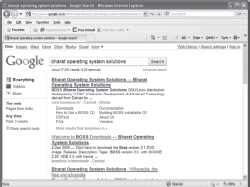
Figure 18.38 Search Result Page
18.6.2 Refining the Search
The major search engines allow the user to choose whether to search for the exact typed phrase, all the words in the phrase, any of the words in a phrase, and so on. However, a few search engines do not provide such options. In this case, the user Figure 18.38 Search Result Page can refine the search by adding one or more words or symbols to the search topic.
- AND: It is used to search for two or more terms on the same page. Type the word AND between the terms (for example, poverty AND crime) or put a plus sign right before the second term (example: poverty+crime).
- OR: It is used to search for either of two (or more) terms on the same page. Type the word OR between the terms (for example, college OR university).
- NOT: It is used to search for pages that include the first term but not the second. Type the words NOT between the terms (for example, cats NOT dogs) or put a minus sign right before the second term (for example, cats-dogs).
- “ ”: Double quotes are used to search for an exact phrase. For example, “desktop wallpapers.”
- ( ): Parentheses are used to group parts of the search phrase. For example, type desktop AND (themes OR wallpapers). This returns pages with the words desktop and themes or both the words themes and wallpapers.
- *: Asterisk is used to search for various forms of a word. For example, prior* returns pages with the words prior, prioritize, priority, and so on.
18.7 INSTANT MESSAGING
Instant messaging is a web-based service to exchange messages in real time between two or more people over the Internet. It is a combination of e-mail and chat room. For sending instant messages, users create a list of users with whom they wish to communicate. The messages sent through this service take less time and the delivery of messages is instantaneous. However, to send and receive instant messages, Internet connection along with instant messaging software (known as instant messengers), such as Yahoo Messenger or MSN Messenger, is required. Instant messenger is one of the most popular Internet tools, which allows the users to communicate over the Internet through voice, live pictures, or text. It is free and faster than e-mail because instant messages can be sent to friends whether they are online or offline. It allows the users to carry multiple conversations at a time.
Usually, users send their messages in text format. However, while sending instant messages, a user can also communicate through webcam (video chatting) as well as through speakers and microphone (voice chatting). In addition, one can send audio or video files along with instant messages. The recipients can view the received files at that particular time or later as desired by them.
18.7.1 Features of Messenger
A messenger is installed on the user's computer and it facilitates sending and receiving instant messages, graphical symbols, audio, and visual information. The features of messenger that make it a favourite among Internet users include:
- Chatting: With a messenger, one can chat using a webcam or microphone and send textual messages. In addition, users can find and meet people instantly.
- Audibles: Audibles are faces used to say something or express the attitude of the user in the form of greetings, games, and fun. These audibles are used for sending verbal animations directly from the instant messaging application.
- Emoticons/Smileys: The emoticons or smileys are used to express the feelings in the form of little symbols and smiling faces.
- Games: When connected online, users can play multi-player games such as chess, checkers, and many more. Users can even see how they stack up against their friends by comparing their scores.
- Address Book: Messengers also provide address books so that users can easily find and manage their friend's contact details.
Note: In this book, we have used Yahoo Messenger 6.0 for explaining instant messaging concepts. Yahoo Messenger 6.0 is freely available from www.google.com.
18.7.2 Getting Started with Yahoo Messenger
To use Yahoo Messenger, a unique Yahoo ID (such as [email protected]) is required. When you start the messenger, it will display a screen asking you to enter your yahoo mail ID and password (Figure 18.39).
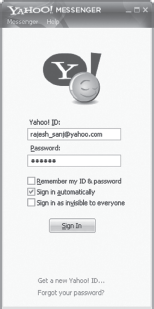
Figure 18.39 Signing in to Yahoo Messenger
If you are using the messenger for the first time, you may wish to add the e-mail addresses of all those known ones who also use Yahoo messenger. Once you and your friends are online, you can chat and send instant messages. To add a friend to the list, follow the steps given below:
- Click on the Add button on the toolbar of Yahoo Messenger.
- Enter the e-mail address and mobile number (optional) of the person to be added in the list (Figure 18.40).
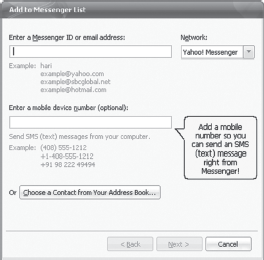
Figure 18.40 Add to Messenger List Dialog Box
- The messenger will then ask you to type a message that will be sent to the person asking him/her to approve your request to add him/her to your list.
- The messenger will then display that your request has been sent to the other person.
- Click Finish to add that person in your Friends list Similarly, you can add other persons to the list (Figure 18.41).
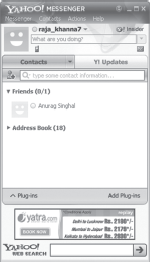
Figure 18.41 Friends List
18.7.3 Sending Instant Messages
A message can be sent to a friend whose e-mail address you have stored in your Friends List. To send a message, the following steps should be followed:
- Double-click on the name of a friend that you have added in the Friends List.
- Type the message that you want to send and press Enter or click Send button.
- If your friend is online, he/she may reply to your message (see Figure 18.42).
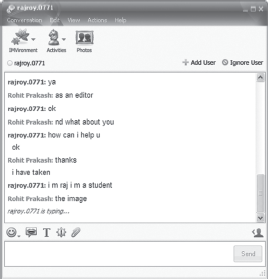
Figure 18.42 Instant Messaging
- Along with your message, you can also send emoticons (smileys) or choose diffierent in-built backgrounds for the message. Several popular smileys are listed in Table 18.2.
Table 18.2 Smileys
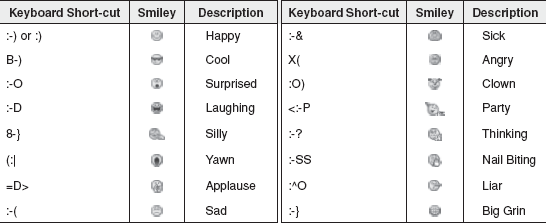
18.7.4 Sending Files
In addition to the messages, you can also send and receive text, image, audio, or graphical files using the messenger. To send a file, follow the steps given below:
- Choose Send a File option from the Actions menu or click Send a File button when the Message window is active (see Figure 18.42). This displays the Select the file to send dialog box (Figure 18.43).
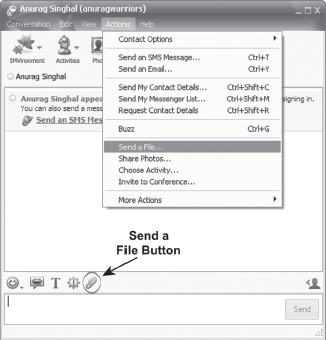
Figure 18.43 Sending a File
- Locate the file that is to be sent and click the Open button. This will return you to the Message window, which now displays the attached file also.
- Type the description of the file in the box where you type the chat and click the Send button to complete the process.
Let Us Summarize
- A web browser (or simply browser) is a software application, which provides a GUI so that the user can navigate the Internet easily by clicking on menus, icons, or buttons instead of learning difficult keyboard commands.
- There are many web browsers available having diffierent features. However, every browser shares some of the basic features like handling requests for HTML files, interpreting links, saving web pages, connecting to an e-mail program, and so on.
- The content area is the portion of the window that holds the web page present in the current tab. Text, images, animation, and links available on the web page appear in this area.
- Status bar displays the current state of activity on the web page. The information that appears on the Status bar includes the item currently being downloaded, the current web page's download progress, error (if any) in downloading, and zoom level of web page.
- Browsing is an act of looking for information on the Internet by repeatedly going through several web pages usually with the help of hyperlinks. It is also known as navigating or surfing the Web.
- Many web pages have links to files (like .ZIP or .EXE files) that are not natively displayed in the Internet Explorer content area. Such files have to be copied on the hard disk so that the user can use them.
- Internet Explorer uses a feature called Favorites to put websites, one visits often, within easy reach. That way, a website can be opened simply by a click without the user having to remember or type anything.
- Electronic mail can be defined as the process of exchanging messages electronically, via a communications network, using the computer. E-mails allow users to communicate with each other in less time and at nominal cost as compared to traditional telephone or mail services.
- In order to use e-mail, one must have access to the Internet and an e-mail account. An e-mail account is a service that allows the user to send and receive e-mails through the Internet.
- Netiquettes are rules that should be followed while communicating over the Internet. Disobeying netiquettes while sending e-mail can create trouble.
- A newsgroup is a virtual place where people with common interests can ask questions and get answers on just about any imaginable topic ranging from sports to space. Newsgroups generate huge volumes of messages for which you need a newsreader to read.
- To conduct a search on the Internet, a special search tool known as search engines is used. Search engine searches a database of Internet files collected by a computer program called a wanderer, crawler, or spider. It allows the user to enter keywords relating to particular topics and retrieve information about the Internet sites containing those keywords.
- Instant messaging is a web-based service to exchange messages in real time between two or more people over the Internet. It is a combination of e-mail and chat room. Usually, users send their messages in text format. However, while sending instant messages, a user can also communicate through webcam (video chatting) as well as through speakers and microphone (voice chatting).
Exercises
Fill in the Blanks
- Internet Explorer is a .................. that allows user to communicate, locate, display,and use web documents.
- A web browser uses the .................. protocol to request web pages from the web server.
- The tool used for searching and getting refined information from the Internet is known as ..................
- To check e-mails, the user has to click .................. folder to view the received messages.
- Internet Explorer uses a feature called .................. to put websites, one visits often,within easy reach.
- The standard protocol used for sending e-mail is called ..................
- .................. allows user to send a file with e-mail.
- .................. allows users to exchange messages in real time with other people over the Internet.
- .................. shows the live images of a friend chatting with you on either side.
- The little animated symbols used to express your feelings in e-mail are known as ..................
Multiple-choice Questions
- Which of the following symbols must an e-mail address have?
- _
- &
- @
- None of these
- Usually the e-mail address is in
- Proper case
- Lower case
- Upper case
- All of these
- In which of the following ways, a browser supports multimedia data?
- Native support
- Plug-ins
- Helper programs
- All of these
- In Outlook Express, which of the following folders stores the deleted e-mails?
- Inbox
- Remove items
- Sent
- Deleted items
- ISP stands for
- Internet service promoter
- Internet service provider
- Intranet service provider
- None of these
- Which one of the following is not present in the Compose Mail page of Yahoo?
- To
- Cc
- Content
- Subject
- The verbal animations expressing feelings of a person in messengers are known as
- Smileys
- Audibles
- Emotion faces
- Audio faces
- Which of the following buttons does not appear on the Command bar?
- Home
- Refresh
- Read Mail
- The practice of attacking people on Internet is known as
- Spamming
- Flaming
- Hacking
- Fighting
- Which of the following connectors is not used for searching?
- *
- {}
- “ ”
- ()
State True or False
- A newsgroup is a virtual place where people with common interests can ask questions and get answers on just about any imaginable topic ranging from sports to space.
- The e-mail sent by a user can only be web based.
- E-mail address has no spaces in between.
- Yahoo Messenger allows exchanging only text and not video or audio.
- Search engine employs a special software called spiders to find information on the million of web pages on the Internet.
- To view your friend on a webcam, it is not essential for you to have one.
- Status bar displays the percentage of the page being downloaded, when the user is not using the Internet.
- The e-mails sent to you are stored on the mail server of your ISP until you retrieve them.
- Sending an e-mail is costlier than sending a message through post.
- A user requires a microphone to chat with a friend on the other side.
Descriptive Questions
- What is e-mail? Explain its working with the help of an example.
- Describe some of the functions of Outlook Express and compare it with Internet Explorer?
- What are search engines? How do they help users in using information on the Internet?
- Describe some of the components of Internet Explorer.
- Explain instant messaging with the help of a messenger.
- Suppose you want to send an e-mail to one of your friends having e-mail address [email protected]. Type a message, inviting him on your birthday (November 8 2004). Also attach a file named “Invitation Card” describing the venue and time of party.
ANSWERS
Fill in the Blanks
- Browser
- HTTP
- Search engine
- Inbox
- Favorites
- SMTP
- Attachment
- Instant messaging
- Webcam
- Smileys/Emoticons
Multiple-choice Questions
- (c)
- (b)
- (d)
- (d)
- (b)
- (c)
- (b)
- (b)
- (b)
- (b)
State True or False
- True
- False
- True
- False
- True
- True
- False
- True
- False
- False