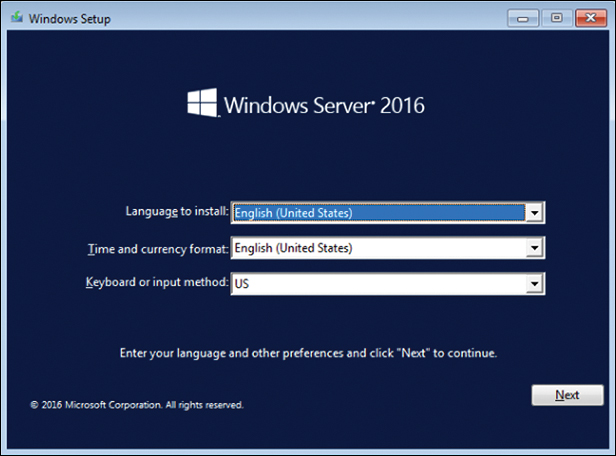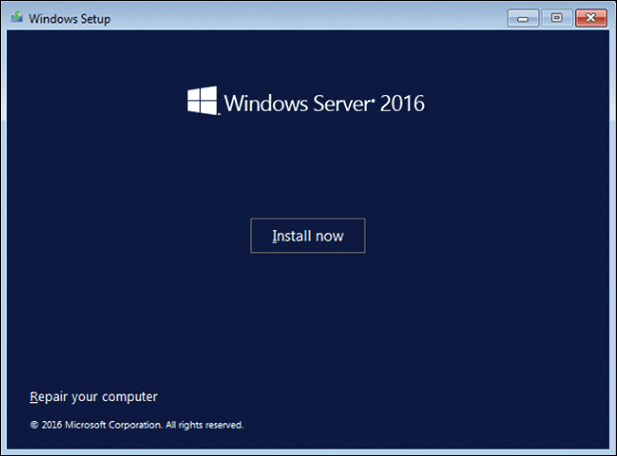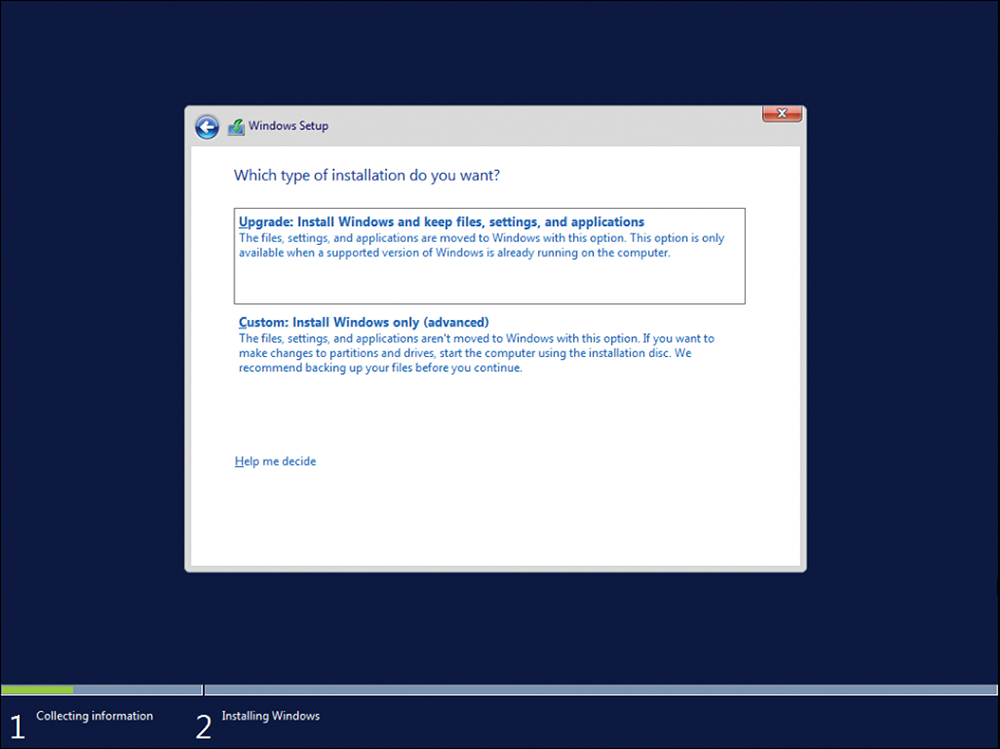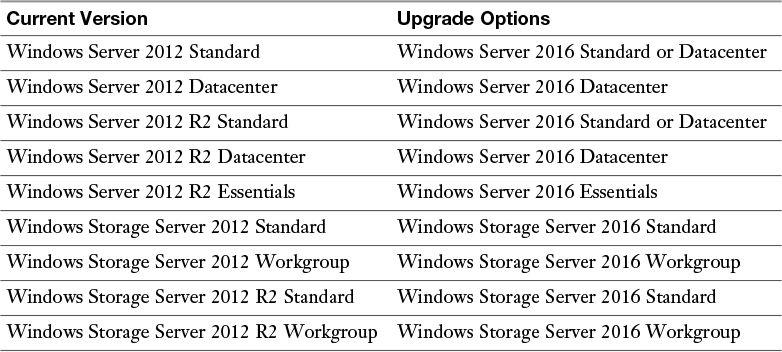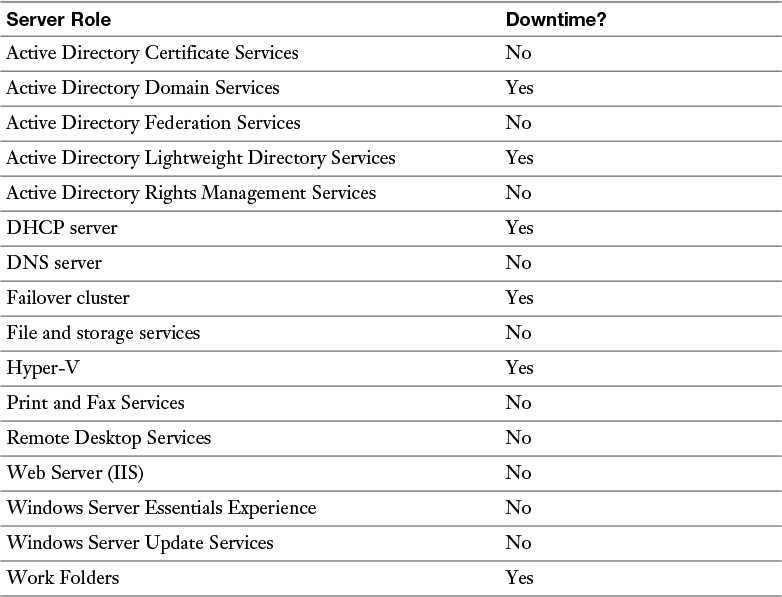Chapter 1. Installing, Upgrading, and Migrating
This chapter covers the following subjects:
![]() What’s New in Windows Server 2016: This section details many of the exciting new features in the latest version of Microsoft’s premier server operating system. As you might guess, we cover many of these new features in this text.
What’s New in Windows Server 2016: This section details many of the exciting new features in the latest version of Microsoft’s premier server operating system. As you might guess, we cover many of these new features in this text.
![]() Installation Requirements: This part of the chapter ensures that you have the correct hardware in place for your Windows Server 2016 installation.
Installation Requirements: This part of the chapter ensures that you have the correct hardware in place for your Windows Server 2016 installation.
![]() Windows Server 2016 Editions: This section helps you select exactly the Windows Server 2016 edition that is right for your organization.
Windows Server 2016 Editions: This section helps you select exactly the Windows Server 2016 edition that is right for your organization.
![]() Installing Windows Server 2016: This area makes sure you can easily install Windows Server 2016 and perform the installation of Windows Server 2016 features and roles. This section also details the installation and configuration of Windows Server Core. Finally, this part of the chapter covers the implementation of Windows PowerShell Desired State Configuration (DSC) to install and support the integrity of installed environments.
Installing Windows Server 2016: This area makes sure you can easily install Windows Server 2016 and perform the installation of Windows Server 2016 features and roles. This section also details the installation and configuration of Windows Server Core. Finally, this part of the chapter covers the implementation of Windows PowerShell Desired State Configuration (DSC) to install and support the integrity of installed environments.
![]() Performing Upgrades and Migrations: This part details upgrades and migrations of servers and core workloads from Windows Server 2008 and Windows Server 2012 to Windows Server 2016.
Performing Upgrades and Migrations: This part details upgrades and migrations of servers and core workloads from Windows Server 2008 and Windows Server 2012 to Windows Server 2016.
![]() Determining the Appropriate Activation Model: This area of the chapter ensures that you can select the appropriate activation model for your server installation. It covers options like Automatic Virtual Machine Activation (AVMA), Key Management Service (KMS), and Active Directory-based Activation.
Determining the Appropriate Activation Model: This area of the chapter ensures that you can select the appropriate activation model for your server installation. It covers options like Automatic Virtual Machine Activation (AVMA), Key Management Service (KMS), and Active Directory-based Activation.
With all the great new features of Windows Server 2016, it is very tempting to download your copy from Microsoft and set about quickly building your new servers. This chapter certainly walks you through that process, but it also ensures that you prepare properly for your installations and upgrades. You must pause to examine hardware requirements and editions of Windows Server 2016 and consider important topics like activation.
This chapter begins with a bang with an overview of just some of the exciting new features of Windows Server 2016.
“Do I Know This Already?” Quiz
The “Do I Know This Already?” quiz allows you to assess whether you should read the entire chapter. Table 1-1 lists the major headings in this chapter and the “Do I Know This Already?” quiz questions covering the material in those headings so you can assess your knowledge of these specific areas. The answers to the “Do I Know This Already?” quiz appear in Appendix A, “Answers to the ‘Do I Know This Already?’ Quizzes and Q&A Questions.”
The goal of self-assessment is to gauge your mastery of the topics in this chapter. If you do not know the answer to a question or are only partially sure of the answer, you should mark your answer as incorrect for purposes of the self-assessment. Giving yourself credit for an answer you correctly guess skews your self-assessment results and might provide you with a false sense of security.
1. What new version of Windows Server 2016 offers the smallest footprint for Windows Server yet?
a. Server Core
b. Nano Server
c. Container Server
d. VM-only Server
2. What well-known and trusted technology for supporting containers now integrates into Windows Server 2016?
a. Chef
b. Puppet
c. Zen Server
d. Docker
3. What is the minimum RAM required for the Server with Desktop Experience type of Server 2016 Standard installation?
a. 512 MB
b. 2 GB
c. 4 GB
d. 8 GB
4. You plan to use BitLocker Drive Encryption on your Windows Server 2016 installation to encrypt all partitions. What do you need?
a. TPM chip
b. 8 GB of RAM
c. A 64 GB system partition
d. An ATA boot drive
5. What edition of Windows Server 2016 supports an unlimited number of Hyper-V containers?
a. Windows Server 2016 Essentials
b. Windows Server 2016 Standard
c. Windows Server 2016 Professional
d. Windows Server 2016 Datacenter
6. When installing Windows Server 2016 from DVD using the Windows Setup Wizard, which is not an option from the Select the operating system window?
a. Windows Server 2016 Standard
b. Windows Server 2016 Datacenter
c. Nano Server
d. Windows Server 2016 Standard (Desktop Experience)
7. When installing Windows Server 2016 from DVD using the Windows Setup Wizard, what option should you choose from the Type of installation window if you want a clean install?
a. Clean
b. Custom
c. Upgrade
d. Wipe
8. You are now running Windows Server 2012 Standard. What version options exist for an upgrade to Windows Server 2016? Choose all that apply.
a. Windows Server 2016 Essentials
b. Windows Server 2016 Standard
c. Windows Server 2016 Ultimate
d. Windows Server 2016 Datacenter
9. What are two examples of license conversions you can perform with Windows Server 2016? Choose two.
a. Converting from Windows Server 2016 32-bit to 64-bit
b. Converting from the evaluation software to retail
c. Converting from Standard to Datacenter
d. Converting from Essentials to Ultimate
10. What is an alternative to volume activations of Windows Server 2016 besides using Active Directory-based Activation?
a. WSUS
b. KMS
c. LDAP
d. MS Exchange
Foundation Topics
What’s New in Windows Server 2016
While this is by no means a complete list, here are some of the exciting new features and improvements offered with Windows Server 2016:
![]() Nano Server: Nano Server offers another exciting installation option for Windows Server 2016. This incredibly small service image offers no graphical or command prompt interface. Hardware requirements are much smaller than even for Server Core. Microsoft targeted Nano Server as a superb platform for Hyper-V, Hyper-V cluster, Scale-Out File Server, and cloud service applications.
Nano Server: Nano Server offers another exciting installation option for Windows Server 2016. This incredibly small service image offers no graphical or command prompt interface. Hardware requirements are much smaller than even for Server Core. Microsoft targeted Nano Server as a superb platform for Hyper-V, Hyper-V cluster, Scale-Out File Server, and cloud service applications.
![]() Windows Server containers and Hyper-V containers: Containers are certainly a buzz in IT today. They allow an application to run with everything it needs in one small and nimble container. This is a virtualization of the operating system itself and is much more efficient and lightweight than a full-blown virtual machine (VM) approach. Windows Server 2016 features two types of containers—Windows Server containers and Hyper-V containers. Windows Server containers are isolated from each other, but they run directly on the Windows Server 2016 OS. Hyper-V containers offer enhanced isolation by running the containers from a Hyper-V VM. Containers enable you to isolate your apps from the operating system environment. This improves security and reliability. Containers are also very portable.
Windows Server containers and Hyper-V containers: Containers are certainly a buzz in IT today. They allow an application to run with everything it needs in one small and nimble container. This is a virtualization of the operating system itself and is much more efficient and lightweight than a full-blown virtual machine (VM) approach. Windows Server 2016 features two types of containers—Windows Server containers and Hyper-V containers. Windows Server containers are isolated from each other, but they run directly on the Windows Server 2016 OS. Hyper-V containers offer enhanced isolation by running the containers from a Hyper-V VM. Containers enable you to isolate your apps from the operating system environment. This improves security and reliability. Containers are also very portable.
![]() Docker: Docker is a well-known and trusted technology for managing containers. Although Docker is usually associated with Linux, Windows Server 2016 provides support for Docker as a means for managing Windows containers and Hyper-V containers.
Docker: Docker is a well-known and trusted technology for managing containers. Although Docker is usually associated with Linux, Windows Server 2016 provides support for Docker as a means for managing Windows containers and Hyper-V containers.
![]() Rolling upgrades for Hyper-V and storage clusters: Thanks to this new feature, you can add Windows Server 2016 nodes to an existing Windows Server 2012 R2 failover cluster. The cluster continues to run at a Windows Server 2012 R2 functional level until you upgrade all nodes.
Rolling upgrades for Hyper-V and storage clusters: Thanks to this new feature, you can add Windows Server 2016 nodes to an existing Windows Server 2012 R2 failover cluster. The cluster continues to run at a Windows Server 2012 R2 functional level until you upgrade all nodes.
![]() Hot add/hot remove of virtual memory/network adapters from virtual machines: Hyper-V now supports adding or removing virtual memory and network adapters while the virtual machines are running.
Hot add/hot remove of virtual memory/network adapters from virtual machines: Hyper-V now supports adding or removing virtual memory and network adapters while the virtual machines are running.
![]() Nested virtualization: Now you can run Hyper-V virtual machines within a virtual machine.
Nested virtualization: Now you can run Hyper-V virtual machines within a virtual machine.
![]() PowerShell Direct: You can run Windows PowerShell commands against a guest operating system in a virtual machine without handling security policies, host network settings, or firewall settings.
PowerShell Direct: You can run Windows PowerShell commands against a guest operating system in a virtual machine without handling security policies, host network settings, or firewall settings.
![]() Shielded virtual machines: This new VM feature helps protect the data on virtual machines from unauthorized access.
Shielded virtual machines: This new VM feature helps protect the data on virtual machines from unauthorized access.
![]() Windows Defender: This feature helps protect your server against malware.
Windows Defender: This feature helps protect your server against malware.
![]() Storage Spaces Direct: This feature enables you to build highly available storage with directly attached disks on each node in a cluster. The Server Message Block 3 (SMB3) protocol provides resiliency for this feature.
Storage Spaces Direct: This feature enables you to build highly available storage with directly attached disks on each node in a cluster. The Server Message Block 3 (SMB3) protocol provides resiliency for this feature.
![]() Storage Replica: This feature allows you to synchronously or asynchronously replicate volumes at the block level.
Storage Replica: This feature allows you to synchronously or asynchronously replicate volumes at the block level.
![]() Microsoft Passport: Passport replaces passwords with two-factor authentication that consists of an enrolled device and a Windows Hello (biometric) or PIN.
Microsoft Passport: Passport replaces passwords with two-factor authentication that consists of an enrolled device and a Windows Hello (biometric) or PIN.
![]() Windows Server Essentials Experience server role: This role offers easy access to cloud service integration features.
Windows Server Essentials Experience server role: This role offers easy access to cloud service integration features.
While there are many other improvements and enhancements to Windows Server 2016 compared to earlier versions, this list covers many of the most exciting ones for today’s network administrators.
Installation Requirements
Before you decide on deployments of those wonderful new Windows Server 2016 systems with their incredible new features, you need to pause and study the installation requirements this powerful OS demands.
Hardware Requirements
One of the key areas of concern as you are ramping up to deploy Windows Server 2016 is, of course, the hardware resources you need to have in place for a successful installation and later usage. Let us examine these requirements now.
Note
Unless otherwise specified, these minimum system requirements apply to all installation options (Server Core, Server with Desktop Experience, and Nano Server) and both the Standard and Datacenter Editions of Windows Server 2016. Also note that these bare minimums will not be acceptable for many installations you want to perform since resource needs could increase dramatically based on your use case.
Remember that Hyper-V runs within Windows Server 2016, as do certain non-Microsoft virtualization platforms. Thus, you should also note that virtualized deployments of Windows Server 2016 must meet the same hardware specifications as those needed for physical deployments.
The Processor
Remember that your processor performance depends not only on the clock frequency of the processor but also on the number of processor cores and the size of the processor cache. Here are the strict requirements for the Windows Server 2016 processor:
![]() 1.4 GHz
1.4 GHz
![]() 64-bit processor
64-bit processor
![]() Compatible with x64 instruction set
Compatible with x64 instruction set
![]() Supports NX (No-eXecute) and DEP (Data Execution Prevention)
Supports NX (No-eXecute) and DEP (Data Execution Prevention)
![]() Supports CMPXCHG16b, LAHF/SAHF, and PrefetchW
Supports CMPXCHG16b, LAHF/SAHF, and PrefetchW
![]() Supports Second Level Address Translation (SLAT)
Supports Second Level Address Translation (SLAT)
Note
The simple and easy-to-use Coreinfo tool ensures that your CPU meets the preceding requirements. You can find this tool at https://technet.microsoft.com/en-us/sysinternals/cc835722.aspx.
Random Access Memory (RAM)
The following are the RAM requirements for Windows Server 2016:
![]() 512 MB (2 GB for Server with Desktop Experience)
512 MB (2 GB for Server with Desktop Experience)
![]() ECC (Error Correcting Code) type or similar technology
ECC (Error Correcting Code) type or similar technology
Note
When installing on a Hyper-V virtual machine using the minimum single-processor requirement, you should allocate at least 800 MB of RAM to the VM. Following the installation, you can give less. Another workaround to this minimum RAM exception is to create a paging file in the installation partition.
Storage Controllers and Disk Space
Computers that run Windows Server 2016 must include the following:
![]() A storage adapter that is compliant with the PCI Express architecture specification
A storage adapter that is compliant with the PCI Express architecture specification
![]() Persistent storage devices on servers classified as hard disk drives that are not PATA
Persistent storage devices on servers classified as hard disk drives that are not PATA
![]() No ATA/PATA/IDE/EIDE for boot, page, or data drives
No ATA/PATA/IDE/EIDE for boot, page, or data drives
![]() System partition of 32 GB
System partition of 32 GB
Network Adapters
Network adapters used with Windows Server 2016 should include the following:
![]() An Ethernet adapter capable of at least gigabit throughput
An Ethernet adapter capable of at least gigabit throughput
![]() Compliance with the PCI Express architecture specification
Compliance with the PCI Express architecture specification
![]() Preboot Execution Environment (PXE) support
Preboot Execution Environment (PXE) support
Other Requirements
You should also consider these various other potential requirements:
![]() DVD drive (if you intend to install the operating system from DVD media)
DVD drive (if you intend to install the operating system from DVD media)
![]() UEFI 2.3.1c-based system and firmware that supports secure boot
UEFI 2.3.1c-based system and firmware that supports secure boot
![]() Trusted Platform Module version 2.0 with preprovisioned EK certificate or available on first boot; SHA-256 PCR banks
Trusted Platform Module version 2.0 with preprovisioned EK certificate or available on first boot; SHA-256 PCR banks
![]() Graphics device and monitor capable of Super VGA (1024 — 768) or higher resolution
Graphics device and monitor capable of Super VGA (1024 — 768) or higher resolution
![]() Keyboard and mouse
Keyboard and mouse
![]() Internet access
Internet access
Note
While you do not require a Trusted Platform Module (TPM) chip to install Windows Server 2016, it is necessary to use certain features such as BitLocker Drive Encryption on the system partition.
Windows Server 2016 Editions
There are three primary editions of Windows Server: Datacenter, Standard, and Essentials. You choose an edition based on the size of your organization as well as virtualization and datacenter requirements. Windows Server 2016 Datacenter includes unlimited virtualization rights plus new features to build a software-defined datacenter. Windows Server 2016 Standard offers enterprise-class features with limited virtualization rights. Windows Server 2016 Essentials is an ideal cloud-connected first server for your organization.
Table 1-2 outlines specific details you should be aware of for each edition.
Installing Windows Server 2016
While there are many options for Windows Server 2016 installation, let us examine the attended installation from the ISO step by step:
Step 1. Launch the Windows Setup executable from the DVD/ISO.
Step 2. From the Windows Server 2016 page, select your language, time format, and keyboard, as shown in Figure 1-1, and then click Next.
Step 3. Click Install Now to begin the installation (see Figure 1-2). Note that you can also start a repair from this window.
Step 4. Select the desired version of the installation, as shown in Figure 1-3. Click Next.
Step 5. Accept the license agreement and click Next.
Step 6. To perform a clean install, choose Custom (see Figure 1-4).
Step 7. Select the partition for the installation and click Next, as shown in Figure 1-5. The Installing Windows screen appears, and the system reboots several times.
Step 8. Set the administrator password when the installation completes.
PowerShell and Desired State Configuration (DSC)
Windows PowerShell includes a built-in tool called Desired State Configuration (DSC). You use DSC to script the intended configuration of a Windows Server. This allows the use of Windows PowerShell to not only configure a server but also restore the server settings in case “configuration drift” occurs.
You can even use automation to periodically compare a server’s configuration against the desired configuration and automatically make any required changes. Because DSC is Windows PowerShell based, it can scale to manage configurations for as many servers as necessary. This is critically important if your enterprise is going to rely on many Nano Server installations in precise configurations in the datacenter.
While Microsoft had introduced this functionality previously in Windows Server 2012, it was much more cumbersome and needed more coding. In Windows Server 2016, Microsoft allows the definition of classes within PowerShell; developers can therefore produce a series of reusable DSC building blocks that they can combine to form a DSC configuration. This approach requires a minimal amount of coding.
Performing Upgrades and Migrations
Before covering the specifics of upgrades and migrations that are possible, you should review some key terms for this area:
![]() Clean installation: This refers to deleting the previous version of Windows Server before installing Windows Server 2016. Obviously, no applications or settings are kept from the previous version.
Clean installation: This refers to deleting the previous version of Windows Server before installing Windows Server 2016. Obviously, no applications or settings are kept from the previous version.
![]() Migration: This refers to moving your existing Windows Server operating system to Windows Server 2016 and hosting it on new hardware or on a new virtual machine. You can also migrate roles and features. Later in this chapter, we offer guidance on these options.
Migration: This refers to moving your existing Windows Server operating system to Windows Server 2016 and hosting it on new hardware or on a new virtual machine. You can also migrate roles and features. Later in this chapter, we offer guidance on these options.
![]() Cluster OS rolling upgrade: As discussed in the “What’s New in Windows Server 2016” section of this chapter, this is a new feature in Windows Server 2016 that enables you to upgrade the operating system of the cluster nodes from Windows Server 2012 R2 to Windows Server 2016 without stopping the Hyper-V or the Scale-Out File Server workloads. This feature dramatically reduces downtime you might otherwise experience.
Cluster OS rolling upgrade: As discussed in the “What’s New in Windows Server 2016” section of this chapter, this is a new feature in Windows Server 2016 that enables you to upgrade the operating system of the cluster nodes from Windows Server 2012 R2 to Windows Server 2016 without stopping the Hyper-V or the Scale-Out File Server workloads. This feature dramatically reduces downtime you might otherwise experience.
![]() License conversion: This refers to the ability to easily convert from one edition of Windows Server 2016 to another. For example, you might convert Windows Server 2016 Standard Edition to Windows Server 2016 Datacenter Edition based on changing requirements in your environment. This also refers to converting from an evaluation edition to a retail edition.
License conversion: This refers to the ability to easily convert from one edition of Windows Server 2016 to another. For example, you might convert Windows Server 2016 Standard Edition to Windows Server 2016 Datacenter Edition based on changing requirements in your environment. This also refers to converting from an evaluation edition to a retail edition.
![]() Upgrade: This refers to moving from a version of Windows Server to Windows Server 2016 on the same hardware. You can keep applications and user-configured settings in this approach.
Upgrade: This refers to moving from a version of Windows Server to Windows Server 2016 on the same hardware. You can keep applications and user-configured settings in this approach.
Upgrading
Table 1-3 details the upgrade paths that are available with a licensed (non-evaluation) version of Windows Server.
In addition to the upgrade paths outlined in Table 1-3, you should also be aware of the following guidelines:
![]() All editions of Windows Server 2016 are 64-bit only; therefore, you cannot upgrade from earlier 32-bit versions.
All editions of Windows Server 2016 are 64-bit only; therefore, you cannot upgrade from earlier 32-bit versions.
![]() You cannot upgrade from one language version to another.
You cannot upgrade from one language version to another.
![]() You cannot upgrade and switch from a Server Core installation to a Server with Desktop Experience installation (or vice versa).
You cannot upgrade and switch from a Server Core installation to a Server with Desktop Experience installation (or vice versa).
![]() Direct upgrades from Windows Server 2008 are not supported; you must first upgrade to Windows Server 2012 before performing the Windows Server 2016 upgrade.
Direct upgrades from Windows Server 2008 are not supported; you must first upgrade to Windows Server 2012 before performing the Windows Server 2016 upgrade.
![]() Even if an upgrade is supported per Table 1-3, keep in mind that certain server roles might need reconfiguration to run properly in the new version.
Even if an upgrade is supported per Table 1-3, keep in mind that certain server roles might need reconfiguration to run properly in the new version.
Performing License Conversions
You can easily convert the evaluation version of Windows Server 2016 Standard to either Windows Server 2016 Standard (retail) or Datacenter (retail). You can also convert the evaluation version of Windows Server 2016 Datacenter to the retail version. Keep in mind that for this license conversion to function, you must have installed the Desktop Experience option, not the Server Core option.
Follow these steps for license conversion:
Step 1. From an elevated command prompt, determine the current edition name with the command DISM /online /Get-CurrentEdition. Make note of the edition ID, an abbreviated form of the edition name.
Step 2. Run DISM /online /Set-Edition:<edition ID> /ProductKey:XXXXX-XXXXX-XXXXX-XXXXX-XXXXX /AcceptEula, providing the edition ID and a retail product key. The server restarts twice.
Note
If the server is a domain controller, you cannot convert it to a retail version. In this case, install an additional domain controller on a server that runs a retail version and remove AD DS from the domain controller that runs on the evaluation version.
If you need to convert a current retail edition to a different current retail edition, follow these steps:
Step 1. For Windows Server 2016 Standard, you can convert the system to Windows Server 2016 Datacenter as follows: From an elevated command prompt, determine the current edition name with the command DISM /online /Get-CurrentEdition.
Step 2. Make note of the edition ID, an abbreviated form of the edition name.
Step 3. Run DISM /online /Set-Edition:<edition ID> /ProductKey:XXXXX-XXXXX-XXXXX-XXXXX-XXXXX /AcceptEula, providing the edition ID and a retail product key. The server restarts twice.
At any time after installing Windows Server 2016, you can convert it between a retail version, a volume-licensed version, and an OEM version. The edition stays the same during this conversion.
Follow this simple step to perform this conversion. From an elevated command prompt, run slmgr /ipk <key>, where <key> is the appropriate volume-licensed, retail, or OEM product key.
Migrations
Table 1-4 details what server roles can migrate from Server 2012 and whether these migrations can occur without downtime.
Determining the Appropriate Activation Model
Windows Server 2016 offers several activation model technologies:
![]() Volume Activation Services server role: This role enables you to automate and simplify the issuance and management of Microsoft software volume licenses for a variety of scenarios and environments. With the Volume Activation Services role, you can install and configure the Key Management Service (KMS) and enable Active Directory-based Activation.
Volume Activation Services server role: This role enables you to automate and simplify the issuance and management of Microsoft software volume licenses for a variety of scenarios and environments. With the Volume Activation Services role, you can install and configure the Key Management Service (KMS) and enable Active Directory-based Activation.
![]() Automatic Virtual Machine Activation (AVMA): This technology allows you to install virtual machines on a properly activated Windows server without having to manage product keys for each individual virtual machine, even in disconnected environments. The virtual machine activates and continues to work even when it is migrated across an array of virtualization servers. This provides benefits such as activating virtual machines in remote locations; activating virtual machines with or without an Internet connection; and tracking virtual machine usage and licenses from the virtualization server, without requiring any access rights on the virtualized systems.
Automatic Virtual Machine Activation (AVMA): This technology allows you to install virtual machines on a properly activated Windows server without having to manage product keys for each individual virtual machine, even in disconnected environments. The virtual machine activates and continues to work even when it is migrated across an array of virtualization servers. This provides benefits such as activating virtual machines in remote locations; activating virtual machines with or without an Internet connection; and tracking virtual machine usage and licenses from the virtualization server, without requiring any access rights on the virtualized systems.
![]() Key Management Service (KMS): This role service allows you to activate systems in your network from a server where you have installed a KMS host. With KMS, you can complete activations on the local network, which means you do not need individual computers to connect to Microsoft for product activation. By default, volume editions of Windows clients and server operating systems connect to a system that hosts KMS to request activation. No action is needed from the end user.
Key Management Service (KMS): This role service allows you to activate systems in your network from a server where you have installed a KMS host. With KMS, you can complete activations on the local network, which means you do not need individual computers to connect to Microsoft for product activation. By default, volume editions of Windows clients and server operating systems connect to a system that hosts KMS to request activation. No action is needed from the end user.
![]() Active Directory-based Activation: This role service allows you to use Active Directory Domain Services (AD DS) to store activation objects, which can further simplify the task of supporting volume activation services for a network. With Active Directory-based Activation, no added host server is needed, and activation requests are processed during computer startup. Any computers running a client or server operating system with a Generic Volume License Key (GVLK) that connect to the domain activate automatically and transparently. They stay activated if they stay members of the domain and maintain periodic contact with a domain controller. Activation takes place after the licensing service starts.
Active Directory-based Activation: This role service allows you to use Active Directory Domain Services (AD DS) to store activation objects, which can further simplify the task of supporting volume activation services for a network. With Active Directory-based Activation, no added host server is needed, and activation requests are processed during computer startup. Any computers running a client or server operating system with a Generic Volume License Key (GVLK) that connect to the domain activate automatically and transparently. They stay activated if they stay members of the domain and maintain periodic contact with a domain controller. Activation takes place after the licensing service starts.
Exam Preparation Tasks
As mentioned in the section “How to Use This Book” in the Introduction, you have a couple choices for exam preparation: the exercises here, Chapter 21, “Final Preparation,” and the exam simulation questions in the Pearson Test Prep Software Online.
Review All Key Topics
Review the most important topics in this chapter, noted with the Key Topics icon in the outer margin of the page. Table 1-5 lists these key topics and the page number on which each is found.
Table 1-5 Key Topics for Chapter 1
Complete Tables and Lists from Memory
Print a copy of Appendix B, “Memory Tables” (found on the book website), or at least the section for this chapter, and complete the tables and lists from memory. Appendix C, “Memory Tables Answer Key,” also on the website, includes completed tables and lists you can use to check your work.
Define Key Terms
Define the following key terms from this chapter and check your answers against the glossary:
Server Core
Server with Desktop Experience
Datacenter
Standard
Essentials
PowerShell and Desired State Configuration (DSC)
Volume Activation Services server role
Automatic Virtual Machine Activation
Active Directory-based Activation
Q&A
The answers to these questions appear in Appendix A. For more practice with exam format questions, use the Pearson Test Prep Software Online.
1. What is the term for running Hyper-V virtual machines within a virtual machine?
2. What system partition size is required for Windows Server 2016?
3. What edition of Server 2016 supports a maximum of two Hyper-V containers?
4. What two options are provided in the Type of Installation window during Windows Server 2016 installation?
5. What is the term for easily converting from Standard Edition to Datacenter Edition?
6. What two types of activation technology involve a Generic Volume License Key (GVLK)?