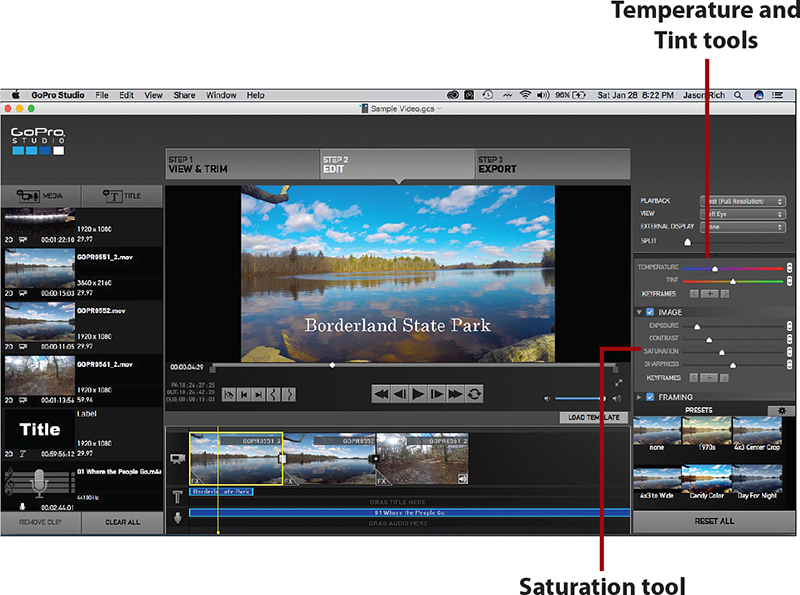17. Troubleshooting Camera-Related Problems and Overcoming Shooting Challenges

Your GoPro camera is typically very reliable, but occasionally things can go wrong with the camera or with the approach you take when shooting video or snapping photos. From this chapter, you’ll learn:
![]() How to troubleshoot common camera-related problems
How to troubleshoot common camera-related problems
![]() How to overcome common shooting mistakes
How to overcome common shooting mistakes
![]() Where to turn for additional help
Where to turn for additional help
Prior to shooting video or taking pictures with your GoPro camera, it’s worth your time to invest a few minutes to plan your shots and determine what you’re trying to accomplish. With this insight, you’ll be better prepared to equip your camera with the appropriate mount and accessories. This will also help you when it comes to framing your shots; deciding what, where, and when to shoot; and what shooting approach to take.
Even if you set up all of your equipment correctly, have everything you need on-hand, understand exactly how to operate your camera, and have goals in mind for what you’re trying to accomplish, occasionally things may go wrong either with the camera or with its related camera equipment.
Meanwhile, how your photos or videos turn out may not be as you envisioned or hoped, due to an error on your part when you adjust the camera’s settings or plan your shooting strategy for a particular situation.
This chapter helps you familiarize yourself with the most common technical problems that can occur with your camera and teaches you how to avoid or fix them. Plus, you’ll become aware of common shooting mistakes that could potentially ruin your photos or videos and prevent you from achieving the results you desire.
Troubleshooting Camera-Related Problems
If something goes wrong with the GoPro camera itself, or with one of your mounts or accessories, this section should help you fix the issue.
The Camera Won’t Turn On
The most common cause of this issue is either you forgot to put a fully charged battery into the camera (HERO5 Black), or the camera’s built in battery has died (all GoPro camera models). If the camera goes unused for a day or two, for example, the battery drains on its own, especially if you left the camera’s Wireless mode turned on.
The easiest fix (which is the most obvious one) is to plug the camera (with the dead battery) into an external power source using the supplied USB cable and allow it to charge. If you’re using a HERO5 Black, you can insert a different fully charged battery into the camera. Read Chapter 7, “Keeping Your Batteries Charged,” for more information about batteries.
The Camera Is On, But Unresponsive
If the camera is turned on, but the camera itself is unresponsive, chances are it simply needs to be reset. Resetting doesn’t erase any content from the memory card or change any of the camera’s settings.
Reset the Camera to Default Settings
Follow these steps to reset the HERO5 Black camera:
![]() Turn on the camera by pressing the Power/Mode button.
Turn on the camera by pressing the Power/Mode button.

![]() Place your finger near the top of the touchscreen and swipe down.
Place your finger near the top of the touchscreen and swipe down.
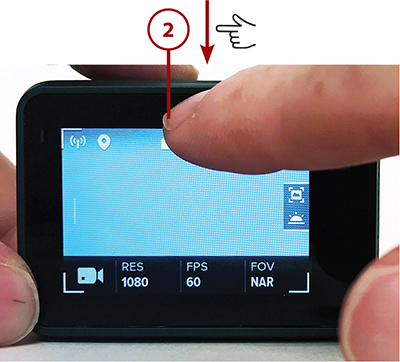
![]() Tap Preferences.
Tap Preferences.
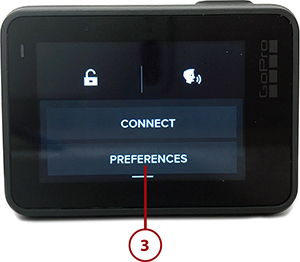
![]() Scroll down to the bottom of the Preferences menu and tap Factory Reset.
Scroll down to the bottom of the Preferences menu and tap Factory Reset.
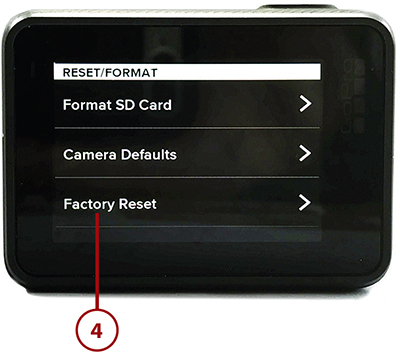
![]() Tap the Reset button to confirm your decision.
Tap the Reset button to confirm your decision.
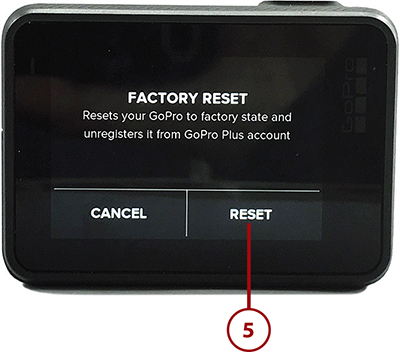
Attn: HERO/HERO5 Session Users
If you’re using either the HERO Session or HERO5 Session and need to reset the camera to factory settings, follow the steps outlined on GoPro’s website: https://gopro.com/help/articles/How_To/How-to-Reset-the-Camera-to-Default-Settings.
The Touchscreen Does Not Respond
If the HERO5 Black is turned on and you can see information on the touchscreen, but it’s not responding to taps or swipes, make sure the touchscreen is dry. Also, if you’re shooting in cold environments, remove your gloves and warm your fingers.
The Camera Won’t Connect with the Capture App or Smart Remote
As long as you’ve previously paired your camera with the Smart Remote and the Capture app, a connection should automatically be established each time you use one of these things. If this does not happen as it should, try turning off the camera and the Smart Remote, and then turn them back on. If you’re using the Capture app, shut down the app, turn off and then back on the Wi-Fi feature on your mobile device, and then re-launch the Capture app.
Make Sure The Camera’s Wireless Mode Is Turned On
For your camera to establish a wireless connection between the Smart Remote or the Capture mobile app, its Wireless mode must be turned on. Look for the Wireless icon on your camera’s Status Screen (as well as on the touchscreen if you’re using a HERO5 Black).
To turn on/off Wireless mode on the HERO5 Black, turn on the camera, place your finger near the top of the touchscreen and swipe down, and then tap the Connect option. Tap the Wireless Connection option to toggle it on or off.
If you’re using the HERO Session or HERO5 Session, press the Mode button on the camera, toggle through the main menu options to the Connection Settings option, and then press the Shutter button to select it and toggle it on or off.
The HERO5 Black’s Lens Fogs Up in a Super Suit
When you’re shooting in a hot and humid climate and/or in and around water, it’s common for the HERO5 Black’s lens to fog up when it’s fully encased within the Super Suit Housing.
To eliminate this fogging, purchase GoPro’s optional Anti-Fog Inserts ($19.99, http://shop.gopro.com/accessories-2/anti-fog-inserts/AHDAF-302.html), and insert two of them into the Super Suit housing.
The Status Screen Says No SD, Full, or SD ERR
There are three memory card– related error messages:
• NO SD—Indicates that there is no memory card currently inserted within the camera. You need to insert one prior to shooting photos or video.

• Full—Indicates the card has reached its storage capacity. At this point, you need to transfer content from the memory card to your mobile device, computer, or the GoPro Plus service, and then delete that content from the memory card; delete content directly from the camera without first transferring it; or replace the memory card with one that has storage space available.
• SD ERR—This Indicates that content stored within the memory card has been corrupted or the memory card has been damaged and is no longer working. This is the worst of the memory card error messages.
The Temperature Icon Is Displayed
The Temperature icon (which looks like a thermometer) on the status screen or touchscreen indicates that the camera has overheated. All of your content will be saved to the camera’s memory card, but the camera shuts down automatically. Allow the camera to cool down before you resume normal operation.
Water Spots Have Formed on the Camera’s Lens
Dried water drops on the camera’s lens can ruin your images. Especially if you’ve been using the camera in or around salt water, it’s important to rinse off the camera using fresh water as soon as possible, and then gently dry the camera using a microfiber cleaning cloth. Using a mild lens cleaning solution is okay, but avoid using other harsh chemicals directly on the lens.
Video Playback Is Choppy on the Computer
When playing video shot with your GoPro camera on your computer screen, choppy video is probably an issue with your computer, not with the video file. Make sure the video player you’re using supports H.264 codec video files and that the computer meets or exceeds GoPro’s minimum hardware specifications.
To review the minimum hardware requirements for your computer to play back 4K resolution video, visit https://gopro.com/help/articles/Question_Answer/Can-HERO5-Black-Play-Back-4K-Content-on-a-4K-TV. If you’re having trouble playing video shot at other resolutions, visit https://gopro.com/help/articles/How_To/How-to-Correct-Choppy-or-Broken-Up-Playback.
The Menus Are Different
Throughout this book, photos depict the various HERO5 Black and HERO5 Session camera menus and screens. If your menu screens look slightly different, you’re either using a different GoPro camera model that does not offer the feature or function being described, or the version of the Camera Software running on your camera is different from the version used in the book’s examples. You should always run the latest version of the Camera Software. Refer to Chapter 2, “Getting Started with Your GoPro HERO5 Black,” and Chapter 3, “Getting Started with Your HERO5 Session or HERO Session,” for information about updating the Camera Software.
The Computer Doesn’t Recognize the Camera
Sometimes when you connect your camera via USB cable to the computer, the computer doesn’t recognize the camera. The most common reasons include the following:
• The USB cable is not properly connected to the USB-C port of the camera and/or the USB port of the computer. Try unplugging and reconnecting the cable to both things.
• The cable or its connectors have somehow been damaged, resulting in a faulty cable. Try using a different cable.
• The camera needs to be powered on for it to be recognized by the computer. (The computer also needs to be turned on.)
• There is a compatibility or technical problem with the microSD memory card installed within the camera. Refer to the “What to Do When the SD ERR Message Appears” sidebar earlier in this chapter.
The Camera Is Physically Damaged
The GoPro HERO5 Black, HERO5 Session, and HERO Session cameras are well protected against water, dirt, dust, and extreme temperatures. However, they’re not invincible. If you damage your camera as a result of misuse or abuse, the damage isn’t covered by GoPro’s basic one-year warranty.
Consider investing in GoPro Care, an optional, two-year repair program. The cost for the HERO5 Black is $79.00. For the HERO5 Session, the cost is $59.00, and for the HERO Session, it’s $39.00. This program extends the basic warranty for the camera for a two-year period, plus it covers accidental damage. For more information about GoPro Care, visit https://shop.gopro.com/goprocare.
Before sending your camera to GoPro for repair, you must first contact the company’s customer service department. Within the United States, call (888) 600-4659, or visit https://gopro.com/contact-us.
GoPro Care Offers Premium Support
If you’ve purchased GoPro Care and need your camera repaired, or want to speak with a camera expert to get a question answered, be sure to contact GoPro’s Premium Customer Support department using the directions that were provided when you activated your GoPro Care coverage.
If you have not purchased GoPro Care, contact GoPro to initiate a camera repair and be sure to request a Return Merchandise Authorization (RMA) number. Next, fully complete the RMA Form that the GoPro customer service agent provides and include it within the package when sending in your camera for repair. Also write the supplied RMA number on the outside of the shipping package.
After you’re issued an RMA number, if you’re within the United States you send the camera to the following address:
GoPro Warranty Service
2111 Eastridge Avenue
Riverside, CA 92507
You can find additional information at http://gopro.com/support/articles/warranty-information.
Overcoming Common Shooting Mistakes
Beyond what could go wrong technically with your GoPro camera, there are a variety of mistakes you can make as a photographer or videographer that will result in poor quality photos or videos. This section will help you avoid these common mistakes.
Your Photos or Videos Are Overexposed
There are a variety of reasons that could cause images or video to be overexposed:
• The camera’s settings are incorrect. For example, you have Auto Low Light, Spot Meter, or Night mode turned on when you’re shooting in daylight or a brightly lit area.
• The Protune feature is turned on and one or more Protune options are incorrectly set based on your shooting situation and the available light.
• Your primary light source is positioned in front of the camera rather than behind the camera, which means the camera’s lens is exposed to too much direct light. Try changing your shooting angle and positioning your primary light source (such as the sun) behind you.
Primary Light Source Positioning
There are a few instances when it’s beneficial to position your shooting angle or perspective so that your primary light source is in front of the camera. For example, when shooting a sunrise or sunset.
Positioning your primary light source in front of the camera can create glares or a silhouette effect, which can be utilized within photos or video for creative purposes. For example, if you want to showcase a glare from the sun peeking through a tree’s limbs.
Video Is Too Shaky
Even though the GoPro cameras are designed to be used to shoot high-action activities, if the camera is shaken too much or is mounted on something that’s continuously vibrating, this excessive movement will make your video footage difficult to watch. Especially if you’re shooting in low light areas, excessive camera shaking or movement results in blurry images or video. The easiest fix is to securely attach the camera (within a housing) to a mount, and make sure the mount is attached to something stable. Read Chapter 4, “Overview of GoPro Hero Mounts,” for information about the best mounts for each shooting situation.
Also, be sure to turn on the Video Stabilization feature offered by the HERO5 Black and HERO5 Session if you’re mounting the camera on a vehicle or something with a motor that causes vibration.
The Camera Mount Doesn’t Maintain Its Position
The purpose of using a mount with your GoPro camera and a housing is to allow you to securely attach the camera to something at a very specific angle or position. If the mount isn’t keeping the camera locked at the exact angle you desire, try tightening the mount using The Tool (Thumb Screw Wrench + Bottle Opener). It’s available from GoPro’s website ($4.99 at https://shop.gopro.com/accessories-2/the-tool-thumb-screw-wrench-plus-bottle-opener/ATSWR-301.html.
When Shooting In Low Light, Photos or Video are Blurry or Underexposed
As with any camera, when you’re shooting in low light, any movement of the camera can result in a blurry image. There are several ways to compensate for this using a GoPro camera:
• Instead of holding the camera, mount it onto a tripod or something stable.
• Add more light to your shooting area so the light shines evenly onto your intended subject.
• When shooting photos, turn on the Night Shooting mode and then adjust the shutter speed accordingly.
• When shooting video, turn on the Auto Low Light feature.
• Consider turning on the Protune feature and manually adjusting the ISO Limit and/or EV Comp (Exposure Compensation) settings.
Too Much Fish-Eye Effect
The fish-eye effect is a byproduct of your camera’s fixed, wide-angle lens. There are several ways to minimize or get rid of this effect while shooting or during the photo- or video-editing process.
While shooting, instead of choosing the Wide Field of View (or Superview), switch to a Medium, Narrow, or Linear Field of View. Linear typically works best to eliminate fish eye, but it still allows the camera to capture a decent-size area within the frame. When shooting video, using a Narrow or Linear FOV results in the least amount of fish eye. You can also try moving farther away from your subject.
During the photo editing, use an optional mobile app, such as GoFix or Lens Corrector for GoPro on your smartphone or tablet, or use a fish-eye effect removal tool built into some photo-editing software applications for PCs and Macs.
When you import video into the GoPro Studio software, there’s an Advanced Option that allows you to remove the fish-eye effect.
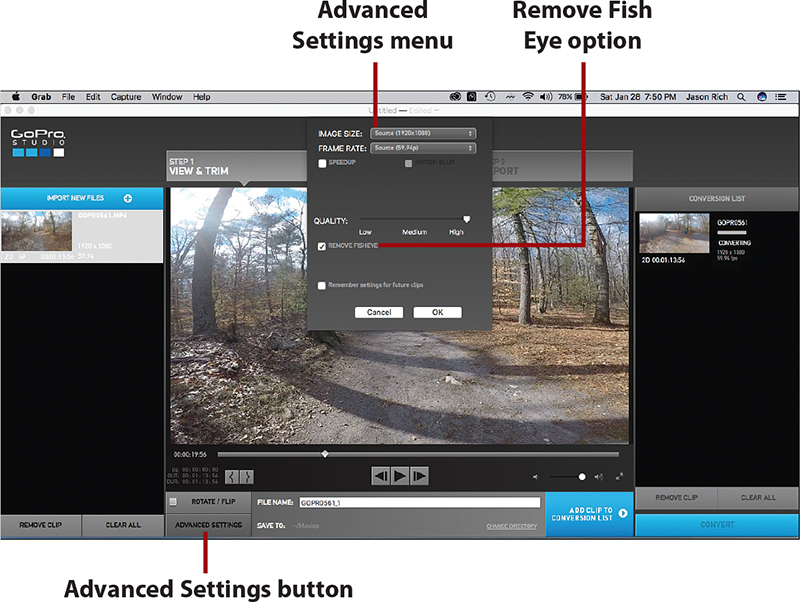
The Colors Aren’t as Vibrant as They Should Be
Dull colors are typically a result of too much light shining directly into the camera’s lens. Reposition the camera so that your primary light source is behind the camera and is shining evenly onto your subject. Dull colors can also be caused by incorrect camera settings. Turn on the Protune feature and then the White Balance option.
When editing your photos or video, tinker with the Saturation, Temperature, and Tint tools to boost the intensity of colors in your content. Shown here is the Saturation tool’s slider within the GoPro Studio software.
The Memory Card Fills Up Too Fast When I’m Shooting
How much storage space each digital photo or your HD video occupies is directly related to your shooting resolution. Your Frames Per Second rate and Field of View choice also affect the file size associated with video, as do any Protune features you manually adjust.
For video, the easiest way to reduce file sizes is to reduce your shooting resolution, but this affects the quality of your videos. Depending on how you plan to showcase your content, the difference between shooting video at 1080p and 2.7K, for example, may not be significant to your project.
Recover Photos or Video Accidently Deleted from the MicroSD Memory Card
When you delete a file from your camera’s memory card or prior to reformatting the memory card and erasing its content, you’re always prompted to confirm your decision. After you confirm that decision and the content is deleted from the memory card, however, there’s no “undo” command.
If you need to recover accidently deleted content, before you save anything else to the memory card or somehow alter its contents, immediately turn off the camera and remove the memory card. Then, insert the memory card into an optional memory card reader that’s attached to your computer and try running data recovery software to retrieve the accidently deleted content.
Prior to deleting any content from your camera’s memory card, always first transfer the content to your mobile device, computer, the GoPro Plus service, or another cloud-based service (such as Dropbox, Apple’s iCloud Drive, or Microsoft’s OneDrive). When you know a copy of the content is saved, it’s safe to delete it from the memory card.
The Memory Card Is Full, but You Want to Keep Shooting
Preparation is essential. Always carry an extra memory card. Then, when you fill one card, you can switch it out and immediately continue shooting without having to delete content while on the go.
Alternatively, you can transfer content from the camera’s memory card to your mobile device or notebook computer and then delete the memory card while you’re out shooting. As an absolute last resort, you can delete files from the camera’s memory card without first transferring them elsewhere, but that content will be lost forever.
If you find your memory card is filling up frequently during a shoot, consider using a larger capacity microSD memory card (up to 128GB).
The Audio Is Poor Quality
The microphones that are built into your GoPro camera are very sensitive and can pick up and record good quality audio that’s in the vicinity while you’re shooting video, but sometimes the audio quality might not be what you hope for.
If you notice that your camera is recording audio that sounds muffled, the built-in microphones could be blocked by water, dirt, sand, or debris. Check the microphone holes and make sure they’re clear. Try blowing into them to clear away whatever is blocking the microphones.
Also, when you use the Frame housing and hold the camera in your hands while shooting video, sounds associated with your fingers and palm(s) touching the camera and rubbing against it will wind up being recorded. You’re better off using the Frame housing and attaching it to a handheld grip or optional camera handle so your hands remain clear of the actual camera.
Refer to Chapter 12, “Capturing Sound and Using Artificial Light,” for tips on how to achieve higher quality sound using an external microphone or by altering the audio recording options that the camera offers.
Wind Noise Is Ruining the Audio
If your camera will be in motion while you’re filming video, too much air may be hitting the camera’s microphones, which results in unwanted wind noise. To compensate for this on a HERO5 Black, turn on the camera’s Wind Only noise filter by following these steps:
![]() Turn on the HERO5 Black camera (not shown).
Turn on the HERO5 Black camera (not shown).
![]() Place your finger near the right edge of the viewfinder screen and swipe to the left.
Place your finger near the right edge of the viewfinder screen and swipe to the left.
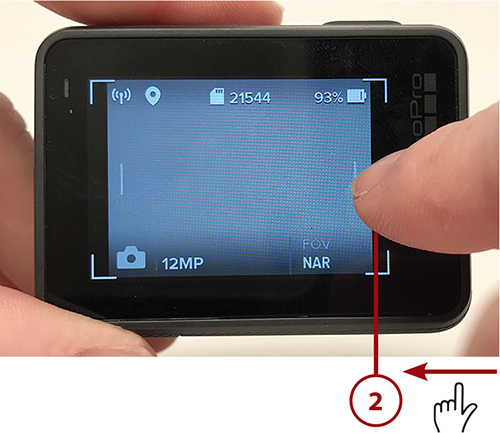
![]() Swipe from right to left four times to access the Manual Audio Control menu, and then tap the On/Off icon.
Swipe from right to left four times to access the Manual Audio Control menu, and then tap the On/Off icon.
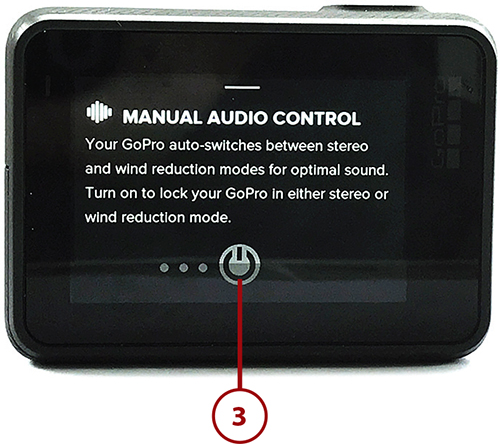
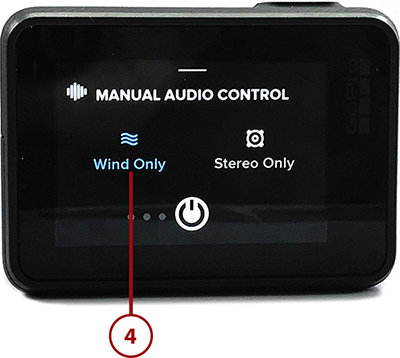
![]() Return to the Viewfinder screen by placing your finger near the top of the touchscreen and swiping down (not shown). The icon for the Wind Only filter is displayed in the viewfinder’s right margin.
Return to the Viewfinder screen by placing your finger near the top of the touchscreen and swiping down (not shown). The icon for the Wind Only filter is displayed in the viewfinder’s right margin.

Finding Creative Inspiration
When it comes to taking pictures or shooting video with your GoPro camera, the mount and accessories you opt to use will directly impact the type of shots you’re able to capture. Depending on what activity you’ll be shooting, chances are many other GoPro users have encountered the same challenges and obstacles you’re about to face.
One way to easily determine the very best GoPro equipment to use for a particular shooting situation is to visit this page of GoPro’s website: https://shop.gopro.com/shopbyactivity. From here, you can select an activity and determine exactly which camera, mount, and accessories will work best for that shooting situation.
There are also thousands of free tutorial videos available on YouTube that demonstrate how to use the GoPro camera in very specific shooting situations. The GoPro Channel on the GoPro website and in the Capture mobile app allows you to watch curated videos produced and shared by the global GoPro community.
Watching videos that are similar to those you want to produce helps you determine what camera angles and perspectives work best. You can then apply this knowledge and creative insight while you’re filming with your own camera.