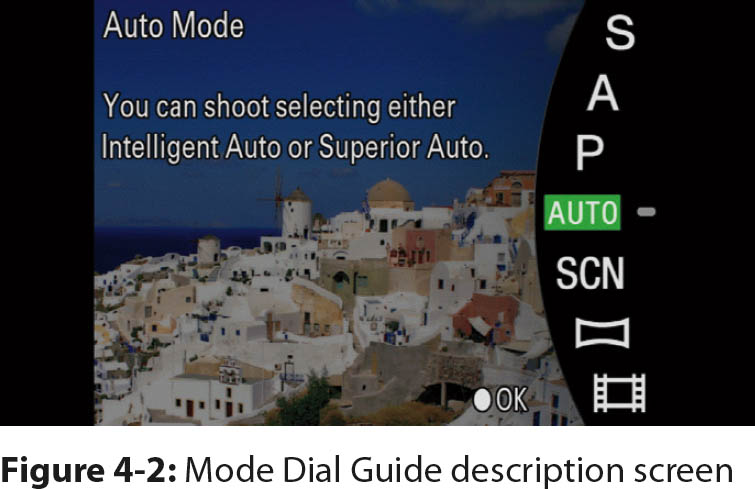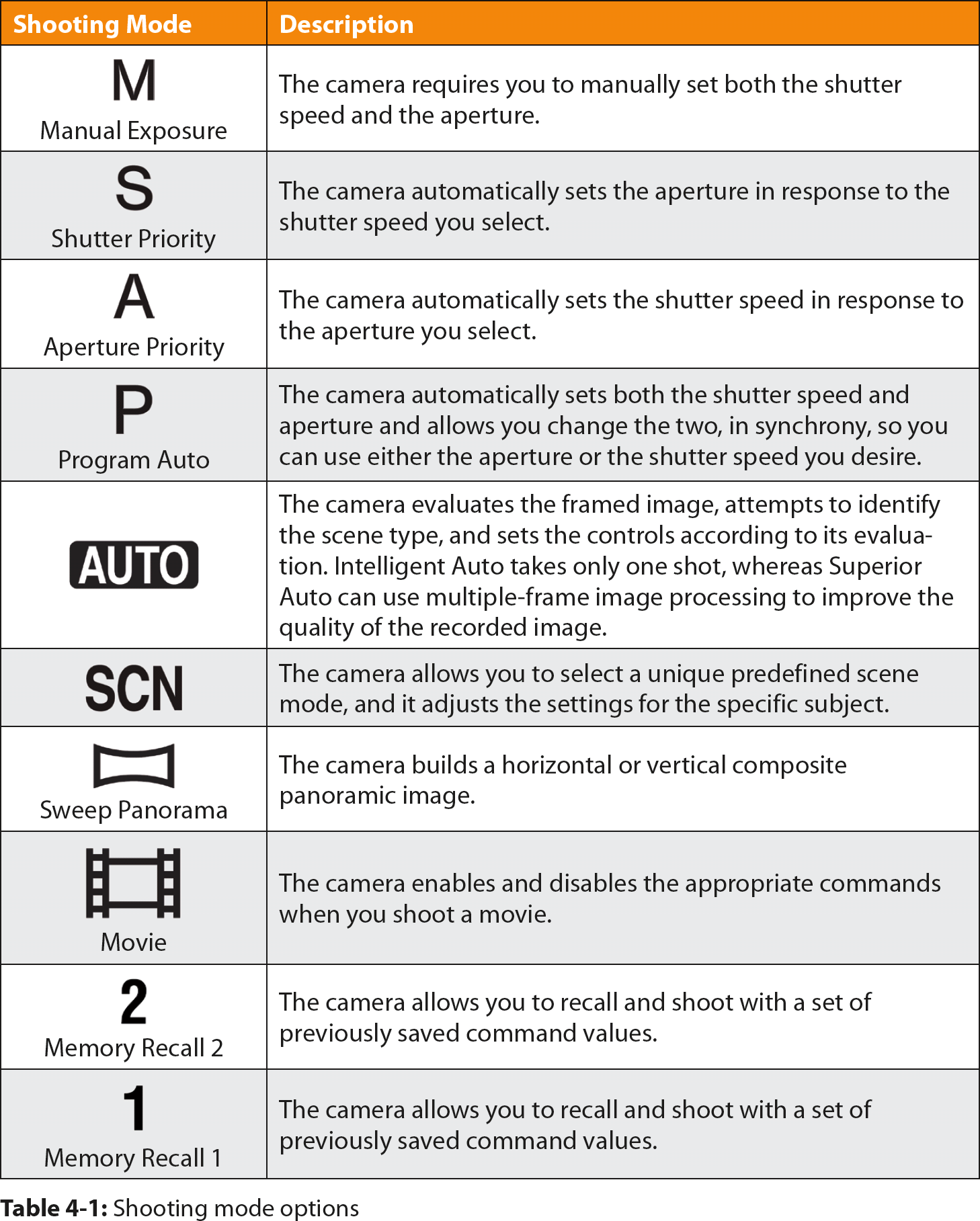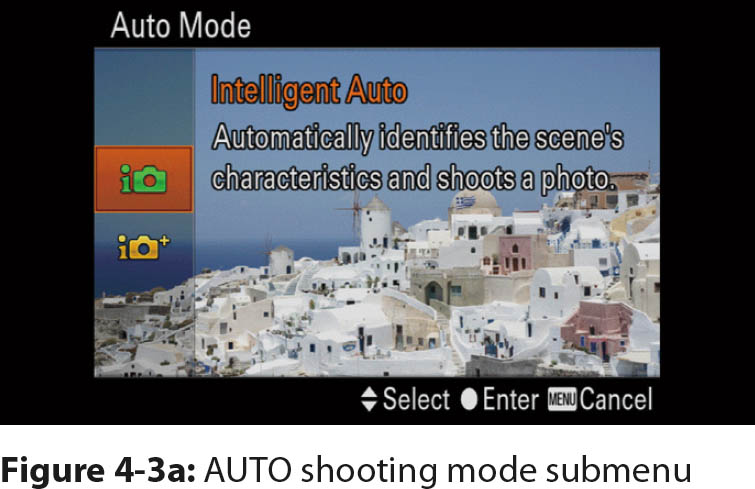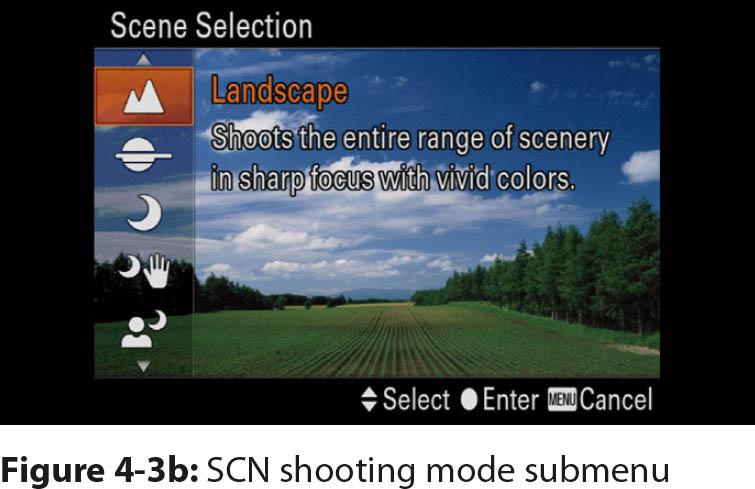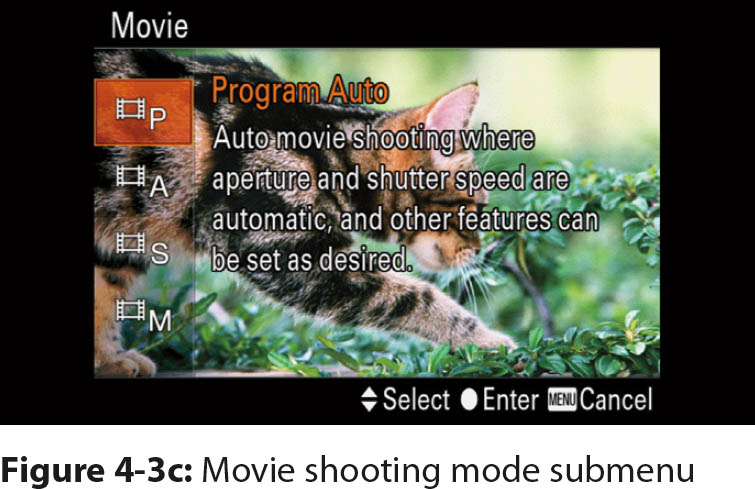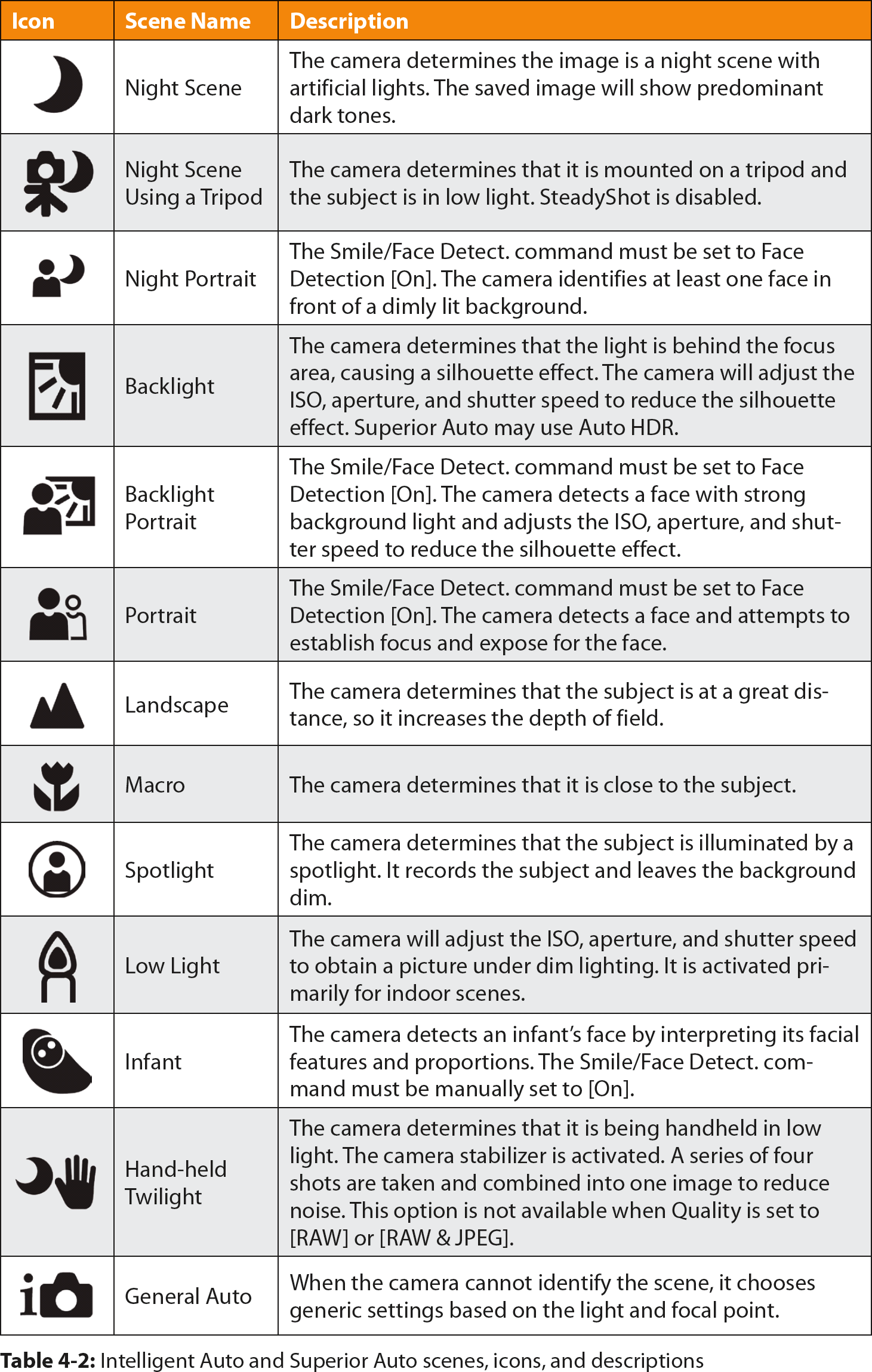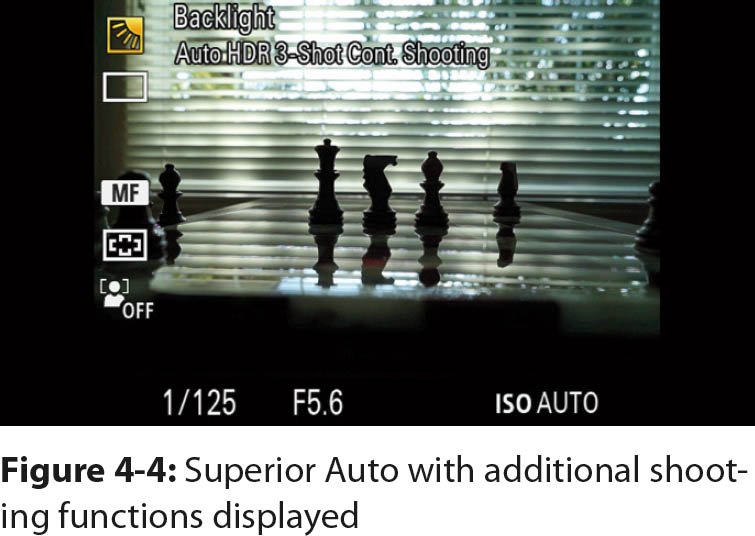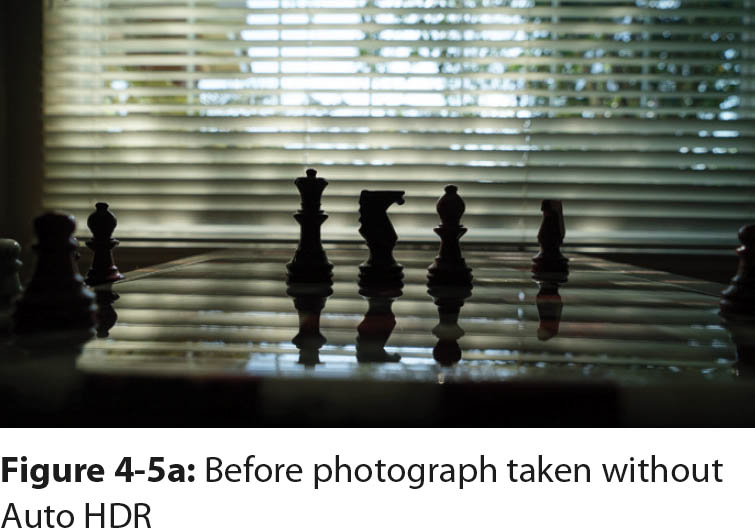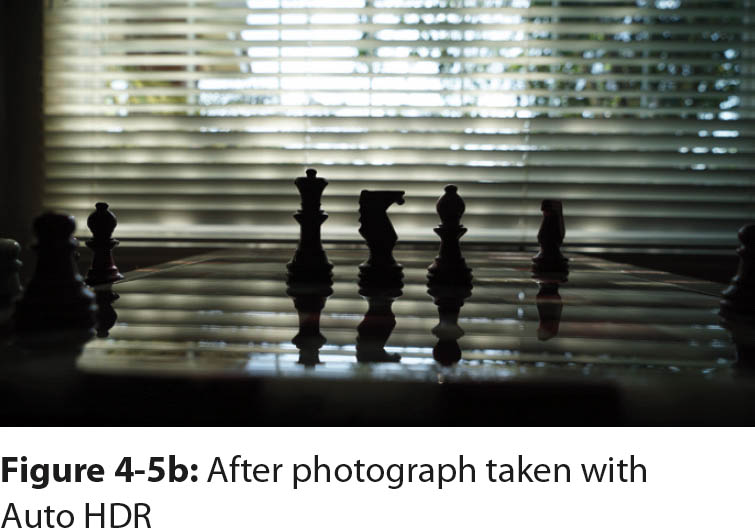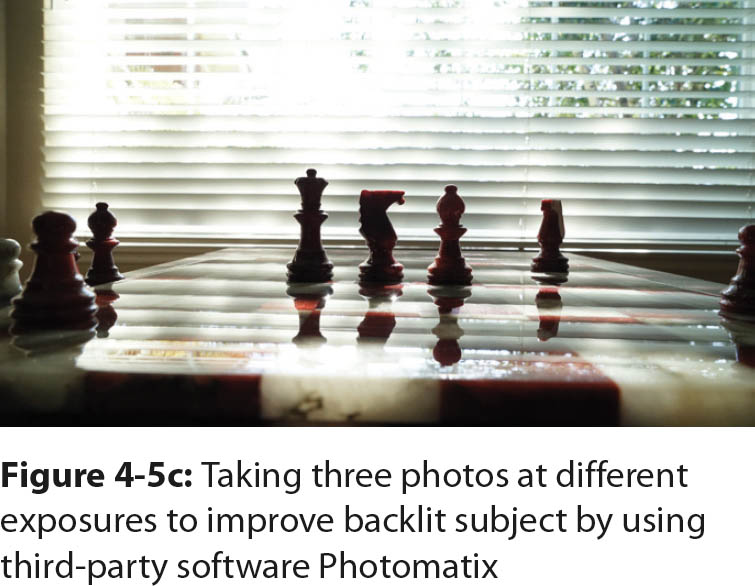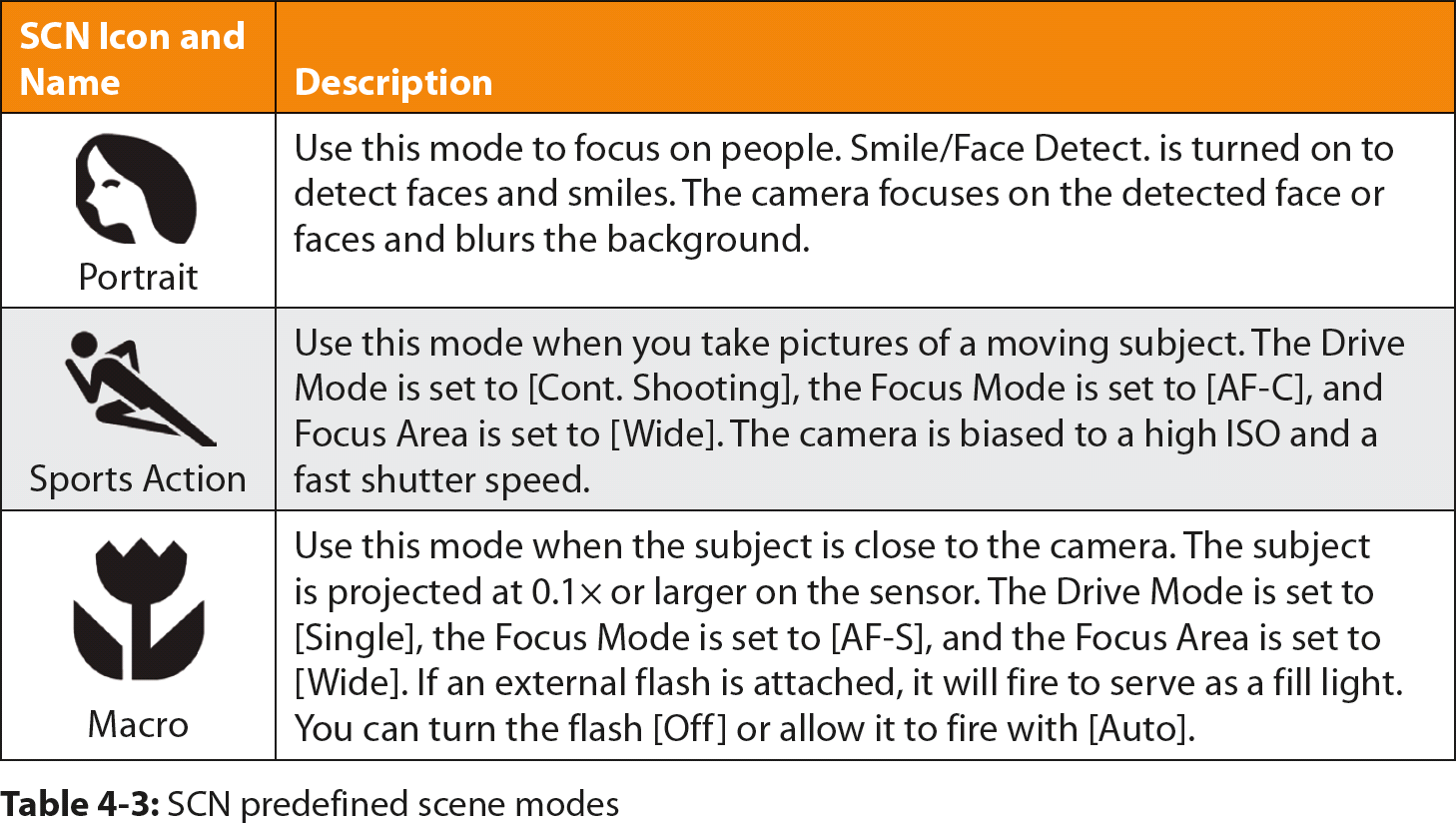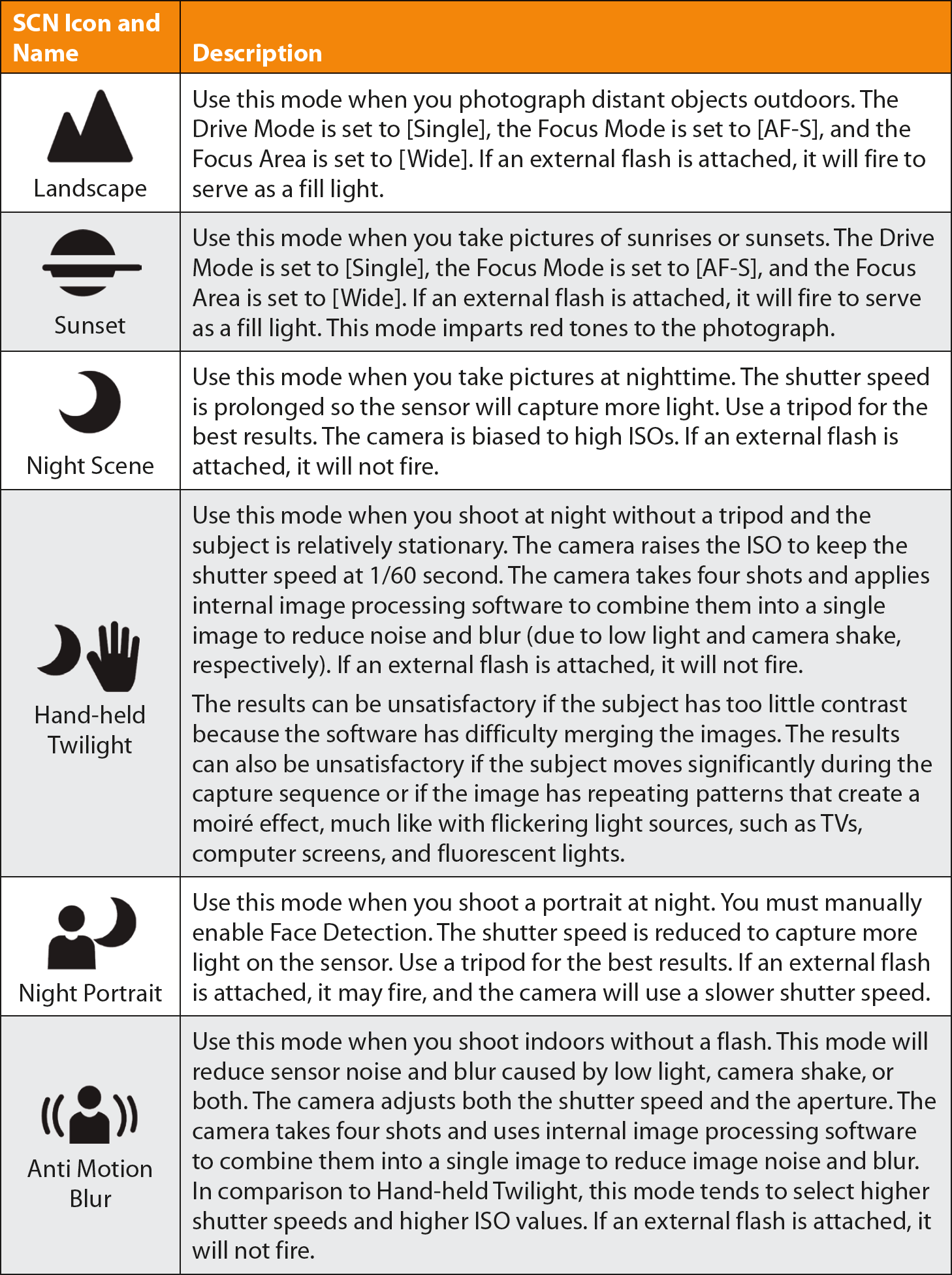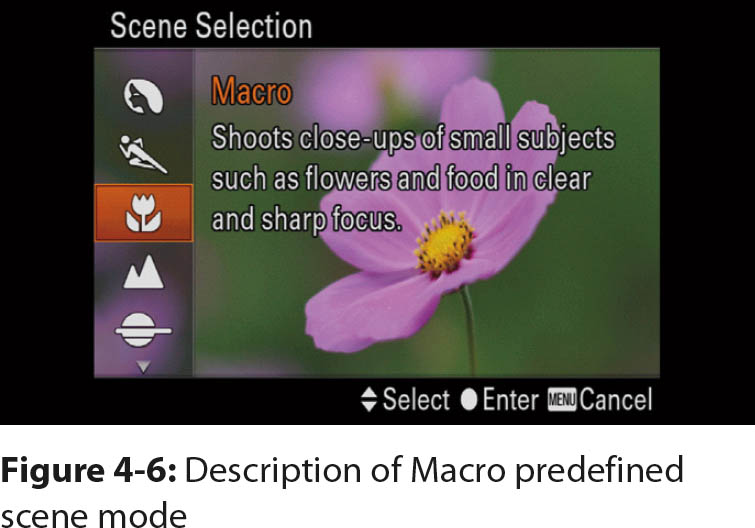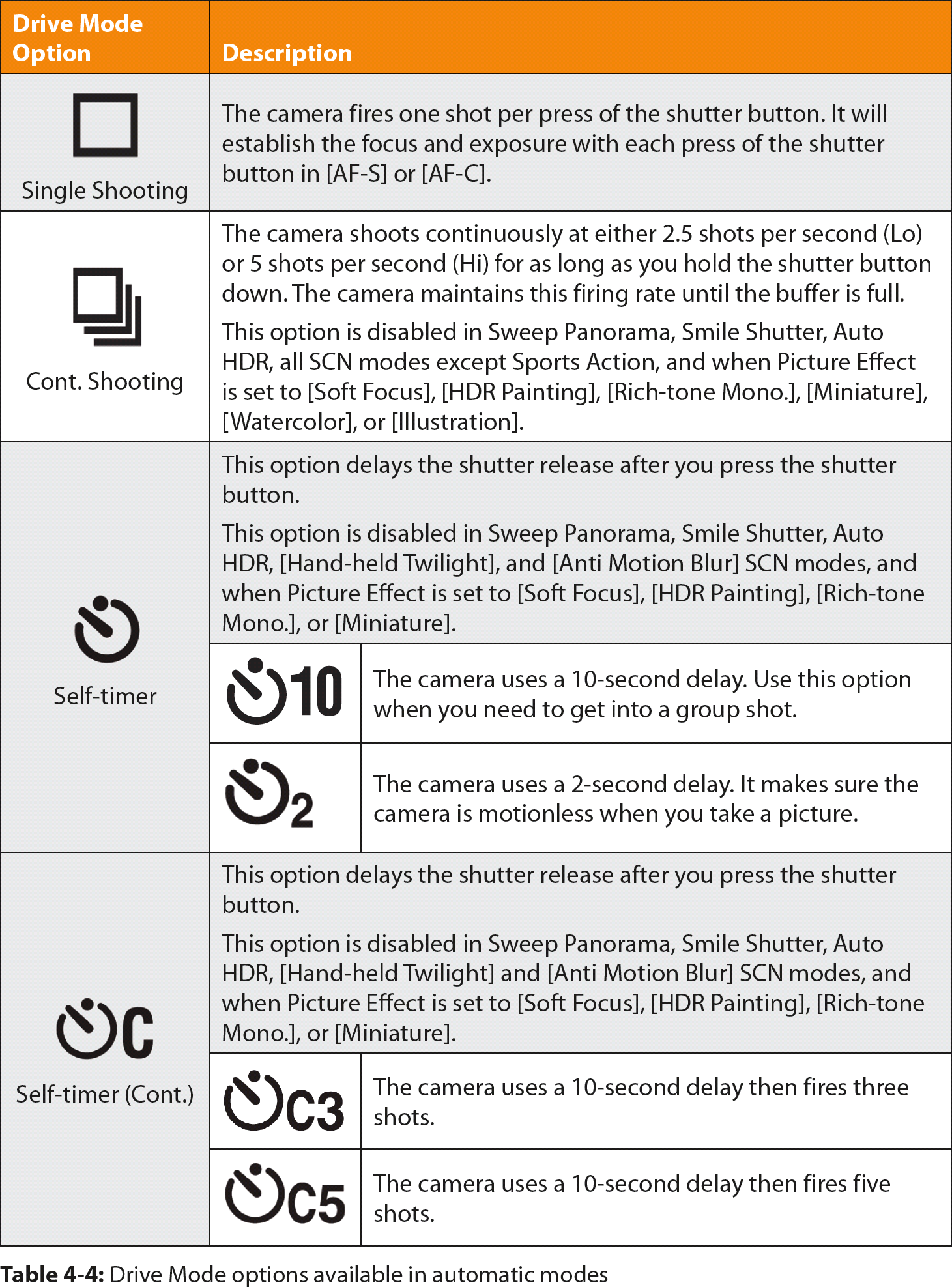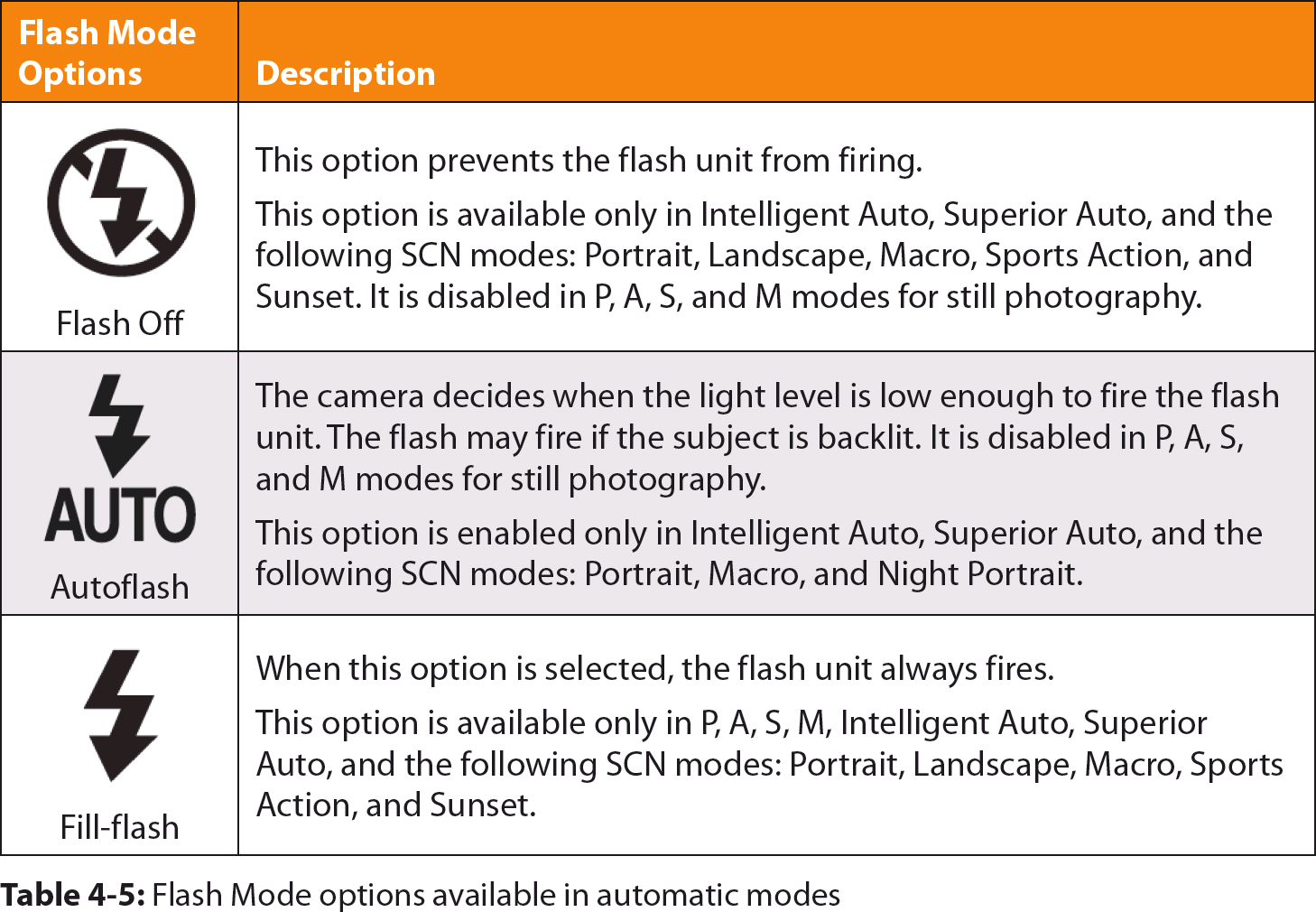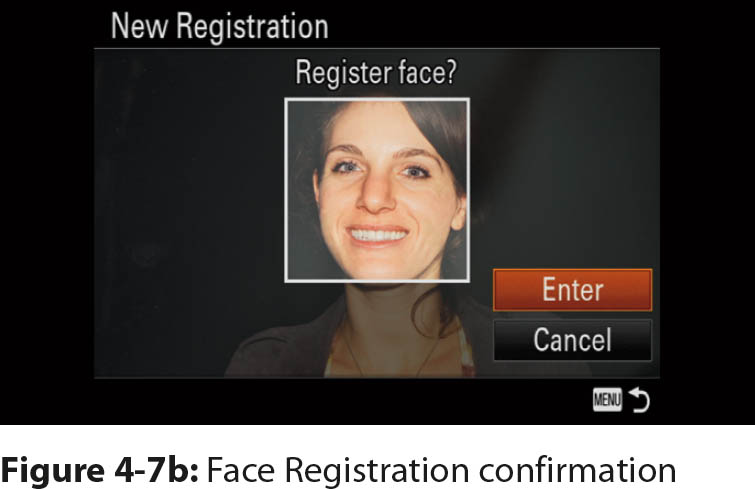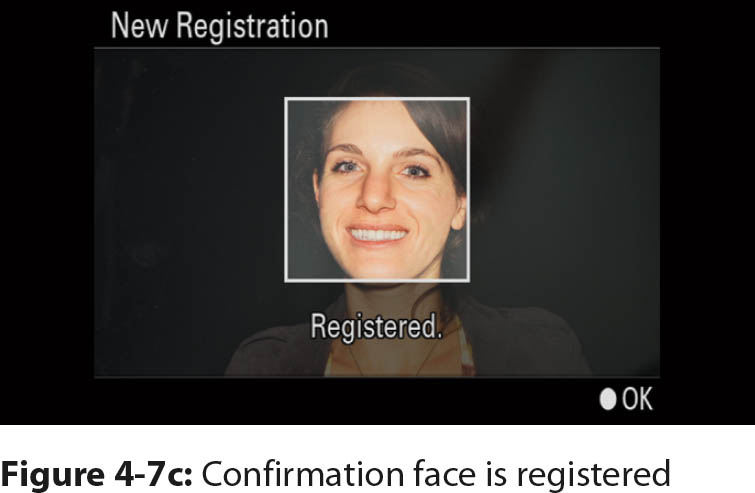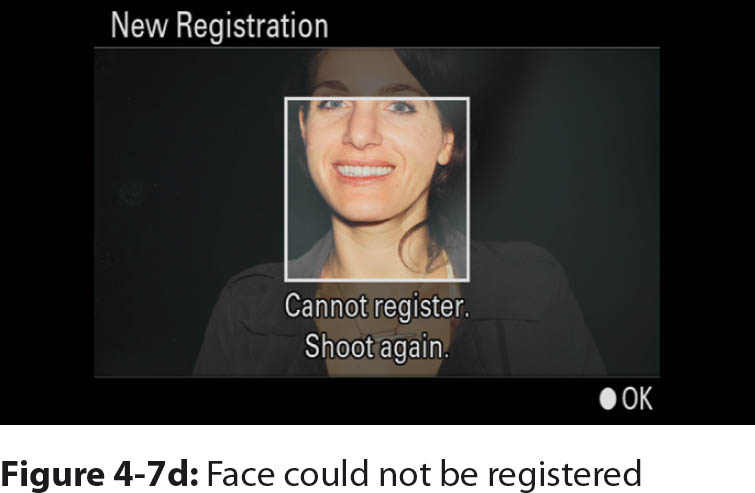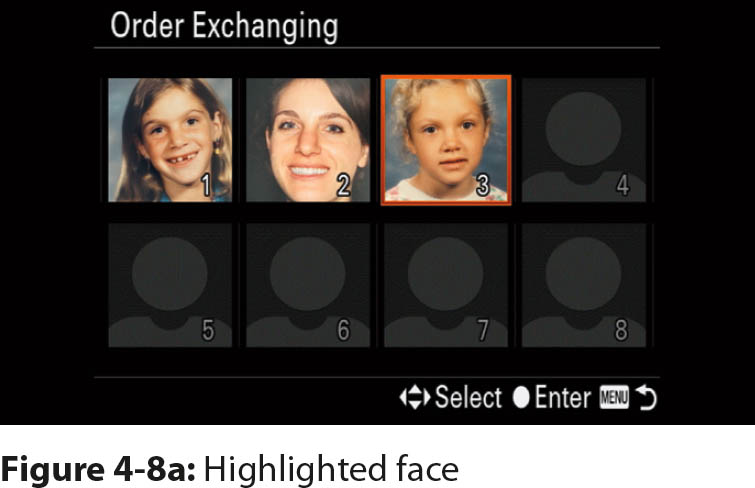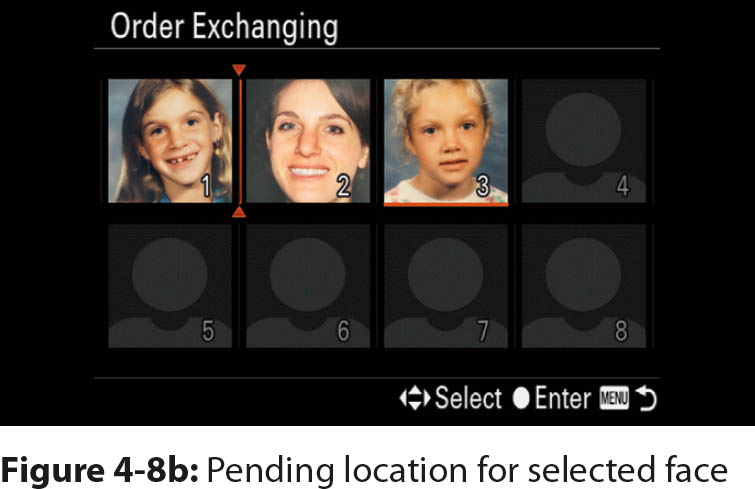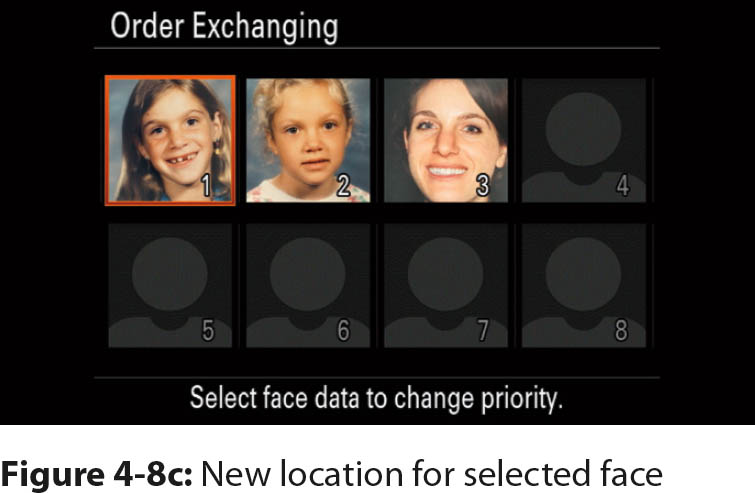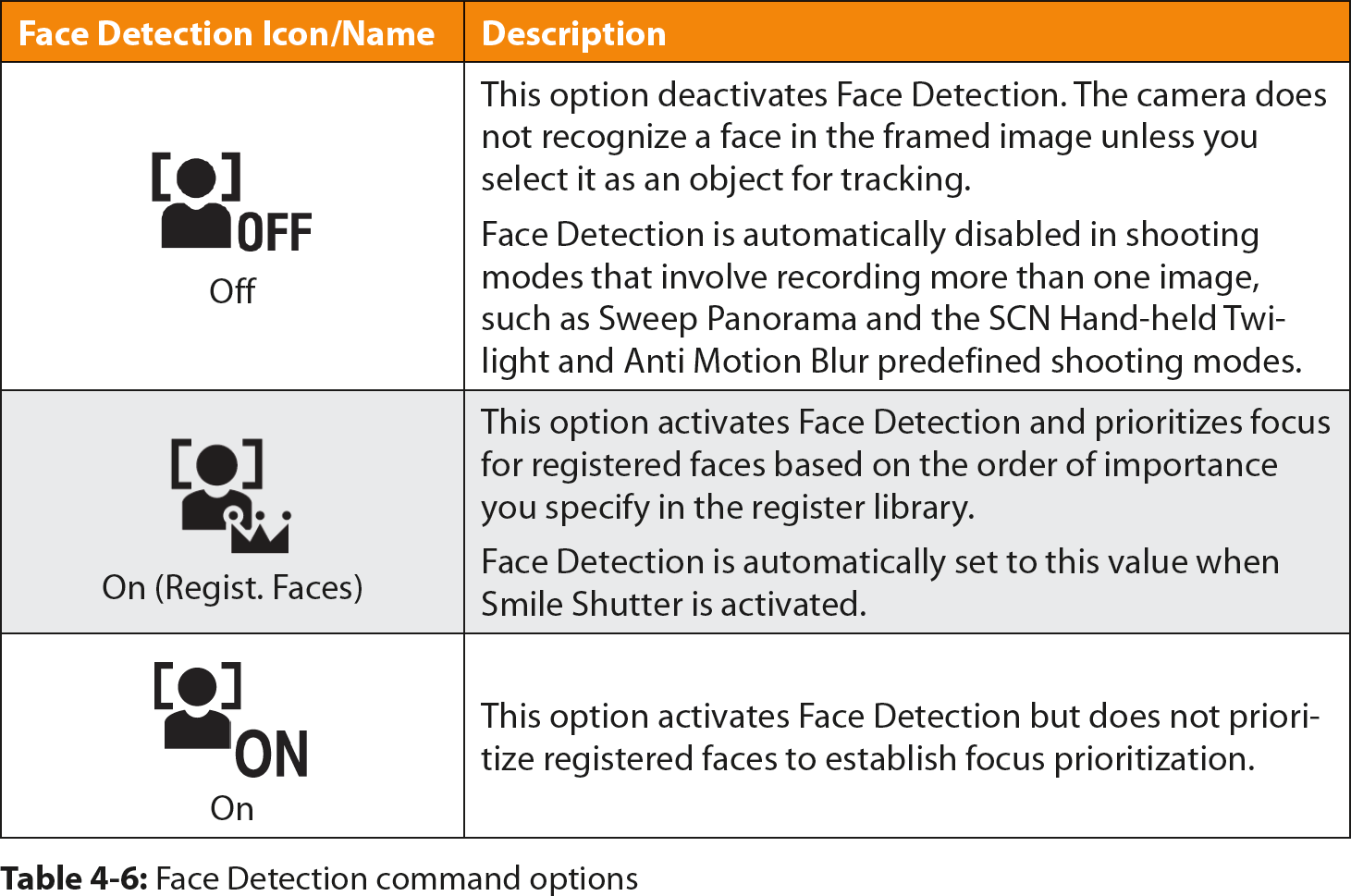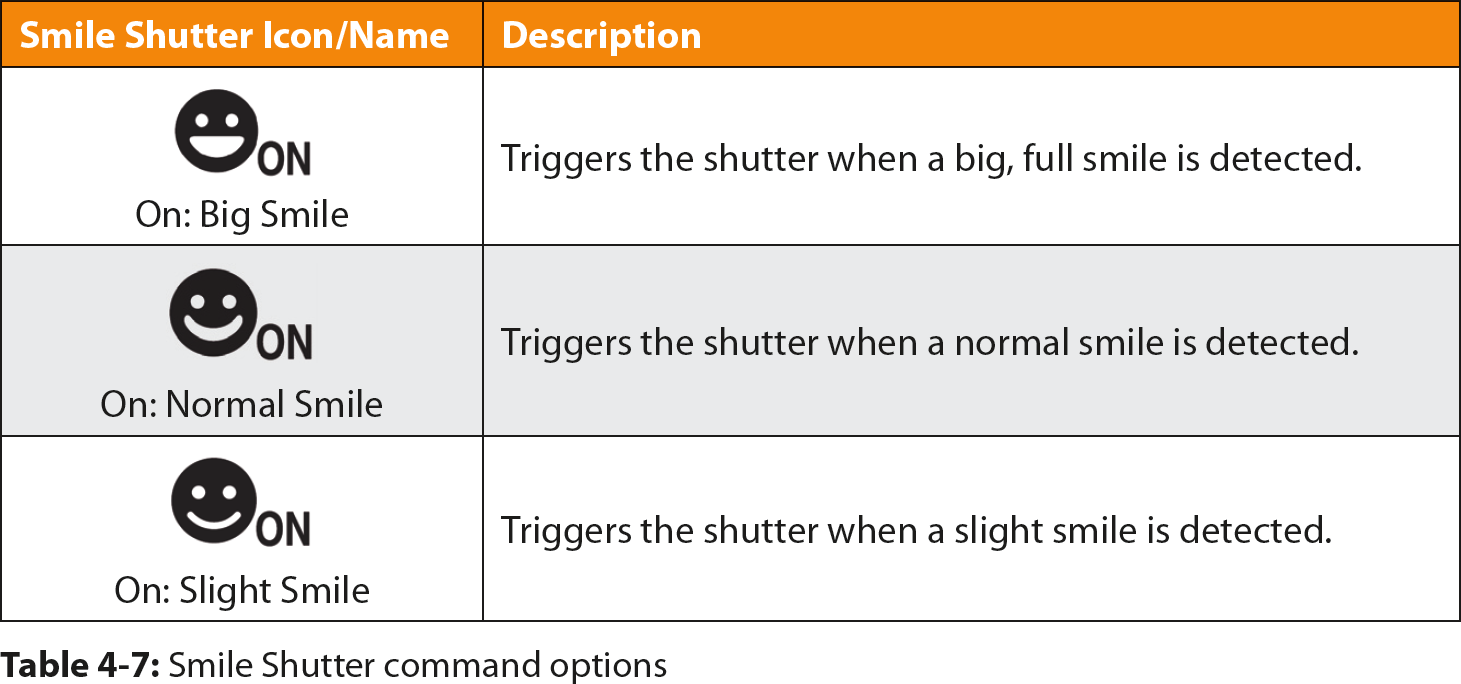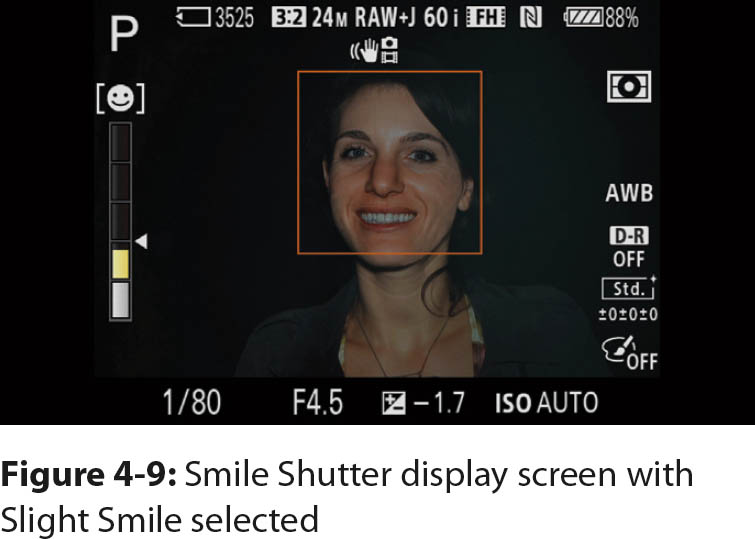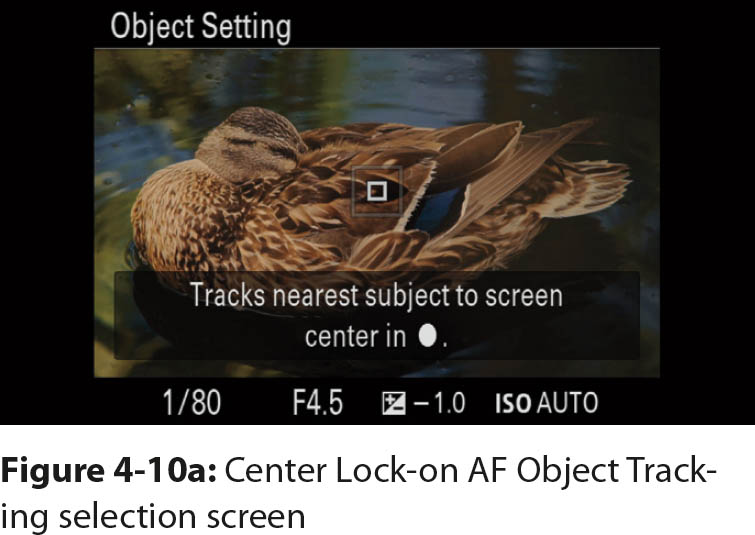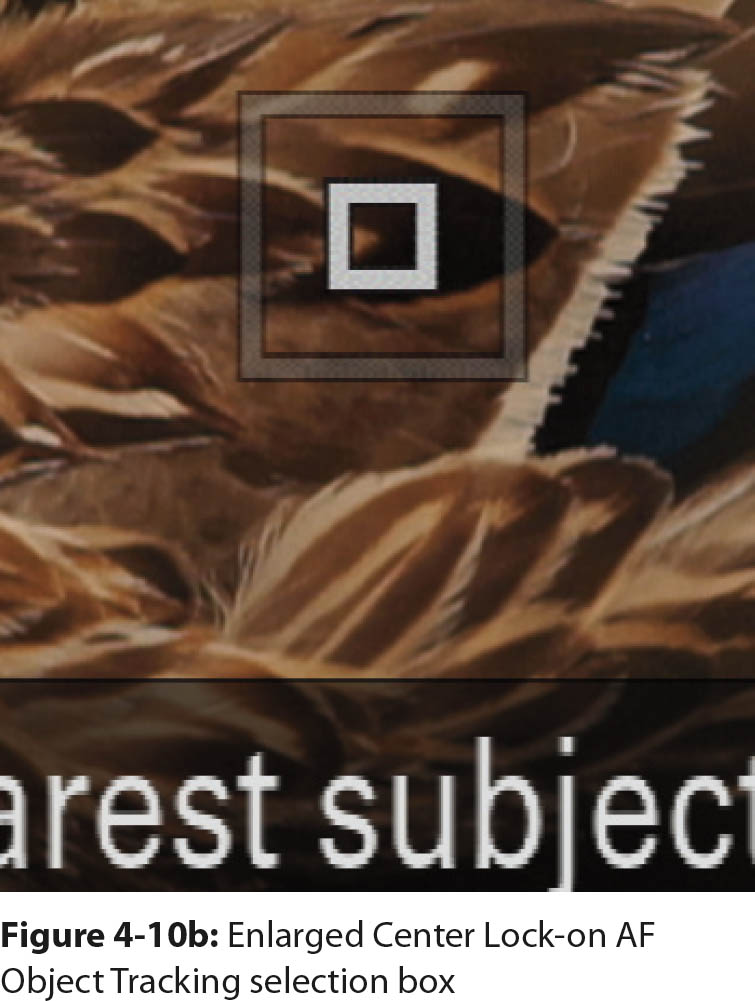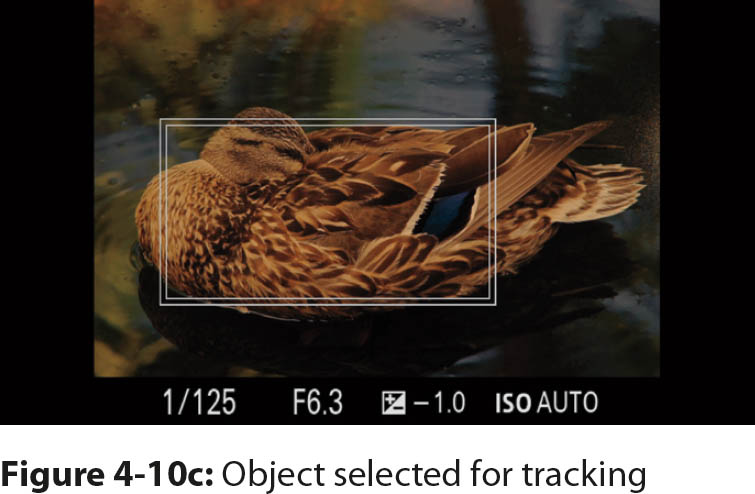4Chapter 4: Automatic Settings

Introduction
How you use your Sony a7 II depends on your expertise, your desire to control various aspects of picture taking, and your creativity. Even if you do not know photographic terms like f-stop, shutter speed, ISO, or EV, you can still capture technically excellent pictures and movies with the automatic modes. The automatic settings you use depend on the type of subject (e.g., landscape, person) in your image. With the Intelligent Auto and Superior Auto modes, the camera software automatically tries to identify the subject and match it to one of the scene types to make sure the most efficient combination of settings is used to create the image. You can improve on these results by choosing a specific Scene Selection (SCN) option; turn the mode dial to SCN and choose the predefined automatic mode that is most appropriate for the subject.
The difference between Superior Auto and Intelligent Auto is subtle. Intelligent Auto uses simpler software and is restricted to working within a single shot. It adjusts the lens opening, shutter speed, ISO, and white balance to provide an optimum exposure for the scene it identifies. In contrast, Superior Auto uses complex image-processing software that can expose several shots of the same scene and combine them so the final image is superior to a single shot. For example, the camera may fire multiple shots under low-light conditions at a high ISO and use them to reduce the appearance of sensor noise in the final picture. This is a major advantage when you photograph dimly lit scenes that require increased sensor sensitivity. The strategy of using multiple shots and combining them mathematically is a common practice in astrophotography.
In many respects, Superior Auto can employ techniques similar to those used by an experienced photographer who makes adjustments to an image in Photoshop. For example, to adjust for extremes in lighting, the camera will employ Auto HDR (high dynamic range) by firing three shots—one for the highlights, another for the midtones, and a final one for the shadows. The three exposures are combined within the camera, which produces an image with details in all three regions—a feat that cannot be accomplished with a single exposure.
Why does the a7 II have two automatic modes rather than a single intelligent mode? The technical support staff at Sony did not clearly answer this question. From our perspective as users, there’s a pragmatic reason to have two such modes: the speed with which you can capture a follow-up shot. When the camera uses the multishot strategy in Superior Auto, the camera can spend up to 10 seconds processing the images and saving them to the memory card, during which time the camera is inoperable. That makes Superior Auto problematic when you need to take several shots in quick succession. When you need to grab the next photograph quickly, set your camera to Intelligent Auto.
We start this chapter by discussing the automatic modes, then we cover several menu functions that are available for both AUTO and SCN modes to help you plan which automatic mode will suit your workflow.
Shooting Modes
The shooting mode dial (figure 4-1) is the starting point for you to exert control over how you shoot pictures and movies. It provides you with a mixture of automatic and semiautomatic settings and additional artistic features.
The mode dial has 10 shooting mode options. Table 4-1 lists them along with brief descriptions. Rotate the mode dial to activate each shooting mode. If you are not familiar with a shooting mode, you can activate the Mode Dial Guide command, and a brief description will be displayed when you select a mode (figure 4-2). By default, this option is set to [Off]. Activate the Mode Dial Guide with the following command:
MENU > Setup (2) > Mode Dial Guide > [On], [Off]
To exit the description screen, press the center button or press the shutter button halfway. The icon of the selected shooting mode will be displayed in the upper-left corner of the screen.
Three of the modes—AUTO, SCN, and Movie—have submenus. There are several ways to access these submenus. The most time consuming way is through the menu. An easier way is to use the Fn button or the Quick Navi screen. Another way is when the Mode Dial Guide command is set to [On].
When the Mode Dial Guide is set to [On], the AUTO, SCN, and Movie shooting modes will display a submenu when you select one of these modes. The AUTO submenu allows you to select either Intelligent Auto or Superior Auto (figure 4-3a). The SCN submenu displays predefined scene modes (figure 4-3b), and the Movie submenu displays four options (figure 4-3c). Rotate the front dial (next to the mode dial) to navigate through the list. Note that the shooting mode icon changes each time the option changes. Stop rotating the dial when it is positioned on the desired SCN shooting mode. To select an option, press the center button.
We recommend that you retain the Shoot Mode command as one of the Fn button options so you don’t have to navigate to the menu to select an automatic mode or have the Mode Dial Guide set to [On]. You can also access the Shoot Mode on the Quick Navi screen. All these options are easier and more straightforward than using the menu. We will cover more about the Fn button in chapter 7.
Fn Button
When you press the Fn button while the camera is in Live View, you will see a 2×6 matrix of rectangles across the bottom of the screen. One of the rectangles will be highlighted in orange. To change from Intelligent Auto to Superior Auto (when the mode dial is set to AUTO), or to select a predefined scene mode (when the mode dial is set to SCN), or to select a movie shooting mode (when the mode dial is set to Movie), highlight the rectangle at the extreme bottom-right corner of the matrix. This will allow you to change the settings for AUTO, SCN, and Movie.
Intelligent Auto and Superior Auto Modes
A single mode dial icon, AUTO, activates either Intelligent Auto or Superior Auto mode. To select a mode through the menu, use the following command:
MENU > Camera Settings (7) > Auto Mode > [Intelligent Auto], [Superior Auto]
Both Intelligent Auto and Superior Auto modes evaluate the framed image, assign a scene type, and determine the proper exposure, ISO setting, WB, aperture, and focus for the image based on the assigned scene (table 4-2). When the scene type is determined, the camera displays a corresponding green icon (Intelligent Auto) or yellow icon (Superior Auto) in the upper-left corner of the screen.
How does the camera select a scene mode? The Sony engineers and technical staff do not describe how this is accomplished, but its criteria for choosing a scene can be inferred by noting the conditions that are associated with the selected scene. Suppose the camera determines the subject is within about a foot of the lens. The camera software will set the scene type to Macro and set the camera controls to the best values for a closeup picture. Or, if the camera focuses on a subject and detects a lot of light in the background, it will assign Backlight (or Backlight Portrait if the camera determines the subject is a person).
This brings us to Face Detection and some of the inconsistencies in the design of the Intelligent Auto and Superior Auto modes. There are four portrait modes: Portrait, Night Portrait, Backlight Portrait, and Infant. You might think the camera would automatically use Face Detection, but this is not the case. None of these portrait modes are automatically assigned by the camera software unless you first set the Smile/Face Detect. command to [On].
Sometimes the camera software cannot determine a specific scene type, so the General Auto icon is displayed on the screen, and the camera chooses generic settings. You will get a good exposure, but the shutter speed, aperture, and ISO may not be optimal for the subject.
The following camera functions are not available in either Intelligent Auto or Superior Auto:
• None of the brightness- or color-related menu commands, such as White Balance, Creative Style, or Picture Effect
• Exposure compensation
• Commands to establish the focus area
• Light metering commands
• Bracket-related Drive Mode options
• Slow Sync., Rear Sync., and Wireless Flash Mode options
Additional Features in Superior Auto Mode
Although Intelligent Auto mode can produce great results, Superior Auto mode has an added feature that can fine-tune the camera settings to create higher-quality images. Superior Auto determines the same scene modes as Intelligent Auto (table 4-2), and it can determine if the image would benefit from the application of one of the following six shooting functions: Auto HDR, Slow Sync., Daylight Sync., Slow Shutter, Cont. Shooting, or Hand-held Twilight. Some of these shooting functions involve multiple images, additional image processing, or both, which means the camera needs more time to take and record the shot. How Superior Auto determines which features to use seems to be proprietary information—after speaking with Sony technical support and shooting an immense number of different shots in various scenarios, we still find that it’s a well-kept secret. With that said, don’t be surprised if, when you are using Superior Auto mode, one of the additional shooting functions is displayed briefly along the top of the screen for a few seconds before you press the shutter button (figure 4-4).
There is a useful command that gives you a glimpse of the behind-the-scenes workings of what Superior Auto’s multiple-shot shooting functions do to combined images:
MENU > Custom Settings (4) > S. Auto Img. Extract. > [Auto], [Off]
When the S. Auto Img. Extract. command is set to [Auto], all the shots are combined. The single resulting picture is processed and saved. When the S. Auto Img. Extract. command is set to [Off], one unprocessed shot is saved with the “improved” photograph. We have found that although the camera says it took three shots, it did not save those three shots plus one improved shot. Instead, it saved only two shots: before (figure 4-5a) and after (figure 4-5b).
A comparison of the before and after shots shows minor improvement. We set S. Auto Img. Extract. to [Off] because the allure of seeing the comparison shots is too great to resist. Having said this, as you gain experience in photography, you will want to set HDR yourself and do your own post-processing. Figure 4-5c shows how taking a three-shot burst and post-processing in Photomatix improves the appearance of the shadows. We will discuss this process in chapter 6. We expect that you will see dramatic improvements in your photographs when you use HDR.
Summary of Intelligent Auto and Superior Auto Modes
Scene identification in both Intelligent Auto and Superior Auto modes is not perfect and should be used as a temporary aid to quickly capture images without considering camera settings. These automatic modes can be inconsistent and fail to work as expected. We thought the automatic modes would have Face Detection turned on so the camera would detect faces and classify a scene as a portrait, but that was not the case. Instead, Face Detection was turned off. To make the automatic modes detect faces, use the following menu command:
MENU > Camera Settings (6) > Smile/Face Detect. > [On]
Predefined Scene Modes
A more accurate way to get better exposures is to evaluate the scene yourself and use the corresponding SCN mode. Although this will slow you down, it at least provides more accurate scene identification. For example, Face Recognition will be on when you set the scene mode to Portrait. When you turn the mode dial to SCN, you can access nine predefined scene modes (table 4-3). These SCN modes give you more control because the camera will make setting decisions—such as ISO, exposure, shutter speed, and aperture—based on the mode you choose. This is an excellent way to increase your percentage of satisfactory images.
You must turn the mode dial to SCN before you can view and select a predefined scene mode. When you select SCN mode, the icon for the last predefined scene mode you selected will be displayed in the upper-left corner of the screen.
The fastest way to change the predefined scene option is to rotate the front dial (next to the mode dial), which will scroll through the predefined scenes. As you scroll through the options, the corresponding icon in the upper-left corner of the screen will change. The camera will automatically apply camera settings for the option you select when you focus and take a picture.
If you are not familiar with the icons, you can access the predefined scenes with the Fn button. As before, turn the mode dial to SCN, then press the Fn button in Live View. By default, the lower-right icon is Shoot Mode. Highlight the icon, then you will see Scene Selection in the middle of the screen. Press the center button to see the predefined scene modes displayed in a vertical list along the left side with text that describes the highlighted scene (figure 4-6). Press the center button to select a scene mode.
Most of the predefined scene modes are straightforward. Two of the options, Hand-held Twilight and Anti Motion Blur, are not as easy to distinguish. Both modes fire multiple shots and average them into a single image to reduce noise and blur caused by low light and slight camera movements. The other predefined scene modes allow you to record images in RAW format, but Hand-held Twilight and Anti Motion Blur allow only [Extra fine], [Fine], or [Standard] JPEG, which limits your ability to post-process your images later. If you set the Quality command to [RAW] or [RAW & JPEG], the camera temporarily changes the Quality value to [Fine]. The original Quality value will be restored when you move out of this SCN option.
Generally, low light causes noise to be recorded within an image. Use the Handheld Twilight mode when you photograph an outdoor scene in dim light without a tripod. When this SCN mode is activated, the camera takes four shots at high sensitivity and merges them to form a single image with reduced noise.
Use the Anti Motion Blur mode when you are shooting indoors in low light or when there is slight camera movement, usually caused by handholding your camera while you shoot. As with Hand-held Twilight, the Anti Motion Blur mode takes four shots and averages the results into one image to reduce slight blurring due to camera movement.
Both of these commands prompt the camera to adjust the shutter speed and aperture as necessary. The difference is that Anti Motion Blur is far more aggressive in raising the ISO than Hand-held Twilight. We believe the former must contend with subject motion (hence, Anti Motion), and small degrees of motion are easier to correct with shorter shutter speeds. In contrast, Hand-held Twilight assumes the scene is mostly static, so it is less concerned about freezing movement.
Neither Hand-held Twilight nor Anti Motion Blur are effective in all situations. To align the multiple exposures into one image, the scene must have sufficient color contrast so the camera can match up objects in each image and merge them to build a final photograph. This is difficult if the subject moves or if the light source flickers, such as with fluorescent lights. In addition, problems can occur when the color scheme in the image is monotone or has repeating patterns; this will confuse the camera when it tries to align the subject and merge multiple images.
Functions in Automatic Modes
The automatic modes do not provide the full range of controls that are available when you shoot in P, A, S, or M mode. Fortunately, they do allow you to adjust Drive Mode, Flash Mode, Smile/Face Detect, and Lock-on AF. We will cover these options here because you can change them in the automatic modes, but we will discuss them in greater detail in chapters 5 and 6 when we discuss P, A, S, and M modes.
Drive Mode Command
The Drive Mode command allows you to specify how the camera will act when you fully depress the shutter button. Drive Mode has a total of nine options, but not all of them are available within the automatic modes. Only the options that do not affect camera settings are available: Single Shooting, Cont. Shooting, and Self-timer drive modes. The remaining options will be discussed in chapter 6.
MENU > Camera Settings (2) > Drive Mode > [Single Shooting], [Cont. Shooting], [Self-timer], [Self-timer(Cont.)], [Cont. Bracket], [Single Bracket], [White Balance Bracket], [DRO Bracket]
Table 4-4 shows which Drive Mode options and suboptions are available in the Intelligent Auto, Superior Auto, and SCN modes. Keep in mind that the Drive Mode setting has no effect when you record a movie.
The Single Shooting option allows the camera to fire one shot per press of the shutter button. The Cont. Shooting option causes the camera to shoot continuously as long as you hold down the shutter button and the memory card has room to store images. The camera maintains this firing rate until the memory buffer is full. If the flash is operational, the firing rate slows to allow the flash to recharge between shots. The Self-timer has two options: Self-timer and Self-timer (Cont.). The Self-timer option delays the shutter release for either 2 or 10 seconds after you press the shutter button. The Self-timer (Cont.) option delays the shutter release for 10 seconds after you press the shutter button, then the camera fires three or five shots continuously.
Flash Mode Command
The Sony a7 II does not have a built-in flash unit. Instead, you can attach an external flash unit to supplement the ambient light. Only the Flash Mode options that operate a simple flash unit are available in the automatic modes: Flash Off, Auto-flash, and Fill-flash. We will cover the flash function in more detail in chapter 10.
MENU > Camera Settings (2) > Flash Mode > [Flash Off], [Autoflash], [Fill-flash], [Slow Sync.], [Rear Sync.], [Wireless]
The Flash Off option prevents the flash unit from firing. Select this option if you want to record a low-light scene without the flash, which creates a sense of ambience and looks natural. The Autoflash option allows the camera to determine when the light level is low enough to fire the flash. This creates a bright, high-contrast image, which makes it apparent that flash was used. The Fill-flash option causes the flash to fire for every shot. Use this option when you want to lighten shadows that are created by sunlight and reduce the backlighting effect.
Face Detection and Face Registration
As noted earlier, the camera’s face recognition software is not automatically activated, even when you use the fully automatic modes (i.e., Intelligent Auto and Superior Auto).
There are two stages in the Face Detection process. The first is to identify a face in the frame by turning on the Face Detection feature. The second, which is more specific, requires you to register faces in a library that is stored in the camera’s internal memory. After this is done, the camera will remember a registered face and focus on that face when it appears in the frame. When there are multiple faces within the frame, the camera will focus on a registered face before a face that is not registered. The camera prioritizes focus based on how you rank the registered faces in the library; that is, the face with the highest priority is the point of focus.
This is a valuable feature because it prevents the camera from choosing a random stranger to be the focal point. For example, if you take a picture of your child at a park, you want the camera to focus on your child’s face, not on strangers in the area. With Face Registration, you can be sure that your child will be the point of focus.
For face recognition to work, the person must face the camera so the facial features are clearly presented. The software bases recognition on the presence of two eyes, a nose, and a mouth. Facial recognition will fail if the camera sees only the person’s profile. Some situations interfere with facial recognition, such as if the face is too small in the frame or if harsh shadows fall on the face.
Face Registration requires you to assemble a library of portraits for the camera. You can register up to eight faces and order them by importance. If you are taking a group picture, the camera will focus on the person who is most important to you, based on the rankings in the registration library. To increase the probability of the camera focusing on the right person, you can register multiple images of the same person.
Here are some important points to remember:
• Up to eight faces can be detected within one image.
• Face Detection is enabled for single shooting modes. It is disabled in the following situations: when the image is magnified with the Zoom command; in Sweep Panorama mode; in the [Landscape], [Sunset], or [Night Scene] SCN modes; when Picture Effect is set to [Posterization]; and when the Focus Magnifier command is used.
• Face Detection can be activated when you shoot movies, but registered faces are not prioritized.
• Animal faces cannot be detected.
• Face Detection, Face Registration, or both may fail if facial features are obscured, such as if the person is wearing sunglasses or a hat. Poor lighting or bright lighting that casts unusual shadows can prevent successful face recognition.
• Face Registration information is not deleted when you execute the Setting Reset command’s [Camera Settings Reset] option, but it will be deleted if you execute the [Initialize] option.
Why Doesn’t Face Detection Recognize My Cat?
Even with two eyes, a nose, and a mouth, your cat’s facial proportions are uniquely feline. Face Detection and Face Recognition software looks for proportions and ratios between the two eyes, nose, and mouth that characterize human faces.
Registering Faces
To register faces in the registration library, first access the Face Registration command through the MENU button:
MENU > Custom Settings (5) > Face Registration > [New Registration], [Order Exchanging], [Delete], [Delete All]
Make sure the subject is brightly and evenly illuminated with no pronounced shadows. The subject should look into the camera and should not wear sunglasses or a hat. Then follow these steps:
1. Enter the following command:
MENU > Custom Settings (5) > Face Registration > [New Registration]
2. Frame the person’s face (figure 4-7a). Make sure the person is facing the camera so you can capture the entire face. A white box will display in the center of the screen. Position the camera so the person’s face is within the white box.
3. Press the shutter button halfway to establish focus. Adjust the framed face to ensure the person’s eyes, nose, and mouth are centered within the corner brackets.
4. Press the shutter button to take a picture.
5. The camera will determine if there are sufficient facial characteristics to register the face. If there are, the camera will ask if you want to register the face (figure 4-7b). To accept, press the center button to select Enter, and the camera will indicate that the face has been registered (figure 4-7c). If there is not sufficient information, a message will say the camera could not register the face and that you should shoot again (figure 4-7d).
You can register up to eight faces. The [New Registration] option is enabled only when there is at least one empty slot available. If all eight slots are filled, you must remove at least one registered face with the [Delete] option to register another face.
Assigning Priorities to Registered Faces
Each time you register a face, the image is stored in the next available slot. You can see the order when you select the [Order Exchanging] option. Each slot has a priority number, starting with first priority in the top-left slot and so on to the bottom-right slot, which is ranked eighth priority. To change the order of the faces, follow these steps:
1. Enter the following command:
MENU > Custom Settings (5) > Face Registration > [Order Exchanging]
2. Highlight the face you wish to reorder (figure 4-8a). The face will be enclosed in an orange box. Press the center button to select the face.
3. The face will be underlined with an orange line. An orange double-arrow vertical bar will be displayed to the left of the selected face. Use the right or left button to move the double-arrow bar to the left of the slot where you wish to move the image (figure 4-8b).
4. Press the center button, and the selected image will move to its new location (figure 4-8c).
The [Order Exchanging] option is enabled when at least one face is registered.
Deleting Registered Faces
As your children grow, you will need to update your library register with current images. Remember, you can register only eight faces—you’ll probably need to delete out-of-date faces at some point.
To delete a registered face, follow these steps:
1. Enter the following command:
MENU > Custom Settings (5) > Face Registration > [Delete]
2. Eight boxes are displayed on the screen. The first box is enclosed in an orange frame. Each box contains either an image of a person you registered or it is empty. Navigate to the image you want to delete. The orange box will move to each slot you select. Press the center button to select the image you want to delete.
3. A confirmation menu will be displayed.
4. Select the [Enter] option to delete the selected face, or select the [Cancel] option to cancel the deletion. Press the center button to complete the process.
To delete all registered faces at one time, follow these steps:
1. Enter the following command:
MENU > Custom Settings (5) > Face Registration > [Delete All]
2. A confirmation menu will be displayed.
3. Select the [Delete] option to delete all registered faces, or select the [Cancel] option to cancel the deletion. Press the center button to complete the process. The [Delete] and [Delete All] options are enabled after at least one face is registered.
Activating Face Detection
As mentioned earlier in this chapter, the default for Face Detection is [Off] in most modes, even when you assume it should be enabled. Fortunately, it’s easy to activate Face Detection with the following command:
MENU > Camera Settings (6) > Smile/Face Detect. > [Off], [On (Regist. Faces)], [On], [Smile Shutter]
The Face Detection portion of Smile/Face Detect. command has three options (table 4-6). Select [On (Regist. Faces)] or [On] and press the center button to activate Face Detection.
Using Face Detection and Face Registration
When Face Detection is set to [Off], no faces will be detected, and the Focus Mode and Focus Area command settings will manage the focus. When Face Detection is set to [On], Focus Mode is set to autofocus, and when the camera detects one or more faces, it will surround each face with either a white box or a gray box. A white box means the face will be used to establish focus; a gray box means the face is detected but is not being used for focus.
If Face Detection is set to [On (Regist. Faces)], focus will be established based on the focus priority in the registry. If a single face is detected, a white box surrounds the face. When you press the shutter button halfway and the camera locks focus on the face, the white box turns green. If several faces are detected within the frame, boxes surround each of the faces. Each box is colored white, gray, or magenta. A white box surrounds the face that the camera will focus on. A gray box means the face is detected but it will not be used for focusing, and a magenta box means the face is registered but it will not be given focus priority.
Interestingly, Face Detection works when the camera is set to manual focus. In this focus mode, faces are detected, but they cannot be used to automatically establish focus. In this situation, when Face Detection is set to [On] and the camera detects one or more faces, it will surround each face with a gray box. You then have to turn the lens focus ring to set the focus. If Face Detection is set to [On (Regist. Faces)] and if a single face is detected, either a gray box or a magenta box surrounds the face. If several faces are detected within the frame, a box surrounds each face. Again, each box is gray or magenta. A gray box indicates the face is detected, and magenta indicates a registered face. Because the camera is in manual focus, you choose which face to focus on.
Using Eye AF as an Additional Focus Tool
The Smile/Face Detect. command is an accurate way to establish focus on faces. However, the Eye AF function can increase the focus precision by focusing on the subject’s eye.
You cannot find the Eye AF function in the menu system. It is available only after you assign it to one of the customizable buttons (except the control wheel). In its default configuration, the center button activates Eye AF when your camera is in Live View.
Eye AF works with Face Detection. When the camera detects a face, press the center button, and if the camera can identify the person’s eye, it will place a small green square over it to indicate the point of focus.
With formal portrait shots, we find that there is time to focus manually. With MF Assist or Focus Magnifier, we can manually focus on the subject’s eye. This approach is more accurate because we can choose which eye to focus on.
Smile Shutter Function
How many times have you said, “Say cheese,” and the subject still failed to smile when you took the picture? The Sony a7 II has a function to help prevent this. After focus is obtained, the Smile Shutter command instructs the camera to automatically take a picture when it detects that a person is smiling. Furthermore, you can set the degree of smile sensitivity the camera will use to trigger the shutter (table 4-7).
Enter the following command to access the Smile Shutter options:
MENU > Camera Settings (6) > Smile/Face Detect. > Smile Shutter > [On: Big Smile], [On: Normal Smile], [On: Slight Smile]
Activating Smile Shutter can be a bit confusing. The On option activates the function, but there is no Off option. When you select the On value, use the left or right buttons to move through the smile sensitivity submenu. Regardless of which Face Detection option you select, after you select the Smile Shutter option, Face Detection is set to [On (Regist. Faces)], and a vertical smile sensitivity bar will be displayed on the left side of the screen. To turn off the Smile Shutter function, press the MENU button or any button (except Fn) that displays a menu command, use the mode dial to change the shooting mode, or press the playback button. The Smile Shutter function will also turn off if the camera goes to sleep. Entering and exiting any of these functions is enough to turn the Smile Shutter function off.
Figure 4-9 shows the display screen after [On: Slight Smile] is selected. Note the vertical smile sensitivity meter on the left side. The arrow indicates the level of smile sensitivity that will trigger the camera to take a picture.
The next time the camera detects a face and obtains focus, indicated by an orange box surrounding the face when Smile Shutter is active, it will try to interpret the person’s level of smile. If the smile meets or exceeds the selected sensitivity level, the camera will automatically take a picture and will continue to take pictures until the person’s smile no longer meets the selected level.
Although the Sony users manual says you can use the Smile Shutter function when you track an object with the Flexible Spot: Lock-on AF command, we couldn’t make it work with the current camera operating system. Also, keep in mind that if you want to use the Lock-on AF function with Smile Shutter, you must first select the flexible spot location then activate the Smile Shutter option. The reverse process will turn off the Smile Shutter option when you access the menu.
You can manually take a picture even if the person’s smile does not meet the sensitivity criteria. Maybe you have Smile Shutter turned on, but the subject frowns. You may think this serious expression will make a great portrait. To capture the moment, press the shutter button to take the picture. The camera will continue taking pictures automatically when it detects a smiling face that meets or exceeds the sensitivity level, regardless of whether or not the face has been registered. If you find that the subject’s smiles do not meet the sensitivity level, select a lower sensitivity option.
How Does Smile Shutter Work with Multiple Faces?
Suppose you have Smile Shutter turned on, with Face Detection set to [On (Regist. Faces)]. There are multiple people in your picture, and not all of them are smiling. Unfortunately, this function doesn’t wait for everyone to smile. After the camera detects faces and obtains focus, all it takes is for one detected person to smile at or above the smile sensitivity level to trigger the shutter.
Here are some important points to remember:
• The Smile Shutter function is disabled in the following situations:
• When Face Detection is turned off or unavailable
• When you magnify the image with the Zoom command
• In Sweep Panorama mode
• In the following SCN modes: [Landscape], [Sunset], [Night Scene], [Hand-held Twilight] and [Anti Motion Blur]
• When a Picture Effect is applied
• When you use the Focus Magnifier command
• In Manual Focus Mode
• When it is activated, the Smile Shutter command remains active until you change the shooting mode, you enter the menu (excluding the Fn button), or you press the playback button.
• When it is turned on, Smile Shutter automatically turns on Face Detection and Face Registration. When it is turned off, Smile Shutter will cause Face Detection to revert to its previous value.
• If the DRO/Auto HDR command is set to [Auto HDR], Smile Shutter will take three shots and create an HDR image.
Tracking Objects
There are two ways to lock focus on an object and track it. Both are initiated through the camera menu.
The Center Lock-on AF command allows you to select a subject for the camera to track. If the subject moves within the frame, the camera maintains focus on it and retains the set exposure values. This command is not available when the Focus Mode command is set to Manual Focus [MF], in Sweep Panorama shooting mode, or in the SCN Anti Motion Blur or Hand-held Twilight predefined shooting modes. Select the command with the following menu path:
MENU > Camera Settings (6) > Center Lock-on AF > [Off], [On]
When the Center Lock-on AF function is initiated, a small white box surrounded by a larger gray box is displayed in the center of the screen (figures 4-10a and 4-10b). Frame the image with the subject you want to track in the center of the white box. Press the center button to initiate tracking. A white double box (a box within a box) will frame the selected subject; it will follow the subject as it moves within the screen (figure 4-10c). Depending on the features of the subject, the double box may be oriented either horizontally or vertically. Press the shutter button halfway to focus. If focus is obtained, the double box will turn green, and you can take the shot.
The camera will track the subject so you can take shot after shot until one of the following conditions is met: the subject is no longer in the field of view, you turn off the Center Lock-on AF command with the menu, or you turn off the camera. If you want to start tracking another subject, return to the Center Lock-on AF command, select [On], position the white and gray boxes over the subject, and press the center button.
Although the a7 II users manual says that pressing the center button will disable the Center Lock-on AF function, this is not quite true. We expected the software to relinquish the object being tracked, then we expected to be able to lock focus onto a new subject. Instead, we found that when we pressed the center button a second time, the tracking stopped only as long as we continued to press the button. When we let go of the button, the tracking resumed as long as the subject was still within the frame. If we shifted the frame and attempted to lock on to a new object, the camera would lock on to some feature in the frame, but we could not specify which feature it would lock on to.
The second way to track an object is to set the Focus Area to use the Lock-on AF capability and select one of the Lock-on AF options:
MENU > Camera Settings (3) > Focus Area > Lock-on AF > [Wide], [Zone], [Center], [Flexible Spot]
MENU > Camera Settings (3) > Focus Area > Lock-on AF > Flexible Spot > [S], [M], [L]
This method requires the Focus Mode command to be set to [AF-C]. According to Sony, this is a better way to track a moving subject. This process works differently than the Center Lock-on AF command. There is no small center box within a box for you to frame the subject. Instead, use the regular center marks to frame the subject and press the shutter button halfway to establish focus. The focus will be established based on the Lock-on AF option you selected. For the [Wide] option, the camera uses the 25 focus areas to determine where to focus and which object to track. The [Zone] option allows you to narrow down the area to establish focus and select an object for tracking.
If you find that the subject you want to track is not selected, switch to the Focus Area command [Center] option, then center the object you want to track in the framed image. Or you can use [Flexible Spot] to narrow the focus area even more, although this does not always select the intended subject. When focus is established (double green box around the subject), tracking is initiated.
Because you have continuous autofocusing turned on, the camera will continue to track the subject and try to maintain focus as long as you hold the shutter button halfway down. When you are ready to take the shot, fully depress the shutter button.
If you want to start tracking another subject, frame it on the screen and press the shutter button halfway to establish focus. As long as you hold the shutter button halfway, the camera will track the new subject.
Successful tracking requires the camera to be able to distinguish the colors and details of the subject from the background. You will most likely select only a portion of the subject you want to track. Make sure the part you select is detailed and can easily be differentiated from other objects in the scene; otherwise the camera may lose the target.
Both the Center Lock-on AF command and the Focus Area’s Lock-on AF options are disabled in Sweep Panorama and in the SCN Anti Motion Blur and Hand-held Twilight predefined shooting modes, and you cannot use it if the Focus Mode command is set to Manual Focus [MF].
Auto Object Framing Command
Have you ever captured a picture and realized you should have zoomed in more to make the subject larger in the frame? The Auto Obj. Framing command automates this process by recording two images: the original framed image and an enlarged cropped image of the intended subject. This command is available only in the Intelligent Auto and Superior Auto modes.
The Auto Obj. Framing command needs to know which subject in the framed image you want to focus on. This can be done in two ways. Either activate Face Detection so the camera will detect a face within the frame, or initiate the Center Lock-on AF command and track the intended subject. In both cases, the Auto Obj. Framing function will save two images to the memory card: one image as originally viewed on the screen, and one image enlarged with the identified subject, face, or tracked object centered and cropped in portrait orientation.
The Auto Obj. Framing command is available only in Intelligent Auto and Superior Auto. If your camera is in either of these modes, activate Auto Obj. Framing with the following command:
MENU > Camera Settings (6) > Auto Obj. Framing > [Auto], [Off]
The camera will set the borders of the final picture to what it perceives is a pleasing composition.
Recommendations
If you want to take technically good images without having to choose any settings, we recommend that you try the Intelligent Auto, Superior Auto, and SCN predefined scene modes. Although it’s likely that eventually you will want to take control of the camera settings yourself, these automatic modes are excellent for capturing a picture on the spur of the moment when you don’t have time to evaluate the camera settings and lighting.
It’s not always obvious how the camera software determines the automatic settings. As you take pictures, instead of just accepting the results, review your work and think about how the image could be changed and whether the changes would improve or weaken the picture. For example, is it better to show action shots as frozen images, with all their details rendered sharply, or is it better to use a longer shutter speed to blur portions of the image to suggest speed? Check out the nuances of the camera command settings for specific predefined scene modes. You can always view the settings for an image in the data display screen format described in chapter 3. Keep in mind that the camera software makes its best guess about the settings to be used for a particular scene, and it implements decisions based on what is considered typical for that situation.
We have used the Hand-held Twilight and Anti Motion Blur predefined scene modes to reduce image noise in dim lighting while doing handheld photography. Our concern about these modes is that they both capture only JPEG files. We recommend that you try both modes to see which suits you best in various scenarios. Although these modes are valuable features for people who shoot handheld, keep in mind that a tripod is a great way to stabilize your camera when you shoot with long exposures in dim light. If you’re in a situation where you must rely on a single exposure of the subject, we think the best option is to capture a RAW image rather than a JPEG. RAW images contain more data, which allows you to use third-party software to reduce noise and ultimately get better resolution than the combined JPEGs that are processed by Sony’s in-camera noise reduction software.
Both the Smile Shutter and the Face Detection/Face Registration functions clearly have value and can help you capture great pictures. We’ve found that Face Detection/Face Registration sometimes misidentifies which face to focus on first, but all in all, the function has been greatly improved over earlier models, and it works very well in the Sony a7 II.
If you find that the results are satisfactory, you may remain an avid user of the automatic modes. However, remember that the image-processing algorithms used in these modes can be applied to your images outside the camera. By using image-processing software with your RAW files, you can bring out the finest nuances, details, and contrast in your images. To accomplish this, you need to use the semiautomatic and manual modes that we describe in chapters 5 and 6, respectively. These modes give you more control over your photographic results. Granted, there is a learning curve, but everything you learn now is groundwork for later lessons on how to increase manual control of your photography.