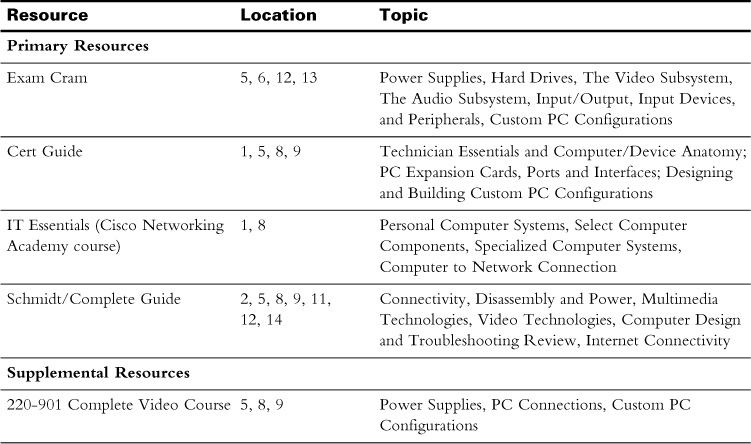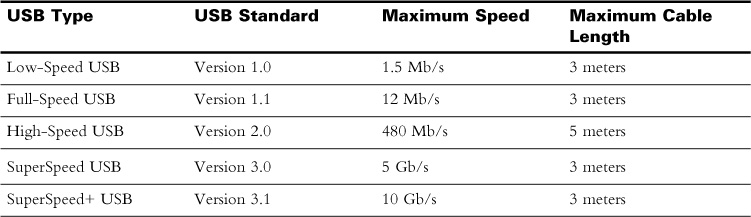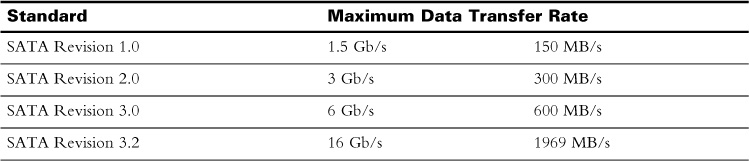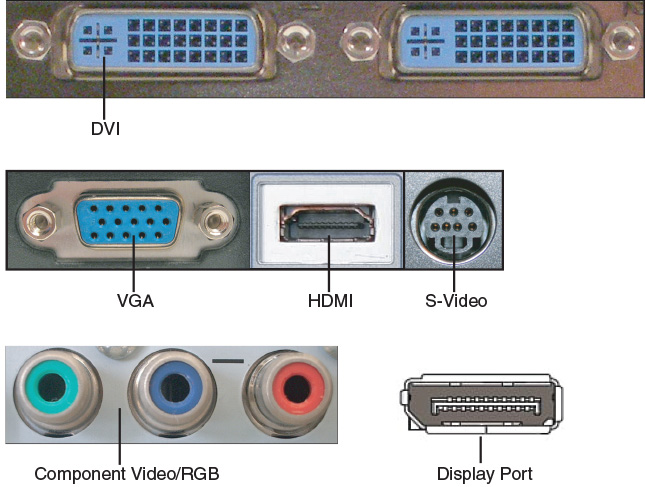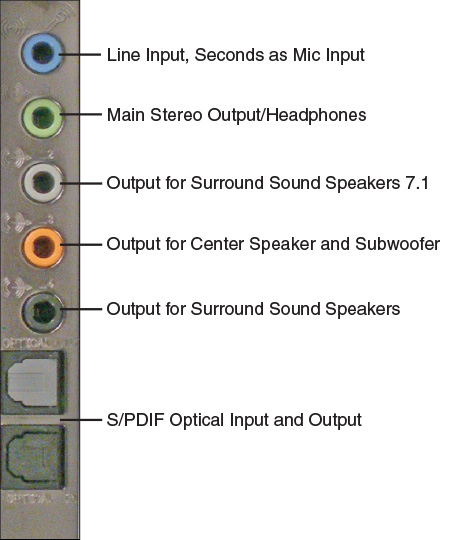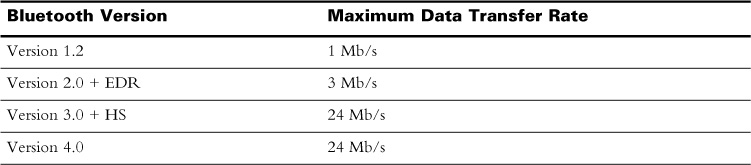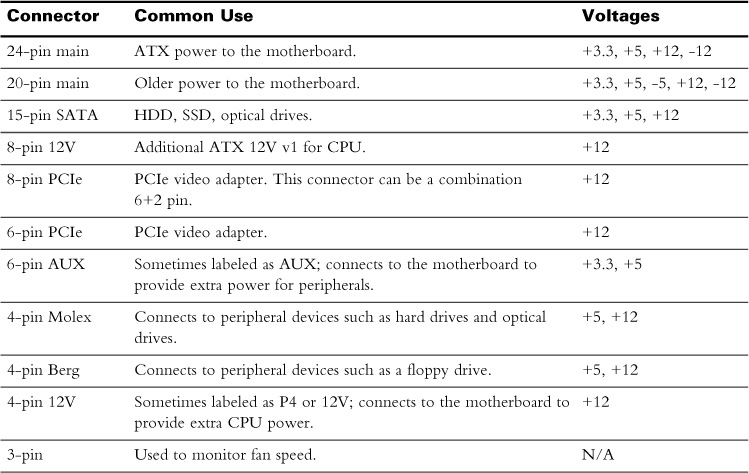Day 28. PC Component Installation, Part 2
CompTIA A+ 220-901 Exam Topics
![]() Objective 1.7: Compare and contrast various PC connection interfaces, their characteristics, and their purposes.
Objective 1.7: Compare and contrast various PC connection interfaces, their characteristics, and their purposes.
![]() Objective 1.8: Install a power supply based on given specifications.
Objective 1.8: Install a power supply based on given specifications.
![]() Objective 1.9: Given a scenario, select the appropriate components for a custom PC configuration to meet customer specifications or needs.
Objective 1.9: Given a scenario, select the appropriate components for a custom PC configuration to meet customer specifications or needs.
Key Topics
The focus of this day is all the connections a PC uses to communicate with input and output hardware. We will discuss the details of these connections and how they compare with one another. Installation of a power supply also will be described. Finally, we will explore the hardware and software needs of custom computer configurations.
PC Connection Interfaces
A computer has many different types of connections to interface with different types of devices. Display devices, keyboards, hard drives, and even wireless devices need an interface to communicate with the computer.
Physical Connections
Many peripherals attach to the computer using a cable. A physical connection is required to make this attachment. Many types and standards of physical connections exist. They can offer data, video, audio, or even power to devices.
USB 1.1 Versus 2.0 Versus 3.0 Versus 3.1
A universal serial bus (USB) connector is one of the most common connection standards in use today. USB can provide high data transfer rates and power to devices. A computer can support up to 127 USB devices, but most computers have a maximum of about a dozen USB ports. If more USB ports are necessary, a USB hub is used. The USB standards are shown in Table 28-1.
The USB standards use a variety of connectors. Typically, larger devices use larger connectors and smaller devices use smaller connectors. The various types of USB connectors are illustrated in Figure 28-1.
FireWire
Created by the Institute of Electrical and Electronics Engineers (IEEE), FireWire (IEEE 1394) was created to address devices that needed extremely low latency transfer rates and nearly real-time transfers, including audio and video. Table 28-2 compares the two versions of FireWire: FireWire 400 and FireWire 800.
Thunderbolt
Thunderbolt is a very fast interface used for either transfer of data to storage devices or display devices. Thunderbolt uses both Peripheral Component Interconnect Express (PCIe) and DisplayPort standards. Thunderbolt can handle so much data that as many as three 4K monitors can be connected simultaneously! Table 28-3 compares the three versions of Thunderbolt.
SATA1 Versus SATA2 Versus SATA3, eSATA
The most common way to connect data drives is the Serial AT Attachment (SATA) interface. The data cables are small and the data transfer is fast. SATA also supports hot-swapping. The SATA power cable is also small and can be used with older Molex connectors by installing an adapter.
A SATA connector can be installed only one way because it is a keyed connector. Many SATA connectors have a locking clip that must be disengaged before removal. Also, many versions of SATA exist. Be sure to connect the device to the correct port on the motherboard to take full advantage of the fastest speeds. Table 28-4 compares the SATA versions.
A version of SATA also is available for external devices, External SATA (eSATA). The connectors are very similar to internal SATA connectors, but they are keyed differently, so they are not interchangeable.
Multimedia Connectors
Multimedia connectors are used to connect audio and video hardware to a computer. Here are some things to know about the various types of multimedia connectors:
![]() Video Graphics Array (VGA)—This connector is often blue; has 15 pins; and is used by older, analog monitors.
Video Graphics Array (VGA)—This connector is often blue; has 15 pins; and is used by older, analog monitors.
![]() High Definition Multimedia Interface (HDMI)—Carries both video and audio to high-definition monitors and televisions. There are four types of connectors: Type A, B, C, and D.
High Definition Multimedia Interface (HDMI)—Carries both video and audio to high-definition monitors and televisions. There are four types of connectors: Type A, B, C, and D.
![]() Digital Visual Interface (DVI)—Carries video and/or audio to liquid crystal displays (LCDs). There are five types of connectors: DVI-D, DVI-A, DVI-I, DVI-DL, and M1-DA.
Digital Visual Interface (DVI)—Carries video and/or audio to liquid crystal displays (LCDs). There are five types of connectors: DVI-D, DVI-A, DVI-I, DVI-DL, and M1-DA.
![]() Audio—Carries audio to speakers and can collect input from microphones. The analog connectors on sound cards are color-coded to indicate which connector to use for which speaker or device. Often, these cards have digital interfaces, known as the Sony/Phillips Digital Interconnect Format (S/PDIF). This interface uses light pulses over fiber-optic cable.
Audio—Carries audio to speakers and can collect input from microphones. The analog connectors on sound cards are color-coded to indicate which connector to use for which speaker or device. Often, these cards have digital interfaces, known as the Sony/Phillips Digital Interconnect Format (S/PDIF). This interface uses light pulses over fiber-optic cable.
Many video ports are shown in Figure 28-2.
Figure 28-3 shows digital and analog audio ports.
Communications Connectors
Communications connectors are used to connect the computer to a network. Here are some things to know about the types of communications connectors:
![]() RJ-45—Used for local area network (LAN), often called Ethernet, connections. This connector has eight pins and looks like a large telephone line connector. This connector is used to terminate twisted-pair (TP) cable.
RJ-45—Used for local area network (LAN), often called Ethernet, connections. This connector has eight pins and looks like a large telephone line connector. This connector is used to terminate twisted-pair (TP) cable.
![]() RJ-11—This is the common six-pin telephone line connector used to connect a telephone to the phone company network. The RJ-11 also connects a dial-up modem to the phone company network for Internet access.
RJ-11—This is the common six-pin telephone line connector used to connect a telephone to the phone company network. The RJ-11 also connects a dial-up modem to the phone company network for Internet access.
Wireless Connections
Cabled connections are limiting and cumbersome. To overcome these problems, many wireless connections types have been developed for different purposes. Wireless connections can connect data storage devices and peripheral devices such as a keyboard or printer, and they are most widely used for connecting devices to the Internet.
Bluetooth
Bluetooth is a type of wireless communication most often used for peripheral connections. Bluetooth is found in laptops and mobile devices and can be added to a desktop computer with an adapter card or a USB device. Bluetooth operates in ad hoc mode, directly with another device, in the same frequency range (2.4 GHz) as many other wireless devices. A personal area network (PAN) is formed when Bluetooth devices connect to each other. Bluetooth has a short range and low data transfer speeds.
Before a Bluetooth device can be used, it must be paired with another device. This is a security measure designed to prevent anyone from connecting to the device. To pair a Bluetooth device, one device must be set to be “discoverable” and the other device searches for it. When the device is found, a unique PIN code is entered to prove authenticity. Once paired, the device can be set to automatically connect whenever the two devices are within range of each other.
The three main factors to consider with Bluetooth are classes, versions, and profiles:
![]() Bluetooth classes—There are three classes of Bluetooth; each determines the strength of the signal and the typical range. Table 28-5 summarizes the classes.
Bluetooth classes—There are three classes of Bluetooth; each determines the strength of the signal and the typical range. Table 28-5 summarizes the classes.
![]() Bluetooth versions—There are four versions of Bluetooth; each determines the rate of data transfer. Table 28-6 summarizes these versions.
Bluetooth versions—There are four versions of Bluetooth; each determines the rate of data transfer. Table 28-6 summarizes these versions.
![]() Bluetooth profiles—These are the definitions of what the Bluetooth device is capable of. An example profile is Object Exchange (OBEX), which is used to send and receive data, like files. Dozens of Bluetooth profiles are available.
Bluetooth profiles—These are the definitions of what the Bluetooth device is capable of. An example profile is Object Exchange (OBEX), which is used to send and receive data, like files. Dozens of Bluetooth profiles are available.
RF
Radio frequency (RF) communications are used to provide more distance and throughput than Bluetooth communication. Unlike Bluetooth, this wireless communications standard connects using infrastructure mode, meaning devices connect to a common network (through a small office/home office [SOHO] router, for example) for communicating with many other devices.
Like Bluetooth, Wi-Fi capability can be added to a device with an adapter card or a USB device. Many devices such as laptops, smartphones, and tablets have Wi-Fi built in. When adding Wi-Fi capability or shopping for a Wi-Fi router, be sure to check the compatibility with all the other devices on the wireless network. Choose the best standard to match these devices.
Wi-Fi is the IEEE standard 802.11. Five common versions of this standard are in use. Table 28-7 compares the capabilities of these standards.
IR
Infrared (IR) technology is the same technology used with a basic television remote control. A transmitter uses infrared light to carry data, and a receiver collects the light and converts it back to data. These communications are completed over short distances, and they must be line-of-sight.
NFC
Near field communication (NFC) is a wireless technology that enables devices to communicate and transfer data when they are touched together or come into very close proximity. The throughput of NFC can be as high as 400 kb/s at a frequency of 13.56 MHz. NFC often is used for sharing small files such as photos, contact information, or a music file. Lately, NFC has been implemented into payment systems. A user can pay for items by simply tapping the payment system with his smartphone.
Install Power Supply
The power supply converts AC to DC for use by computer components. The power supply will have many different connectors for powering different devices. Make sure that enough of each type of connector exists to power all the components in the computer. Some power supplies are modular, meaning you install the connectors you need, and no more.
Connector Types and Their Voltages
The power supply provides power to the motherboard, adapter cards, CPU, storage devices, and ports. Each of these has different power requirements and a different configuration and shape. Table 28-8 summarizes the differences between these connectors.
![]() Activity 28-1: Power Connector Identification
Activity 28-1: Power Connector Identification
Refer to the Digital Study Guide to complete this activity.
Specifications
Wattage
Power supplies can create different amounts of power—for example, a power supply may create up to 800 watts of DC power. This is important to know because each connected device within the computer uses a certain amount of this power. As a general rule, calculate the amount of power needed by the computer and add 25% to determine how many watts the power supply must create.
Dual Rail
In a power supply, a rail is the circuit the power supply produces—namely, +3.3V, +5V, and +12V. A power supply might have only one +12V rail, or it might have two, three, or even more +12V rails. A multirail system is capable of monitoring power on each rail to prevent overheating. Multirail power supplies are most often used for computers with many components and peripherals that draw lots of power.
Size
The size of the power supply is very important. The power supply must be able to fit in the case and provide the correct amount of power. The most widely available size is ATX, which is compatible with the ATX motherboard specification. The Micro-ATX fits in a Micro-ATX case for use with Micro-ATX motherboards. These power supplies have fewer connectors and less power than ATX power supplies. The most important thing is to ensure that the power supply, connectors, and motherboard are all compatible with each other.
Dual Voltage Options
Most power supplies are capable of being used with either 120V AC, for North America, or 230V AC, for Europe. A voltage selection switch might be present on the back of the power supply. Switch this to the correct voltage for the country where the computer will be used. If no voltage selection switch is present, the computer is most likely capable of autoswitching. Check the documentation of the power supply to determine whether it has this capability.
Custom PC Configurations
One of the greatest features of the desktop computer is its ability to be customized. When more peripherals are needed, a larger case can be used. If more RAM is required, it can be installed (as long as open RAM slots are available). If not, a new motherboard can be purchased to support the addition of more RAM. Many types of custom PC configurations are available to perform specific tasks. By selecting and installing the correct components, the PC will perform the desired task well.
Graphic/CAD/CAM Design Workstation
Computer-aided design (CAD) and computer-aided manufacturing (CAM) is special software used to design products and systems. A specialized computer is necessary to run this software because many calculations need to be done quickly. This requires multicore processors and as much RAM as can be installed.
Powerful video cards and high-definition monitors also are required to properly design things. A fast hard disk drive (HDD) or solid-state disk (SSD) is almost a necessity to ensure that the computer runs as fast as it can. These workstations sometimes require very specialized input devices, too, so the configuration must support that as well.
Audio/Video Editing Workstation
An audio/video (A/V) editing workstation is used to record and mix music tracks or edit video cuts to create content for television and movies. In addition, these workstations are used to produce special effects for feature films, which can require enormous amounts of resources to run.
The audio and video cards are important when building an A/V workstation. High-quality audio is imperative to the final product. Often, multiple, high-definition monitors must be used to complete editing tasks. Also, because A/V files can become very large, a very large HDD or SSD will be necessary. A RAID configuration would be a helpful addition, as well.
Virtualization Workstation
Virtualization does not require specialized hardware—just lots of it. A PC dedicated to virtualization tasks will benefit from multiple CPUs with multiple cores. It is also important to install as much RAM as possible. Each VM will require a minimum of RAM, and the more VMs that are running, the more CPUs and CPU cores will be needed to keep the workstation running efficiently.
Gaming PC
If you ask a gamer, her computer can never be powerful enough. To run high-end games, the hardware in a gaming PC must be very robust. Reaction time is the key to success, and slow hardware does not provide for fast reactions.
A gaming computer will need a high-end video card, or two, with lots of fast RAM on it. The PC also will need a high-end processor, preferably with multiple cores. A high-definition sound card is needed to accurately reproduce the sounds from the game. One or more HD monitors is paramount to seeing everything that is going on. With all this hardware, high-end cooling such as a liquid-based solution is necessary to keep all the components cool. Gaming computers can be expensive and complicated to build.
Home Theater PC
Many people are ditching their cable boxes in favor of home theater PCs (HTPCs). The HTPC provides the audio, video, and signal inputs in a compact form factor. The HTPC also should support some kind of remote control to make it easy to use. One or more TV tuners will be needed to watch or even record video.
An HTPC needs to have a quality video card that can support the resolution of the monitor that will be used. It might need support for 1080p or even 4K resolution. An HDMI output will be necessary to connect it, as will a quality audio card to support surround sound and new audio formats such as Dolby Atmos.
The HTPC case needs to be small enough to fit in with other electronics, and it needs to be quiet. Larger fans that rotate at low speeds are often used to keep the PC quiet. The power supply fan also must remain quiet.
Home Server PC
A home server PC is a computer used as a central repository for files and as a connection point for shared printers, and it can be used to stream media. It needs a fast connection to the network such as a Gigabit NIC to handle multiple connections efficiently. If media streaming is required, additional RAM and a fast, multicore CPU will be needed. Finally, to provide fault tolerance, RAID can be used.
Network Client Computers
The two types of network client computers are thick clients and thin clients. The standard computer that runs programs in the installed OS is a thick client. It meets the recommended requirements for the selected OS and does not require any other connections or computers to complete tasks. The thick client must support a modern OS and common desktop applications.
A thin client has minimal hardware and uses the processing power of a centralized server to perform tasks and run basic applications or other software. These computers meet minimum requirements for the selected OS and need a fast and reliable network connection. Without a good quality connection, they are almost useless.
For today’s exam topics, refer to the following resources for more study.