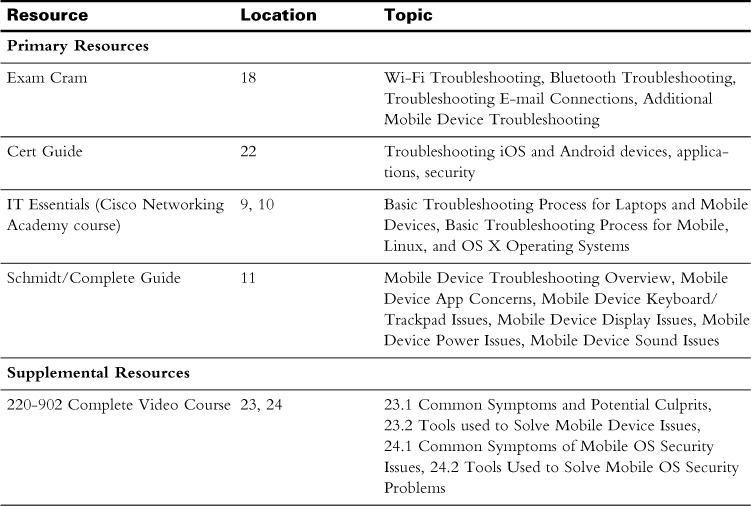Day 3. Mobile OS and Security Troubleshooting
CompTIA A+ 220-902 Exam Topics
![]() Objective 4.3: Given a scenario, troubleshoot common mobile OS and application issues with appropriate tools.
Objective 4.3: Given a scenario, troubleshoot common mobile OS and application issues with appropriate tools.
![]() Objective 4.4: Given a scenario, troubleshoot common mobile OS and application security issues with appropriate tools.
Objective 4.4: Given a scenario, troubleshoot common mobile OS and application security issues with appropriate tools.
Key Topics
In this day, we will discuss how to troubleshoot mobile operating systems (OSes). We also will cover how to troubleshoot mobile device application problems. Finally, we will explore application security problems and how to troubleshoot them.
Troubleshooting Mobile OS and Application Issues
Like a PC or laptop, many things can go wrong with mobile device operating systems and applications. There are many common symptoms with different methods and tools that can be used to fix them.
The display on the mobile device is the primary source of input and output. A dim display makes it difficult to see in most environments. This can be caused by a low brightness level, which can be remedied by turning it up in the device settings. The device also might need to be recalibrated. To perform a recalibration, ensure auto brightness is turned off, take the device to a dark room, set the brightness to the lowest setting, and turn auto brightness back on.
On the input side, the touchscreen might become nonresponsive. In most cases, this is due to a dirty screen and can be fixed by cleaning it. Application configuration or device settings also can affect the responsiveness of the touchscreen. Check these settings to ensure that they are correct. Also, a drop or an exposure to liquids may cause the device to lose responsiveness. Unfortunately, this type of damage usually requires a specialist to fix.
Mobile devices are a primary source of audio for many. When the device has no sound from the speakers, there are no alerts, no music, and no guidance. Most often this is fixed by simply turning up the volume in the settings or turning off mute. If all the audio settings are correct, the cause might be damaged hardware, requiring a specialist to fix it.
Because mobile devices are small, sometimes you might want to broadcast the screen to an external monitor. You can do this with a cable and an adapter or over Wi-Fi or Bluetooth. Use the following methods to troubleshoot problems:
![]() Check the input source on the external monitor.
Check the input source on the external monitor.
![]() Make sure the correct adapter and cables are being used.
Make sure the correct adapter and cables are being used.
![]() Make sure that the dongle is supplied with power, if necessary.
Make sure that the dongle is supplied with power, if necessary.
![]() Check the broadcast settings of the device, and make sure it is turned on and set correctly.
Check the broadcast settings of the device, and make sure it is turned on and set correctly.
![]() Make sure Wi-Fi or Bluetooth is on, connected, and configured properly.
Make sure Wi-Fi or Bluetooth is on, connected, and configured properly.
Mobile devices would not be mobile without wireless technologies. Many things can affect wireless connectivity. Intermittent wireless connections are a very common problem. This often can be fixed by moving to a location where the signal is stronger. Also, make sure no devices are interfering with the signal in the area. Finally, if more than one network exists in the area, make sure the device is not automatically connecting to a network to which you do not want it to connect.
In some cases, there may be no wireless connectivity at all. First, make sure Wi-Fi is enabled and that the device is within the range of the desired network. Also check the security settings, ensuring that the settings and passwords are configured properly. In rare cases, a problem with the Wi-Fi radio might exist, requiring a repair by a specialist.
Bluetooth connectivity also is a common problem to troubleshoot on mobile devices. Like Wi-Fi, ensure that Bluetooth is enabled. Make sure the device to connect is in discoverable mode and that the correct PIN is being used for authentication. Also, check that the devices are charged and within range of each other. In some cases, you might need to delete the device’s Bluetooth profile and pair it again to connect. Check the device with a known-good Bluetooth device, and if it still does not connect, it might have a hardware issue requiring repair by a specialist.
Mobile device applications are what make mobile devices useful. When an app does not load or install, it is most often due to a compatibility issue. The operating system might not support the version of the app, or vice versa. Also check the hardware requirements of the app. If the mobile device is older or missing a feature required by the app, it will not load or run correctly.
Over time, or due to other reasons, mobile devices can exhibit slow performance. This may be because too many apps are running or the device is low on storage space. Check the settings to see the availability of RAM and storage. If RAM is low, close any unnecessary apps. If storage is low, uninstall any unnecessary apps or move personal data such as music and video from the device. If neither of these methods is possible, shut off the device and turn it back on to clear any apps that could be causing a problem. Finally, the device may not be able to keep up with advanced applications and has reached end of life.
When a mobile device is overheating, it can suffer damage—and even lose data. If the device is in an area that is very hot, remove it from the area to see whether it returns to normal. If the device is being charged, disconnect it to see if it returns to normal. If not, most likely a hardware problem is causing it to overheat. Take the device to a specialist for testing.
Like any other computer, a mobile device can become frozen. The most common solution to this issue is to reboot the device. If this does not solve the problem, a poorly written app could be the culprit. If the device always freezes when running an app, uninstall the app to see whether this fixes the problem. If the device continues to freeze more often and with seemingly random frequency, take it to a specialist for testing.
A mobile device is just as useless frozen as it is when there is a system lockout. If a user forgets his PIN or passcode, the device may lock after a certain number of tries. In some cases, the device will perform a complete wipe when the set number of tries is exceeded. In rare cases, the fingerprint sensor or the touchscreen might be malfunctioning. Reboot the device and try again. If this is unsuccessful, the device may need service from a specialist.
Perhaps the most common complaint about mobile devices is their battery life. Sometimes that battery life is extremely short. There are many reasons a mobile device might have a very short battery life—the most common being the age of the battery itself. If possible, try replacing the battery with a new one to see whether there is improvement. These are some additional factors that influence battery life:
![]() Network usage—Turn off any unnecessary services, and stop any apps that use the network but are not needed. Also, when out of range of cellular or wireless networks, turn off these radios.
Network usage—Turn off any unnecessary services, and stop any apps that use the network but are not needed. Also, when out of range of cellular or wireless networks, turn off these radios.
![]() Location services and GPS—Stop any applications that use location services when they are not needed. Also, turn off the GPS radio when not using location services to prevent apps from using them.
Location services and GPS—Stop any applications that use location services when they are not needed. Also, turn off the GPS radio when not using location services to prevent apps from using them.
![]() Display brightness—Adjust the brightness to the lowest level needed to see the screen. Also, use automatic brightness if it is available.
Display brightness—Adjust the brightness to the lowest level needed to see the screen. Also, use automatic brightness if it is available.
A good security practice is to use encryption. On mobile devices, encryption can be used for emails. When you are unable to decrypt email messages, check with the sender of the message. She will need to provide the correct encryption keys to use when configuring your email client.
OS and Application Tools
When troubleshooting mobile operating systems and applications, you can use a number of methods. These vary from simply changing settings, to completely resetting the device to factory condition. Start with the least invasive tool, exhaust all the options, and move to the next tool.
Most often, changing configuration options and settings can fix a mobile OS or application problem. Default settings don’t always work properly for each device and operator. Check the settings that pertain to the problem, and adjust them accordingly.
Problems with applications often can be fixed by simply closing running applications. Mobile device apps use RAM, just like any other computer, and the more RAM used, the slower the device will become. Close any applications you do not need running, or close them all and reopen only the ones you need. Remember to close any services that unneeded apps have started because these use up resources, too. If the app still exhibits the same behavior, try uninstalling and reinstalling it. Back up any data you might have saved from the app before uninstalling.
Sometimes an application is in an awake state and will not respond to the command to close. In this case, force stop can be used to close the app regardless of what it is doing in the background, as shown in Figure 3-1. Most of the time, this is safe and will have no adverse effect, but performing a force stop on some apps can cause the device to act erratically. If this happens, perform a soft reset.
A soft reset is just a fancy name for a restart. Turn off the device, wait for it to power down, and start it back up again. This shuts down all apps and the operating system and clears the RAM. If the device does not respond to the shutdown or restart, remove and reinsert the battery, if possible. If this still does not fix the problem, you might need to perform a hard reset. A hard reset will reset the device to all factory settings.
The hard reset should be done only when there is no other choice. Different devices have different effects from a hard reset, so check with the manufacturer to understand exactly what is going to happen by performing the hard reset. This type of reset sometimes can be performed from within the OS, but most often it is found in the Recovery Mode menu. Recovery Mode is accessed by pressing a combination of hard buttons when powering on the device.
Before recycling a device, giving it to someone else to use, or donating it, reset it to factory defaults. This ensures that it will not contain any leftover personal data, settings, apps, or other files. You might need to connect the device to a computer to perform this type of reset.
Troubleshooting Mobile OS and Application Security Issues
Mobile devices are susceptible to many of the same attacks as other computers. Some common symptoms can help to determine the problem and how to fix it. Some symptoms of malware and other attacks can be obvious, but others are uncommon and difficult to troubleshoot. These are some of the most common symptoms of a possible malware infection:
![]() Signal drop/weak signal—This can indicate malware running in the background interfering with the radios. The malware may be preventing a scanner update, for example.
Signal drop/weak signal—This can indicate malware running in the background interfering with the radios. The malware may be preventing a scanner update, for example.
![]() Power drain—When applications are running that you do not know about, your device will drain power more quickly than usual.
Power drain—When applications are running that you do not know about, your device will drain power more quickly than usual.
![]() Slow data speeds—This can indicate that malware is running in the background. It could be using your data connection to serve files, for example.
Slow data speeds—This can indicate that malware is running in the background. It could be using your data connection to serve files, for example.
![]() Unintended Wi-Fi connection—Turn off the ability for the device to connect to open Wi-Fi networks to prevent connecting to an unfriendly network.
Unintended Wi-Fi connection—Turn off the ability for the device to connect to open Wi-Fi networks to prevent connecting to an unfriendly network.
![]() Unintended Bluetooth pairing—Turn Bluetooth pairing off by default to prevent connecting to devices that may be harmful.
Unintended Bluetooth pairing—Turn Bluetooth pairing off by default to prevent connecting to devices that may be harmful.
![]() Data transmission over limit—If the device has been turned into a zombie, you may use more data than you normally do.
Data transmission over limit—If the device has been turned into a zombie, you may use more data than you normally do.
![]() High resource utilization—Extra programs, such as malware, will cause a higher than normal use of resources on the device.
High resource utilization—Extra programs, such as malware, will cause a higher than normal use of resources on the device.
Hacking and malware are not the biggest risk to mobile devices and data. The biggest risk to mobile devices and data is when the owner loses possession of the device. Theft or loss of a device can lead to leaked personal files and data. Encryption should be used to prevent use of this data. Also, set up and use a remote locator app, preferably one with remote lock and remote wipe. Most importantly, set up and use a strong passcode lock. It will prevent most people from accessing the device.
It is just as important to secure your mobile device to protect your data as it is to protect your accounts. Use a VPN whenever possible to access any organizational networks to which you might connect. Also, don’t allow the device to remember usernames and passwords for services by default. When the device remembers these credentials, an attacker only has to break into the device to access all the services you use on a daily basis.
Just like the administrator account in Windows, mobile devices have a very powerful root account. This account has access to all the files, folders, and settings on the device. Normally, this account is locked for security. However, gaining root access to mobile devices is possible through the use of exploits. In Android, this is called rooting the device, and in iOS, this is called jailbreaking the device. After the root account is unlocked, unauthorized software can be installed and settings can be changed that cannot be changed otherwise. Gaining root on a device is not advisable. Software from untrusted sources can contain malware, and once the root account is unlocked, an attacker could gain complete control over the device.
The hardware of mobile devices also can be compromised. The GPS can be used to perform unauthorized location tracking, and location data might be sent to an intermediary either by an app that is supposed to be using location tracking or an app that does not need it but has permission to use it. Turning off location services when they are not needed not only saves battery power, but also prevents unauthorized location tracking.
In addition, the camera and even the microphone on mobile devices can be used without the owner’s consent. The power to turn on the camera or microphone might be built in to a legitimate app. Malware also could be the conduit for this type of spying. Turn off camera and microphone access for any apps that do not need it, and use anti-malware to scan for and remove it.
Mobile OS and Application Security Tools
Anti-malware apps should be installed on mobile devices, kept up-to-date with the latest definitions, and run often to ensure the device is malware free. Anti-malware is just one of the tools used to secure mobile operating system and application security. These are some additional tools that are used to secure mobile operating systems and applications:
![]() App scanner—Use the app scanner to find out which information an app will have access to and which functionality permissions it will have.
App scanner—Use the app scanner to find out which information an app will have access to and which functionality permissions it will have.
![]() Wi-Fi analyzer—This is used to find networks, see their strengths, and which channels and frequencies they are using.
Wi-Fi analyzer—This is used to find networks, see their strengths, and which channels and frequencies they are using.
![]() Cell tower analyzer—This analyzer shows available cell towers, their locations, and distance.
Cell tower analyzer—This analyzer shows available cell towers, their locations, and distance.
Many tools are used to back up and restore data and apps. Sometimes this functionality is built in to apps, specifically for that app’s data. Other tools used by mobile devices include remote backup, sync, and management tools. These tools often are cross-platform capable and help to manage devices and data.
Remote storage allows the mobile device user to save and access data to cloud storage whenever they are in range of a data network. Microsoft OneDrive, for example, allows access to data from any device. OneDrive automatically tags photos and organizes them, allows PDF annotation, and provides real-time notifications about file edits.
Google Sync is another tool that provides functionality for mobile device users. Google Sync synchronizes mail, contacts, calendar items, and Chrome browser items.
Finally, Apple has a few tools specific to Apple devices. iTunes organizes media and provides a backup solution and management platform for iOS devices. iCloud provides remote backup, and the Apple Configurator helps to deploy multiple Apple devices in an organization.
![]() Activity 3-1: Identify Malware Types
Activity 3-1: Identify Malware Types
Refer to the Digital Study Guide to complete this activity.