Specifying Results Formats
HTML Formats
In SAS 9.3
and later versions, when running SAS in windowing mode in the Windows
and UNIX operating environments, HTML output is created by default.
In SAS Studio the default output is HTML, and in Enterprise Guide
the default output is SAS Report. In other platforms, you can create
HTML output using programming statements. This book shows all output
in HTML format.
This is HTML output
from the same program:
Figure 3.11 HTML Output

Tip
If
you are not running SAS in a desktop operating environment, skip this
topic and go to The Basics of System Options. For more information
about creating HTML output using programming statements on any SAS
platform, see Creating HTML Output with ODS.
The Results Tab
SAS Windowing Environment
Use the Preferences window
to set the result format or formats that you prefer. Your preferences
are saved until you modify them, and they apply to all output that
you create.
To open this window in desktop operating environments,
select Tools>Options>Preferences. Then click the Results tab.
Select either Listing or HTML,
or both. You can also specify options for displaying and storing your
results.
Tip
Results tab
options might differ somewhat, depending on your operating environment.
The example below is from the Windows operating environment.
The following figure
shows the SAS Results tab with new default
settings specified.
Figure 3.12 SAS Results Tab with New Default Settings

The default settings
on the Results tab are as follows:
-
The Create listing check box is not selected, so LISTING output is not created.
-
The Create HTML check box is selected, so HTML output is created.
-
The Use WORK folder check box is selected, so both HTML and graph image files are saved in the WORK folder (and not your current directory).
-
The default style, HTMLBlue, is selected from the Style drop-down list.
-
The Use ODS Graphics check box is selected, so ODS Graphics is enabled.
-
Internal browser is selected from the View results using drop-down list, so results are viewed in an internal SAS browser.
If you create HTML files,
they are stored in the folder that you specify and are by default
incrementally named sashtml.htm, sashtml1.htm, sashtml2.htm, and so
on, throughout your SAS session.
There are two choices for viewing HTML results: Internal
Browser and Preferred Web Browser. (These options appear on the Results tab
only in the Windows operating environment.)
To view HTML output, select
either of these options on the Results tab
of the Preferences window in the Windows
operating environment:
-
Internal Browser, called the Results Viewer window. SAS provides this browser as part of your SAS installation. The Results Viewer is displayed as a SAS window, as shown below.Figure 3.13 Internal Browser Showing HTML Output

-
Preferred Web Browser. If you select this option, SAS uses the browser that is specified on the Web tab of the Preferences window. This is the default browser for your PC.Figure 3.14 Preferred Web Browser Showing HTML Output

SAS Enterprise Guide
Use the Options window
to set the result format or formats that you prefer. Your options
are saved until you modify them, and they apply to all output that
you create.
To open this window in desktop operating
environments, select Tools>Options. Then select the Results>Results General tab. Select SAS Report, HTML, PDF, RTF, Text
output, PowerPoint, or Excel.
You can also specify options for displaying and storing your results.
Default output options
that are available from the drop-down list include HTML, SAS
Report, or PDF.
Tip
Results tab
options might differ somewhat, depending on your operating environment.
The example below is from the Windows operating environment.
The following display
shows the SAS Results General tab with new
default settings specified.
Figure 3.15 SAS Results General Tab with New Default Settings
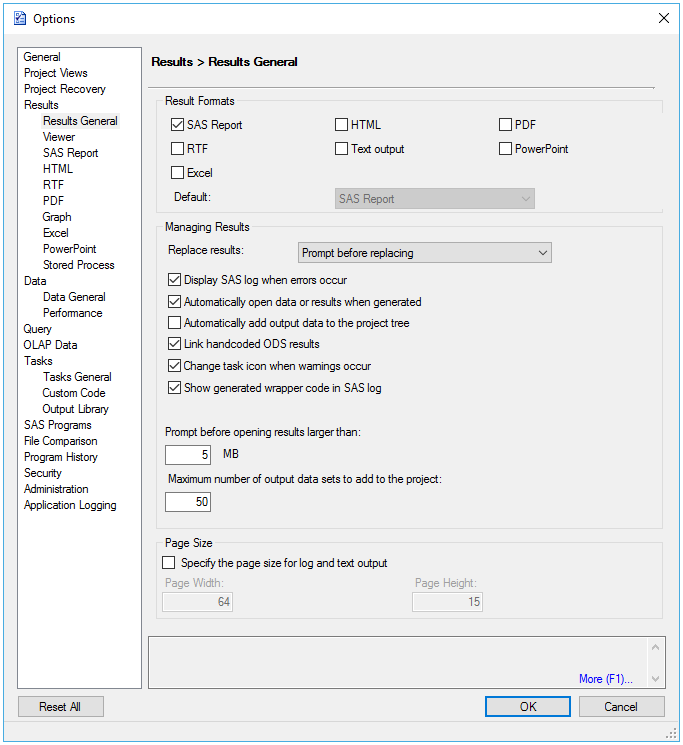
The default settings
on the Results General tab are as follows:
-
The SAS Report check box is selected.
-
The Prompt before replacing is selected from the drop-down menu.
-
The Display SAS log when errors occur check box is selected.
-
The Automatically open data or results when generated check box is selected.
-
The Automatically add output data to the project tree check box is not selected.
-
The Link handcoded ODS results check box is selected.
-
The Change task icon when warnings occur check box is selected.
-
The Show generated wrapper code in SAS log check box is selected.
-
The value that is in the field titled prompt before opening results larger than is
5. -
The value that is in the field titled maximum number of output data sets to add to the project is
50.
SAS Studio and SAS University Edition
Use the Preferences window
to set the result format or formats that you prefer. Your options
are saved until you modify them, and they apply to all output that
you create.
To open this window in desktop operating
environments, click  and select Preferences. Then
select the Results tab. Specify either HTML, PDF,
or RTF. You can also specify options for
displaying and storing your results.
and select Preferences. Then
select the Results tab. Specify either HTML, PDF,
or RTF. You can also specify options for
displaying and storing your results.
Tip
Results tab
options might differ somewhat, depending on your operating environment.
The example below is from the Windows operating environment.
The following display
shows the SAS Results tab with new default
settings specified.
Figure 3.16 SAS Results Tab with New Default Settings

The default settings
on the Results tab are as follows:
-
The Display warning if HTML results are larger than: 4MB check box is selected.
-
The Produce PDF output check box is selected.
-
The Generate the default table of contents check box is selected.
-
The Produce RTF output check box is selected.
-
The Automatically open generated output data check box is selected.
Last updated: January 10, 2018
..................Content has been hidden....................
You can't read the all page of ebook, please click here login for view all page.
