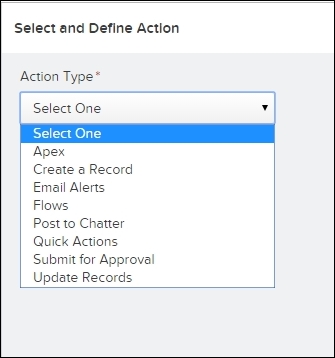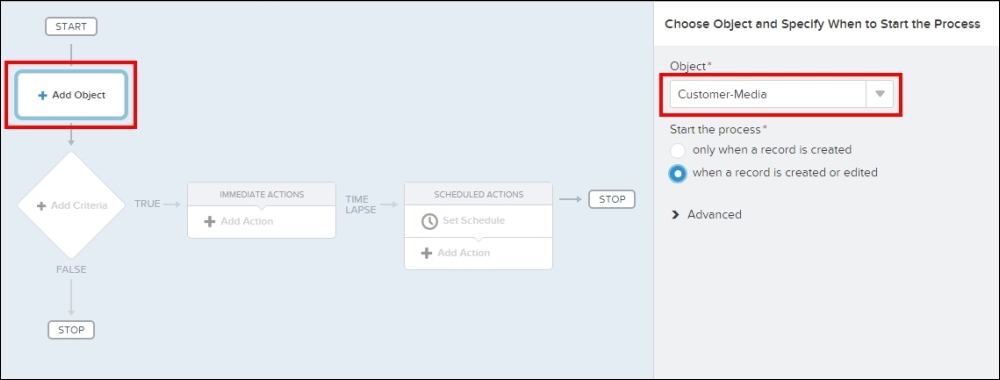Process Builder is a tool that helps us automate business processes in an easy-to-use visual editor. We can set the criteria for which the process will run, and if triggered, which actions will be performed immediately. We can also add a time-trigger for the actions.
In this section, we will create a process for the following requirements.
Library Management wants to send an e-mail to a member who has borrowed a book or CD. They would like to highlight the name of the borrowed item and the date of return.
To open the Process Builder, perform the following steps:
- Go to Setup, enter Process Builder in the Quick Find box, click on Process Builder, and then click on New.
- Name the process Book_Return_reminder, as shown in the following screenshot:
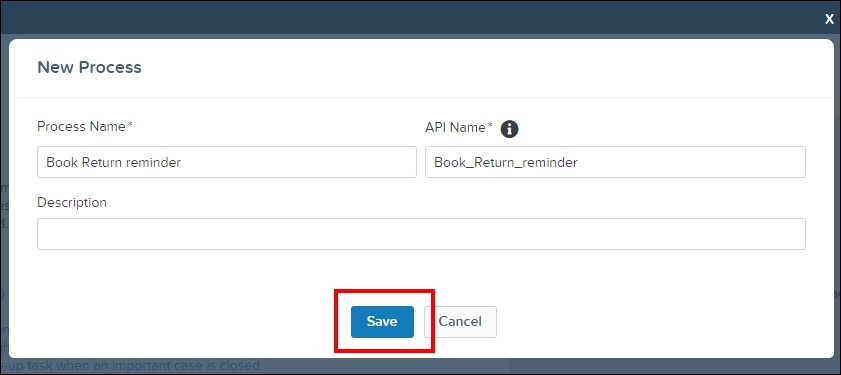
- Click on Save. Once we save the new process, it opens the process builder, as shown in the following screenshot. Let's take a look at each element of the builder:

Now, let's add criteria:
- After selecting the object, we select Add Criteria to filter the records that will enter the process once it is fired:
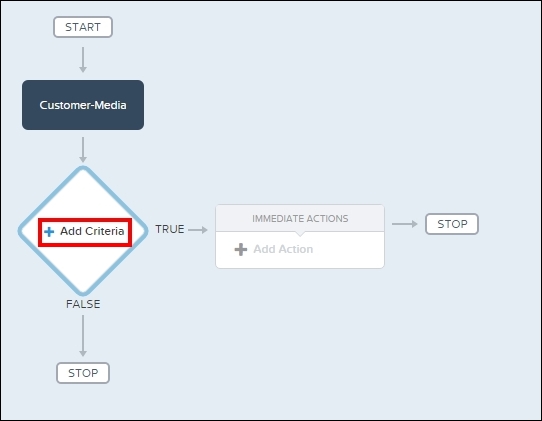
- We can set three criteria types to execute the actions:
Conditions are met:
When these set of conditions are set to true, the actions are executed. For example, if Date is equal to today or if the Opportunity Stage is equal to Closed Won. We can specify which combination of the filter conditions must be true for the process to execute the actions.
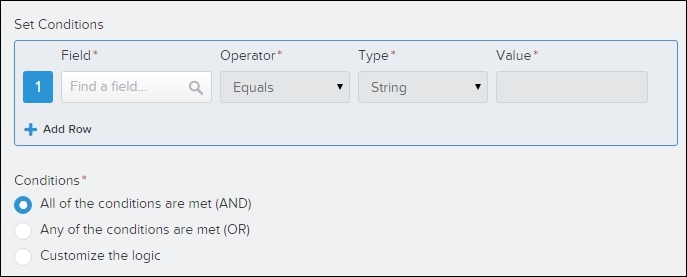
Formula Evaluates to
true.When conditions are good enough for simple logical statements, we can use the formula editor to create complex rules, using Excel, such as formulas and field data. If the formula evaluates to true, the actions are executed.
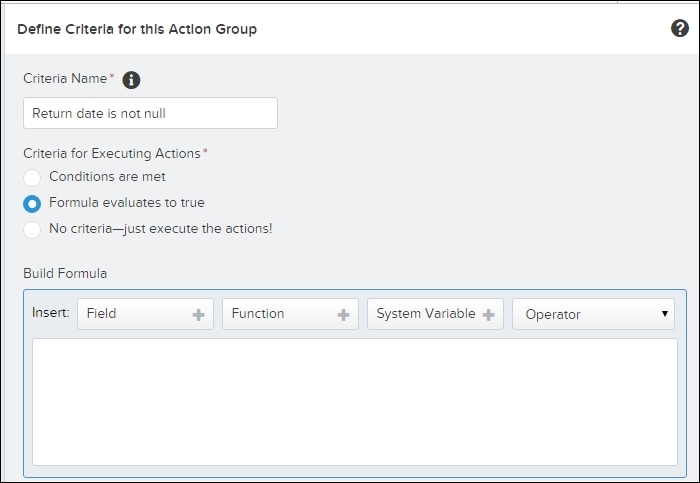
When we select this option, the process runs only on changes relevant to the criteria. For example, if a user edits the record and no conditions are met, the process won't execute the associated actions. This setting isn't available if the process starts only when a record is created or if the criteria node doesn't evaluate any criteria.

For our example, we will not be using any criteria.
Let's add the actions:
After setting up the criteria and conditions, the next step in the Process is to set Actions that will be executed if the formula is true:
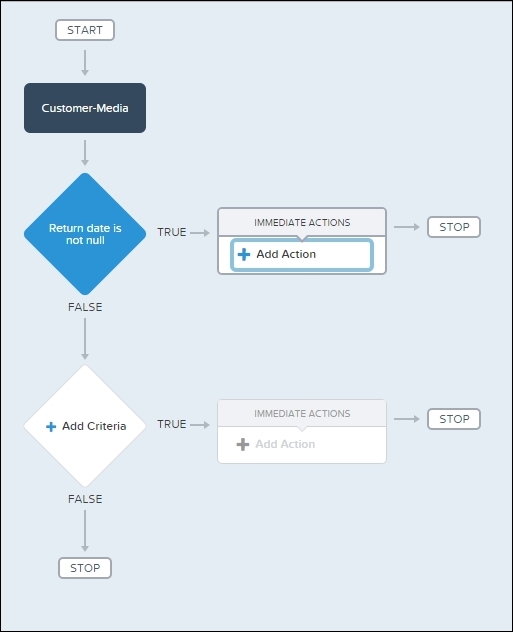
We can add the following actions to our process. These actions are shown in the following screenshot: