In the previous chapter, we created some objects for our fictional library. While a library is easy to relate with, in an enterprise-level data-centric solution, we need to deal with a lot more complex objects, such as Orders, Opportunities, and Accounts. Some of these objects are accessed by different people at different locations and different times. For example, a sales representative would like to know how much an Account is worth before going for a business meeting for a new product, but a customer service representative would like to know about the product or Service Level Agreement of the same account to service them better.
To access the object, the representatives will need tabs with a clear indication of what the object is. To determine who sees what part of the same object, we create separate page layouts for the object.
In the next chapter, we will see a much more granular way of controlling sensitive information. In this chapter, however, we will see one way of doing this using the user interface.
The objects that we created in the previous chapter need an equally rich UI for users to fill in data. They need placeholders and visual indicators to collect this data and the information.
Our primary focus in this chapter is on creating beautiful user interfaces. In this chapter, we will be using point-and-click controls to create some important page layouts and UI designs.
By the end of this chapter, you will be able to:
- Create tabs for easier navigation
- Create forms for data input
- Create page layouts to display the right data
- Bring them all together and build an application
So, let's start by creating some amazing user interfaces.
The Salesforce standard user interface is made up of different tabs that can be used to view, add, and edit data for an object. The tabs are further grouped together as an app.
When you select an app, the corresponding tabs are visible based on what is configured. However, we can customize the frequently used tabs and add them to any app.
To do this, perform the following steps:
- Click on the + icon at the end of the tabs, as shown in the following screenshot:

- The All Tabs page will appear that displays all the tabs your user has access to.
- Click on Customize My Tabs in the top-right corner of the page:
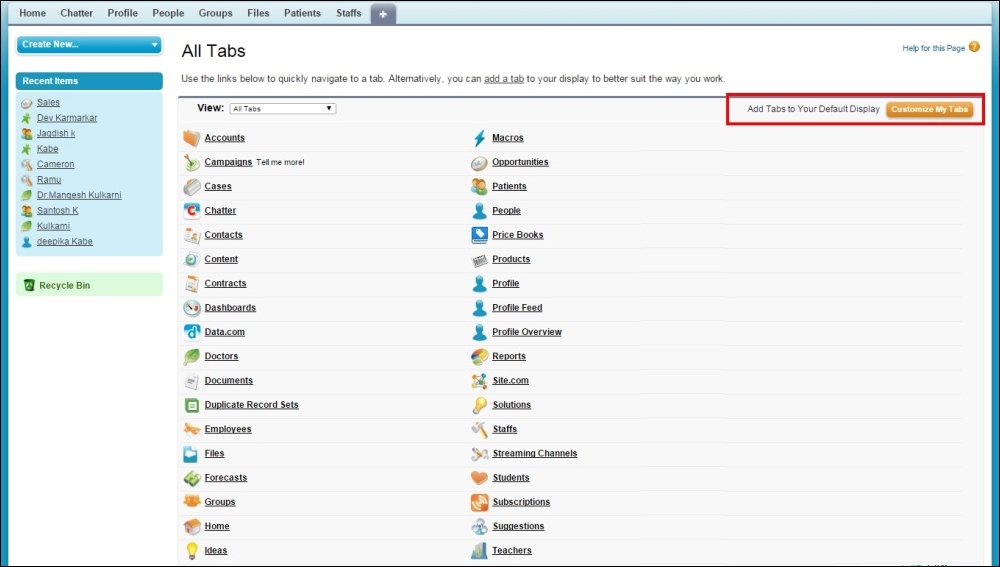
- On the Customize my Tabs page, select the app that you will use frequently in the Custom App drop-down:
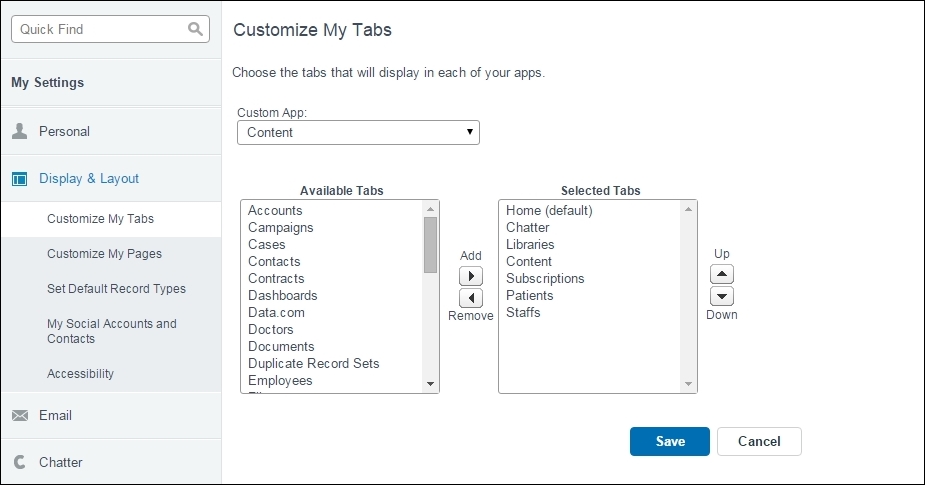
- It will display a list of Selected Tabs on the right-hand side of the screen and all the Available Tabs on the left-hand side of the screen.
- Select the tabs that you want to see frequently. You can also change the order in which they appear using the arrow buttons.
- Click on Save.
