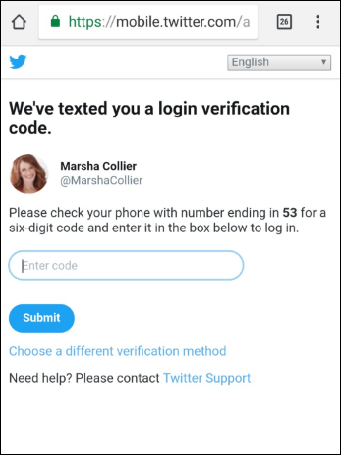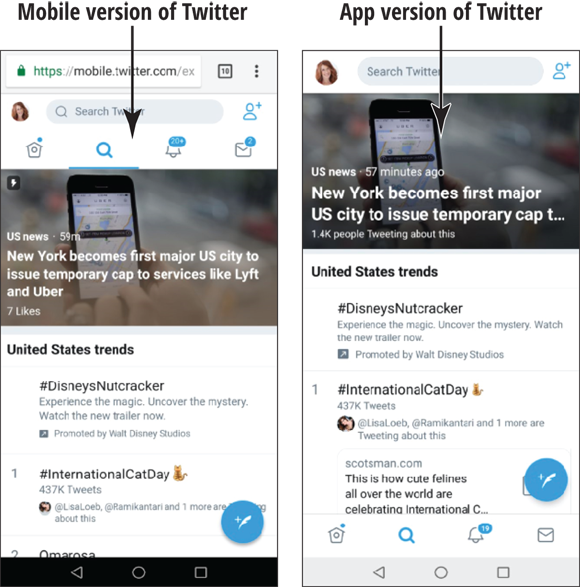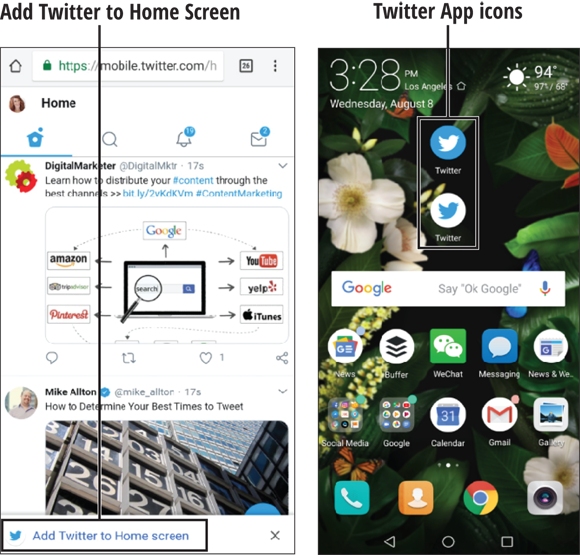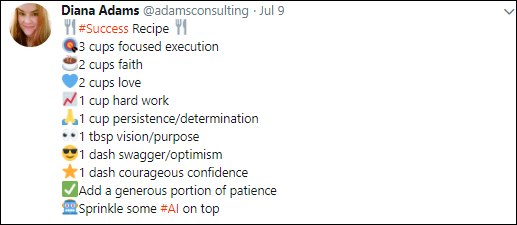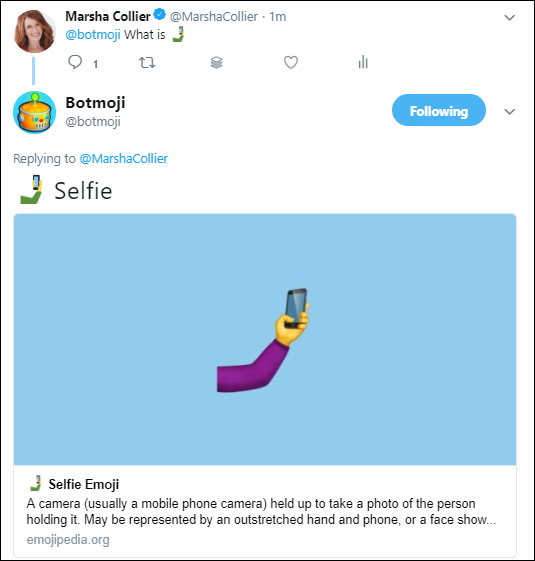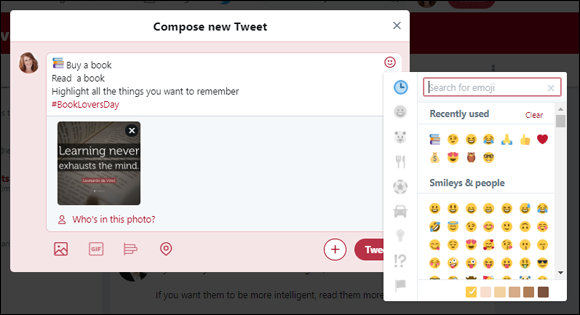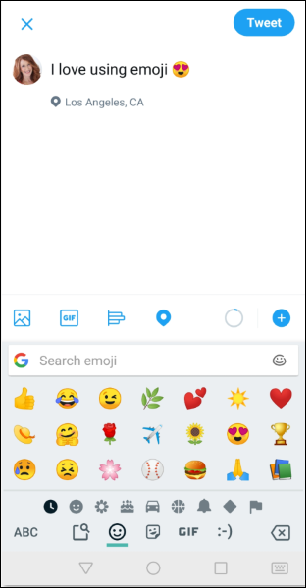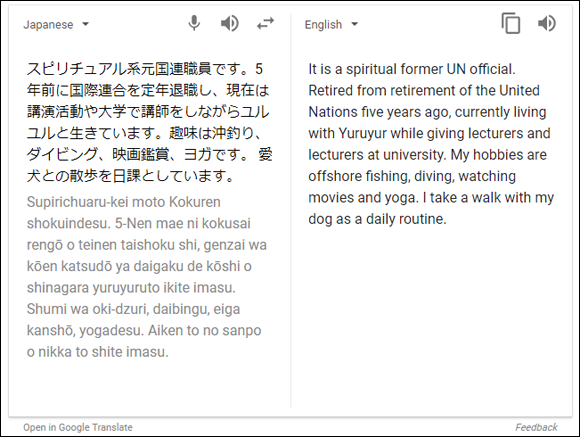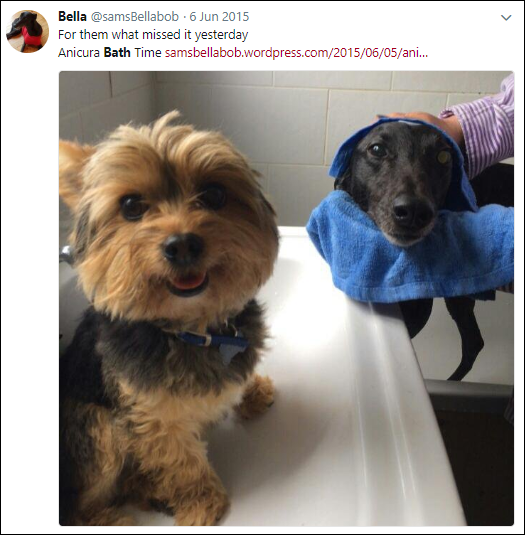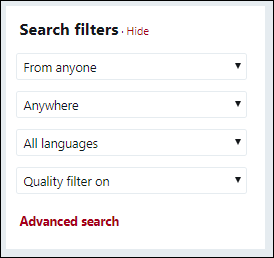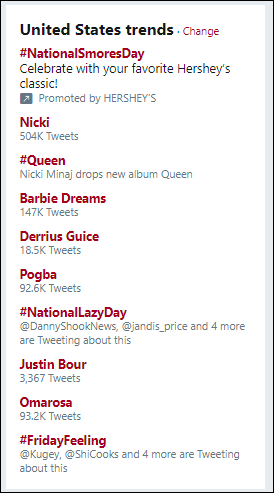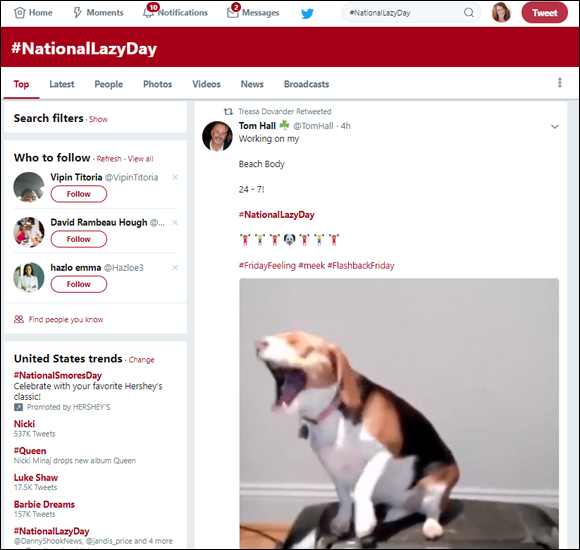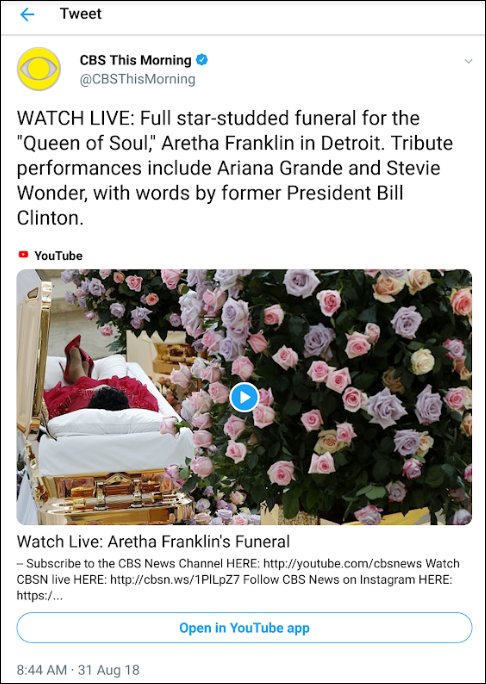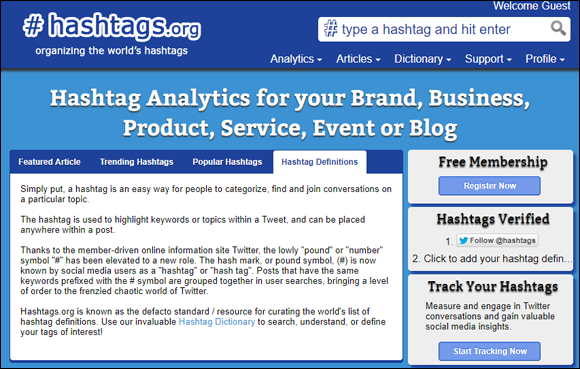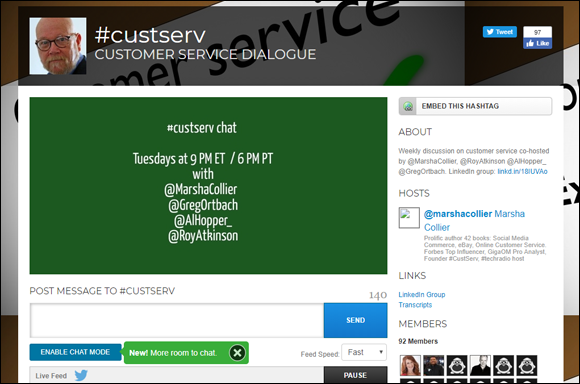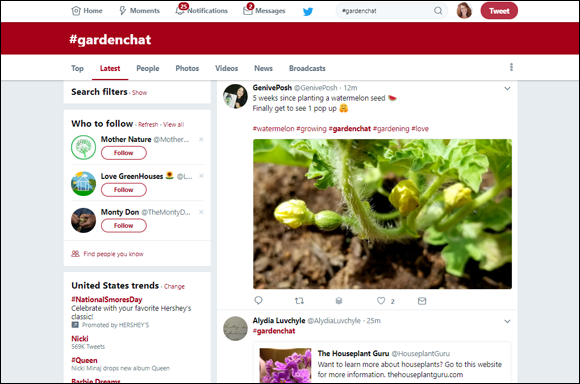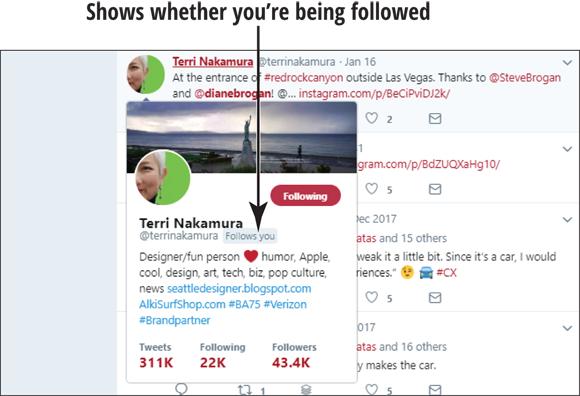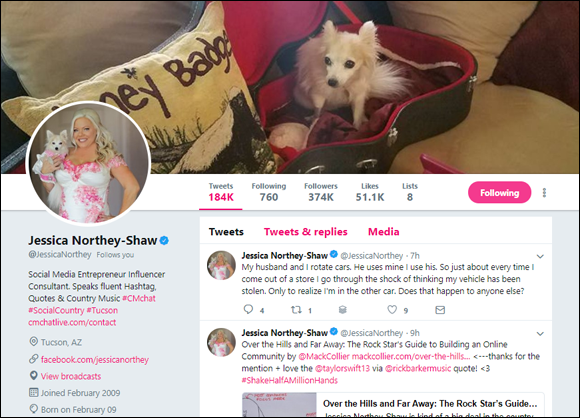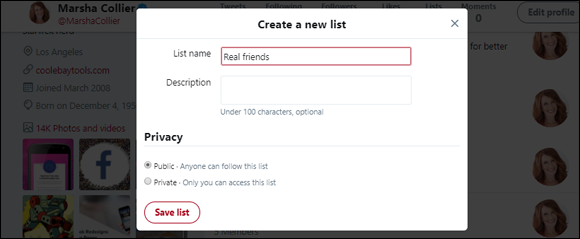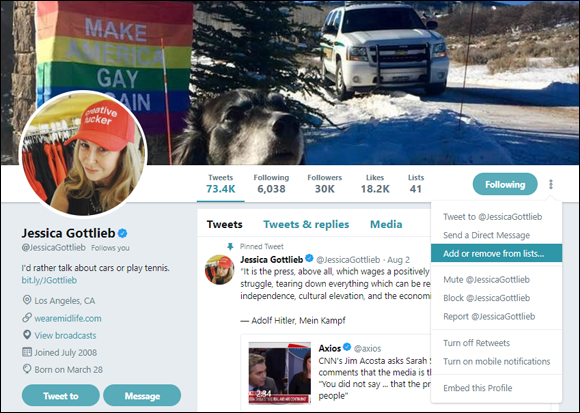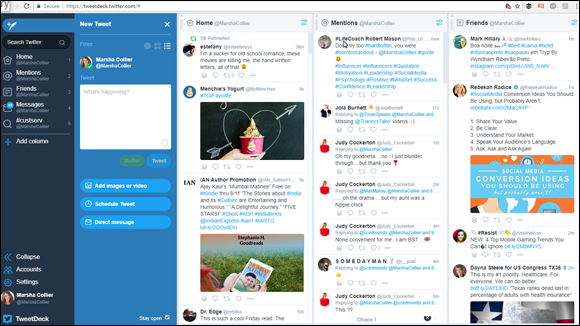Chapter 13
Gathering Tools of the Twitter Trade
IN THIS CHAPTER
![]() Save Data on Mobile with Twitter Lite
Save Data on Mobile with Twitter Lite
![]() Enhance Your Tweets with Emoji
Enhance Your Tweets with Emoji
![]() Read and Follow Foreign Language Accounts with Translate
Read and Follow Foreign Language Accounts with Translate
![]() Find Topics with Twitter Search
Find Topics with Twitter Search
![]() Discover What Is Trending
Discover What Is Trending
![]() FollowFriday, FF, and Other Hashtags
FollowFriday, FF, and Other Hashtags
![]() Connect and Chat with People
Connect and Chat with People
![]() Solve Customer Service Issues Online
Solve Customer Service Issues Online
![]() Keep Track of Hundreds, Thousands of Friends?
Keep Track of Hundreds, Thousands of Friends?
![]() View Your Friend Lists
View Your Friend Lists
Now that you’re on Twitter and you’re building up a small group of friends and followers, you’ll see that you want to do even more. I’ll bet you’d enjoy following more people, right?
Some people feel that if they have a small group of friends, they can manage conversing easily — but it’s okay to branch out and meet more folks because not everyone is on Twitter all the time. Twitter is less of an immediate-response platform than Facebook. In this chapter, I show you how to make groups (lists) of different people so you can focus certain Twitter conversations on certain friends.
Let’s really call this chapter Twitter — the Advanced Course. But don’t let that scare you. I show you some simple ways to enhance your Tweeting experience. And you needn’t spend any money on extra tools; I explain how to do just about anything you can on Twitter.
Save Data on Mobile with Twitter Lite
I think it’s safe to say that, in general, computers are more powerful than tablets; and tablets are probably more powerful than smartphones. It’s also safe to say that the size of the screen goes down incrementally when you’re doing social media from a smartphone. This brings about a few issues:
- If you’re using Twitter fervently to follow a breaking news trend, or are spending hours without closing the app, Twitter may drop Tweets and chug slower.
- If you’re using Twitter on your mobile provider’s connection, you’re burning though lots of possibly expensive data. (It’s always best to connect to Wi-Fi when you’re near a trusted signal, like at home.)
- Adding apps to your smartphone takes up space. The iPhone app takes more than 178MB, and that takes a big chunk out of your smartphone’s storage.
Your solution? Try Twitter Lite. Twitter Lite is a special version of Twitter developed for use in places where Internet may be unreliable or slow. According to GSMA (Global System for Mobile Communications) the amount of global connections worldwide are 7.8 billion, and people in all countries are going online. Many of those connections are only on a 2G network. So, naturally, Twitter wants their platform to be accessible in every corner of the world.
Twitter Lite is a mobile web experience (you don’t have to download an app) accessed through the browser on your smartphone. It provides all the key features, your timeline, Tweets, direct messages, trends, profiles, media uploads, notifications, and more.
It only takes up 1MB of memory on your phone and is 30 percent faster than the app. By using the data-saving mode in settings to download only the images or videos you want to see, you can reduce the data usage by 70 percent.
- Type the URL mobile.twitter.com into your browser.
- You have to sign in, or, if you have two-factor authentication on your account, you are texted a security code.
- When the code arrives via text, type it into the code box, as I’m about to do in Figure 13-1.
- Twitter appears, and it is very similar to the experience you would have on the mobile app. A comparison is shown in Figure 13-2.
- You’ll see a bar at the bottom that suggests you click it to send an icon to your phone’s home page. On your phone’s home page, you’ll have a new icon that is in reverse colors of the Twitter app icon. Figure 13-3 shows what these look like.
Enhance Your Tweets with Emoji
Emoji, the small text-size pictographs that you see just about everywhere, are the hieroglyphs of the 21st century. They were first created in 1999. They were preceded by emoticons typed with the keyboard in 1982 — you may remember them? :-)
It is said their name is derived from the Japanese for “picture” and “moji” for character. I say they are emojis because with one tiny picture, you can communicate all kinds of emotions and things. You see emoji everywhere: on clothes and even in interior decorating. I’ve found them to be fun to use and have to keep myself from using them too much. Have you ever wondered about their how and why?
- There are thousands of emoji. The same emoji will look a bit different on Apple, Android, Microsoft Windows, Chrome OS, and Twitter. Twitter converts emoji from your device to its own design of Twemoji. Twitter also often combines unique emoji with seasonal or sponsored hashtags.
- Reading Tweets with emoji is definitely more fun. Figure 13-4 shows a Tweet from my friend Diana Adams (she admits she’s a bit of an emoji-holic).
- When you are communicating through words in a short-format SMS or Tweet, there’s a good chance your words may be misconstrued. Innuendo is difficult to read in 280 characters. By inserting a “wink” or a “smile,” people will know that you’re just kidding (or JK).
- Emojis have been evolving and the industry behind them updates the number of emoji, which regularly grows. The June 2018 Unicode update added 157 new ones, giving you a total of 2,823 possible emojis to use in your Tweets.
- If you come across an emoji that you can’t figure out, Tweet it to the @botmoji Twitter account. I questioned one. If you are on a smartphone, they are very tiny (at least to me) and I often wonder, what is this? Figure 13-5 shows a question I sent to @botmoji and their response. You can also go to their website (
www.emojipedia.org) and look them up by description. - According to the website EmojiTracker (which counts emoji usage on social media in real time) the most popular emoji used on Twitter are (Table 13-1)
Table 13-2 has a few of my personal favorites:
- It’s easy to insert an emoji into a Tweet on the web interface; Figure 13-6 shows you how it’s done.
- Compose your Tweet and place the cursor where you want the emoji to appear.
- Point your cursor to the little smiley face in the upper right-hand corner of the text box and click.
- If you see the emoji you want to use, click it and it will appear in the text area.
- When you’re not sure which emoji to use, type a descriptive word in the text box and the matching emoji will appear.
- To insert an emoji in a Tweet from a mobile device, take a look at Figure 13-7.
- Tap the quill in a circle on your screen to begin a Tweet.
- Type your comment into the text box.
- Tap the smiley face on your mobile keyboard on your device to make the emoji keyboard appear.
- Select your desired emoji by tapping and it will appear in the text box.
- On devices (Apple or Android) with the GBoard app (available in the Play or App Store) installed, you can search for an emoji by keyword in the Google text box above the emoji keyboard.
TABLE 13-1 Most Popular Twitter Emojis
Emoji |
Meaning |
|
Face with tears of joy |
|
Heavy black heart (red heart) |
|
Smiling face with heart-shaped eyes |
|
Black heart suit (from deck of cards) |
|
Smiling face with smiling eyes |
|
Universal recycling symbol |
|
Unamused face |
|
Two hearts |
|
Face blowing a kiss |
|
Weary face |
TABLE 13-2 Emoji Personal Favorites
Emoji |
Meaning |
|
Face with tears of joy (replaces ROFL for me) |
|
Thinking face |
|
Prayers folded hands |
|
Grinning face with smiling eyes |
Read and Follow Foreign Language Accounts
With 335 million users on Twitter, you’ve got to realize there are accounts from other countries, and many of them Tweet in their native language. Personally, I have friends from all over the world who Tweet in two languages. Sometimes I’m curious to see what they have to say. Twitter partnered with Microsoft’s Bing-powered translation to make this easy on the web or on mobile devices. Figure 13-8 shows it in action.
- When you see a Tweet in a foreign language, look for the globe icon in the Tweet. Click to expand the Tweet.
- Next to the globe, you’ll see the words Translate tweet.
- Tap on the Translate Tweet link and you’ll get a translation to your native language.
Find Trends and Friends with Twitter Search
- Twitter’s own search capability is pretty intense. You can perform search after search directly from your Twitter home page or from the magnifying glass at the bottom of a Twitter mobile page. On your computer, type
www.twitter.cominto your web browser and press Enter. - Type a subject that intrigues you into the search text box at the top of the page and click Search. For example, I often type in recipe because it’s Sunday and I feel like getting creative in the kitchen.
You arrive at the search results page and see all the current Tweets that have the word you typed in them.
 I love dogs and enjoy following the accounts their owners set up (and some Tweet as their dogs), so I type in different breeds to see if they have accounts. Here’s a couple of accounts that I’ve enjoyed following for years, who have posted their dogs adventures daily. Figure 13-10 features
I love dogs and enjoy following the accounts their owners set up (and some Tweet as their dogs), so I type in different breeds to see if they have accounts. Here’s a couple of accounts that I’ve enjoyed following for years, who have posted their dogs adventures daily. Figure 13-10 features @samsBellabobthe greyhound and her charming sidekick Charlie. Note that @samsBellabob has a blog. Figure 13-11 shows@KoichiHagiwara’s inimitable Frenchie, Lana chan. Lana recently passed away and hundreds of Twitter members shared Koichi’s grief (I did as well).- You can click any ID and a snapshot of that person’s Twitter profile appears. (More on profiles further on.)
- Then, if this new person’s Tweets interest you, go ahead and follow the person on Twitter (it’s not just okay, it’s the expected thing).
- Notice below the top of the search results page you see the following sections:
- Top: These are the top Tweets, the Tweets from the cool kids — the most popular on the site at that moment.
- Latest: Here your results show everything Tweeted, in whatever media, about your search query.
- People: These results show only the people whose Twitter bios have the keyword you specified in your search query.
- Photos: This view shows all the Tweets in your search results that have photos attached to them.
- Videos: Yes, when people post videos, those videos appear in these results. Just click to watch them!
- News: These results open Tweets with links to news stories that contain your keyword.
- Broadcasts: People live-Tweet videos on Twitter, too. Here’s where you can see and interact with them.
- On the top of the left side of your search results, there’s a link to show Search Filters (see Figure 13-12). By clicking there, you can add filters to narrow down your search with more specificity.
Discover What Is Trending
We hear on the news that, more and more, Twitter is the go-to source for breaking news. Tweets are even quoted on the news networks, and they are at your fingertips, too — so why not get the news first? It’s not just news, but silly, made-up holidays. Why not click one and check them out?
- On the side column of almost every Twitter page, you’ll see Trends (what topics are trending and attracting a lot of online interest) that Twitter has curated for you. Figure 13-13 shows my up-to-the-minute results.
- In Figure 13-14, I clicked on #NationalLazyDay (which seems to be a trend that I could get behind). Scrolling the results will definitely bring me lots of chuckles.
- When it comes to local or national news stories, even if they are not trending (yet), you can type a descriptive keyword into the Search box to see all the tweets that will give you an up-to-the-minute report. Many brands live-stream their product launches on Twitter, as well as news events of interest to many. Figure 13-15 shows a link to the live stream on YouTube of the late Aretha Franklin’s funeral. Over a million people watched the various streams of this sad event.
FollowFriday, FF, and Other Hashtags
When you’ve been on Twitter long enough, you’ll see Tweets with hashtags (
#) preceding them. The hashtag may be followed by strange abbreviations,severalwords thatruntogether(say what?), or single topics. Hashtags help to spread and organize information on Twitter. Using hashtags makes subjects easier to search for and find. Conferences, major events, and even disasters (such as
Using hashtags makes subjects easier to search for and find. Conferences, major events, and even disasters (such as #swineflu) use hashtags to put specific Tweets in order and make it easier for you — and your followers — to follow. Chapter 12 gives you more information of finding topics through the use of hashtags.- Here’s a list of some Twitter hashtags and what they refer to. After you look at the list, you’ll get the drift. You can find more, along with their activity and the top members, at
www.hashtags.org(shown in Figure 13-16), a user-editable dictionary for hashtags found on Twitter. After that, I give you some conventions to follow when creating your own hashtags.- #sxsw: A popular conference, South By Southwest, has a name too long to Tweet because Tweets are limited to 280 characters. People at the conference include
#sxswin their Tweets to show where they are and what they’re doing there. - #CES: Consumer Electronics Show. Again, too long to Tweet. Let your friends know you’re talking about it by using
#CES. - #MusicMonday: On Mondays, Twitter users like to Tweet their favorite songs and music references. It’s like sitting around a record player (remember?) with your friends. Tweets may have a link to a playable version of the song or contain videos of Twitter member’s performances.
- #ThrowbackThursday or #TBT: Folks on Twitter like to post pictures from “the olden days” on Thursdays and tag them with this hashtag. I know you’ll enjoy those Tweets.
- #FF or #FollowFriday: Do you have someone you really like to follow? Someone who often posts interesting Tweets? Recommend that person to your followers by Tweeting his or her ID, followed by the hashtag.
- #earthquake: When someone feels the ground shake, they usually just Tweet
#EARTHQUAKEbecause they’re too freaked to say anything else. People follow up with information on damage, provide brief news reports, and append their Tweets with this hashtag. - #tcot: Top Conservatives on Twitter. This hashtag is used by a very vocal and interesting group. If you Tweet something with a politically conservative slant, add this hashtag to your Tweet. You’re bound to get more like-minded followers.
- #p2: The #p2 hashtag stands for Progressives 2.0. Their official mission statement reads, “A resource for progressives using social media who prioritize diversity and empowerment, the ‘progressive batchannel,’ and an umbrella tag for information for progressives on Twitter.”
- #tlot: Top Libertarians on Twitter. What more can I say?
- #uniteblue: The tag is used by liberal activists to show there’s strength when people unite.
- #custserv: A hashtag for the Customer Service chat which I host every Tuesday at 9:00 p.m. ET. People participate in chats on Twitter at prescribed times each week. When they take part in the chat, they follow each Tweet with the
#custservtag. - #jobs: Looking for a job? Search for Tweets with this hashtag.
#quote: When you post a quote as a Tweet, follow it with the
#quotehashtag for quote-lovers to find. Rather than using search during chats, people use sites like Twubs (
Rather than using search during chats, people use sites like Twubs (http://twubs.com), hashtags.org (http://hashtags.org), or TweetChat (http://tweetchat.com) where they can see the Tweets and respond to them in real time. These sites also insert the hashtag at the end of your Tweets automatically. Figure 13-17 shows the Twubs page for our#custservchat.
- #sxsw: A popular conference, South By Southwest, has a name too long to Tweet because Tweets are limited to 280 characters. People at the conference include
- Twitter hosts many weekly chats, and you might find one you’d like to take part in by using Twitter’s search feature. Figure 13-18 shows a search for #gardenchat. Here are a few examples of chats:
- #gardenchat: Every Monday at 9:00 p.m. ET,
@TheGardenChathosts open conversation on all things gardening. - #petchat: Share pet tips and discuss pet trends and issues on Monday nights at 8:00 p.m. ET, hosted by pet advocate Elly McGuire.
- #NostalgiaChat: Do you love remembering the good old days? We all do! Steve Case (
@JoeBugBuster) looks back on our traditions every Sunday at 7:00 p.m. ET/4:00 p.m. PT. - #blogchat: Starting a blog? Run by blogging expert @MackCollier, this chat is full of tips and ideas. Find them every Sunday at 8:00 p.m. CT.
#winechat: If you can’t resist a great bottle of wine, visit this chat held each Wednesday at 6:00 p.m. PT. Hosted by @ProtocolWine.
 Here’s a site with a massive directory where you can search Twitter chats by date, time, and subject:
Here’s a site with a massive directory where you can search Twitter chats by date, time, and subject: - #americanidol: Watching American Idol on TV by yourself? Want to make a comment and possibly get an answer? Incorporate the TV show name with a hash mark in front and look for others.
- #gardenchat: Every Monday at 9:00 p.m. ET,
Connect and Chat with People
Did someone @ reply to you, and you want to know more about that person? See a Tweet you like? Want to know whether you’re following someone? Want to see who’s following you? Twitter has a quick and easy tool you can use to find out more.
- On your Twitter page, click the icon of the bell, followed by the word Notifications. The page opens to show interactions with your account: when people follow you, favorite your Tweets, or mention you. Click Mentions and you’ll see a list of people who have mentioned you in their Tweets.
If you want to know more about someone, hover your mouse over his or her avatar. A profile summary like the one in Figure 13-19 appears. If you’re not following the person, you see a Follow button; if you are following, you see a box in red and the word Following. Clicking the ID will take you to the person’s Twitter Profile page.
 Verified Accounts: You may notice that next to some Twitter user’s name is a blue check mark badge. This means their account is of public interest and has been verified by Twitter. A verified badge is assigned by Twitter, but does not imply endorsement.
Verified Accounts: You may notice that next to some Twitter user’s name is a blue check mark badge. This means their account is of public interest and has been verified by Twitter. A verified badge is assigned by Twitter, but does not imply endorsement.- Before you follow someone you don’t know, read the bio in the profile summary and see if they have a link to a website; the person’s full Twitter information shows up in the small box (shown in Figure 13-20) along with a list of other people you follow who also follow that user. If you like what you see, go ahead and follow.
- If you do follow this new person — and want to know if he or she is following you — notice the words Follows You in the profile summary (refer to Figure 13-19).
Solve Customer Service Issues Online
If you’re anything like me, you feel that making customer service phone calls is a long and laborious process. Here’s where Twitter comes to the rescue! Many of your favorite brands have agents online 24/7 to help you out when you have a problem. If they are not constantly there, they post the hours in which they will respond to your query. Just search for the brand on Twitter to contact the brand. I’ve made a short list of businesses that give customer service help on Twitter. You can find it at
https://twitter.com/MarshaCollier/lists/brands-on-twitter
Keep Track of Hundreds, Thousands of Friends?
It’s a challenge, but you’ll soon be following more people than you could possibly imagine at the moment (unless you’re channeling Cecil B. DeMille). The more the merrier? Sometimes. You may want to monitor a smaller group of real-life or business friends, and if you follow hundreds of people, you may never see their Tweets.
- Enter (behold!) Twitter Lists. You’re allowed to make lists of as many people as you want. You can choose to make them public or private. If the lists are private, no one can find out that he or she is not on the list of your personal friends (which can be tactful). Start your lists by going to your Twitter page. Click your picture on the upper right of the page, and in the drop-down menu that appears you’ll see the Lists heading.
- Click the Lists link, and on the new page you’ll see any lists you’ve subscribed to or are a member of. A box with a link to Create New List appears on the right side of this page. Click it and in the boxes shown in Figure 13-21, give your list a name and a short description. Typing a description for a private list isn’t necessary (because you know what the list is about); doing so is optional in that case.
- Selecting the Private option means only you can access the list (by clicking the link that appears under the Lists heading on the right side of your Profile page). If you want to share your list with others — the way I do with my Funny-twits list — click the Public option. That way, other folks can follow the people on your list.
- After you make a list, you’ll want to add people to it. Here’s the procedure:
- You can either search for people by clicking Who To Follow for suggestions, or click a new person’s ID when he or she comes up in the Twitter stream. Clicking the ID opens the person’s profile summary where you’ll see a bio and other such information. You can stay on the profile summary or click the link to go directly to the user’s Profile page.
- At the right of the profile summary, next to the word Follow (or Following), click the three vertical dots to access a drop-down list. An Add or Remove from Lists option appears (in Figure 13-22).
Click there and select the list to which you want to add this person — and click the small box next to the list’s name. A tiny lock icon will appear next to any list you’ve made Private, which means you can see the list but no one else can.
 You’ll also see that you can make a new list for the person you’re adding; that option is available in the drop-down menu. This is very handy if you haven’t set up a list yet.
You’ll also see that you can make a new list for the person you’re adding; that option is available in the drop-down menu. This is very handy if you haven’t set up a list yet.- After you click the box, the menu will close. When you go to your Twitter page, you’ll see Lists below your page banner. Click there and you see Lists that you’re subscribed to and the ones that you’re a member of. Clicking one of your private subscribed lists (remember, each of those has a small padlock next to the name) shows (only to you) the Tweets from who is on your lists. Clicking the List Members link on the left shows you a list of the people you’ve put on a list.
View Your Friend Lists
- Now that you’ve made your super-secret list of those you follow, you want to be able to watch your friends’ Tweets, right? That’s the easy part. You start on your Twitter home page, under the Lists heading, with the lists you’ve made. Clicking the name of a list shows you Tweets from just the friends you’ve selected to be on the list. Pretty cool, eh?
- But (there’s always a but) you can’t see the Tweets from the other people you follow — or your direct messages or your @ replies! What to do? You’re going to have to use a Twitter personal browser. But don’t worry, those clients are free and safe and work in a web browser window. They allow you to see all your Tweets, all at once.
- The most popular is TweetDeck. Here are a couple of features to note about Twitter clients:
- Twitter clients update Tweets automatically and allow you to have separate columns for @ replies, direct messages (private messages), your lists, your followers, and your searches. You’re limited only by the amount of space on your desktop (and how good your eyes are). They do allow you to scroll back and forth to view all the columns.
- You can send Tweets while you’re using a personal browser window, and do anything you can do on Twitter — the only difference is that you can see everything you’re doing all at once. Call it a bird’s-eye view.
- TweetDeck (shown in Figure 13-23) shows columns for my @replies, my @MarshaCollier/Friends private list, and my Home list, which consists of everyone I follow. (You didn’t really think I’d let you see my private direct messages, did you?) In settings, it has options to auto-shorten your links, change the theme of the page, and create keyboard shortcuts. You can add any of your lists to create a search column. Find the settings on the left side of the page.
- You can find TweetDeck at
www.tweetdeck.twitter.comfor any browser. Twitter also has a mobile client that you can use in your device’s mobile browser.