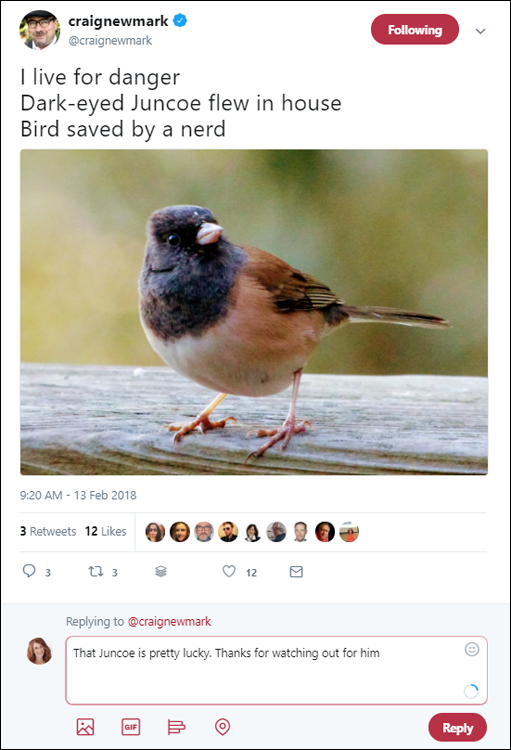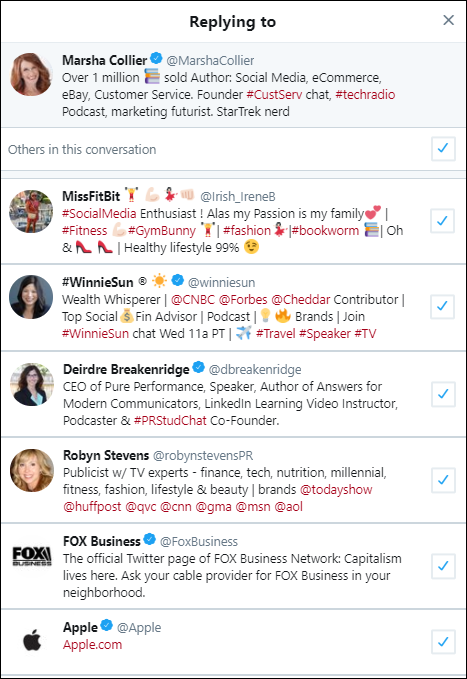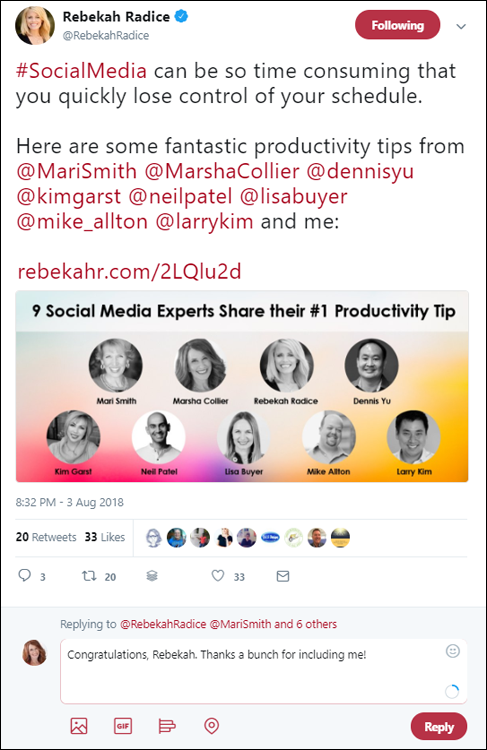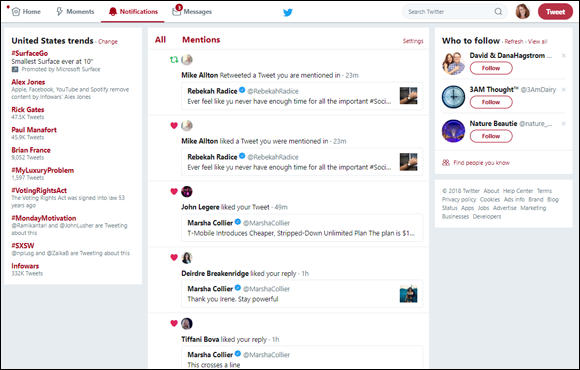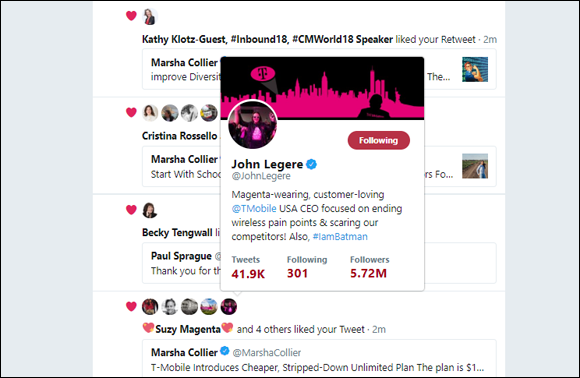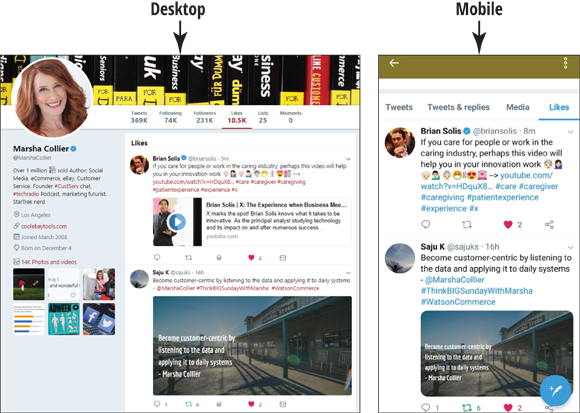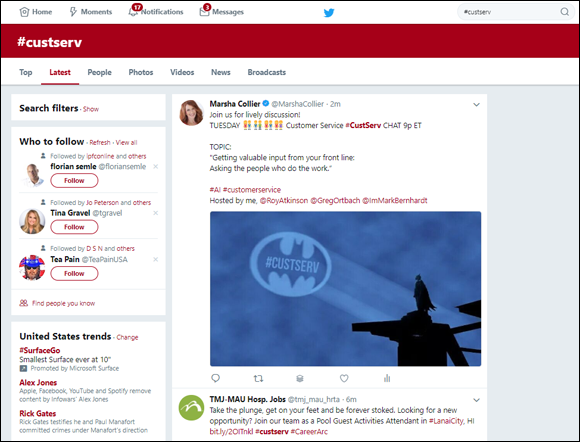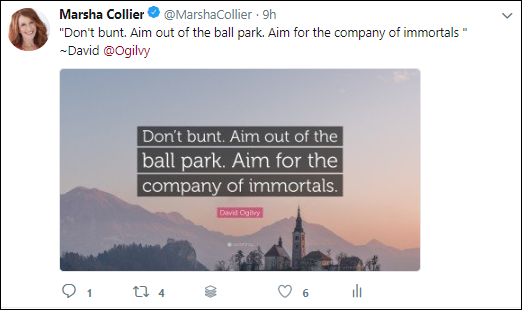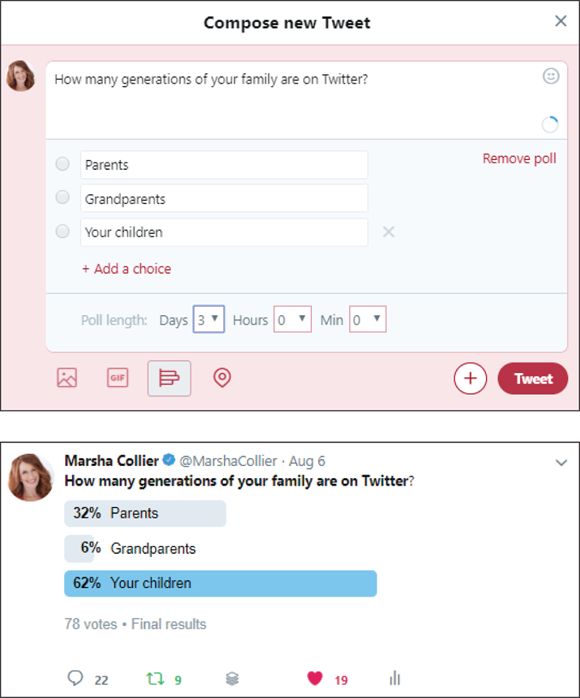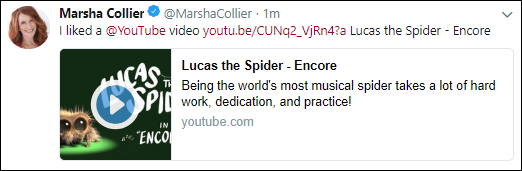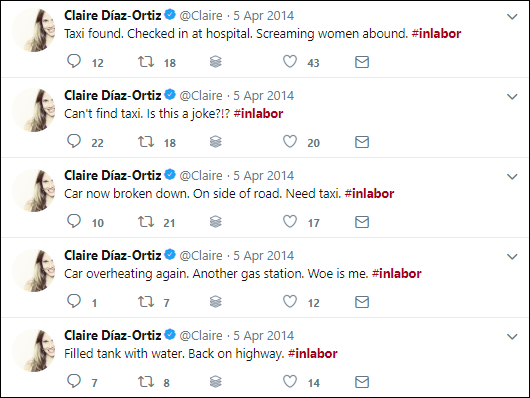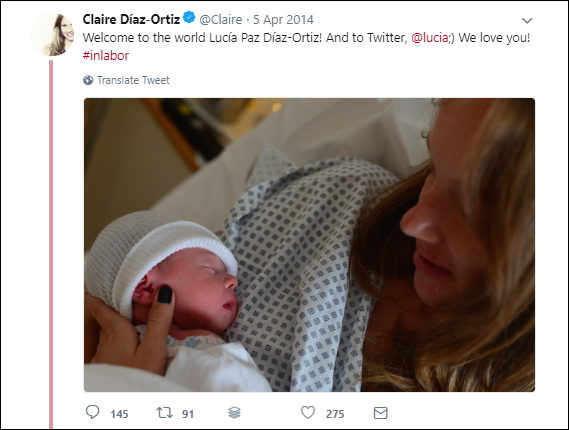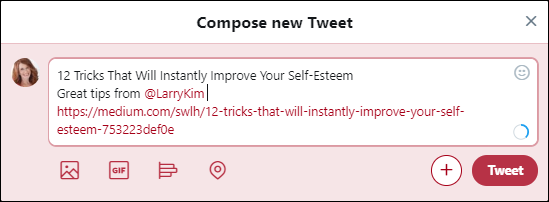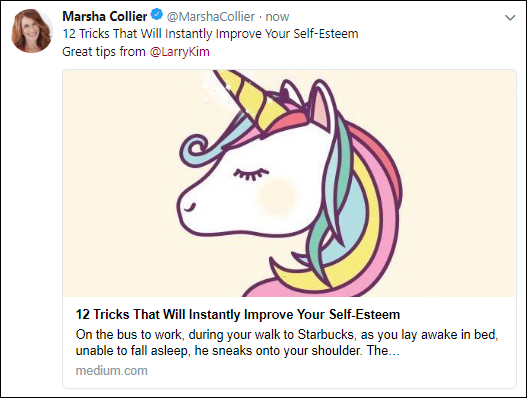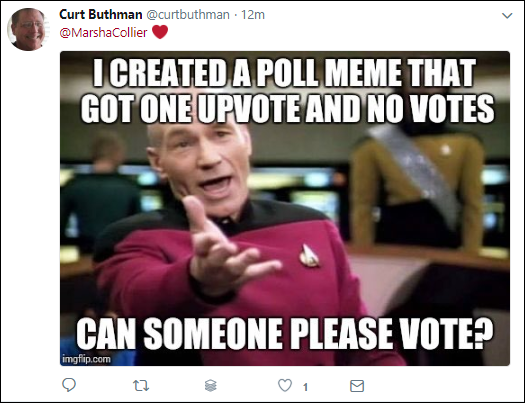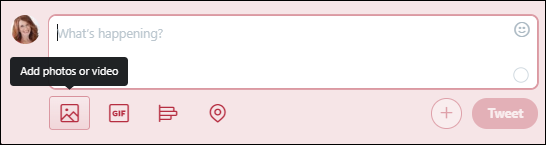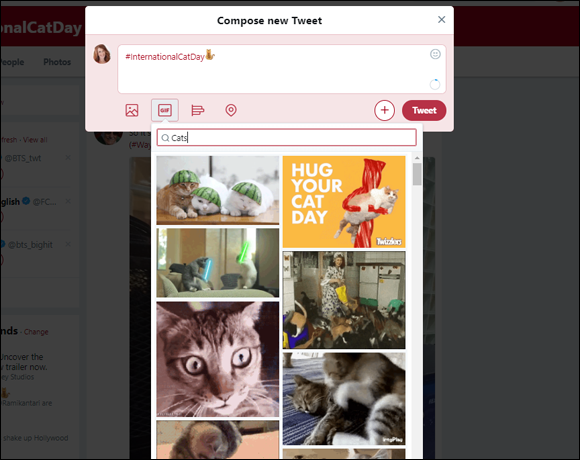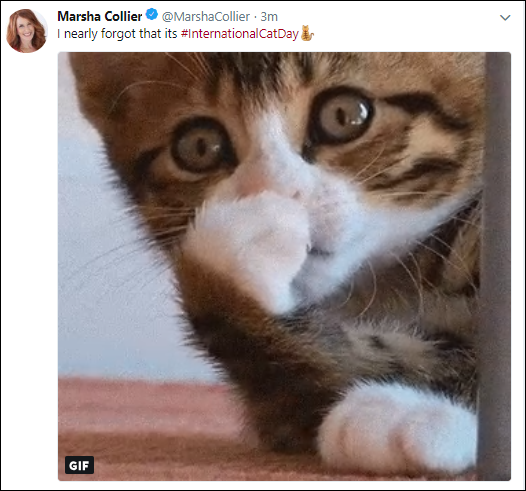Chapter 12
Conversing on Twitter with Friends, Family, and Even Strangers
IN THIS CHAPTER
![]() Follow Basic Guidelines for Conversing
Follow Basic Guidelines for Conversing
![]() Pass Along a Chosen Tweet
Pass Along a Chosen Tweet
![]() Like Your Favorite Tweets
Like Your Favorite Tweets
![]() Search for Tweeted Topics
Search for Tweeted Topics
![]() Know What to Tweet About
Know What to Tweet About
When you register on Twitter, you get all sorts of suggestions about how to connect with people. As I suggest in Chapter 11, I think it’s best to get familiar with the basic ideas of a new site before inviting all your friends to the party. I mean, after all, what kind of host can you be if you barely know the lay of the land yourself?
I hope you’ve checked out Twitter a bit. I must confess, it took me quite a while to really “get” it. Once I did, I wanted to invite all my friends — and if they weren’t already on Twitter, I wanted them to join so I could share my new shiny toy! There’s a lot to be learned on Twitter, so that’s where I spend most of my time.
In this chapter, I talk a little more about the finer details of communicating on Twitter. I give you guidelines about Tweeting, show you how to Retweet and accumulate favorite Tweets, and give you some advice on what to Tweet about.
Follow Basic Guidelines for Conversing
- We’re all adults here. I’m not going to tell you who to be friends with on Twitter, and I’m certainly not going to tell you what to Tweet. There are a few conventions and standards that make Twitter interesting, so read on and you’ll be Tweeting like a pro in no time.
- Don’t just broadcast your ideologies. When you’re on Twitter, you’ll see that some people just continually broadcast their thoughts over the stream. Broadcast media is so yesterday! In 21st-century new media, it’s all about sharing, conversation, and engaging others. Your interaction is with real people — talk to them!
- Do Tweet out ideas and comments. Since it’s all about conversation, give people something to reply to you about. Did you ruin a batch of cookies in the oven? If you’re following other people who might be baking cookies, they’ll commiserate with you. You have to buy new tires, and you’re going through sticker shock? Certainly, in this economy, someone out there can relate. (If you share something controversial, be prepared to politely defend your stance.)
- Reply to others. When someone makes a comment that you’re interested in, make a comment back! In Figure 12-1, I’m about to reply to the user @craignewmark (founder of craigslist and Craig Newmark Philanthropies). He’s an avid bird watcher and often shares birding photos. In the text box in the figure you can see my typed response. Once I click the Reply button, my words will be launched onto the platform.
- Starting any posting with the at-sign (@), followed by the name of the person you’re sending it to, is like putting an address on the Tweet: @craignewmark means this Tweet is addressed to
@craignewmark, as if we were in a conversation. Here’s how to reply:In a Tweet on a Twitter page, look for the Cartoon balloon at the bottom of the box. When you mouse over this, the word Reply appears. Once you click it, the Twitter member’s ID appears above the Reply text box with an at-sign (@) in front of it — for example, @craignewmark. These are called @ (at) replies; they’re visible to the person you addressed them to, and to the people who follow both of you.
 If more than one person is mentioned in the Tweet you’re responding to, all their IDs appear above the response text box. In the case of many names, you may respond to one or all. Just click on the line of names and deselect (by clicking the check box) any names you don’t want in your response Tweet. (See the example in Figure 12-2.)
If more than one person is mentioned in the Tweet you’re responding to, all their IDs appear above the response text box. In the case of many names, you may respond to one or all. Just click on the line of names and deselect (by clicking the check box) any names you don’t want in your response Tweet. (See the example in Figure 12-2.)If you want all the people who follow you to see an @ reply, type the name(s) of the intended recipient(s) within the text of your Tweet. You can also type a period (.) at the start of the @ reply if you want the Twitter user’s ID to lead your statement.
 Remember that @ replies are not private; the private messages you can send are called Direct Messages.
Remember that @ replies are not private; the private messages you can send are called Direct Messages.- In Figure 12-3, notice how the message looks as I respond to @RebekahRadice and click the Reply button. When you send a Tweet like this, the recipient will definitely recognize it as a conversation, and most likely will respond to you.
- To see all your interactions and mentions, click the link on the top of your Twitter home page that has the bell icon and the word Notifications next to it.
- In the Notifications area, you can toggle your view between All (every detail of your Twitter stream) or only the Mentions (@ replies) directed at you. Figure 12-4 shows you the Mentions.
- In your Notifications, All column, you may see a red heart (♥) or something that looks like a squarish recycle symbol next to a notification. The heart symbol means that person has liked your Tweet and the recycle symbol means they have Retweeted one of your Tweets. (More on Retweets and likes further on.) If more than one person engaged with your Tweet, you will see a teeny circle with their profile picture. Mouse over one and a mini version of their profile pops up. Figure 12-5 shows you when the CEO of T-Mobile, John Legere, liked my Tweet.
Pass Along a Chosen Tweet
- To make a statement on Twitter is to Tweet, so to repeat a statement on Twitter is to RE-Tweet, right? If you see a comment from someone you’re following, you can Retweet what they said to all your followers. That way, your followers who aren’t following the person who made the pithy comment can have the chance to see it, too. (Twitter is all about sharing.)
- You can Retweet (RT) in two ways. You accomplish the classic RT when you copy and paste the original Tweet in the text box; then type the letters RT before @ and the username of the original tweeter.
- The second way to Retweet is to find a Tweet in your Tweet stream (just as you did with the @ reply) that you want to share. Hover your mouse pointer over the recycling icon, below the Tweet, and the word Retweet will show up next to the symbol. Figure 12-6 shows Stan’s Tweet that was Retweeted to the people who follow Susan.
Like Your Favorite Tweets
- When you see a Tweet that strikes your fancy, or a Tweet sent to you that makes you smile, Twitter lets you give it a Like. You can like any Tweet (except a private Direct Message). If you guide your mouse pointer over the Tweet, just next to where the Reply and Retweet symbols appear on the bottom, you see a small outline of a heart. Click the heart, and it turns red. After you click it, the Tweet is saved to your Likes page.
- To find the Tweets you’ve liked, click your profile picture in the upper right of the page and click the link to go to your Profile page. A link to your likes can be found under your cover photo. When you click there, you arrive at the page that lists all the Tweets you’ve selected as your favorites. Check out Figure 12-8, and you’ll see my recent likes. Notice that each of these Tweets has a little red heart next to it.
Search for Tweeted Topics
You can use hashtags — words with the pound sign (#) in front of them — in your Tweets to simply identify single-word topics or abbreviations of events. And you can search to find Tweets about the topics or events that are identified this way. For example, if you regularly watch American Idol and want to find all Tweets about the show, you can search for them by typing #americanidol in the search box (with the magnifying glass) at the top of your Twitter page and pressing Enter.
 Because a search is not case-sensitive, you could also type #AmericanIdol or #AMERICANIDOL and get the same results. What you won’t get in your search results are Tweets such as “American actress Morgan Fairchild is the idol of many” because the words aren’t together and preceded by the hashtag.
Because a search is not case-sensitive, you could also type #AmericanIdol or #AMERICANIDOL and get the same results. What you won’t get in your search results are Tweets such as “American actress Morgan Fairchild is the idol of many” because the words aren’t together and preceded by the hashtag.- You can append your Tweets with hashtags to join in Twitter chats that take place on a planned, regular basis. I participate in a weekly Twitter chat about customer service. (Yes, I tell you all about how to participate in chats in Chapter 13.) Because participants have only 280 characters per Tweet, we shorten customer service to #custserv so the hashtag takes up less space. (Hashtags get a message across in a much more concise manner.) In Figure 12-9, I typed #custserv into the Search box and all Tweets with
#custservshowed up.
Know What to Tweet About
I know that when you’re new on Twitter (you’re called a newbie), you want to join in the fun but maybe you can’t think of anything to Tweet about. It’s a frustrating feeling — know that I feel your pain. Even now, I often face the blank What’s Happening text box with nothing in my head.
Check out this bullet list for some good ideas about common ways to start a Twitter conversation:
- Share quotes. People on Twitter just love to read quotes by famous people. The quotes can be funny or inspirational. If you can’t think of any off the top of your head, just search Google for the word quote and the name of your favorite smart person. For example, search quote Lucille Ball or quote Eleanor Roosevelt. (Searching for quotes from either of these women will no doubt net you some doozies!) When you Tweet a good quote, people will no doubt Retweet it to their followers. When more people see how interesting you are, they may follow you, too. Personally, I share a quote at least once a week on Twitter (see Figure 12-10).
- Start a poll. If you’re curious about something or just want to know what other people think about a subject, post a poll. To start a poll, click the button to Tweet, and tap on the third icon at the bottom of the text box that looks like a bar graph, like I did in Figure 12-11, and indicate how many days you want the poll to receive votes. (Below the initial poll Tweet are the results — in case you were interested.) Polls are a great way to stimulate a conversation on Twitter. To invite lots of folks to answer a question, you may use the word Poll and a hashtag preceding it. You don’t have to use either. People will know what a question is!
- Share videos. Isn’t it much more fun when you watch movies with your friends? I enjoy going to movies, but I also have fun on YouTube. When you find a video on the Internet that you like, why not share it? Once you’re signed in to both Twitter and YouTube, anytime you “like” a movie, you can share it on Twitter. In Figure 12-12, I liked one of my favorite YouTube accounts, Lucas the Spider. When you Tweet a video, people can view it right on Twitter. In Chapter 16, I show you how to find and link to videos.
- Live-Tweet an event. Okay, some people think this comes under the heading of oversharing (as in, “too much information” or “I really didn’t need to know that”), but when you’re participating in something interesting, other people find it fascinating. Perhaps it is a bit like voyeurism, but nonetheless, people love it. I Live-Tweeted my wedding (with the hashtag #marshaandcurtwedding). In 2014, Twitter employee @Claire did one even better: She Live-Tweeted her labor and delivery of her baby! Those of us on Twitter at the time felt very included! Figure 12-13 shows you how the event unfolded, and Figure 12-14 ties it all together.
- Pass on a news story. There are so many great articles on the Internet, and news stories come to mind almost immediately. Why not send out an interesting article to your friends? To share a news story, copy the title and the URL from the story on the Internet and paste it into a Tweet text box like I’ve done in Figure 12-15. Add a comment or tag the author, and click Tweet. If there is a picture in the post, it most often will show up in your published Tweet, like it did on mine (see Figure 12-16).
Share a meme. The Internet is full of memes. Search Google for a topic and the word meme, then look at the image results. You’ll find fun ones to share like the one in Figure 12-17 (that my husband posted while I was writing this chapter).
 In some cases, you’ll notice that a link to a web page may look a little like gibberish. That’s because the web address for the story was shortened for brevity by Twitter.
In some cases, you’ll notice that a link to a web page may look a little like gibberish. That’s because the web address for the story was shortened for brevity by Twitter.- Show off your pictures. Everyone on Twitter loves to share photos. You can also share images from Instagram, but they don’t appear live on the site. Viewers must click a link to see them, so it’s best to post them directly on Twitter. (I tell you about Instagram in Chapter 13.) Click the tiny icon of a landscape image to open a dialog window that allows you to select a photo from your computer or your mobile device, as I’ve done in Figure 12-18.
Punctuate your Tweets with GIFs. Everything looks better with a picture, right? Well, GIFs (Graphic Interchange Format) come in animated form, and Twitter makes it easy to add them to your Tweets. Today is #InternationalCatDay and the topic is trending on Twitter (more on trending topics in Chapter 12). In Figure 12-19, you can see that I am preparing a Tweet. By clicking the small GIF box at the bottom of the text box, I see available GIFs. I type cats into the GIF search box and a multitude of funny (animated) GIFs show up. Clicking on one of the small animations puts that GIF into my Tweet.
Figure 12-20 shows you the final Tweet (but you can’t see the animation). Find it on Twitter:
https://twitter.com/MarshaCollier/status/1027290649576407041.