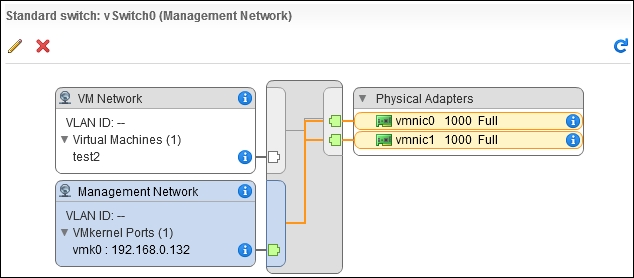A vSphere Standard or Distributed Switch can have virtual and physical network adapters. Physical network adapters are used to connect virtual switches to physical switches and have a name starting with vmnic. Virtual network adapters or VMKernel network adapters can be used to set various properties such as management traffic, vMotion, fault tolerance logging, IP address, and subnet mask. Virtual network adapters have a name starting with vmk. You can see virtual and physical network adapters in the screenshot given in the preceding section,
Creating vSphere Standard Switches
.
To create a new virtual network adapter or VMkernel port, you can use the New-VMHostNetworkAdapter cmdlet. The cmdlet creates a port group if the -PortGroup parameter is used. The syntax of this cmdlet is as follows:
New-VMHostNetworkAdapter [[-VMHost] <VMHost>] [[-PortGroup] <String>]
[-PortId <String>] [-VirtualSwitch] <VirtualSwitchBase> [[-IP]
<String>] [[-SubnetMask] <String>] [[-Mac] <String>] [-Mtu <Int32>]
[-ConsoleNic] [-VMotionEnabled [<Boolean>]]
[-FaultToleranceLoggingEnabled [<Boolean>]] [-IPv6ThroughDhcp]
[-AutomaticIPv6] [-IPv6 <String[]>] [-ManagementTrafficEnabled
[<Boolean>]] [-VsanTrafficEnabled [<Boolean>]]
[-Server <VIServer[]>] [-WhatIf] [-Confirm] [<CommonParameters>]
The -VirtualSwitch parameter is required.
In the following example, we will create a new VMkernel port called vmk1 on the vSwitch1 virtual switch that is present on the host 192.168.0.133. A port group named VMKernelPortGroup1 is also created:
PowerCLI C:> $VMHost = Get-VMHost -Name 192.168.0.133 PowerCLI C:> $VirtualSwitch = $VMHost | >> Get-VirtualSwitch -Name vSwitch1 PowerCLI C:> New-VMHostNetworkAdapter -VMHost $VMhost -PortGroup VMKernelPortGroup1 -VirtualSwitch $VirtualSwitch -IP 192.168.0.150 -SubnetMask 255.255.255.0 Name Mac DhcpEnabled IP SubnetMask Device Name ---- --- ----------- -- ---------- ------ vmk1 00:50:56:6c:a8:38 False 192.168.0.150 255.255.255.0 vmk1
The Get-VMHostNetworkAdapter cmdlet can be used to retrieve the physical and virtual host network adapters. This cmdlet will retrieve the network adapters for vSphere Standard Switches and also for vSphere Distributed Switches. The syntax of the Get-VMHostNetworkAdapter cmdlet is as follows:
Get-VMHostNetworkAdapter [-VMHost <VMHost[]>] [[-VirtualSwitch]
<VirtualSwitchBase[]>] [-PortGroup <VirtualPortGroupBase[]>]
[-Physical] [-VMKernel] [-Console] [[-Name] <String[]>]
[-Id <String[]>] [-Server <VIServer[]>] [<CommonParameters>]
In the following example, all of the host network adapters of the host 192.168.0.133 are retrieved. To fit the output of the command on a page of this book, the output of the Get-VMHostNetworkAdapter cmdlet is piped to the Select-Object cmdlet to select only the Name, Mac, DhcpEnabled, IP, and SubnetMask properties, and is then piped to the Format-Table -AutoSize command, to write the output in the table format, and to adjust the column size based on the width of the data:
PowerCLI C:> $VMHost = Get-VMHost -Name 192.168.0.133 PowerCLI C:> $VMHost | Get-VMHostNetworkAdapter | Select-Object -Property Name,Mac,DhcpEnabled,IP,SubnetMask | Format-Table -AutoSize
The output of the preceding command is as follows:
Name Mac DhcpEnabled IP SubnetMask ---- --- ----------- -- ---------- vmnic0 00:0c:29:23:ab:67 False vmnic1 00:0c:29:23:ab:71 False vmnic2 00:0c:29:23:ab:7b False vmnic3 00:0c:29:23:ab:85 False vmnic4 00:0c:29:23:ab:8f False vmnic5 00:0c:29:23:ab:99 False vmnic6 00:0c:29:23:ab:a3 False vmnic7 00:0c:29:23:ab:ad False vmk0 00:0c:29:23:ab:67 False 192.168.0.133 255.255.255.0 vmk1 00:50:56:6c:a8:38 False 192.168.0.150 255.255.255.0
To modify the settings of a host network adapter, you can use the Set-VMHostNetworkAdapter cmdlet. The syntax of this cmdlet is as follows. The first parameter set is for setting the network speed on the physical network adapters to half or full duplex or auto negotiate:
Set-VMHostNetworkAdapter -PhysicalNic <PhysicalNic[]>
[-Duplex <String>] [-BitRatePerSecMb <Int32>] [-AutoNegotiate]
[-WhatIf] [-Confirm] [<CommonParameters>]
The second parameter set is for configuring virtual network adapters:
Set-VMHostNetworkAdapter -VirtualNic <HostVirtualNic[]> [-Dhcp]
[-IP <String>] [-SubnetMask <String>] [-Mac <String>] [-Mtu <Int32>]
[-VMotionEnabled [<Boolean>]] [-FaultToleranceLoggingEnabled
[<Boolean>]] [-ManagementTrafficEnabled [<Boolean>]]
[-VsanTrafficEnabled [<Boolean>]] [-IPv6ThroughDhcp [<Boolean>]]
[-AutomaticIPv6 [<Boolean>]] [-IPv6 <String[]>] [-IPv6Enabled
[<Boolean>]] [-WhatIf] [-Confirm] [<CommonParameters>]
The third parameter set is for migrating a virtual network adapter from a Standard Port Group to a Distributed Port Group:
Set-VMHostNetworkAdapter -VirtualNic <HostVirtualNic[]> -PortGroup
<DistributedPortGroup> [-WhatIf] [-Confirm] [<CommonParameters>]
The -PhysicalNic, -VirtualNic, and -PortGroup parameters are required.
In the first example of the Set-VMHostNetworkAdapter cmdlet, we will set the speed of the physical network adapter vmnic2 of the host 192.168.0.133 to 1,000 MB and full duplex:
PowerCLI C:> Get-VMHostNetworkAdapter -VMHost 192.168.0.133 -Name vmnic2 | >> Set-VMHostNetworkAdapter -BitRatePerSecMb 10000 -Duplex Full -Confirm:$false Name Mac DhcpEnabled IP SubnetMask DeviceName ---- --- ----------- -- ---------- ---------- vmnic2 00:0c:29:23:ab:7b False vmnic2
To enable a VMkernel port on an ESXi server for management traffic, you have to use the Set-VMHostNetworkAdapter
-ManagementTrafficEnabled parameter. Using $true as the value for this parameter will enable management traffic, and $false will disable it. In the following example, we will enable management traffic for the VMkernel port vmk1 of the host 192.168.0.133:
PowerCLI C:> Get-VMHostNetworkAdapter -VMHost 192.168.0.133 -Name vmk1 | >> Set-VMHostNetworkAdapter -ManagementTrafficEnabled:$true -Confirm:$false Name Mac DhcpEnabled IP SubnetMask Device ---- --- ----------- -- ---------- ------ vmk1 00:50:56:6c:a8:38 False 192.168.0.150 255.255.255.0 vmk1
In the following example, we will enable vMotion on the VMkernel network adapter vmk2 for the host 192.168.0.133:
PowerCLI C:> Get-VMHostNetworkAdapter -VMHost 192.168.0.133 -Name vmk1 | >> Set-VMHostNetworkAdapter -VMotionEnabled:$true -Confirm:$false Name Mac DhcpEnabled IP SubnetMask Device ---- --- ----------- -- ---------- ------ vmk1 00:50:56:6c:a8:38 False 192.168.0.150 255.255.255.0 vmk1
To disable vMotion, you have to modify $true in the preceding example to $false.
To remove a host network adapter, you can use the Remove-VMHostNetworkAdapter cmdlet, which has the following syntax:
Remove-VMHostNetworkAdapter [-Nic] <HostVirtualNic[]> [-WhatIf]
[-Confirm] [<CommonParameters>]
The -Nic parameter is required.
In the following example, we will use the Remove-VMHostNetworkAdapter cmdlet to remove the host network adapter vmk1 from the host 192.168.0.133:
PowerCLI C:> Get-VMHostNetworkAdapter -VMHost 192.168.0.133 -Name vmk1 | >> Remove-VMHostNetworkAdapter -Confirm:$false
The preceding command returns no output.
NIC Teaming, also known as Load Balancing and Failover (LBFO), allows you to combine multiple network adapters into one virtual NIC for fault tolerance and better performance. You can configure NIC Teaming for an entire virtual switch or per virtual port group. The Get-NicTeamingPolicy and Set-NicTeamingPolicy cmdlets that we will discuss in this section have two parameter sets, one for NIC Teaming at the virtual switch level and one for NIC Teaming at the virtual port group level. The syntax of the Get-NicTeamingPolicy cmdlet is as follows. The first parameter set is for retrieving the NIC Teaming policy of a virtual switch:
Get-NicTeamingPolicy [-VirtualSwitch] <VirtualSwitch[]>
[-Server <VIServer[]>] [<CommonParameters>]
The second parameter set is for retrieving the NIC Teaming policy of a virtual port group:
Get-NicTeamingPolicy [-VirtualPortGroup] <VirtualPortGroup[]>
[-Server <VIServer[]>] [<CommonParameters>]
One of the -VirtualSwitch or -VirtualPortGroup parameter is required.
In the following example, we will retrieve the NIC Teaming policy for virtual switch vSwitch1 of host 192.168.0.133:
PowerCLI C:> Get-VMHost -Name 192.168.0.133 | >> Get-VirtualSwitch -Name vSwitch1 | >> Get-NicTeamingPolicy VirtualSwitch ActiveNic StandbyNic UnusedNic FailbackEnabled NotifySw itches ------------- --------- ---------- --------- --------------- -------- vSwitch1 {vmnic2} True True
In the following example, we will retrieve the NIC Teaming policy for the virtual port group Management Network of the host 192.168.0.133:
PowerCLI C:> Get-VMHost -Name 192.168.0.133 | >> Get-VirtualPortGroup -Name 'Management Network' | >> Get-NicTeamingPolicy VirtualPortGroup ActiveNic StandbyNic UnusedNic FailbackEnabled ---------------- --------- ---------- --------- --------------- Management Network {vmnic0} True
To configure a NIC Teaming policy by using the Set-NicTeamingPolicy cmdlet, you have to use a Teaming policy, which was retrieved by the Get-NicTeamingPolicy cmdlet, as the input. You can pass this Teaming policy via the pipeline. The syntax of the Set-NicTeamingPolicy cmdlet is as follows. The first parameter set is for configuring the NIC Teaming policy of a virtual switch:
Set-NicTeamingPolicy [-VirtualSwitchPolicy]
<NicTeamingVirtualSwitchPolicy[]> [-BeaconInterval <Int32>]
[-LoadBalancingPolicy <LoadBalancingPolicy>]
[-NetworkFailoverDetectionPolicy <NetworkFailoverDetectionPolicy>]
[-NotifySwitches [<Boolean>]] [-FailbackEnabled [<Boolean>]]
[-MakeNicActive <PhysicalNic[]>] [-MakeNicStandby <PhysicalNic[]>]
[-MakeNicUnused <PhysicalNic[]>] [-WhatIf] [-Confirm]
[<CommonParameters>]
The second parameter set is for configuring the NIC teaming policy of a virtual port group:
Set-NicTeamingPolicy [-VirtualPortGroupPolicy]
<NicTeamingVirtualPortGroupPolicy[]> [-InheritLoadBalancingPolicy
[<Boolean>]] [-InheritNetworkFailoverDetectionPolicy [<Boolean>]]
[-InheritNotifySwitches [<Boolean>]] [-InheritFailback [<Boolean>]]
[-InheritFailoverOrder [<Boolean>]] [-LoadBalancingPolicy
<LoadBalancingPolicy>] [-NetworkFailoverDetectionPolicy
<NetworkFailoverDetectionPolicy>] [-NotifySwitches [<Boolean>]]
[-FailbackEnabled [<Boolean>]] [-MakeNicActive <PhysicalNic[]>]
[-MakeNicStandby <PhysicalNic[]>] [-MakeNicUnused <PhysicalNic[]>]
[-WhatIf] [-Confirm] [<CommonParameters>]
One of the -VirtualSwitchPolicy or -VirtualPortGroupPolicy parameters is required.
In the following example, we will first add the physical network adapter vmnic1 to the virtual switch vSwitch0 on the host 192.168.0.133, using the Add-VirtualSwitchPhysicalNetworkAdapter cmdlet we have already seen in the Adding network adapters to a switch section:
PowerCLI C:> $VMHost = Get-VMHost -Name 192.168.0.133 PowerCLI C:> $NetworkAdapter = Get-VMHostNetworkAdapter -VMHost $VMHost -Physical -Name vmnic1 PowerCLI C:> Get-VirtualSwitch -Name vSwitch0 -VMHost $VMHost | >> Add-VirtualSwitchPhysicalNetworkAdapter -VMHostPhysicalNic $NetworkAdapter -Confirm:$false
The preceding command does not return any output.
Next, we will configure NIC Teaming for the virtual port group Management Network and add vmnic1 to the active NICs:
PowerCLI C:> $Policy = $VMHost | >> Get-VirtualPortGroup -Name 'Management Network' | >> Get-NicTeamingPolicy PowerCLI C:> Set-NicTeamingPolicy -VirtualPortGroupPolicy $Policy -MakeNicActive vmnic1 VirtualPortGroup ActiveNic StandbyNic UnusedNic FailbackEna bled ---------------- --------- ---------- --------- ----------- Management Network {vmnic0, vmnic1} True
In the screenshot of the vSphere Web Client, you can see the teamed Physical Adapters
vmnic0 and vmnic1 after executing the commands from the preceding example: