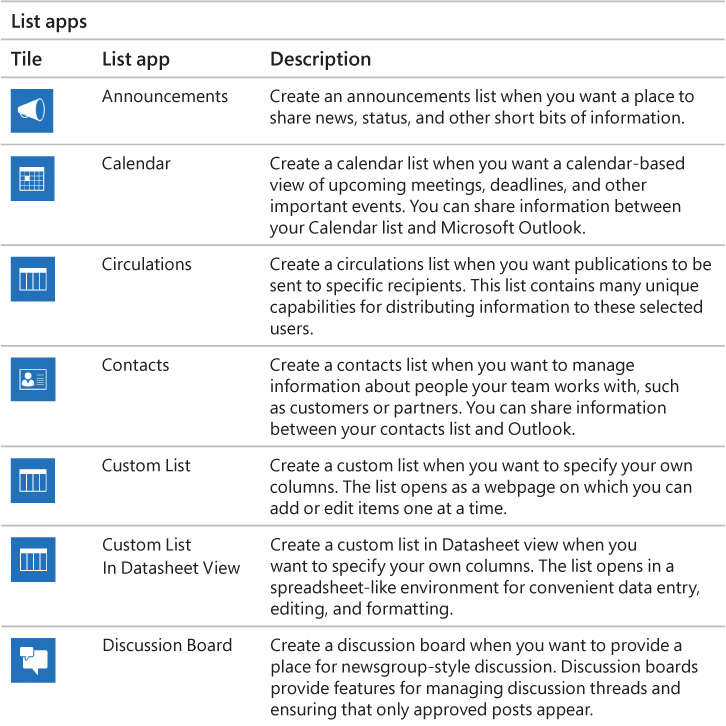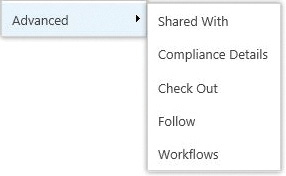3. Work with content in lists and libraries
In this chapter
![]() Discover lists and libraries in a site
Discover lists and libraries in a site
![]() Check files out and work with versions
Check files out and work with versions
![]() Delete and restore list items and documents
Delete and restore list items and documents
![]() Stay up to date with content changes
Stay up to date with content changes
Practice files
For this chapter, use the practice files from the SP2016SBSCh03 folder. For practice file download instructions, see the introduction.
Microsoft SharePoint lists and libraries provide information management and collaboration capabilities. You can think of SharePoint 2016 lists as spreadsheets that you and your coworkers can simultaneously use. SharePoint lists represent editable, web-based tables that facilitate concurrent, multi-user interactions against a common, centralized, extensible set of columns and rows. All of the webpages you need to create, review, update, delete, and manage lists and their data are automatically and dynamically generated by SharePoint.
One of the most compelling features that SharePoint 2016 provides is libraries. A library can be thought of as a list of files. Just as lists provide an effective way to work with all types of data they contain, SharePoint libraries function similarly for documents and files, such as Microsoft Word documents. By using SharePoint document libraries, you can filter and group documents and view metadata for documents stored in the library.
This chapter guides you through procedures related to discovering lists and libraries in a site, creating and populating lists and libraries, checking files out and working with versions, organizing lists and libraries, deleting and restoring list items and documents, staying up to date with content changes, and working offline.
Discover lists and libraries in a site
SharePoint 2016 includes several templates that you can use to create the default types of lists and libraries. In SharePoint, each list and library is implemented as an app. You can choose a template app from the list and library apps available in the Your Apps page to generate a new list or library with a specific predefined functionality and set of columns. Each list or library app has a specific purpose, and its tile visually indicates the type of list or library the app will create. Later in this chapter, the “Organize lists and libraries” topic explores how to add, alter, and delete columns in lists and libraries; most default columns can be altered or deleted, even after data has been entered into them.
There are 20 list apps and 10 library apps provided by SharePoint 2016; these are described in the following table.
![]() Tip
Tip
Your site might provide a different number of default list and library apps, depending on your SharePoint 2016 edition, the enabled features, or the Microsoft Office 365 plan that your organization subscribes to.

To display all apps available on your site
1. Go to the Your Apps page by doing any of the following:
• On the Settings menu, select Add an app.
• On the Quick Launch, select Site Contents, and then on the Site Contents page, select the add an app tile.
• On the Get started with your site page, select the Add lists, libraries, and other apps tile.
To display the list apps available on your site
1. Display the Your Apps page.
2. In the search box at the top of the page, enter list.
3. Press Enter on the keyboard or select the Search icon.

Your SharePoint setup determines which list apps are available on your site
To display the library apps available on your site
1. Display the Your Apps page.
2. In the search box at the top of the page, enter library.
3. Press Enter on the keyboard or select the Search button to start the search.
Create and populate lists
SharePoint lists empower you to provision your own repositories of structured information in which list items behave like rows consisting of self-labeled columns. After you’ve provisioned a list, you can create and edit list items in several ways, either one by one by using a form on a separate page, or within the list page in a grid that is similar to a spreadsheet.
Create lists
The first step in creating a new list is to ask yourself, “What kind of information do I want to gather (or display)?” The answer to this question will help you determine which list app to choose. Perhaps you want to start with a list that is close to your end goal and then add, delete, and alter the default columns to provide the solution you are trying to achieve. For example, if you are planning to collect information such as names and addresses, you can choose the Contacts list app to create your initial list, and then modify it. Or perhaps you want to start with a bare-bones list and build it entirely from scratch. In that case, you would likely choose the Custom List app to create your initial list.
![]() Tip
Tip
If the list items in the list you want to create always contain files, consider using a document library instead of a list.
When you create a list, a new tile for the list is added to the Site Contents page, with a green “new” icon to the right of the tile. A link to the new list is shown on the Quick Launch, in the Recent section.
![]() Tip
Tip
The link to the new list in the Recent section on the Quick Launch is displayed temporarily. When more lists and libraries are created, their links take precedence over the older ones in the Recent section. The Recent section displays five of the newest links.

The Site Contents page with a new tile for the new BuyerTasks list and a new BuyerTasks link in the Recent section on the Quick Launch
When you initially create a list in SharePoint, you are establishing two name values: the display name, usually labeled Name or Title; and the URL name, also known as the internal name. The display name is used to populate both names. However, only the display name can be changed after the list is created.
After the list has been created, it is often useful to modify a list’s display name so that it is more descriptive than the initial name that is used in the URL. The revisions to the list name only affect the display name and not the URL name. For example, if the list was named BuyerTasks without a space between Buyer and Tasks, it would be useful to change the display name so that it has a space in it.
![]() Tip
Tip
Best practices to follow when initially naming a list in SharePoint include the following: The initial name should be descriptive, intuitive, and easy to remember. It should be concise and should not contain spaces (a space gets converted to %20 in the URL). The initial name should be consistently used throughout the site. Your organization might also have specific naming conventions that you will want to follow.
1. Display the Your Apps page.
2. Select the tile for the type of list you want to create, such as Tasks or Contacts. The Adding dialog box opens.
3. In the Name box, enter a display name for the new list. This box also supplies the value that SharePoint uses for the new list’s URL.

Creating a new Tasks list
4. Select Create.
![]() Tip
Tip
Selecting Advanced Options allows you to provide both a name and a description for your new list at the time of creation. You can change the list name and description after the list has been created.
To change the display name of a list
1. On the Settings menu, select Site Contents to go to the Site Contents page.
2. Locate the tile for the list whose display name you want to change, and select the tile to go to the default list view page for the list.
3. In the upper-left of the page, select the List tab, and then at the right end of the List tab, in the Settings group, select List Settings.

Select List to display the List tab
4. On the Settings page, in the General Settings area, select List name, description and navigation.
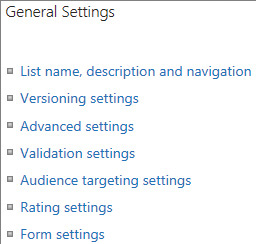
Selecting List Name, Description And Navigation in the General Settings area in the Settings page for a list
5. On the General Settings page, in the Name box, replace the initial list name by entering a new display name.

The General Settings page, with Common Buyer Tasks entered in the Name box
![]() Tip
Tip
On the General Settings page, you can enter the list description and choose to permanently display the list link on the Quick Launch.
6. Select Save to save the change.
![]() Tip
Tip
Notice that the list name on the top of the page and the link on the Quick Launch now reflect the modified display name. However, if you navigate to the list default page, you can see that the browser’s address bar still reflects the initial name (internal name) given to the list when it was created.
Add and edit list items
Creating a SharePoint list automatically generates the pages you need to view the list as a whole, view a list item, add a new list item, and edit an existing list item.
A view defines how the information in a list or library is displayed to the users. Although some lists only have a single view when they are created, SharePoint generates multiple list views for others. For example, when a new Tasks list is created, the following seven list views are generated: All Tasks (the default), Calendar, Completed, Gantt Chart, Late Tasks, My Tasks, and Upcoming. You can navigate to a list default view page from other locations by selecting the list name on the Quick Launch. When you display a list, several links for the views available for that list are shown at the top of the list. You can display more links to list views by selecting the ellipsis to the right of the displayed view links.
You can create and edit list items individually by using a form on a separate page, or you can create and edit items within the list page, in a grid that is similar to working in Excel. The grid is referred to as a datasheet view, also known as a Quick Edit view or just a Quick Edit. It is handy when you need to add or edit multiple list items.
![]() Tip
Tip
When you use Quick Edit, you can only enter values for columns featured in the view you are currently using. When you use list item forms, you can enter values into all available columns.
After you have created a list item, the new item is displayed on the list default view page with a green icon to its right.
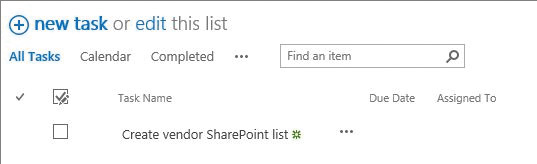
A new list item on a Task list page
Occasionally, you might want to attach one or more documents to a list item. You can do so by using the Attach File command on the Items tab. By default, all lists in SharePoint allow attachments. However, if every list item always has one and only one document, reconsider the use of a list and opt for a document library instead.
1. Go to the list’s default view page and do one of the following:
• In the body of the page, at the top of the list, select the plus sign.
• In the body of the page, at the top of the list, select new item. (In a Tasks list, the new item link is displayed as New Task.)
The New Task link
• On the Items tab of the ribbon, select New Item. (In a Tasks list, the Items tab is named Tasks.)
2. On the list item page, provide the list item details. For example, if you are creating a new task, in the Task Name box, enter the new task name.

Creating a new task
3. Select Save to save the new item and return to the list default view page.
To add list items in a Quick Edit view
1. Open the list default view page.
2. In the body of the page, select edit to the right of the new item (or new task) link to display the list as a grid in the Quick Edit view (also known as the datasheet view), with a new empty row at the bottom.
3. Fill in the details of the new list item in the empty row. For example, for a new task, enter a name in the Task Name column and a date for when the task is due in the Due Date column.
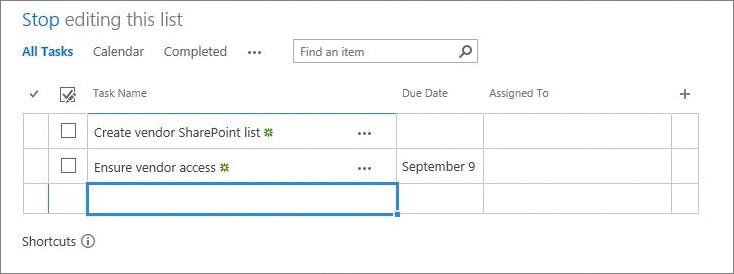
Creating a list item in the Quick Edit view
![]() Tip
Tip
In Quick Edit, you can enter values only for columns featured in the view you are using. In list item forms, you can enter values into all available columns.
You can use the empty row at the bottom of the grid to add more list items if you want to.
4. When you have finished adding items, select Stop at the top of the list to return to the default view.
1. On the list default view page, select the list item you want to edit by clicking or tapping in its leftmost column.
Selecting a list item
2. Select Items at the top of the page to display the ribbon. (The actual name of the Items tab depends on the type of list you are working with—for example, it could be called Tasks or Contacts.)

The Tasks tab
3. In the Manage group, select Edit Item to open the list item page in edit mode.
4. Make the changes you want. For example, in a Tasks list, for a completed task, you can enter 100 in the % Complete box to mark the task as completed.

Editing a list item
5. When you have finished making your edits, select Save to return to the list default page.
To attach a document to a list item
1. Open the list default view page.
2. In the body of the page, select the list item you want to attach a document to by clicking or tapping in its leftmost column.
3. On the Items tab, in the Action group, select Attach File to open the Attach File dialog box.

Attaching a file
4. Select Browse to open the Choose File To Upload dialog box.
5. Navigate to the file you want to attach to the list item, and select Open to return to the Attach File dialog box. The location of the selected document is displayed in the Name box.
![]() Important
Important
At this point, the document is only associated with the list item in memory. Closing the browser abandons the attachment. You must select OK to save the attachment’s association with this task.
6. Select OK to upload the document and attach it to the list item.
Create and populate libraries
A library is a location in a site where you can create, collect, update, and manage documents and other files with other team members. Each library displays a list of files and key information about the files, which helps people use the files to work together. In the business world, being able to work with documents quickly and effectively is of paramount importance.
You can use libraries to store your documents and other files on a SharePoint site rather than on your local computer’s hard drive, so that coworkers can find and work with them more easily. Libraries are used to store files, whereas lists are used to store other types of content. Like lists, libraries contain metadata stored in columns that you can use to filter, sort, and group the items.
After you have created a library, you can populate it with files. For example, you can upload existing documents into a document library, or you can create new documents from within the library based on the default document template for the library. After documents are placed in the library, you can search and filter them to make it easier to find what you are looking for, and you can collaborate with others to help develop the final version of a document. You can edit documents in a SharePoint library by using an Office client program such as Word or an Office Online program such as Word Online.
Create libraries
When you create a new SharePoint team site, a generic document library called Documents is created. Because this library lacks a descriptive name, a best practice is to create a new library for a particular business category or subject instead of just using the Documents library for your documents. Make sure that the names of your document libraries are descriptive and that each library has a specific topic, to make it easier to find documents. Storing all documents together in the default Documents library—or any one document library—defeats the purpose of using SharePoint sites to make information easier to locate.
When a library is created, a new tile for this library is added to the Site Contents page with a green “new” icon to the right of the tile. A link to the new library is shown on the Quick Launch, in the Recent section.

The Site Contents page with a new tile for the newly created Furniture library and a new link to the library in the Recent section on the Quick Launch
The procedure in this section also applies to creating types of libraries other than document libraries.
1. Display the Your Apps page.
2. Select the tile for the type of library you want to create, such as Document Library. The Adding Library dialog opens.
3. In the Name box, enter a name for the new library, such as Furniture.

Creating a new library
4. Select Create.
Upload existing files
There are several ways to add existing files to a library, including the following:
![]() You can use your browser to upload files to the library via the SharePoint interface.
You can use your browser to upload files to the library via the SharePoint interface.
![]() You can use File Explorer to copy or move files into the library, such as by dragging them from your desktop or any other location to SharePoint.
You can use File Explorer to copy or move files into the library, such as by dragging them from your desktop or any other location to SharePoint.
![]() You can use sync to upload files that are stored offline.
You can use sync to upload files that are stored offline.
This section focuses on the first two methods: using your browser and using File Explorer. The “Work offline” topic later in this chapter covers using sync to add a file to a library.
To add a file to a library by using a browser
1. Go to a library you want to add a file to.
2. Do one of the following to open the Add A Document dialog:
• In the library, in the body of the page, select Upload.
• On the keyboard, press Alt+U.

Uploading a file to a library
3. Select Browse to open the Open dialog, browse to the file you want to upload, select the file, and then select Open.
![]() Tip
Tip
You can upload a file of up to 10 gigabytes (GB) in size.
4. In the Add a document dialog, select OK to confirm the upload and return to the library.
![]() Tip
Tip
You can add one file at a time by using this method. To upload multiple files at the same time, use the dragging method or the copy-and-paste methods covered in the next two procedures.
To add files to a library by dragging
1. In a library you want to add files to, open File Explorer, and navigate to the folder where the files you want to add are located.
2. Position the File Explorer window next to the browser window displaying the library so that you can drag files from File Explorer to the browser.
3. In File Explorer, select the files to upload by doing one of the following:
• To add one file, select the file.
• To add multiple files, press and hold down the Ctrl key when you select the files.
4. Drag the files to the library in the browser window, to where it says Drag files here to upload.

Drag files to where it says “Drag files here to upload”
![]() Tip
Tip
When you drag files into a browser window, the Drop Here box appears, identifying the broader area on the page where you can drop the files.
5. After the upload, select Dismiss at the top of the documents list to dismiss the confirmation message that an upload has been completed.
To add files to a library by using copy and paste
1. In a library you want to add a file or files to, on the Library tab, in the Connect and Export group, select Open with Explorer.

The Library tab
The library content is displayed in File Explorer. Displaying the SharePoint library content in File Explorer is referred to as an Explorer View.
![]() Tip
Tip
The Open With Explorer button is typically disabled for an unsupported browser or unsupported operating system. If the button is unavailable, your browser might not be compatible with SharePoint.
2. Open another instance of File Explorer, navigate to the folder where the files you want to add are located, and select the files.
3. Copy the files by doing one of the following:
• In File Explorer, from the shortcut menu, select Copy.
• Press Ctrl+C on the keyboard.
![]() Tip
Tip
When you cut and paste, you are moving the file. When you copy and paste, or drag from File Explorer to a SharePoint library, you are copying the file.
4. Go to the File Explorer window that is displaying the library files, and do one of the following to add the files to the library:
• From the document’s shortcut menu, select Paste.
• Press Ctrl+V on the keyboard.
![]() Tip
Tip
In the browser where the library is displayed, refresh the page to verify that the files are listed in the library.
Create documents from a library
You can create new Office documents directly from a SharePoint library. A new document will be based on a default template for the library.
You can create a new document in the Office client program, such as Word, if it is installed on your device. You can also create it in your browser, by using an Office Online program such as Word Online.
To create a document from a library by using an Office Online program such as Word Online
1. Go to a library in which you want to create a document.
2. Do one of the following:
• In the document library, in the body of the page, select New.
• On the keyboard, press Alt+N.
3. Select the type of document you want to create.

Types of Office documents that can be created from a library
A new document opens in the Office Online program you selected. For example, selecting Word Document opens Word Online.
![]() Important
Important
At the time of writing, selecting a type of document is available in SharePoint Online. In SharePoint on-premises, selecting the New link displays the Add A Document dialog that you can use to upload a file, as discussed in the previous section, rather than create a new document.
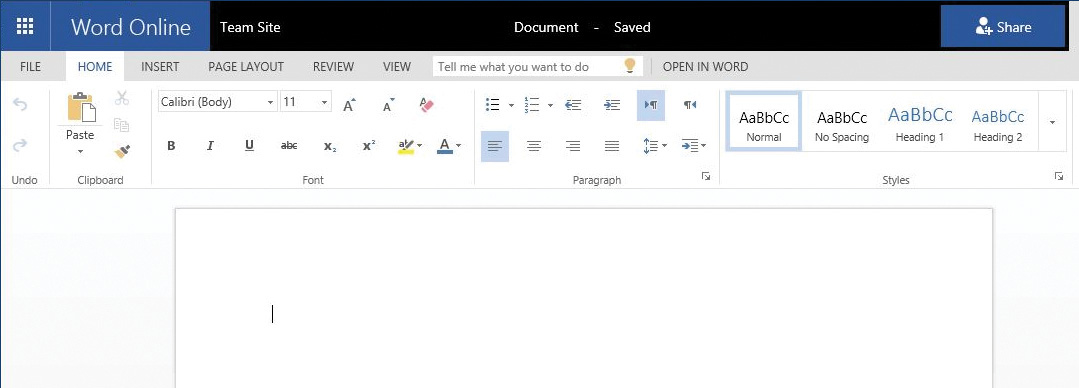
A new document in Word Online
![]() Tip
Tip
Depending on your server settings, the new document will open either in your browser in Word Online or in the Word client program, if it is installed on your device. If the new document opens in the Word client, go the next procedure. Otherwise, continue to the next step.
4. The new document is automatically saved in the library with the default name that is shown in the title bar, such as Document. To rename the document, select its name in the title bar, enter the new name, and then press Enter.
5. Add the content you want to the new document.
![]() Tip
Tip
If you require access to features that are available only in the full Office program, you can switch to the full Office client program. For example, in Word Online, select Open In Word to continue working on the document in Word.
6. When you’re done, return to the library where the file is saved by doing one of the following:
• Select the site link in the title bar, to the left of the file name.
• Select the Back button in your browser.
7. On the library page, select Refresh to confirm that your new document is now listed in the library.
To create a document from a library by using Word
1. Go to a library in which you want to create a document.
2. On the Files tab, in the New group, select New Document.

The New group on the Files tab
![]() Tip
Tip
Depending on your server settings, the new document will open either in the Word client program or in Word Online. If the new document opens in Word Online, select Edit In Word on the title bar.
3. A new document opens in the Word client program. If a warning about allowing this website to open a program on your device appears, select Allow.
![]() Tip
Tip
New Word documents created from SharePoint are based on the default template for the SharePoint library, which is called template.dotx. If a warning about this template appears, select Yes to confirm that you want to proceed with opening a file.
4. If prompted, provide your user name and password for the SharePoint site.
5. If a Read-Only banner appears at the top of the document, select Edit Document.

The Read-Only banner that appears when a SharePoint document is opened in Word
6. Add the content you want to the new document.
7. When you’re done, go to the File tab and select Save to save the document to the document library.
8. To name the file, under Current Folder, select the library to open the Save As dialog box. Note that the location points to the document library.
9. Enter the name of the new document, and then select Save.
10. In the browser, refresh the library page to confirm that your new document is listed in the library.
Edit documents
In SharePoint, you can edit documents in Office client programs such as Word and Excel or in your browser by using Office Online apps that provide online companion web apps to Office client programs, such as Word Online or Excel Online. (For more information, see the “Office Online programs” sidebar earlier in this topic.)
When you’re on the move, it is often very useful to be able to edit your documents within a browser, without the need for the client program to be installed on the device you’re using.
To edit a document in an Office client program from a library
1. Go to the library that contains the document you want to edit.
2. Open the document for editing in the Office client program by doing one of the following:
• Select the ellipsis to the right of the document’s name, and in the callout that opens, do one of the following:
• Select Open.
• Select the ellipsis, and then select Open in Word.

Opening a Word document for editing in the Word client
• Display the document’s shortcut menu, and then select Open in Word.
• Select the document by clicking or tapping in its leftmost column, go to the Files tab, and then select Edit Document.

The Edit Document button on the Files tab
![]() Tip
Tip
Depending on your server settings, you might be able to just click or tap the document you want to edit to open it. The document will open in either the Office Online app in your browser, or in the Office client program, if it is installed on your device. If the document opens in Office Online in your browser, in the title bar, select Edit Document. If the document opens in Office Online for viewing, open the Edit Document menu and select Edit In Word. In either case, you can then continue to the next step.
3. The document opens in the Office client program such as Word. Do the following:
• If a warning about allowing this website to open a program on your computer appears, select Allow.
• If a warning about the document appears, select Yes to confirm that you want to proceed with opening a file.
• If prompted, provide your user name and password for the SharePoint site.
• If a Read-Only banner appears at the top of the document, select Edit Document.
4. In Word, edit the document.
5. On the File tab, select Save to save the document to the document library.
![]() Tip
Tip
You can configure whether your device opens a document within your browser or in the document’s native Office client program. The default option is to open in a browser by using Office Online apps, such as Word Online, so that users can use their browsers to view their documents online. For on-premises deployments, this capability depends on Office Online programs being installed and activated on the server in your organization. For more details, see Chapter 4, “Make lists and libraries work for you.”
To edit a document in Office Online from a library
1. Go to the library that contains the document you want to edit.
2. Open the document in its corresponding Office Online app by doing one of the following:
• Display the document’s shortcut menu by right-clicking the document name, or on touch devices by pressing and holding the document name, and select Open in Office App Online (for example, Open In Word Online).

Opening a document in Word Online
• Select the ellipsis to the right of the document’s name, and in the callout that opens, select the ellipsis, and then select Open in Office App Online (for example, Open In Word Online).
• Click or tap the document you want to edit.
3. The document opens in Office Online. If the document opens for viewing, select Edit Document and then select Edit in Office App Online (for example, Edit In Word Online).
When you make your edits, the document is saved automatically.
4. When you’re done, return to the library where the file is saved by doing one of the following:
• Select the site link in the title bar, to the left of the file name.
• Select the Back button in your browser.
5. In the library, select Refresh and confirm that the document has been saved to the library by checking its timestamp.
![]() Tip
Tip
If you open a document in Office Online and the Edit Document option is unavailable, it means that Office Online programs have not been activated for editing in your environment.
1. In the library that contains the file you want to rename, display the file’s shortcut menu, and select Rename.
2. On the file page, enter a new name in the Name box, and select Save.

Renaming a document
Check files out and work with versions
SharePoint 2016 provides several content management capabilities, including checking files in and out and version control.
Check files in and out
Checking out and checking in documents and other files lets others know what documents you are working on so that they don’t work on them at the same time.
When you check out a file, you lock the file for editing to prevent other users from editing the file at the same time. When you are done editing the file, you check the file back in, allowing other users to edit the file. When you check in a document, you can also enter comments about what you’ve changed so that others can see them.
When you want to check out and edit a document, whether you plan to edit it online or download it to the client program, the following sequence is recommended:
1. Check out the document.
2. Download the document and open it in the client program, or open the document in an Office Online app.
3. Edit the document.
4. Upload the document, if necessary. (If you used Office Online, your edits are automatically saved.)
5. Check in the document.
When a document has been checked out, the file icon changes to include a green, downward-pointing arrow, indicating that the document is now checked out. No one else can change this document, and no one else can see your changes while you have it checked out.
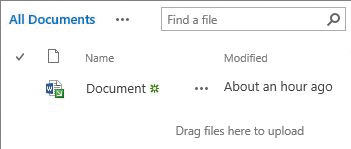
A checked-out document
![]() Tip
Tip
Point to the file icon to display the name of the person that the file is checked out to.
When a document is checked out to you, only you can do anything with the file. However, checking out a document is only the first step. You still need to open the file, download it, or edit it online. Finally, after you have finished your edits and saved the document back to the library, you need to check it back in.
![]() Tip
Tip
If you check out a file and don’t make changes to it, or if you make changes that you don’t want to keep, you can discard the checkout, rather than saving and checking in the file.
To check a file out from a library
1. Go to a library where you want to check out a file.
2. Do either of the following:
• Select the file or files that you want to check out by clicking or tapping in the column to the left of each file. Then, at the top of the page, select the Files tab, and in the Open & Check Out group, select Check Out.
• Right-click (or on touch devices press and hold) the file that you want to check out, and on the shortcut menu, select Advanced, and then select Check Out.
Display the Advanced shortcut menu by right-clicking or pressing and holding the file name and then selecting Advanced
To check a file in to a library
1. Go to the library where you want to check in a file.
2. Do either of the following:
• Select the file that you want to check in by clicking or tapping in its leftmost column, go to the Files tab, and then in the Open & Check Out group, select Check In.
• On the shortcut menu for the file you want to check in, select Advanced, and then select Check In.
3. In the Check in dialog, in the Retain Check Out area, select Yes if you want to do an interim check-in so you can continue working on the file. Otherwise, leave the default option No selected.

The Check In dialog
4. In the Comments box, enter a comment that describes the changes you made. Although this is optional, it is recommended as a best practice.
5. Select OK. The file is checked back in and the green arrow disappears from the file icon.
1. Go to the library where you want to discard a checkout.
2. Do either of the following:
• Select the file for which you want to discard the checkout by clicking or tapping in its leftmost column, go to the Files tab, and then in the Open & Check Out group, select Discard Check Out.
• On the shortcut menu for the file that you want to check in, select Advanced, and then select Discard Check Out.
3. In the message box that appears, select OK.
Work with version history
When versioning is enabled in your list or library, SharePoint 2016 creates a separate copy of the list item or document each time it is edited. With versioning, you can store, track, and restore items in a list and files in a library whenever they change. Although this takes up extra space on the server, it also makes it easy to revert to an older version of the list item or document if necessary.
A library can be configured to keep only major versions or both major and minor versions. Major versions are indicated with whole numbers, such as 1, 2, 3, and so on. Minor versions are indicated with decimals, such as 1.1, 1.2, 1.3, and so on. A major version number is associated with a version that has been published. A minor version number is associated with a version that is in progress but that has not yet been published.
Major versions are available for lists, but minor versions are not. Each version of a list item is numbered with a whole number.
When you view a document’s version history, SharePoint displays a list of the occasions when this document was edited and saved, and the author’s comments on those changes. From this list you can restore an older version of the document. The restored version becomes the new current version.
To view the version history of a file
1. Go to the library that contains the file.
2. Do either of the following:
• Select the file by clicking or tapping in its leftmost column and then, on the Files tab, in the Manage group, select Version History.
• Display the shortcut menu for the file, and then select Version History.
To view an earlier version of a file without overwriting your current version
1. Display the version history of the file.
2. In the Version History dialog, do either of the following for the file version you want to view:
• Select the date/time stamp of the file version.
• Point to the date/time stamp of the file version, select the arrow that appears, and select View from the menu.

The Version History dialog
Then select the document name in the Version History form.

The Version History form for a document that is checked out
Depending on the settings in the library, the document opens for viewing in Word Online or as a read-only document in the Word client program, if it is installed on your device.
To restore an earlier version of a file
1. Display the version history of the file.
2. In the Version History dialog, point to the date/time stamp of the file version, select the arrow that appears, and then select Restore from the menu.
3. In the confirmation dialog box, select OK to replace the current version with the selected version.
![]() Tip
Tip
There will now be a new version shown in the Version History dialog that is a copy of the earlier version that you have restored. If major versioning is enabled, this is the latest version that is published on the site. If minor versioning is enabled, the restored version is shown as an additional, unpublished version. SharePoint 2016 actually copies the version you want to restore and makes it the newest minor version. If you want to publish this version, you need to do so manually by using the Publish button on the ribbon.
4. Close the Version History dialog box to return to the library.
Organize lists and libraries
When a list or a library grows to large number of items, you often need to organize the content so that you and other users can quickly find information.
You can organize your content into folders. In SharePoint 2016, you can create folders in libraries and lists.
You can also use columns in lists or libraries to group, categorize, sort, and filter information. You can create, change, hide, and delete the list and library columns. These columns can be of multiple types, such as a single line of text, a drop-down list of options, a number that is calculated from other columns, and many others. You can create custom views to save the column and filter setup.
Create folders in a list or a library
Using folders is a common way to organize documents efficiently. SharePoint 2016 provides other mechanisms for organization of your documents, including views and filters. However, many people are most familiar with folders and thus find it easier to create a folder structure.
1. Go to a library where you want to create a folder.
2. Do one of the following:
• On the Files tab, in the New group, select New Folder.
• In the body of the page, select New, and then select New Folder.
![]() Tip
Tip
You can create a new folder in most lists in the same way, by selecting New Folder in the New group on the Items tab. The list must be set up to allow creation of folders. The ability to create folders is a default setting for several lists, such as the Links list.
3. In the Create a folder dialog that opens, in the Name box, enter the name for the new folder, and then select Create.

The Create A Folder dialog
Add, edit, and remove list and library columns
The list and library apps in SharePoint 2016 provide an easy way to generate a list or a library with very little effort. And if you need to customize the list and library views, you can easily add, edit, and remove list and library columns in addition to creating additional custom columns by using the Settings page for the list or library. In addition, for a list, you can use Quick Edit view to add new columns, without leaving the list page.
There are many types of columns that can be added to a list or a library, including columns for a single line of text, currency values, date and time, a Yes/No check box, and a drop-down list of options. You can hide a column from being displayed in a list or a library view, and most columns in a list or library can be deleted. However, there are some columns that you cannot delete. All lists have at least one column that cannot be deleted. For instance, the Title column can be renamed but not deleted. Some lists also prevent the deletion of certain columns, so that the list can be displayed properly or integrate with Office programs properly. For example, the Assigned To, Status, and Category columns of any list based on the Issues list app cannot be deleted, and none of the default columns in any list based on the Calendar list app can be deleted.
There are five columns that are automatically created and populated for each list item or file in a library that cannot be changed: ID, Created, Created By, Modified, and Modified By. The ID column ensures that the list or library item is unique in the list or library. It contains a sequential number beginning with 1 and increments by 1 for each new list or library item. SharePoint automatically captures when the list or library item was created, who it was created by, when it was last modified, and who it was last modified by. Initially, the Created and Modified columns are equal, as are the Created By and Modified By columns.
You can choose which columns are displayed in a list or library. This can be done both with custom and default columns. You can also change the order in which columns are displayed in a list or a library. When you remove a column from the view, it hides the column but does not delete it or the data it contains. If you want to delete a column and the data within the column (versus just hiding the column from the view), you can permanently delete the column from a list or a library.
To create a new column in a list or a library
1. Go to the list or library where you want to create a new column.
2. On the List or Library tab, in the Manage Views group, select Create Column to open the Create Column page.
3. In the Name and Type section, in the Column name box, enter the name that you want for the column.

The Create Column page
4. Under The type of information in this column is, select the type of information that the new column will contain.
5. In the Additional Column Settings section, in the Description box, provide a description (this is optional).
![]() Tip
Tip
Depending on the type of column you select, more options might appear in the Additional Column Settings section. Select additional settings as needed.
6. If the data in the column must be validated, select Column Validation to expand the Column Validation section.
![]() Tip
Tip
If the Column Validation section is not available, the selected type of column does not allow validation.

The Column Validation section of the Create Column page
7. Provide the formula that you want to use to validate the data, and the user message that you want to display to the users to help them provide the valid data.
8. Select OK to create the new column and return to the list or library page.
To create a new column in the Quick Edit view
1. Go to a list or a library where you want to create a new column.
2. To switch to the Quick Edit view and display the list in a grid, do either of the following:
• For a list, do one of the following:
• At the top of the list, select edit.
• Select List to open the ribbon, and then on the List tab, in the View Format group, select Quick Edit.
• For a library, select Library to open the ribbon, and then on the Library tab, in the View Format group, select Quick Edit.
3. In the list or library header row, at the top of the rightmost column (which is empty), select the plus sign (+) to display the menu of column types.
4. Select the type of information that the new column will contain.

The menu of column types in the Quick Edit view
The new column is created and is named after its type (for example, Number). The name is displayed highlighted and boxed, showing that you can rename the column.
5. If you want, position your cursor within the box and enter a new name for the column.
![]() Tip
Tip
You can rename a column in Quick Edit at any time by selecting its name and then selecting Rename Column from the menu that appears.
To modify how the list and library columns are displayed
1. Go to a list or a library where you want to change columns.
2. On the List tab or Library tab, in the Manage Views group, select Modify View to go to the Edit View page.
3. In the Columns section, do either of the following:
• To change whether a column is displayed in a list or a library page or hidden from view, under the Display heading to the left of the name of the column you want to change, select or clear the check box.
• To change the order that a column appears on the list or library page, under the Position from Left heading for the column you want to change select the arrow to open the position number list, and then select the number that would show the new position of this column on the list or library page, counted from the left.
4. Repeat step 3 for all columns you want to modify, and then select OK to save your changes and return to the list or library page.
To permanently delete a column and its data from a list or a library
1. On the List Settings or Library Settings page for the list or library, display the Columns section.
2. Select the name of the column that you want to delete.
3. Scroll to the bottom of the Change Column page, and select Delete.
4. In the confirmation box, select OK.
![]() Tip
Tip
Some columns in lists and libraries are required by SharePoint and can’t be deleted, such as Title or Name. If the column can’t be deleted, the Delete button is not available. If you can’t delete a column, but you don’t want the column to be displayed, you can hide it from view.
Sort and filter lists and libraries
As a list or library grows, it eventually becomes difficult to see the entire list or library on a single page. To this end, SharePoint provides built-in sorting and filtering capabilities. On any standard list and library view page, individual column headings can be used to alphabetically sort the entire list in ascending or descending order.
![]() Tip
Tip
Selecting another column heading abandons the sort on the current column. You must use Quick Edit view to sort on more than one column.
Filtering on list and library pages works much like an Excel AutoFilter works. Each column has a filtering arrow in its upper-right corner, which appears when you point to the column heading. When you select the arrow, a unique list of the values for each column is generated and presented as a drop-down list above that column.
![]() Tip
Tip
In Quick Edit view, sorting and filtering are available by using the arrow also located in the upper-right corner of every column.
A list or library view is a selection of columns on a page that displays items in a list or library, and often defines a specific sort order, filter, grouping, and custom layout. Filters are cumulative but temporal; the next time a list view is chosen, its settings, including filters, will be applied to the list regardless of what was previously chosen. You can save the view that you have created by sorting and filtering a list or a library so that you can keep the sorting orders and filters and come back to it again.
1. In a list or a library in which you want to sort the items, do one of the following:
• Select the column name. If the column has not had a sorting order applied, selecting its name will sort it in ascending order. To change the sort order, select the column name again.
• Point to the name of the column by which you want to sort, select the arrow to the right of the column name, and select the sort order.

The Sorting menu
A thin arrow appears to the right of the column name, indicating that the list is sorted by this column. The arrow points up for ascending order, and down for descending order.
1. In a list or a library in which you want to filter the items, point to the name of the column that contains the data you want to filter, select the arrow next to the name, and then, from the list of the values, select the items you want to display.

Filtering a column
2. When you are done, select Close.
![]() Tip
Tip
To save your sort order and filters, you can create a list or a library view by using the Save This View option that appears in the upper-right corner of a list that has sorting or filtering applied. For more information about creating views, see Chapter 4, “Make lists and libraries work for you.”
To remove a filter from a list or library
1. Go to the list or library that you want to remove filtering from.
2. Locate the filtered column that you want to remove a filter from, point to the column heading, select the arrow at the right to display the filtering menu, and then select Clear Filters from Column Name.
Delete and restore list items and documents
When documents, list items, folders, or even entire lists are deleted, they are simply flagged as removed so that they no longer appear in the site from which they were deleted. By default, all sites in SharePoint 2016 are configured to display deleted items in the site’s Recycle Bin for 30 days. The Recycle Bin provides a safety net when you are deleting documents, document sets, list items, lists, folders, and files. If the user hasn’t restored the deleted item in that time period, it is then permanently expunged from the database. If the user empties the Recycle Bin before the 30 days have elapsed, the deleted item is still available to a site collection administrator from the site collection’s Recycle Bin.
However, the total size of the deleted items must remain below a specified percentage (50 percent by default) of the total size that a site is allowed to consume (the site quota). If a newly deleted item causes the total to exceed the configured size allowed by the SharePoint central administrator, the items that were deleted first are purged even if 30 days have not elapsed, to make room for the newly deleted item. In this way, SharePoint administrators can make disaster recovery plans based on the Recycle Bin’s allowable total maximum size. Of course, a SharePoint administrator can configure the number of days that the Recycle Bin retains deleted items, ranging from the default 30 days in SharePoint 2016 to a specific setting for a number of days, or to “never retain deleted items” or “never remove deleted items.”
To delete a list or library item
1. Go to the list or library in which you want to delete an item.
2. Select the item you want to delete. You can select multiple items.
3. Do one of the following:
• For a list item, do either of the following:
• On the Items tab of the ribbon, in the Manage group, select Delete Items.
• Select the ellipsis to the left of the item’s name, and in the callout that opens, select the ellipsis again, and then select Delete Item.
• For a document, do either of the following:
• On the Files tab of the ribbon, in the Manage group, select Delete Document.
• Display the shortcut menu for the selected document, and select Delete.
4. In the confirmation dialog, select OK.
To restore a list or library item
1. Go to the site that the list or library item was deleted from.
2. On the Quick Launch, select Recycle Bin to display the site Recycle Bin page.
3. Select the list item or document by selecting the check boxes at their left. You can select multiple list items and documents.

The Recycle Bin selection
4. At the top of the deleted items list, select Restore Selection to restore the selected items.
5. Select OK to confirm.
![]() Tip
Tip
After you’ve restored the selection from the Recycle Bin, you might want to navigate to the original list or library to confirm that the list item or document has been restored to its original location.
Stay up to date with content changes
In SharePoint 2016, you can stay up to date with content changes by using features such as the following:
![]() You can set up alerts to receive notifications via email or SMS when changes are made to the content of a site.
You can set up alerts to receive notifications via email or SMS when changes are made to the content of a site.
![]() You can follow documents to track updates to those documents in your newsfeed.
You can follow documents to track updates to those documents in your newsfeed.
Set up alerts
SharePoint 2016 includes a handy feature that sends an email notification or text message whenever changes are made to content in a site, including changes made to list items in a list. The setup for this notification is called an alert. You can set up an alert for a list, library, folder, file, or list item. No alerts are set up automatically, so you must subscribe to the alerts that you want. Alerts can be set up for different types of changes so that you can learn about the changes you are most interested in.
Alerts are quite easy to set up. Every list and library in a SharePoint 2016 site has an Alert Me button in the Share & Track group on the ribbon. You use the button on the List tab of the ribbon to subscribe to an alert on a list level, and the one on the Library tab to subscribe to an alert on a library level. To subscribe to an alert for an item or file, you select the item in a list or the file in a library, and then select the Alert Me button on the Items or Files tab, respectively.
![]() Tip
Tip
For email alerts to be available, the SharePoint central administrator must configure the outgoing email settings for your server. Similarly, for text alerts to be available, the SharePoint Farm administrator must configure the SMS/MMS service settings. Both settings can be configured in SharePoint Central Administration. If these settings are not configured, the Alert Me button on the ribbon and the Alert Me option in the callout menu will not be available.
Alerts specify to whom the alert will be sent and the kind of changes and frequency for which the alert will be sent. By default, the alert is sent to the email address of the user who sets up the alert. If no email address has been established for the authenticated user, an email prompt is generated in the Send Alerts To area. After it has been provided, the address will be remembered for subsequent subscriptions.
When you set up an alert, you choose the type of change for which the alert should be initiated. For example, list-level alerts have subscriptions for All Changes To Any List Item, New Items Are Added Only, Existing Items Are Modified Only, or Items Are Deleted Only. If you want to see added and changed items but not deleted items, you need to set up two alerts. List item–level alerts, however, are only sent when the item changes, because you can only set up this alert after the list item already exists, and a deletion is considered a change to the list item.
You must specify when to send alerts; the default is when anything changes. Different lists and libraries have different options available. For example, a document library provides the following change alert options for a document:
![]() Anything Changes
Anything Changes
![]() Someone Else Changes A Document
Someone Else Changes A Document
![]() Someone Else Changes A Document Created By Me
Someone Else Changes A Document Created By Me
![]() Someone Else Changes A Document Last Modified By Me
Someone Else Changes A Document Last Modified By Me
You must also specify the alert frequency. There are three choices for any type of alert.
![]() Send Notification Immediately
Send Notification Immediately
![]() Send A Daily Summary
Send A Daily Summary
![]() Send A Weekly Summary
Send A Weekly Summary
Choosing to receive an alert immediately actually queues the notice to be sent as soon as the next job runs after the alert is triggered. By default, the alert job runs every 5 minutes but could be configured by your administrator to wait as long as 59 minutes. The daily and weekly summaries store all changes made to the list or list item and send a summary at the end of the period. By default, daily summary alerts are generated at midnight each night, and weekly summary alerts are generated at midnight every Sunday night.
To set up an alert for a list item or a document
1. Go to a list or a library that contains an item that you want to set up an alert for.
2. Select the item or document for which you want to set up an alert.
3. Do one of the following to open the New Alert dialog box:
• For a list item, do either of the following:
• On the Items tab of the ribbon, in the Manage group, select Alert Me, and then select Set alert on this item.
• Select the ellipsis to the left of the item’s name, in the callout that opens, select the ellipsis again, select Advanced, and then select Alert me.
• For a document, on the Files tab, in the Share & Track group, select Alert Me, and then select Set alert on this document.

Setting up an alert on a document
4. In the New Alert dialog, provide the alert title, who the alerts should be sent to, and the delivery method. Select the criteria for the new alert and the alert frequency, and select OK.
Follow documents
In SharePoint 2016, you can follow documents to track updates to them in your newsfeed. Following a document is different from receiving alerts about the changes to the document; setting an alert for the document keeps you notified of specific changes at the predefined frequency, via an email or SMS, whereas following a document adds a link to this document in your newsfeed and provides notifications of all document changes via your newsfeed. In addition, people who are following you will get a newsfeed notification that you’re following this document, if they have appropriate permissions to access it. All documents that you follow are shown in one place in your newsfeed, in the list of followed documents.
1. Go to a library that contains the document you want to follow.
2. Do one of the following:
• Display the shortcut menu for the document, select Advanced, and then select Follow.
• Select the ellipsis to the left of the document’s name, and in the callout that opens, select Follow.
Notice the confirmation that is displayed for a short time in the upper-right corner of the page.

Confirmation that you are following the document
![]() Tip
Tip
After you’ve set up document following, you might want to navigate to your newsfeed to confirm that the document has been added to the list of documents that you are following.
Work offline
If you are a mobile device user, you know that it’s not always possible or convenient to connect to SharePoint every time you want to read or modify a document. In SharePoint 2016, you can work with your documents offline. You can synchronize, or sync, a SharePoint library to your device. This process creates a copy of the library on your device in the SharePoint folder, under the name that combines the name of the source SharePoint site with the name of the source library, with a hyphen in between—for example, Team Site-Documents. You can modify the location to one of your choosing. You can then work with files in the library by using File Explorer. When working offline, you can view and modify the content in the same way you can when working in SharePoint. Updates to the files synchronize back to SharePoint when you are back online. For example, if you create a new document in a library folder on your device, it will be synced back into the source library when you are online.
![]() Tip
Tip
There are limits on the number and size of files you can sync. You can sync up to 5,000 items in a library, including folders and files. You can download files up to 10 GB.
To use sync, you must have Office 2016 or Office 2013 installed on your device or have an Office 365 subscription that includes Office programs.
To sync a library to your device
1. In SharePoint, go to a library that you want to sync to your device.
2. In the body of the page, above the list of documents, select Sync.
3. Confirm that you want to sync the library by selecting Sync now in the confirmation dialog.

Sync confirmation
4. If the browser security dialog box appears, select Allow.
5. In the message box that appears, select Sync Now to confirm the root location and start the sync.
6. A message appears confirming that the sync has started. The full path to the location is shown, including the root, the SharePoint folder, and the subfolder that is named after the site and the library, with a hyphen in between; for example, C:SharepointTeam Site-Documents.
If you want to see the files as they come in, select Show my files.
![]() Discover lists and libraries in a site
Discover lists and libraries in a site
![]() Check files out and work with versions
Check files out and work with versions
![]() Delete and restore list items and documents
Delete and restore list items and documents
![]() Stay up to date with content changes
Stay up to date with content changes
![]() Important
Important
You must have sufficient permissions to perform the operations involved in each practice task to complete that practice task. For more information, see Appendix A, “SharePoint 2016 user permissions and permission levels.”
Discover lists and libraries in a site
Go to your SharePoint site and sign in if prompted. Then perform the following tasks:
1. Go to the Your Apps page.
2. Using Search, filter the page to display only the list apps available on your site.
3. Using Search, filter the page to display only the library apps available on your site.
Create and populate lists
Continuing on your SharePoint site, perform the following tasks:
1. From the Your Apps page, create a Tasks list and name it BuyerTasks.
2. Change the display name of the BuyerTasks list to Common Buyer Tasks.
3. Go to the Common Buyer Tasks default list view page, and confirm the following:
• The page title shows the modified list name.
• The browser’s address bar reflects the original list name.
4. In the Common Buyer Tasks list, create a task named Create vendor SharePoint list.
5. Switch to the Quick Edit view of the list, and add the following tasks:

6. Return to the default list view page of the Common Buyer Tasks list.
7. Edit the Create vendor SharePoint list task to mark it as complete. Confirm that the completed task is now checked and crossed out.
8. Add the WideWorldPurchaseOrder document from the practice file folder to the Generate purchase order task, and then return to the default list view page.
9. To confirm that the document has been successfully attached, display the Generate purchase order list item’s page. Verify that WideWorldPurchaseOrder.docx is shown in the Attachments field at the bottom of the list item page, and then return to the list.
Create and populate libraries
Continuing on your SharePoint site, perform the following tasks:
1. Create a library named Furniture.
2. Go to the Furniture library and do the following to upload documents from the practice file folder to the library:
• From your browser, launch the Add a Document dialog and upload the OakDesk document from the practice file folder to the library.
• Drag the OakChest document from the practice file folder to the library page in your browser.
• Copy the OakNightStand and OakEndTable documents from the practice folder and paste them into the Explorer View of the library.
3. Refresh the library page in your browser and verify that the library contains the uploaded documents.
4. From within the library, create a new Word document, either in the Word client program or in Word Online. Enter the text Oak Mirror in the document, and then save the document back to the library with the name OakMirror.
5. Refresh the page and verify that the library contains the new document.
6. Open the OakMirror document for editing. Format the document text as bold and centered, and then save the document back to the library.
7. Refresh the library page in the browser and verify that the changes to the OakMirror document were saved by checking its timestamp.
8. Close the program you used to edit the OakMirror document if it’s still open, either the Word client program or Word Online.
Check files out and work with versions
Continuing on your SharePoint site, perform the following tasks:
1. Go to the Furniture library.
2. Check out the OakChest document. Verify that the file icon indicates that the document has been checked out.
3. Check in the OakChest document, entering the comment This is the final version of the document in the Check in dialog box. Verify that the file icon indicates that the document is no longer checked out.
4. Display the Version History dialog for the OakChest document.
![]() Tip
Tip
If the Version History option is unavailable, versioning is disabled for this document library. To enable versioning, on the Library tab of the ribbon, select Library Settings, and then on the Settings page, under General Settings, select Versioning Settings. On the Versioning Settings page, in the Document Version History section, select Create Major Versions, and then select OK. To continue with this set of tasks, go back to the Furniture library, check out the OakChest document, and then check it in to create a second version.
5. In the Version History dialog, review the versions saved for the OakChest document.
6. Restore the first version of the document, and then return to the library.
Organize lists and libraries
Continuing on your SharePoint site, perform the following tasks:
1. Go to the Furniture library.
2. In the library, create a folder named In Progress.
3. Modify the default list view of the Furniture library as follows:
• Remove the Modified By column.
• Display the Version column.
4. Save your changes and return to the library page. Confirm that the library columns are displayed as expected.
5. Sort the Furniture library documents in ascending alphabetical order by Name, and then reverse the sort order.
6. Go to the Common Buyer Tasks list, and switch to the Quick Edit view.
7. To the right of the existing columns, add a column of the type Number.
8. Rename the Number column to Sequence.
9. In the Sequence column, enter the following numbers to identify the preferred order of tasks in the list:
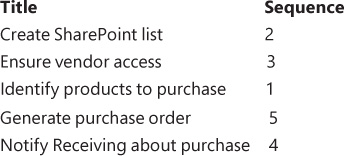
10. Modify the default list view of the Common Buyer Tasks list as follows:
• Hide the Assigned To and Due Date columns.
• Display the %Complete column.
• Change the position of the Priority column to 3 so that it appears immediately to the left of the Task Name column in the list view page.
11. Save your changes and return to the list page. Confirm that the list columns are displayed as expected.
12. Sort the Common Buyer Tasks list in ascending numerical order by Sequence, and then reverse the sort order.
13. Switch to the Quick Edit view of the list. Change the Priority of the Ensure Vendor Access and Generate Purchase Order list items to (1) High, and then return to the default list view.

Changing priority of tasks
14. In the default list view, filter the list to display only the items that have a Priority of (1) High. Then remove the filter from the Priority column to display a full list.
Delete and restore list items and documents
Continuing on your SharePoint site, perform the following tasks:
1. Go to the Common Buyer Tasks list if it is not already open.
2. Delete the Create Vendor SharePoint list item.
3. Go to the Furniture library.
4. Delete the OakChest document.
5. Go to the site Recycle Bin and restore the Create vendor SharePoint list item and the OakChest document.
6. Go to the Common Buyer Tasks list and verify that the list item has been restored.
7. Go to the Furniture library and verify that the OakChest document has been restored.
Stay up to date with content changes
Continuing on your SharePoint site, perform the following tasks:
1. Go to the Common Buyer Tasks list.
2. Set an alert on the Generate purchase orders task. Accept the default options.
3. Switch to the Quick Edit view of the list.
4. Change the Priority for the Generate purchase orders task to (2) Normal, and then switch back to the default list view.
5. Open your email program, and confirm that you have received an email alert notifying you of a change in priority in this list item.
6. Go to the Furniture library.
7. Select the Follow option for the OakDesk document.
8. On the top left of the page, select your Newsfeed page and verify that the OakDesk document is listed under Docs I’m following.
Work offline
Continuing on your SharePoint site, perform the following tasks:
1. Go to the Furniture library.
2. Start the library sync to your local device.
3. In File Explorer on your local device, go to the C:SharePointTeam Site-Furniture folder to confirm that the library has been synced.
![]() Tip
Tip
Depending on your connection and the data volume, there might be a small delay before all the files are synced to your device and appear in the SharePoint folder.