1. Introduction to SharePoint 2016
In this chapter
![]() Collaborate and share within teams
Collaborate and share within teams
![]() Control access to SharePoint sites
Control access to SharePoint sites
![]() Use SharePoint integration with Office
Use SharePoint integration with Office
Practice files
No practice files are necessary to complete the practice tasks in this chapter.
In the modern business environment, with its distributed workforce that assists customers at any time and in any location, team members need to be in closer contact than ever before. Effective collaboration is becoming increasingly important; however, it is often difficult to achieve. Microsoft SharePoint addresses this problem by incorporating a variety of collaboration and communication technologies into a single web-based environment that is closely integrated with productivity programs such as Microsoft Office. SharePoint empowers individuals, teams, and organizations to intelligently discover, share, and collaborate on content from anywhere and on any device.
SharePoint Server 2016 provides the flexibility to tailor deployments based on your unique business needs. SharePoint Server 2016 can be deployed on the infrastructure in your organization, whereas SharePoint Online is available as a cloud service. You can decide which product is right for you, and whether an on-premises deployment, a cloud model, or a hybrid environment is better suited to the needs of your organization.
This chapter guides you through procedures related to getting started with SharePoint, collaborating and sharing within teams, controlling access to SharePoint sites, using SharePoint integration with Office, and comparing SharePoint products.
Get started with SharePoint
SharePoint is a technology that organizations and business units of all sizes use to improve team productivity and to increase the efficiency of business processes. SharePoint capabilities are available in SharePoint Server 2016 and SharePoint Online.
SharePoint Server 2016 gives you a powerful toolset for organizing content, managing documents, sharing knowledge, providing robust collaboration environments, and finding information and people. You and your colleagues can use the social functionality in SharePoint Server 2016 to build communities, share thoughts and ideas, and discover resources and knowledge in your organization.
SharePoint Server 2016 helps teams stay connected and productive by providing an infrastructure and capabilities that allow easy access to people, documents, and information that they need. By using SharePoint 2016, teams can create websites to share information and foster collaboration with other users. You can access content stored within a SharePoint site from a web browser and through client programs and apps, such as Office, running on multiple devices.
![]() See Also
See Also
For information about the hardware and software requirements for SharePoint Server 2016, go to https://technet.microsoft.com/en-us/library/cc262485(v=office.16).aspx.
In addition to SharePoint Server 2016, which resides on one or more servers in your organization (that is, on-premises), SharePoint capabilities are available as a web-based service called SharePoint Online that is hosted outside your organization in the cloud. “In the cloud” means that the IT infrastructure resides off your organization’s property (that is, off-premises), and that the infrastructure is maintained by a third party. SharePoint Online is a cloud service that you can use to access information and interact with your team from nearly anywhere, on many types of devices.
SharePoint Online is a subscription-based service. Instead of installing SharePoint Server 2016 software in your organization, you can buy a subscription plan to use this software as a service. SharePoint Online is a part of Microsoft Office 365, which also includes Microsoft Exchange Online for web-hosted mail service and Skype for Business for web-based conferencing. There are a number of subscription plans available that provide different sets of features and capabilities, from basic to enterprise level, for a monthly fee. The SharePoint Online service is available as a part of multiple Office 365 subscription plans, or as a standalone subscription plan.
![]() See Also
See Also
For more information about Office 365 and available plans and pricing, go to office365.microsoft.com.
You can integrate the productivity services in SharePoint Online with on-premises SharePoint Server 2016 by using a SharePoint Server 2016 hybrid environment. A SharePoint Server 2016 hybrid environment is based on trusted communications between SharePoint Online and SharePoint Server 2016. When you have established this trust framework, you can combine an on-premises SharePoint Server deployment with a SharePoint Online cloud solution and deliver a consistent user experience across a combined environment. For example, you can use the unified search capability to search across both parts of a hybrid solution (on-premises and online) by using a single search query.
Hybrid environments are helpful when it is not possible for an organization to fully migrate its SharePoint deployment to the cloud due to business, technical, or other reasons. For example, there might be a compliance or data sovereignty policy in your organization that requires data to be hosted in a particular location. By using the hybrid model, your organization can start to achieve the benefits associated with the use of a cloud solution while at the same time continuing to use an on-premises deployment that provides the data governance and customization flexibility you require. By using a hybrid solution, your organization can achieve a higher degree of flexibility than you would have achieved if you forced a choice between an on-premises model or a cloud model. For users, the hybrid model is mostly transparent.
![]() See Also
See Also
For information about SharePoint Server 2016 hybrid configuration roadmaps, go to https://technet.microsoft.com/en-us/library/dn197168(v=office.16).aspx.
When you open a SharePoint site, the home page of the site is displayed. Although the appearance of home pages may vary, any team site home page is likely to include links to a variety of information and the information-sharing tools provided by SharePoint.

Explore the home page of a SharePoint site
On the left side of the page, you might see links to the following: Home, Documents, and Recycle Bin. This collection of links to frequently used site resources is called a Quick Launch. You use the Quick Launch, as the name suggests, to navigate straight to the information and tools that you require. The panel that contains the Quick Launch is referred to as the left navigation panel.
The area at the top of the page is referred to as the top navigation area. This area contains a top link bar that appears at the top of each page. It consists of several tabs with links, such as the default tab on the left that points to the home page of the current site. It might also include other tabs with links to the subsites of the current site.
![]() Important
Important
Your screen might not include links to all parts of the site because of the way security permissions on your server have been set up. SharePoint site users see only the parts of the site that they can actually access; if you don’t have access to a part of the site, the link to it is not displayed. To obtain additional access, contact your SharePoint administrator.
In the upper right of the page, there is a Help button with a question mark; use this button to access SharePoint Help.

Get useful information from SharePoint Help
SharePoint Help opens in a separate window in which you can search for a help topic or browse the articles.
![]() See Also
See Also
For more information about site navigation and home pages, see Chapter 2, “Navigate SharePoint sites.”
1. In your browser’s address bar, enter the URL (the location) of your SharePoint site.
![]() Important
Important
The examples in this book use a site located at the wideworldimporters server. Its URL is http://wideworldimporters. However, in your environment, you will be using a different site installed on a different server. You will need to refer to your site location, http://<yourservername/path>, when you see http://wideworldimporters in the book.
2. If prompted, enter your user name and password, and then do one of the following:
• In SharePoint Server 2016, select OK.

Sign in to SharePoint Server 2016
• In SharePoint Online, select Sign In.
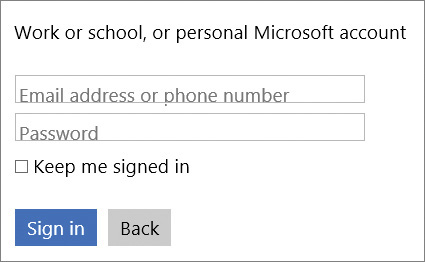
Sign in to SharePoint Online
After you’ve signed in, the site home page is displayed.
1. Go to the SharePoint site where you want to open Help.
2. In the upper right of the page, select the Help button (an icon with a question mark), and then select Help to launch SharePoint Help in a separate window.
Collaborate and share within teams
SharePoint sites provide places to capture and share ideas, information, communications, and documents. The sites facilitate team participation in communities, document collaboration, tracking tasks and issues, blogging and microblogging, building knowledge bases by using wikis, and more.
![]() Tip
Tip
A blog, or web log, is an online diary. A blog site allows the diarists, called bloggers, to post articles, whereupon readers can comment on them. A wiki (pronounced wee-kee) is a web environment that allows users to quickly and easily add and edit text and links that appear on the webpage. A wiki site can be used, for example, to build a knowledge base, a community resource, or an online encyclopedia, such as Wikipedia. For more information about blogs and wikis, see Chapter 9, “Work with wikis, blogs, and community sites.”
The document collaboration features allow for easy check-in and check-out of documents, document version control, and recovery of previous versions, in addition to document-level security. To facilitate document collaboration and sharing, a library called Documents is created automatically when you create a new SharePoint site.
![]() Tip
Tip
The Documents library can be renamed after the site has been created. The library can also be removed from your site if you do not need it. For more information about working with libraries, see Chapter 3, “Work with content in lists and libraries,” and Chapter 4, “Make lists and libraries work for you.”
A SharePoint site can have many subsites, the hierarchy of which, on web servers, resembles the hierarchy of folders on file systems—it is a tree-like structure. Similar to storing your files in folders on file systems, you can store your files within SharePoint sites. However, SharePoint sites take file storage to a new level, providing communities for team collaboration and making it easy for users to work together on documents, tasks, contacts, events, calendars, wikis, and other items. This team collaboration environment can increase individual and team productivity greatly. For example, you can store your files and documents in OneDrive for Business, in your own professional library, where only you can see them, and at the same time you can share them with your coworkers and access them on multiple devices including PCs, tablets, and smartphones.
![]() See Also
See Also
For more information about OneDrive for Business, see Chapter 6, “Work with My Sites and OneDrive for Business.”
The collaborative tools provided by SharePoint are intuitive and easy to use, so you can share files and information and communicate with your coworkers more effectively. You can create and use SharePoint sites for any purpose. For example, you can build a site to serve as the primary website for a team, create a site to facilitate the organization of a meeting, create a wiki site to capture team knowledge, or create a community site to build a community for a particular project or subject area. A typical SharePoint site might include a variety of useful tools and information, such as document libraries, contacts, calendars, task lists, and other information-sharing and visualization tools. You can use SharePoint’s social features, including newsfeeds, to view and post updates, use microblogging, and follow documents, sites, and people.
SharePoint site users can find and communicate with key contacts and experts by using email, instant messaging, or microblogging. Site content can be searched easily, and users can follow a site or a document and receive newsfeed notifications to tell them when existing documents and information have been changed or when new items have been added. Custom business processes can be attached to the documents. You can customize site content and layout to present targeted information to specific users on precise topics.
1. Go to a SharePoint site where you want to open the Documents library.
2. On the left side of the screen, on the Quick Launch, select Documents.
1. Go to a SharePoint site where you want to post to the site newsfeed.
2. On the site home page, under Newsfeed, in the Start a conversation box, enter your message.

Post a message to a newsfeed
3. Click or tap the Post button to post your message to the site newsfeed.
Control access to SharePoint sites
In SharePoint 2016, access to sites is controlled through a role-based system that uses permission levels. Permission levels specify what permissions users have on a SharePoint site. These permissions determine the specific actions that users can perform on the site; in essence, each permission level is a collection of permissions.
SharePoint has a number of default permission levels, including the following:
![]() Read This permission level gives you read-only access to the website.
Read This permission level gives you read-only access to the website.
![]() Contribute In addition to all the permissions included in the Read permission level, the Contribute permission level allows you to create, edit, and delete items in existing lists and libraries.
Contribute In addition to all the permissions included in the Read permission level, the Contribute permission level allows you to create, edit, and delete items in existing lists and libraries.
![]() Edit In addition to all the permissions included in the Contribute permission level, the Edit permission level allows you to create, manage, and delete lists and libraries.
Edit In addition to all the permissions included in the Contribute permission level, the Edit permission level allows you to create, manage, and delete lists and libraries.
![]() Design In addition to all the permissions included in the Edit permission level, the Design permission level allows you to edit pages in the website.
Design In addition to all the permissions included in the Edit permission level, the Design permission level allows you to edit pages in the website.
![]() Full Control This permission level gives you full control.
Full Control This permission level gives you full control.
![]() Limited The Limited permission level allows access to a shared resource within a site, such as a specific list, document library, folder, list item, or document, without giving access to the entire site.
Limited The Limited permission level allows access to a shared resource within a site, such as a specific list, document library, folder, list item, or document, without giving access to the entire site.
![]() Important
Important
You will need Read or Contribute permission levels for most of the practice tasks in this book. We will instruct you to verify whether you have the sufficient permission level before we introduce practice tasks, particularly those in which a higher level of access, such as Full Control, is needed. If you are not sure what permissions are set on your SharePoint site, check with your SharePoint administrator. For more information about permission levels, see Chapter 8, “Create and manage sites.” A full list of permissions and their associated permission levels is provided in Appendix A, “SharePoint 2016 user permissions and permission levels.”
To share your site with other people and give them the Edit permission level
1. Go to the SharePoint site you want to share.
2. In the upper right of the page, select the Share icon.
Share your site
3. Enter the names or email addresses of the users you want to share the site with, and then select Share.

Enter the names of the users to share your site with
![]() Tip
Tip
The users will be assigned the default permission level of Edit. For more information about sharing your sites and granting user permissions, see Chapter 8, “Create and manage sites.”
![]() Important
Important
Depending on the site security settings, your request to share the site might need to be approved by the site owner who has Full Control permission level on the site.
Use SharePoint integration with Office
Office 2016 and SharePoint 2016 are designed to create an integrated productivity environment for users and teams across the server and client programs on multiple devices. They work together to provide you with a set of seamlessly integrated capabilities. In other words, many Office features and functionality, in addition to commands and menus, are integrated closely with SharePoint features and functionality. You can use SharePoint 2016 functionality not only from a browser, but also from within your Office programs.
The SharePoint 2016 capabilities you can access in the context of Office programs include document libraries, social capabilities, and SharePoint sites. For example, you can create a new SharePoint site and save your files to it without leaving your Office client program. A SharePoint site’s collaborative content—including documents, lists, events, calendars, task assignments, blogs, and membership rosters—can be read and edited within Office programs. You can also share your documents and specify their SharePoint permissions without leaving the Office 2016 program.
In addition, rich business intelligence (BI) capabilities provided in SharePoint 2016 and Office Online Server integrate with the Microsoft Excel 2016 client program so that you can explore and visualize data.
![]() See Also
See Also
For more information about the BI capabilities provided by SharePoint 2016, see Chapter 13, “Work with Business Intelligence.”
Making decisions faster and staying in contact are critical for maintaining your organization’s effectiveness. The ability to access information on the go is now a workplace necessity. To this end, SharePoint 2016 provides close integration with Office Online apps. Office Online apps is a collective name for the online companions to Microsoft Word, Excel, PowerPoint, and OneNote, with which you can view and edit documents by using your browser.
![]() Tip
Tip
For SharePoint Server 2016, your organization must have an Office Online Server (OOS) installed and activated in your on-premises environment to use the Office Online apps. For SharePoint Online, the Office Online apps are available by default. Office Online apps are also available for documents stored on your OneDrive and are accessible on multiple devices from virtually anywhere.
The Office Online apps give you a browser-based viewing and editing experience by providing a representation of the Office document in your browser. For example, when you click or tap a document stored in a SharePoint document library, the document opens directly in your browser. The document’s appearance in the browser is similar to its appearance in the Office client program. Although most Office Online apps offer lighter editing functionality than their associated Office client programs, you can open the document for editing in the associated client program (if that program is installed on the client device) by using a link within the Office Online app page. On a SharePoint site where Office Online apps have been installed and configured, you can view and edit Office documents in the browser from anywhere on any device.
![]() See Also
See Also
For more information about Office Online apps, go to https://products.office.com/en-gb/office-online/documents-spreadsheets-presentations-office-online.
You can also view and edit documents from anywhere on smartphones and tablets by using free Office mobile apps that you can download and install on your devices.
![]() See Also
See Also
For more information about Office mobile apps, go to https://products.office.com/en-gb/mobile/office.
There are different levels of integration between various versions of Office and SharePoint. The Office 2016 family of products provides the most powerful, tight, native, rich, built-in integration with SharePoint 2016, followed by Office 2013 and Office 2010, which are also well integrated with SharePoint 2016. Office 2007 provides a contextual interoperability between SharePoint and Office client programs. The earlier versions of Office have file save integration with SharePoint. For example, you can open and save files stored on SharePoint sites from your Office programs and receive alerts in Microsoft Outlook. Later Office versions provide additional data integration, including interactive access to data stored on SharePoint sites. For example, you can export list data from SharePoint sites to Excel and view properties and metadata for files that are stored on SharePoint sites. Starting with Word 2007, you can create and post to a blog on your SharePoint blog site, and you can check documents in and out of a SharePoint library from within Word. Starting with Office 2010, you can work offline with SharePoint content and synchronize the changes when you are reconnected to your network. You can view, add, edit, and delete SharePoint library documents or list items while you are offline. While you are connected to the network, updates to data on your computer and on the network are automatic, providing bidirectional synchronization between your computer and the live SharePoint sites, libraries, and lists. In SharePoint 2016 and 2013, the working offline functionality is available through synchronizing a SharePoint library to your computer. The synced files on your computer can be viewed by using File Explorer, and the updates to the files sync to SharePoint whenever you’re online. Both your OneDrive and a library on a team site can be synced to your computer to allow you to work offline.
![]() See Also
See Also
For more information about working offline in SharePoint 2016, see Chapter 3, “Work with content in lists and libraries.”
Although all Office 2016 client programs are well integrated with SharePoint, Outlook provides the closest, most feature-rich integration. Starting from Outlook 2007, you can create and manage sites for sharing documents and organizing meetings, and have read and write access from Outlook to SharePoint items such as calendars, tasks, contacts, and documents, in addition to offline capabilities.
![]() See Also
See Also
For more information about integration between SharePoint 2016 and Office, see Chapter 12, “Collaborate with Office programs by using SharePoint.”
![]() Tip
Tip
This book—particularly Chapters 3, 4, and 12—guides you through detailed procedures based on the integration between SharePoint and different Office client programs and apps, such as Word, Outlook, and Excel. The following procedure provides a common example of one of many ways in which SharePoint integration with Office can be used.
To create a new Word document in the Documents library
1. Open the Documents library on the site in which you want to create the document.
2. Do one of the following:
• In SharePoint Server 2016, select the Files tab at the top of the page to display the ribbon, and then in the New group, select New Document.

Create a new document in SharePoint Server 2016
• In SharePoint Online, select the +New link, and then select Word document.
Create a new document in SharePoint Online
3. Do one of the following:
• If a new document opens in Word Online in your browser, enter any text you want in the body of the document, and then return to the Documents library by using your browser’s Back button.
![]() Tip
Tip
The new document is automatically saved in the Documents library.
• If the new document opens in the Word client program, enter any text you want in the body of the document, and then select Save in the upper-left corner of the Word window to save the document to the Documents library on your SharePoint site.
![]() Tip
Tip
If a warning about allowing this website to open a program on your device appears, select Allow. If prompted, provide your user name and password for the SharePoint site. If a Read Only banner appears at the top of the document in Word, select Edit Document.
4. In the browser window, refresh the Documents library page to confirm that the new document with a default name has been created.
![]() Tip
Tip
The default name for a document created in the Documents library is DocumentN, where N is a consecutive number used to create a unique file name, starting at 1. The first default name assigned to a new file in the Documents library is Document1. If the file with the name Document1 exists, the next default name is Document2, and so on.
![]() See Also
See Also
For more information about creating documents, see Chapter 3, “Work with content in lists and libraries.”
Compare SharePoint products
SharePoint Server 2016 is the latest version in the line of SharePoint products and technologies. Previous versions of products and technologies in the SharePoint family include the following:
![]() SharePoint Server versions 2013, 2010, 2007, and 2003
SharePoint Server versions 2013, 2010, 2007, and 2003
![]() Search Server 2010
Search Server 2010
![]() FAST Search Server for SharePoint
FAST Search Server for SharePoint
![]() SharePoint Portal Server 2001
SharePoint Portal Server 2001
![]() SharePoint Foundation versions 2013 and 2010
SharePoint Foundation versions 2013 and 2010
![]() Windows SharePoint Services versions 3.0 and 2.0
Windows SharePoint Services versions 3.0 and 2.0
![]() SharePoint Team Services
SharePoint Team Services
SharePoint Server 2016 provides many new, enhanced, and updated features in comparison with its predecessors, with focus on the following areas:
![]() Cloud-inspired infrastructure Ever-changing business conditions require your organization to be agile, and that means that solutions need to provide reliability and choice. There are many infrastructure improvements and changes in SharePoint Server 2016 that you can use to build on-premises and hybrid deployments that are flexible and consistent with the cloud infrastructure.
Cloud-inspired infrastructure Ever-changing business conditions require your organization to be agile, and that means that solutions need to provide reliability and choice. There are many infrastructure improvements and changes in SharePoint Server 2016 that you can use to build on-premises and hybrid deployments that are flexible and consistent with the cloud infrastructure.
![]() Modern user experience across devices SharePoint Server 2016 makes file storage and document collaboration across devices easier than ever, with touch-based experiences and mobile access to content. When you use a mobile device to access the home page for a SharePoint Server 2016 team site, you can tap tiles or links on the screen to navigate the site. You can also switch from mobile view to PC view, which displays site pages as they are seen on a client computer. This view is also touch enabled.
Modern user experience across devices SharePoint Server 2016 makes file storage and document collaboration across devices easier than ever, with touch-based experiences and mobile access to content. When you use a mobile device to access the home page for a SharePoint Server 2016 team site, you can tap tiles or links on the screen to navigate the site. You can also switch from mobile view to PC view, which displays site pages as they are seen on a client computer. This view is also touch enabled.
![]() People-centric compliance Data loss is non-negotiable, and overexposure to information can have legal and compliance implications. SharePoint Server 2016 provides a broad array of features and capabilities to help ensure that sensitive information remains safe and that the right people have access to the right information, at the right time.
People-centric compliance Data loss is non-negotiable, and overexposure to information can have legal and compliance implications. SharePoint Server 2016 provides a broad array of features and capabilities to help ensure that sensitive information remains safe and that the right people have access to the right information, at the right time.
![]() See Also
See Also
For a full list of new features and updates to existing features in SharePoint Server 2016, go to https://technet.microsoft.com/en-gb/library/mt346121(v=office.16).aspx.
There are a number of features that have been deprecated or removed from SharePoint Server 2016 in comparison with SharePoint 2013 products. For example, previous releases of SharePoint Server included SharePoint Foundation, a free edition of SharePoint that included most of the core functionality and architecture provided by the commercial editions of SharePoint. SharePoint Foundation is no longer available in the SharePoint Server 2016 release.
Another notable example is Excel Services. Excel Services and its associated business intelligence capabilities are no longer hosted on SharePoint Server. Excel Services functionality is now part of Excel Online in Office Online Server, and SharePoint users can use the services from there.
Deprecated features are included in SharePoint 2016 for compatibility with previous product versions; however, these features will be removed in the next major release of SharePoint.
![]() See Also
See Also
For a full list of deprecated and removed features in SharePoint 2016, go to https://technet.microsoft.com/en-gb/library/mt346112(v=office.16).aspx.
SharePoint Server 2016 is available in two editions that can be deployed on servers within your organizational infrastructure:
![]() SharePoint Server 2016 Standard CAL
SharePoint Server 2016 Standard CAL
![]() SharePoint Server 2016 Enterprise CAL
SharePoint Server 2016 Enterprise CAL
The editions provide different sets of features and functionality in on-premises deployments depending on the client access license (CAL), Both SharePoint 2016 editions facilitate collaboration within an organization and with partners and customers. However, the capabilities and feature sets differ between the products. All capabilities of the Standard edition are available in the Enterprise edition. Additionally, the Enterprise edition provides enterprise-wide capabilities in a number of areas, including data compliance, enterprise search, and business intelligence. To decide whether you need an Enterprise or a Standard edition of SharePoint Server 2016, you need to assess how your requirements are met by the particular features and functionality of these products.
![]() See Also
See Also
For a detailed comparison between the feature sets of the different editions of SharePoint 2016, go to https://go.microsoft.com/fwlink/p/?LinkID=510822.
SharePoint Online delivers SharePoint features in the cloud, without the associated overhead of managing the underlying infrastructure. SharePoint Online is available as a standalone offering or as part of an Office 365 suite, where you can also get access to other parts of Office 365, including Exchange, OneDrive for Business, Skype for Business, and the Office client programs.
![]() Tip
Tip
All Office 365 plans include the SharePoint Online service, but not all plans support all SharePoint features. For detailed information about SharePoint Online feature availability in Office 365 plans, go to https://technet.microsoft.com/en-us/library/sharepoint-online-service-description.aspx#bkmk_tableo365. For a comparison of the feature sets in the SharePoint Online subscription plans, go to https://products.office.com/en-us/SharePoint/compare-sharepoint-plans. For a more detailed comparison of the features included in the SharePoint Online standalone subscription plans, go to https://technet.microsoft.com/en-GB/library/jj819267.aspx#bkmk_tablespo.
The features of SharePoint Server 2016 deployed on-premises are engineered to run in the same way as the features of SharePoint Online. When new features are added, they appear first on SharePoint Online and then become available for installation on SharePoint Server 2016 through updates.
![]() See Also
See Also
For an up-to-date list of new features in SharePoint Online, go to http://go.microsoft.com/fwlink/?LinkId=271744.
At the time of writing, in several countries/regions, SharePoint Online has started an initial rollout of a new user experience known as the modern user experience, including modern SharePoint lists and libraries. The new experience provides additional phone and tablet features, improved performance, and a simplified user interface. At the same time, the original SharePoint user interface is also available. It is referred to as a classic experience, or classic mode. You can choose to revert to the classic experience in SharePoint Online at any time, and administrators can configure the classic experience as the default at the list, library, site, site collection, or tenant level.
![]() Important
Important
At the time of writing, SharePoint Server 2016 is only available in the original, classic mode. To this end, this book focuses on the classic experience.
Although modern SharePoint lists and libraries support the themes, navigation, and custom buttons that were created in classic mode, the look and feel of the user interface have been changed. You can easily switch the interface back to classic for the lists, libraries, and Site Contents page on your site.
To switch to the classic SharePoint experience from a modern list or library
1. Go to the modern library or list that you want to switch to the classic experience.

Modern user experience
2. In the lower-left corner of the page, select Return to classic SharePoint.
Skills review
In this chapter, you learned how to:
![]() Collaborate and share within teams
Collaborate and share within teams
![]() Control access to SharePoint sites
Control access to SharePoint sites
![]() Use SharePoint integration with Office
Use SharePoint integration with Office
![]() Important
Important
You must have sufficient permissions to perform the operations involved in each practice task to complete that practice task. For more information, see Appendix A, “SharePoint 2016 user permissions and permission levels.”
Get started with SharePoint
Open your browser, and then perform the following tasks:
1. Open your SharePoint site by entering its URL: http://<yourservername/path>.
![]() Tip
Tip
The yourservername portion of the URL is the name of the SharePoint server you will be using for the practice tasks in this book. The path portion might be empty or might include one or more levels in the site hierarchy on your SharePoint server. If in doubt about the location of your SharePoint site, check with your SharePoint administrator.
2. Explore the site home page and identify the Quick Launch and top navigation areas.
3. Open SharePoint Help.
4. Familiarize yourself with the Help contents, and then close the Help window.
Collaborate and share within teams
Continuing in your SharePoint team site, perform the following tasks:
1. Open the Documents library.
2. In the Quick Launch, select Home to return to the home page.
3. Post the following message to the site newsfeed: Hello World from <your name> on <today’s date>!
4. Confirm that your message is displayed in the newsfeed on the site home page, below the text box.
Control access to SharePoint sites
Continuing in your SharePoint team site, perform the following task:
1. Share the site with a colleague, giving that colleague the Edit permission level.
Use SharePoint integration with Office
Continuing in your SharePoint team site, perform the following task:
1. Create a Word document in the Documents library.
Compare SharePoint products
Go to a SharePoint site where the modern user experience is in use, and perform the following tasks:
1. Open the Documents library.
2. Switch to the classic SharePoint experience.

