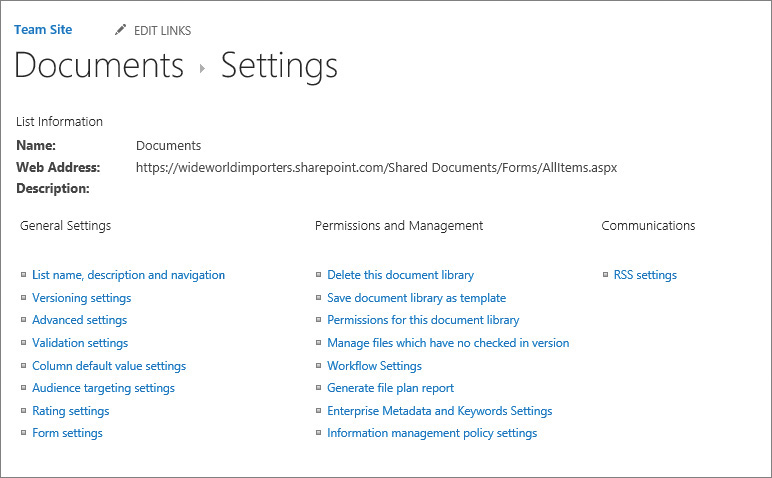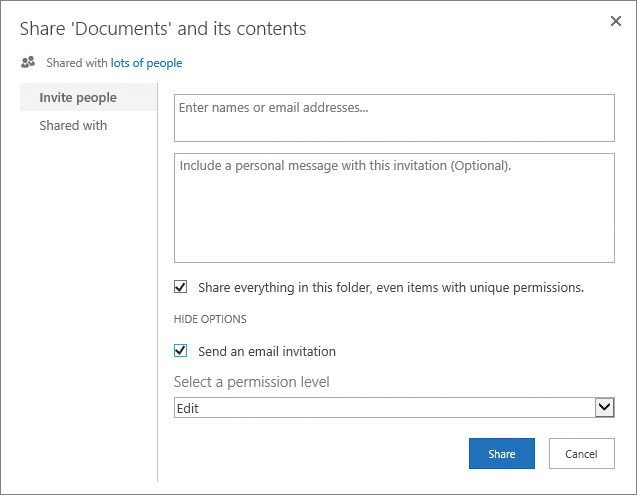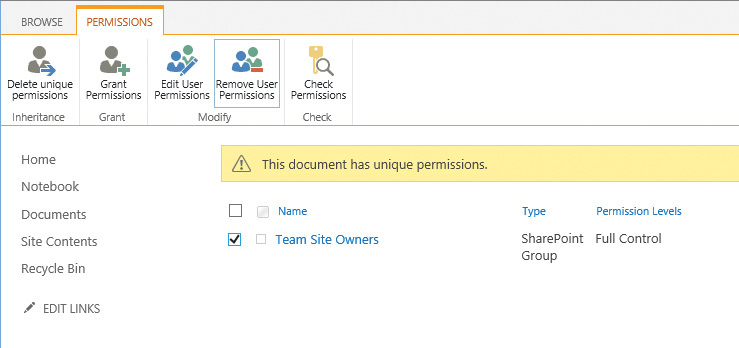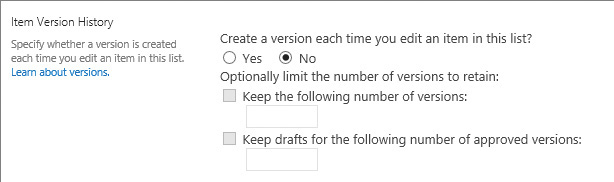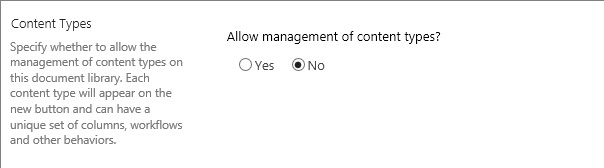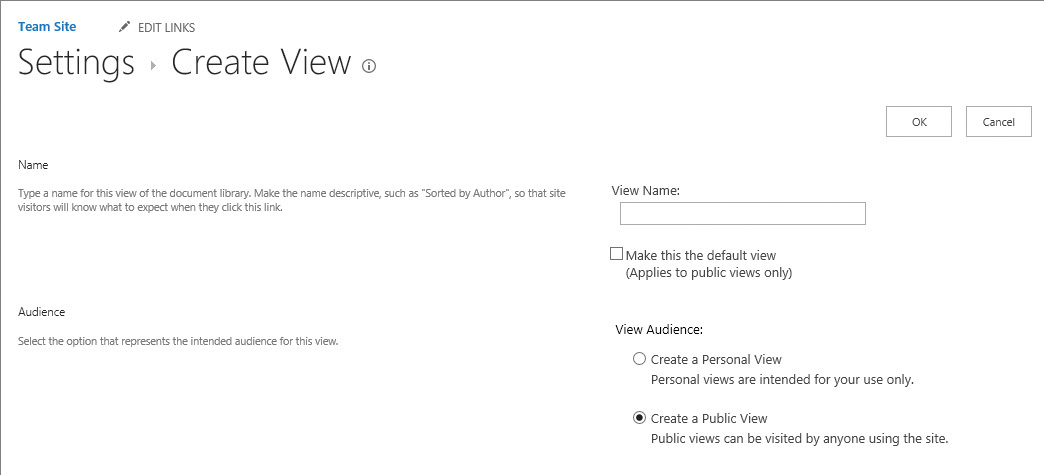4. Make lists and libraries work for you
In this chapter
![]() Manage list and library users and permissions
Manage list and library users and permissions
![]() Share content in lists and libraries
Share content in lists and libraries
![]() Work with content types and create views
Work with content types and create views
![]() Set up validation settings and ratings
Set up validation settings and ratings
![]() Delete and restore lists and libraries
Delete and restore lists and libraries
Practice files
For this chapter, use the practice files from the SP2016SBSCh04 folder. For practice file download instructions, see the introduction.
Chapter 3, “Work with content in lists and libraries,” discussed how to create and use the SharePoint lists and libraries, how to add and remove content, how to work with documents, how to add columns, and how to sort and filter lists and libraries. Now that you have a good grasp of SharePoint lists and libraries, this chapter explores the settings available for managing and configuring the features and functionality of SharePoint 2016 lists and libraries to make them work for you.
This chapter guides you through procedures related to using list and library settings, managing users and permissions, sharing content in lists and libraries, configuring versioning, working with advanced settings, working with content types and creating views, setting up validation settings and ratings, and deleting and restoring lists and libraries.
Use list and library settings
SharePoint 2016 provides multiple configuration settings that you can use to manage the lists and the libraries on your site, including the basic settings for a list or library such as its name and description, and more advanced settings such as the navigation options.
Configure lists and libraries
Because a library is a list of files, most of the list settings and library settings are very similar. You use list and library settings to configure the options for a list or library, including the list’s or library’s name, navigation, content types, versioning, and validation, in addition to permissions for the users who might require access to the list or library.
There are also configuration settings that apply only to lists or only to libraries. For lists, these settings include list item-level access and the ability to add attachments to the list. For libraries, these settings include the default behavior for opening documents, the option to manage library templates, and the option to configure the Site Assets library.
The configuration options are available on the Settings page for a list or library. You can access the Settings page for a list from the list page by selecting the List Settings button in the Settings group on the List tab.
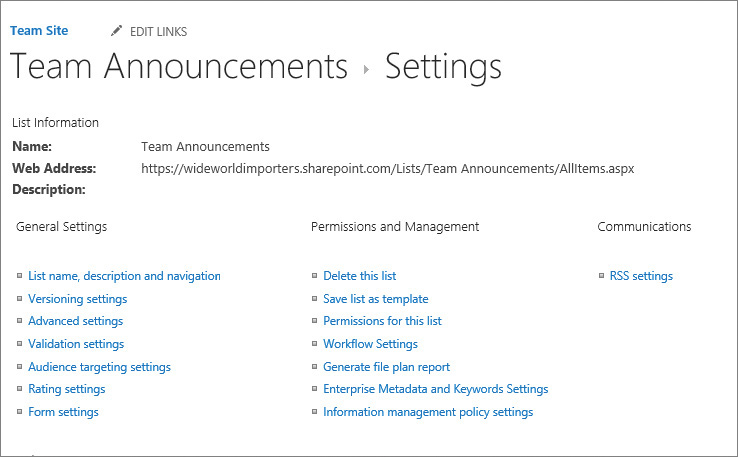
Use the List Settings page to configure a list
You can access the Settings page for a library from the library page by selecting the Library Settings button in the Settings group on the Library tab.
The Settings page groups configuration settings in six sections, as follows: General Settings, Permissions And Management, Communications, Content Types, Columns, and Views. By using the links in the General Settings section, for example, you can change the name of a list or a library, its description and navigation, and the settings for versioning, validation, ratings, audience targeting, and the advanced and form settings. For a document library, this section also includes options for setting up the default values for columns.
![]() Tip
Tip
If the Content Types section is not available on the Settings page, this means that the content types have not been enabled for the list or library. You can enable management of content types for a list or library by using the Content Types options in the Advanced Settings section on the Settings page for the list or library. For more information, see the “Work with content types and create views” topic later in this chapter.
To display the Settings page for a list
1. On the list page, display the List tab.
2. In the Settings group on the right end of the tab, select List Settings.
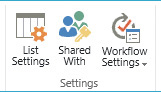
To display a list’s Settings page, select List Settings on the List tab
To display the Settings page for a library
1. On the library page, display the Library tab.
2. In the Settings group on the right end of the tab, select Library Settings.
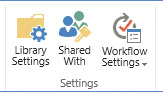
To display a library’s Settings page, select Library Settings on the Library tab
Set up names, descriptions, and navigation for lists and libraries
As discussed in Chapter 3, “Work with content in lists and libraries,” it is important to give the Name, Description, and Navigation settings some thought when you create a list or library. The default names of lists and libraries are descriptive, but making them more specific could be useful for an organization. Consider a Contacts list as an example: if the list contains only contact information for employees, Employees or Staff might be a better name for it.
![]() Tip
Tip
To make navigation to a list or library easier, avoid using spaces within its name when it is created. A space in the name appears as %20 within the URL. For more information, see the “Naming a URL” sidebar in Chapter 8, “Create and manage sites.” You can also rename a list or library after setting up its URL. For more information, see Chapter 3, “Work with content in lists and libraries.”
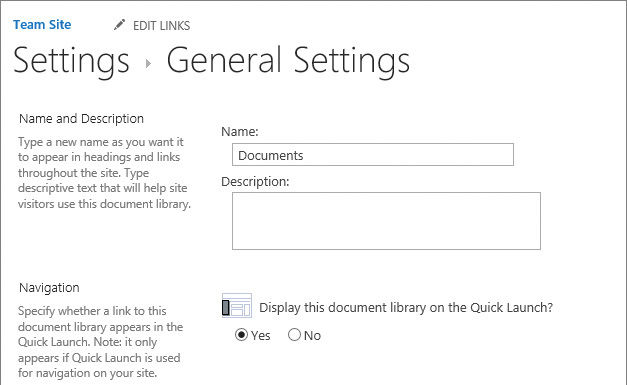
Set up the name, description, and navigation for a list or library
For list and library navigation, you might need to display a link to your new list or library on the Quick Launch. When you create a new list or library, its link is displayed in the Recent section on the Quick Launch. However, this link is temporary, because the Recent section only displays links to the five newest apps. After another five lists or libraries have been created on the site, the link to your new list or library will no longer be available in the Recent section on the Quick Launch. To address this, you can create a permanent Quick Launch link from the Settings page.
![]() Tip
Tip
If you have added a list or library to a page on your site, you might find it unnecessary to also have a link to it on the Quick Launch.
![]() Tip
Tip
You can also create a permanent Quick Launch link for a list or library by dragging its tile onto the Quick Launch in edit mode. For more information, see Chapter 2, “Navigate SharePoint sites.”
To set up the name, description, and navigation for a list or library
1. On the Settings page for the list or library, in the General Settings area, select List name, description and navigation.
2. Do the following:
• To set up a name as you want it to appear in headings and links throughout the site, enter the new name in the Name box.
• To set up a description for your list or library, enter descriptive text in the Description box.
![]() Tip
Tip
The description is displayed as an (i) icon to the right of the list or library name on its home page. To see the description, point to the icon, and then click or tap it.
• To configure whether a link to this list or library appears on the Quick Launch, in the Navigation section, under Display this list on the Quick Launch? or Display this document library on the Quick Launch?, select Yes or No.
3. Select Save to save your settings and return to the Settings page.
Manage list and library users and permissions
Organizations are made up of people in many different roles. Therefore, different levels of permissions are required to be set up on lists and libraries to secure access to the information that those lists and libraries contain.
Information in SharePoint is secured at one of four levels: site level, list or library level, folder level, and list item or document level. By default, all lists and libraries inherit the permissions of the site that contains them, all folders inherit the permissions of the list or library that contains them, and all list items or documents inherit the permissions of the folder that contains them.
A list or library can inherit its permissions from the site where the list or library is located, or it can have its own unique permissions. If permissions are inherited, they will be managed either by the site in which the list or library resides or by a parent of the site. Permission inheritance within a list or a library can be turned off, and unique permissions can be managed for a folder or a document within a library, or for a list item in a list. When you break permissions inheritance between a site, folder, list, library, list item, or document and its parent, you can restore inheritance at any time. Restoring inheritance removes any unique permissions you set.
SharePoint includes 12 list and library permissions that determine the specific actions that users can perform in the list or library, as described in the following table.
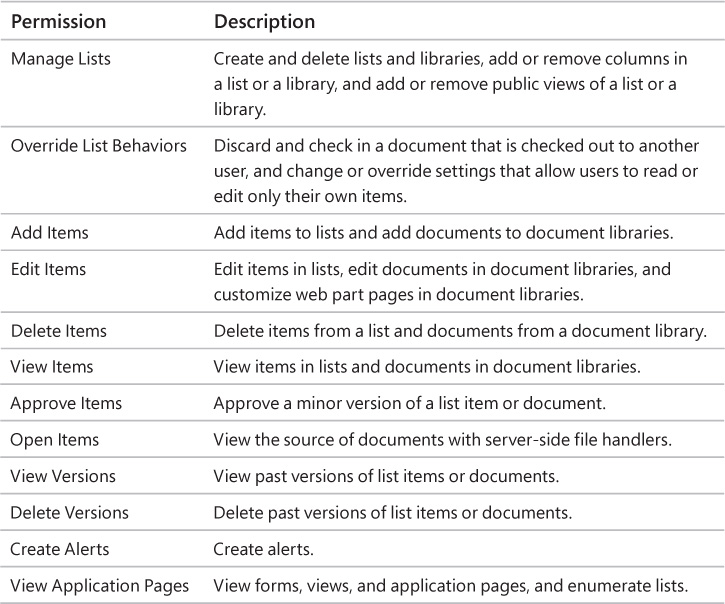
The list and library permissions can be assigned to permission levels. Each permission level is a named collection of permissions that can be assigned to SharePoint users and groups.
There are several default permission levels in SharePoint 2016, as follows:
![]() Read The user can view site content, including downloading it as read-only content.
Read The user can view site content, including downloading it as read-only content.
![]() Contribute The user can view, add, update, and delete site content.
Contribute The user can view, add, update, and delete site content.
![]() Edit The user can add, edit, and delete lists and can view, add, update, and delete list items and documents.
Edit The user can add, edit, and delete lists and can view, add, update, and delete list items and documents.
![]() Design The user can view, add, update, delete, approve, and customize site content.
Design The user can view, add, update, delete, approve, and customize site content.
![]() Moderate The user can view, add, update, delete, and moderate list items and documents.
Moderate The user can view, add, update, delete, and moderate list items and documents.
![]() Approve The user can edit and approve pages, list items, and documents.
Approve The user can edit and approve pages, list items, and documents.
![]() Manage Hierarchy The user can create sites and edit pages, list items, and documents.
Manage Hierarchy The user can create sites and edit pages, list items, and documents.
![]() Restricted Read The user can view pages and documents, but not historical versions or user permissions.
Restricted Read The user can view pages and documents, but not historical versions or user permissions.
![]() Full Control The user has full control over site content.
Full Control The user has full control over site content.
![]() Limited Access The user has no permissions to the site in its entirety, but only to specific lists, document libraries, folders, list items, or documents when given explicit permission.
Limited Access The user has no permissions to the site in its entirety, but only to specific lists, document libraries, folders, list items, or documents when given explicit permission.
![]() View Only The user can view pages, list items, and documents. Document types with server-side file handlers can be viewed in the browser but not downloaded.
View Only The user can view pages, list items, and documents. Document types with server-side file handlers can be viewed in the browser but not downloaded.
You can use the default permission levels or create your own.
The following table shows the mapping between permissions for lists and libraries and the permission levels they are included in by default.
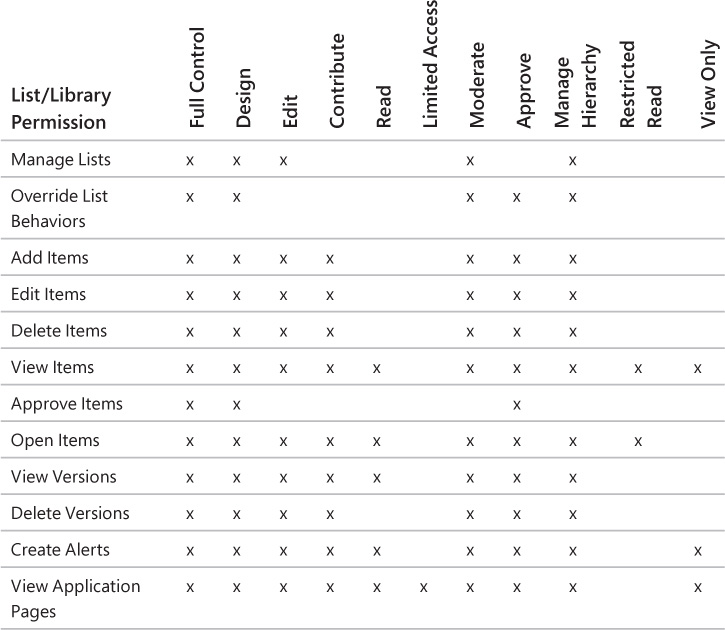
For more information about permissions and permission levels, see Appendix A, “SharePoint 2016 user permissions and permission levels.”
You can manage list and library users and their permissions from the Permissions page for the list or library, which is accessed from the Permissions And Management section of the Settings page.
When lists and libraries are created, they automatically inherit their permissions from the site in which they reside. This means, for example, that users who have Contribute permissions to the site will also have Contribute permissions to the list. When a list or library inherits its permissions from its parent, the Permissions page displays a yellow status bar below the ribbon indicating that permissions are inherited.
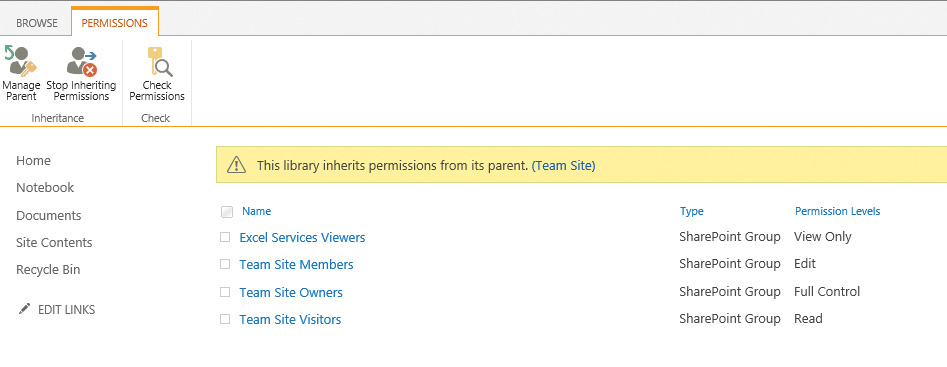
A permissions page for a library that has inherited permissions
You can stop inheriting permissions and create unique permissions for your list or library from the Permissions page, by using the Stop Inheriting Permissions option. When the inheritance is broken, the yellow status bar below the ribbon states that this list or library has unique permissions, and there are additional commands on the Permissions tab that allow you to manage unique permissions.
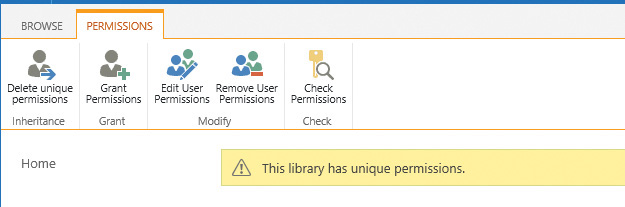
You can use permission settings to manage unique permissions when inheritance is turned off
You might want to grant more privileges to certain people or restrict their privileges. More often than not, you might want to give some people more access rights to a particular list or library. You can add users to the list or library, and you can also change and remove privileges for existing users. You grant permission levels to people and groups by using the Share dialog. Before granting permissions to specific users, you can check which permissions those users already have.
![]() See Also
See Also
For more information about sharing documents and folders, see the “Share files and folders in a library” section later in this chapter.
To display the Permissions page for a list or library
1. On the Settings page for the list or library, in the Permissions and Management section, do one of the following:
• For a list, select Permissions for this list.
• For a library, select Permissions for this library.
To enable unique permissions for a list or library
1. On the Permissions page for the list or library, on the Permissions tab, select Stop Inheriting Permissions.
2. In the message that appears, asking you to confirm that you want to create unique permissions, select OK.
To restore permissions inheritance for a list or library
1. On the Permissions page for the list or library, on the Permissions tab, select Delete Unique Permissions.
2. In the message that appears, asking you to confirm that you want to inherit permissions, select OK.
To check user permissions for a list or library
1. On the Permissions page for the list or library, on the Permissions tab, select Check Permissions.
2. In the Check Permissions dialog, enter the name of the user you want to check permissions for, and select Check Now.
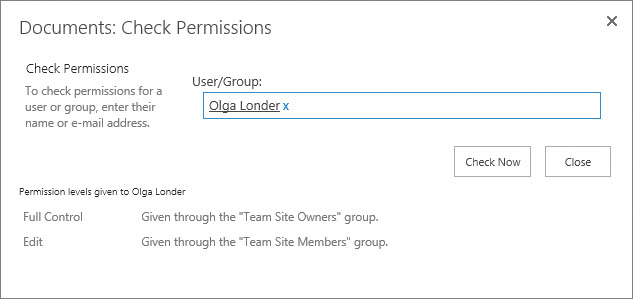
Checking user permissions
![]() Tip
Tip
All permission levels assigned to the user are listed, including both individual permissions and permissions given through group memberships. Permissions are cumulative.
3. Check the permission levels for the user listed at the bottom of the box, and then select Close.
To grant user permissions for a list or library
1. On the Permissions page for the list or library, on the Permissions tab, select Grant Permissions.
![]() Tip
Tip
You can grant user permissions only in a list or library that has unique permissions.
2. In the Share dialog, make sure that Invite people is selected, and then in the Enter names or email addresses... box, enter the names or email addresses of the people or groups in your organization to whom you want to grant access for this list or library.
3. To grant or restrict access to items with unique permissions in this list or library, select or clear the Share everything in this folder, even items with unique permissions check box.
![]() Tip
Tip
At the time of writing, the option to share everything, even items with unique permissions, is available in SharePoint Online. In SharePoint 2016, this check box is not displayed in the Share dialog.
4. To configure the permission level to be granted to people and groups defined in step 2, select Show options and then select the permission level in the Select a permission level list.
![]() Tip
Tip
The default permission level to be granted is Edit.
5. Do one of the following:
• In the Include a personal message box, add text for an optional email message that will be sent to everyone in the Invite people box.
• If you don’t want to send an email, under Show options, clear the Send an email invitation check box.
6. Select Share to confirm your settings and return to the Permissions page.
To change user permissions for a list or library
1. On the Permissions page for the list or library, in the Name list, select the check box next to the name of the user or group for whom you want to change the permission level. You can select multiple users and groups.
2. On the Permissions tab, select Edit User Permissions.
3. On the Edit Permissions page for this user or group, under Permissions, select the check boxes for the permissions you want these users or groups to have.
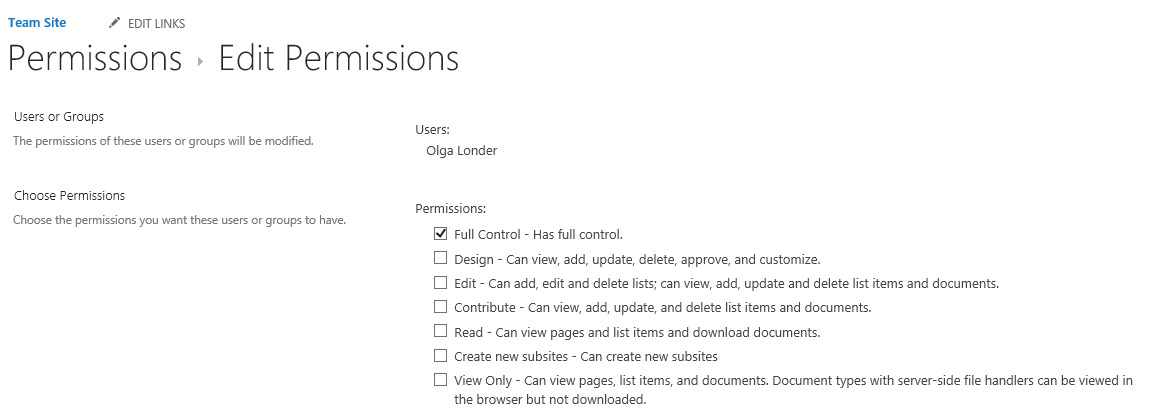
Change permissions for users or groups
4. Select OK to return to the Permissions page.
To remove user permissions for a list or library
1. On the Permissions page for the list or library, in the Name list, select the check box next to the name of the user or group from whom you want to remove permissions. You can select multiple users and groups.
2. On the Permissions tab, select Remove User Permissions, and then select OK in the message box to confirm that you want to remove permissions from this user or group.
Share content in lists and libraries
Often you need to share content such as a document or folder in a library on your site for review and collaboration with other people inside or outside your organization. These people might not have access to the library or any other content on your internal site. You also often need to grant individual granular permissions to a list item or file.
Share files and folders in a library
You can give other people access to a document by using the Share command on the document shortcut menu or by using the Alt+S keyboard shortcut. You can also share a folder in a library in the same way. You can share the document or the folder with users who do not have any access to the library where the document is located or to the site where the library resides.
![]() Tip
Tip
To share content outside your organization in SharePoint Online, external sharing needs to be turned on for the site collection where this content resides. You can also share access to the entire site. For more information, see Chapter 8 “Create and manage sites.”
When you share a document, you can assign different access to the document to different people from the Invite People page of the Share dialog. There are two access options: View and Edit. When you share the document with the View option, users will be able to open the document but not modify it. The Edit option allows users to modify the document. The permission level assigned to those users is Contribute. If email has been turned on for your SharePoint deployment, you also have the option of sending a message to let people know that they have access to a document or a folder on your site.
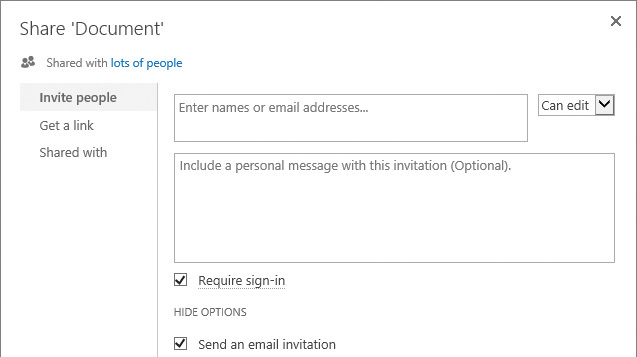
Share documents and folders with others
You can share a link to a document that others can also share by using the Get A Link page of the Share dialog.
![]() Important
Important
At the time of writing, the Get Link command is available in SharePoint Online.
Get A link is available only for individual files. Get A Link provides a durable link and is the quick and easy way to share documents with everyone in your organization or to share with people externally. When access to the document is no longer required, you can remove it.
When you share a link, you set up security for accessing the link. You assign View or Edit access to the users, and you can set up whether they are required to sign in to your site or whether they can access the link anonymously as guests. The latter is referred to as a guest link. You can set the expiration period for the guest link, for example, to a day or 30 days, or you can use the default setting so that the link never expires. Links that require an account on your site don’t expire; there’s no option to set an expiration for those links.
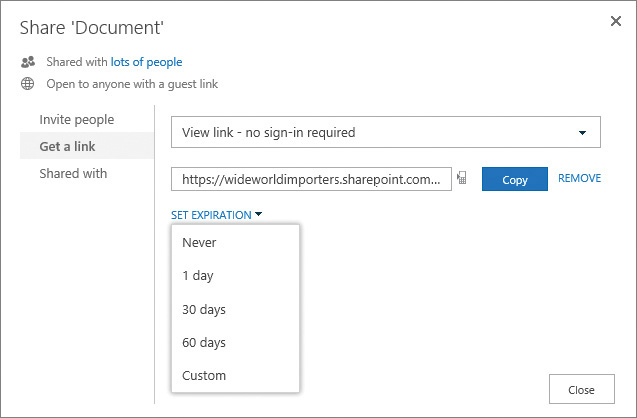
Share a link to a document or a folder
The security options for sharing a link are as follows:
![]() Restricted link Only people with appropriate permissions for a document can open the link
Restricted link Only people with appropriate permissions for a document can open the link
![]() Edit link – account required People in your organization can edit, copy, or download the document. Sign-in to SharePoint is required, so the user must have an account on your site.
Edit link – account required People in your organization can edit, copy, or download the document. Sign-in to SharePoint is required, so the user must have an account on your site.
![]() View link – account required People in your organization can view, copy, or download the document. Sign-in to SharePoint is required, so the user must have an account on your site.
View link – account required People in your organization can view, copy, or download the document. Sign-in to SharePoint is required, so the user must have an account on your site.
![]() Edit link – no sign-in required People outside your organization can edit, copy, and download the document anonymously as guests, without signing in.
Edit link – no sign-in required People outside your organization can edit, copy, and download the document anonymously as guests, without signing in.
![]() View link – no sign-in required People outside your organization can view, copy, and download the document anonymously as guests, without signing in.
View link – no sign-in required People outside your organization can view, copy, and download the document anonymously as guests, without signing in.
![]() Tip
Tip
If you share documents outside your organization by using anonymous guest links, it is possible for the invitation recipients to share those guest links with others, who could use them to view content. If you want to limit access to the document only to invitation recipients, consider requiring external users to always sign in.
Selecting Shared With in the Share dialog displays a list of people who have access to a document or a folder. This is useful when you need to see who has access to specific content on your site.
To open the Share dialog for a file or folder
1. In the library that contains the file or folder you want to share, do one of the following:
• On the shortcut menu for the file or folder, select Share.
• Select the file or folder by clicking or tapping in its leftmost column, and then press Alt+S on the keyboard.
• Select the ellipsis to the right of the file or folder name, and then select Share from the callout menu.
To share a file or folder with others
1. In the Share dialog for the file or folder, make sure Invite people is selected. In the Enter names or email addresses... box, enter the names or email addresses of the people or groups in your organization with whom you want to share this file.
2. Set up the access level to be granted to the people and groups defined in step 1 by selecting Can edit or Can view.
![]() Tip
Tip
The default access level is Can Edit.
• In the Include a personal message box, add text for an optional email message that will be sent to everyone in the Invite people box.
• If you don’t want to send an email, under Show options, clear the Send an email invitation check box.
4. Select Share to confirm your settings and return to the library page.
To share a file or folder via a link
1. In the Share dialog for the file or folder, select Get a link.
2. Choose the security option for the link you want to create.
![]() Tip
Tip
If only “account required” options are available, it means that the guest access is turned off.
3. If you choose a No Sign-in Required link and you want to set the link to expire, select Set expiration, and then choose the expiration setting, such as 30 days.
4. Select Copy to copy the link to the clipboard. If a confirmation message box appears, confirm access to the clipboard by selecting Allow Access. Send the link to the people you want to share with—for example, by pasting it into an email.
5. Select Close to return to the library.
To remove access to a file or folder provided via a link
1. In the Share dialog for the file or folder, select Get a link.
2. Select Remove. In the confirmation message box that appears, confirm the link’s removal by selecting Disable link, and then select Close to return to the library.
To see who has access to a file or folder
1. In the Share dialog for the file or folder, select Shared With.
2. Review the list of users and groups who have access, and then select Close to return to the library.
To stop sharing a document or folder
1. In the Share dialog for the file or folder, select Shared With and then select Stop Sharing.
2. In the confirmation message box that appears, select Stop sharing to confirm that you want to disable guest links and remove all users from the file except you and any other owners, and then select Close to return to the library.
Grant item-level permissions
You can grant unique permissions to list items or folders contained within lists, or to files or folders contained within libraries. List items and folders in the root of a list inherit permissions from the list, whereas files and folders in the root of a library inherit permissions from the library. In other words, the same inheritance rules that apply to lists and libraries also apply to the list items and files that they contain. A list item or file in a subfolder that is stored within a folder inherits permissions from the parent folder. Permission inheritance can be stopped for any list item, file, or folder at any level.
The ribbon commands for managing users and permissions for a list item or a file are the same as the commands for managing users and permissions for lists and libraries that were discussed in the “Manage list and library users and permissions” topic earlier in this chapter.
To display the Permissions page for a list item or file
1. In the list or library that contains the list item or file, do one of the following:
• Open the Share dialog for the list item or file, select Shared With, and then select Advanced.
• Select the list item or file by clicking or tapping in its leftmost column, and then do one of the following:
• For a list item, on the Items tab of the ribbon, select Item Permissions.
• For a file, on the Files tab of the ribbon, select Shared With, and then select Advanced.
To configure permissions inheritance for a list item or file
1. On the Permissions page for the list item or file, do one of the following:
• To enable unique permissions for the list item or file, select Stop Inheriting Permissions, and then select OK in the message that appears, to confirm that you want to create unique permissions.
• To restore permissions inheritance for the list item or file, select Delete Unique Permissions, and then select OK in the message that appears, to confirm that you want to inherit permissions.
To set up unique permissions for a list item or file
1. On the Permissions page for the list item or file, do one of the following:
• To grant permissions for a list item or file to users and groups, select Grant Permissions, specify the settings you want in the Share dialog, and then select Share to return to the Permissions page.
• To change permissions for a list item or file, select the user or group for whom you want to change the permissions, and select Edit User Permissions. On the Edit Permissions page, choose the permissions you want this user or group to have, and then select OK to return to the Permissions page.
• To remove permissions for a list item or file, select a user or a group from whom you want to remove the permissions, select Remove User Permissions, and then select OK in the message box to confirm that you want to remove permissions from this user or group.
Configure versioning
Versioning is managed by using the Versioning Settings page, which provides a number of configuration settings for lists and libraries. Although there are similarities between versioning for lists and libraries, there are also differences in how versioning can be configured. For example, in SharePoint lists you can use major versions only, whereas in libraries you can use major and minor versions.
Configure versioning and content approval for lists
The Versioning page for lists provides Content Approval, Item Version History, and Draft Item Security options. Turning on content approval allows a list item to be created as a draft item that is not displayed to other users until the item has been approved. This means that you can work on the item in draft mode and then submit the item for approval when you are ready to do so. An approver (a user with Approve permission) can then approve the item, which allows the list item to be displayed for all users who have Read permission. The same options are available for libraries. By default, content approval is turned off; the default option is No.
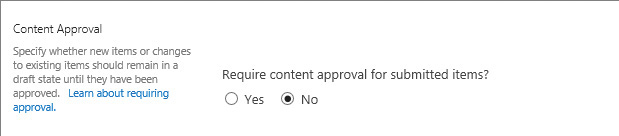
Set up content approval for a list
When content approval is turned on, the Approval Status column is displayed on the list page. All existing list items are set to Approved. Any new list items will require approval.
![]() Tip
Tip
When a list item is submitted for approval, there is no notification that is automatically sent to the approver. The approver should go to the list periodically to see if list items are waiting for approval. Alternative options are to set up an Approval Workflow or to configure alerts for the list. For more information, see Chapter 11, “Work with workflows.”
You can use Item Version History settings to track the editing history of a list item. If versioning is turned on, a new version of the list item will be stored every time you edit the list item. This allows you to view the history and to restore a previous version so that it becomes the latest version of the list item. You can specify how many versions and how many approved versions to keep in the history. The version history is only available if versioning is turned on. By default, list versioning is turned off; the default option is No.
Draft Item Security is an option that is specific to draft items. It provides additional user permissions to the Permission settings for list items. By using the Draft Item Security settings, you can choose who is allowed to view an item in draft. The default setting is Any User Who Can Read Items, but you can also choose Only Users Who Can Edit Items or Only Users Who Can Approve Items. Users with Contribute permissions or higher will see draft versions, whereas users with less than Contribute permissions will see the most recent approved item but not a more recent draft item. Therefore, users with different permissions are likely to see different list items and different versions of those list items. Draft Item Security settings become available when content approval is turned on. The same settings are available for libraries and define the permissions for viewing the draft documents in a library.
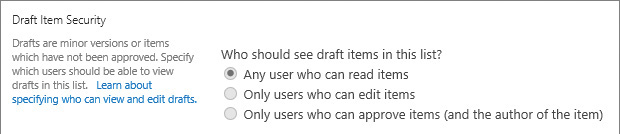
Set up Draft Item Security
To configure versioning for a list
1. On the Settings page for the list, select Versioning settings.
2. On the Versioning Settings page, in the Version History section, do one of the following:
• To turn on versioning, under Create a version each time you edit an item in this list, select Yes. Optionally, set the number of versions and the number of approved version drafts you want to keep if content approval is turned on. Then select OK to return to the Settings page.
• To turn off versioning, under Create a version each time you edit an item in this list, select No, and then select OK to return to the Settings page.
To set up content approval for a list
1. On the Settings page for the list, select Versioning settings.
2. On the Versioning Settings page, in the Content Approval section, under Require Content Approval for Submitted Items, select Yes.
3. In the Draft Item Security section, under Who can see draft items in this list, select the security option you require for access to the list item drafts.
![]() Tip
Tip
After content approval has been turned on, the selected option in the Draft Item Security section changes from its default setting of Any User Who Can Read Items to Only Users Who Can Approve Items (And The Author Of The Item).
4. Select OK to return to the Settings page.
To approve or reject a list item
1. On the list page for the list that contains the item you want to approve, do one of the following:
• Select the ellipsis to the right of the list item (which should have a Pending approval status), and then select Approve/Reject from the menu that appears.
• Select the list item and then, on the Items tab of the ribbon, in the Workflow group, select Approve/Reject.
2. In the Approve/Reject dialog, do the following:
a. In the Approval status section, select Approved, Rejected, or Pending.
b. In the Comment section, enter a comment (optional).
c. Select OK to close the dialog and return to the list page.
Configure versioning and required checkout for libraries
The versioning settings for libraries include options to configure content approval and draft item security, which are identical to those options in the list versioning settings. However, there are additional options available for libraries under the Versioning settings. Library versioning supports major and minor versions, and there is also a configuration setting for libraries to enforce document check out.
As with list items, you can turn on or off versioning for documents stored in a library via Versioning settings. When library versioning is turned on, SharePoint records changes in the edited version of a document each time the document is changed. This provides you with multiple versions of the same document so that you can easily see what the document contained before the modifications and can revert to any previous version if necessary.
When library versioning is turned on, you can select between two types of versioning: major versions only, or major and minor versions. Major versions provide full-text copies of each document version. The latest version is always published, meaning that those with access to the document library can view the most recent version of the document. By default, in SharePoint 2016 library versioning is turned on, with major versions turned on.
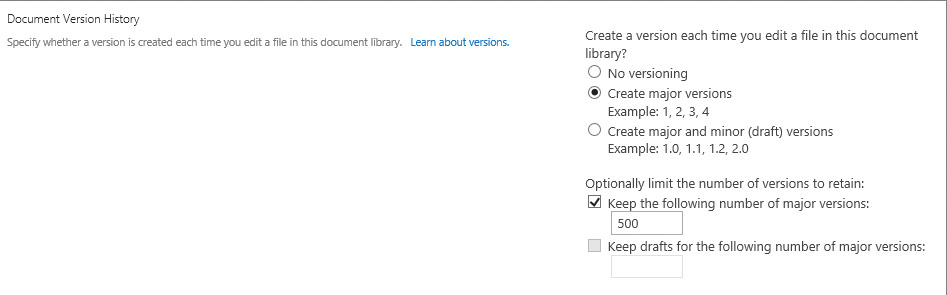
Set up Document Version History
You can use major and minor versioning to publish major versions of a document while creating modified, minor versions of the same document that only a subset of users with access to the library can view and edit. You can control who views a minor version by using the Draft Item Security configuration setting. Using major and minor versions is useful when you need to perform multiple modifications of a document prior to its publication or before submitting it for approval. When major and minor versioning is selected, you can control how many versions of each document are retained in the document library. You can think of this as “version pruning.” As mentioned previously, only SharePoint libraries use both major and minor document versions. You cannot use major and minor versions with lists. By default, minor versions are turned off.
You can also use library versioning settings to configure mandatory checkout. The ability to check documents out of a library is invaluable when several people might be making changes to the same document at the same time. Chapter 3, “Work with content in lists and libraries,” covered how to check documents out and in. You can enforce the check-out of a document before a user can edit it by setting up the Require Check Out option. The default for this option is No, meaning that users are not required to check out a document before it can be edited. Many organizations have a policy that requires all documents to be checked out for editing. To meet this requirement, a SharePoint library can be configured to require checkout before its documents can be edited.

Set up required checkout for a library
![]() Tip
Tip
If a library contains Office documents that are required to be edited at the same time by multiple users (referred to as co-authoring), do not configure the library to require checkout. The users should just open the documents and edit them without checking them out. With co-authoring, it is a best practice to turn on versioning for the library, just in case someone makes a mistake and you need to restore an earlier version of the document.
To configure library versioning
1. On the Settings page for the library for which you want to configure versioning, select Versioning settings.
2. On the Versioning Settings page, in the Document Version History section, do one of the following:
• To turn on versioning, under Create a version each time you edit a file in this document library, do one of the following:
• To create only major versions, select Create major versions.
• To create both major and minor versions, select Create major and minor (draft) versions.
Optionally, you can set up the number of major versions and the number of approved major version drafts you want to keep.
• To turn off versioning, under Create a version each time you edit a file in this document library, select No versioning.
3. Select OK to return to the Settings page.
To enforce file checkout in a library
1. On the Settings page for the library in which you want to enforce checkout, select Versioning settings.
2. On the Versioning Settings page, in the Require Check Out section, under Require documents to be checked out before they can be edited?, do one of the following:
• To enforce checkout, select Yes.
• To disable required checkout, select No.
3. Select OK to return to the Settings page.
To publish a document draft as a major version
1. In the library in which you want to publish a document draft (minor version), do one of the following:
• In the document callout, select the ellipsis to display the menu, select Advanced, and then select Publish a Major Version.
• Select the document draft, and then on the Items tab of the ribbon, in the Workflow group, select Publish.
2. In the Publish Major Version dialog, provide a comment if you want, and then select OK to publish the major version of the document.
Work with advanced settings
Advanced settings for lists and libraries include options for content types, folders, inclusion in search results, reindexing, offline client availability, and dialogs. There are also additional options that are available only for lists or only for libraries.
Advanced settings options that are available only for lists include Item-Level Permissions and Attachment options.
Advanced settings options that are available only for libraries include options for setting up document templates, configuring whether documents open in the client or a browser, setting up custom Send To destinations, and making a library a site assets library.
Work with advanced list settings
This section covers the list configuration options that are available on a list’s Settings page, under Advanced Settings, with exception of content types settings. Content Types configuration is addressed later in this chapter, in the “Work with content types and create views” topic.
You can use the Item-Level Permissions option to refine default permission levels such as Read, Contribute, Design, or Full Control for a list item. This option is available for lists only; it is not applicable to libraries. For example, you can use this option to set what the creator of a list item is allowed to do. You can set it so that people with Read access can read all items or only those that they created. The default is Read All Items. You can also set whether users with Create And Edit access can edit all items or just those that they created, and you can prevent them from creating and editing any list item by selecting None. The default is Create And Edit All Items. By selecting the None option, you effectively make all users with Contribute permission readers for the list. However, users with rights to manage the list are able to read and edit all items.
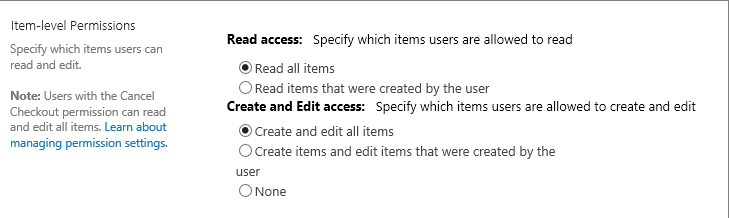
Configure item-level permissions
You can use the Attachments option to allow or disallow attachments to list items. This option is available for lists only; it is not applicable to libraries. By default, the ability to add attachments to list items is turned on.

Turn list attachments on or off
![]() See Also
See Also
For more information about attaching documents to list items, see Chapter 3, “Work with content in lists and libraries.”
You might want to turn off list attachments if you prefer users to store documents within document libraries.
The Folders option is used to disable the New Folder command for a list. This command is enabled by default. The same setting is available for libraries.
An alternative to using folders is using custom columns. Since the introduction of SharePoint, users have been taking advantage of custom columns to organize their content. Through the use of custom columns, you can organize content into views by using filters rather than folders. If you prefer this method to using folders within lists, you can turn off the use of folders so that users do not become confused as to which approach they should use. If you do use folders, you should consider carefully training your users to use them effectively.

Turn the New Folder command on or off
![]() Tip
Tip
In SharePoint, the recommended number of items within a view or a folder is limited to 5,000. This limitation is related to the time it takes to display items in a view or folder. Therefore, if you have 6,000 list items in a list, it would be better to create views or folders to display 5,000 or fewer list items, to allow for future growth.
![]() See Also
See Also
For more information about managing lists and libraries with a large number of items, and recommended limits for lists and libraries, see the article at https://support.office.com/en-us/article/Manage-lists-and-libraries-in-SharePoint-2013-and-SharePoint-2016-b8588dae-9387-48c2-9248-c24122f07c59.
By using the Search option, you can exclude the list from search results. Searching content in SharePoint returns search results from any list or library by default. All of the items that the current user has permission to view will display within the results, and no user will see content that he or she does not have permission to view. You can exclude an entire list from displaying within search results by selecting No for Allow Items From This List To Appear In Search Results. The same setting is available for libraries.
![]() See Also
See Also
For more information about searching in SharePoint, see Chapter 5, “Search for information and people.”
You can use the Reindex List button to mark a list for full reindexing when the next scheduled content crawl occurs. If the list is not marked for full reindexing, the content will be indexed incrementally by default. A similar setting, Reindex Library, is available for libraries.
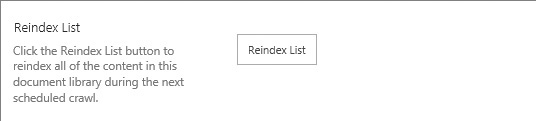
Mark a list for full reindexing
The Offline Client Availability setting defines whether a list is available for offline viewing in client programs that allow you to synchronize data for offline use, so that you have access to the SharePoint content while in a disconnected environment. The Microsoft Outlook client program can be used for offline access to list content. The default setting is to allow items to be downloaded to offline clients. If a list contains sensitive information, you can switch off offline availability to ensure that it is only available in an online environment.
The same setting is available for libraries. Turning it off will prevent library content from being synchronized to user devices for offline use.

Turn offline content availability on or off
The Quick Edit setting defines whether editing a list within its page by using the Quick Edit view is allowed. It is turned on by default. The Quick Edit view of a list provides a spreadsheet-type view of the list content, in which you can enter data more quickly and use operations such as filling down. Updates are provided in bulk, which is convenient for making modifications quickly. However, bulk updates can result in accidentally overwriting content, and it is difficult to undo a mistake that has been made in bulk. Therefore, you can choose not to allow the editing of a list by using Quick Edit. If Quick Edit is turned off, the inline edit option is not displayed, and the Quick Edit button on the List tab of the ribbon is unavailable.
The same option is available for the libraries. Turning Quick Edit off for a library makes the Quick Edit button on the Library tab unavailable; it is available by default.

Turn Quick Edit on or off
![]() Tip
Tip
Some lists and libraries, such as External Lists and Picture Libraries, do not allow the use of Quick Edit.
You can use the Dialogs setting on the Advanced Settings page to switch between using dialogs and full pages for displaying list forms, such as new, edit, and display forms. When dialogs are turned on, SharePoint provides the forms within a dialog when you access a list item. The dialog is displayed within the webpage, and the rest of the webpage appears dimmed. The dialogs are implemented by using Microsoft Silverlight. If your work environment has computers or devices that do not have Silverlight installed, you might consider either installing Silverlight or not using this option. The default is No. The same option is available for libraries.
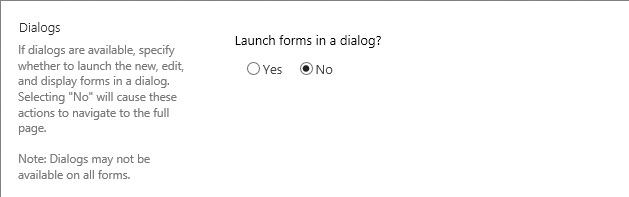
Switch between dialogs and full pages for forms
To display the Advanced Settings page for a list or library
1. On the Settings page for the list or library, select Advanced settings.
To configure item-level permissions for a list
1. On the Advanced Settings page for the list, in the Item-Level Permissions section, do any of the following:
• Under Read access, choose whether to allow people with Read access to read all items or only those that they created.
• Under Create and edit access, choose whether to allow people with Create and Edit access to create and edit all items, only those that they created, or none.
2. Select OK to save your changes and return to the Settings page.
To configure attachments for a list
1. On the Advanced Settings page for the list, in the Attachments section, under Attachments to list items are, do one of the following:
• To enable attachments, select Enabled.
• To disable attachments, select Disabled.
2. Select OK to save your changes and return to the Settings page.
To configure folder availability for a list or library
1. On the Advanced Settings page for the list or library for which you want to configure the availability of the New Folder command, in the Folders section, under Make ‘New Folder’ command available?, do one of the following:
• To make the New Folder command available, select Yes.
• To make the New Folder command unavailable, select No.
2. Select OK to save your changes and return to the Settings page.
To include or exclude a list or library from search results
1. On the Advanced Settings page for the list or library, in the Search section, under Allow items from this list to appear in the search results?, do one of the following:
• To allow the content to appear in the search results, select Yes.
• To prevent the content from appearing in the search results, select No.
2. Select OK to save your changes and return to the Settings page.
To mark a list or library for full reindexing
1. On the Advanced Settings page for the list or library, in the Reindex List section, select Reindex List.
2. Select OK to save your changes and return to the Settings page.
To configure offline client availability for a list or library
1. On the Advanced Settings page for the list or library that contains the content for which you want to enable or disable offline use, in the Offline Client Availability section, under Allow items from this list to be downloaded to the offline clients?, do one of the following:
• To allow the content to be downloaded, select Yes.
• To prevent the content from being downloaded, select No.
2. Select OK to save your changes and return to the Settings page.
To configure Quick Edit availability for a list or library
1. On the Advanced Settings page for the list or library, in the Quick Edit section, under Allow items from this list to be edited using Quick Edit?, do one of the following:
• To turn on Quick Edit and make the Quick Edit button available on the ribbon, select Yes.
• To turn off Quick Edit and make the Quick Edit button unavailable on the ribbon, select No.
2. Select OK to save your changes and return to the Settings page.
To configure dialogs for a list or library
1. On the Advanced Settings page for the list or library, in the Dialogs section, under Launch forms in a dialog?, do one of the following:
• To launch forms in dialogs, select Yes.
• To launch forms in pages, select No.
2. Select OK to save your changes and return to the Settings page.
Work with advanced library settings
The advanced settings for libraries include options to configure content types, folders, inclusion in search results, library reindexing, offline client availability, and dialogs; these are the same as the respective list settings. However, there are also additional options available for libraries on the Advanced Settings page. These additional settings include options for setting up a document template, configuring whether documents open in the client or a browser, setting up custom Send To destinations, and making this library a site assets library.
You can use the Document Template option to set up a template for new documents created in a library. When you create a document library, you can choose the document template for the library. Then, when you select the New Document command on the Documents tab of the ribbon, the document template determines which Office client program, or which Office web app, is opened. The document template is then used as the basis for the new document. For example, the Documents library on a team site by default uses a blank Microsoft Word document as its document template. By using the Document Template option, you can change the template for the library. For example, you might prefer a blank Microsoft Excel workbook, or a Word template that contains headers, such as your corporate logo. By default, the template document resides in a hidden folder named Forms, within the library. You can edit the existing template, or you can provide another URL for an alternative template.
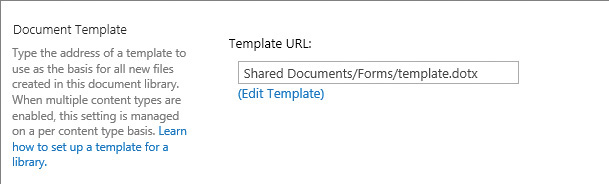
Set up a document template for a library
The Opening Documents In The Browser option is used to define the default open behavior for documents in a library. You can use it to choose whether to open a document within your browser or display it in its native Office client program, such as Word. The default option is to open the document in a browser by using Office Online programs such as Word Online, so that users can use their browsers to view the documents online. For on-premises deployments, this feature depends on Office Online Server being installed and activated on-premises. The benefit of opening Microsoft Word, Excel, PowerPoint, and OneNote documents in a browser is that you can view and edit them by using Office Online from any device that has a browser. Although the functionality of Word Online, for example, is lighter in comparison with the Word client program, there are many everyday editing tasks that Word Online supports, and this is very handy for making changes to documents when you are on the go. You can configure the default open behavior to always open documents in the client program (or application), always open documents in the browser, or use the server default, which is to open in a browser.
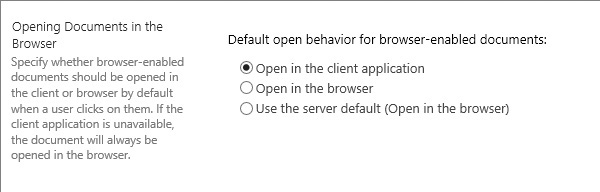
Configure how to open documents in a library
You can use the Custom Send To Destination option to enter a name and URL for a document library other than the document repository that your administrators might have set at the SharePoint Server farm level, to which users can automatically send their documents after they are finished and ready for a wider audience’s consumption. This is a handy feature if you want to ensure that all documents under development are written in one document library, whereas those available for public consumption are hosted in a different document library (with different permissions) on the same site. Alternatively, you can set up (for example) an archive location so that you can send the documents from the current library to the archive. After you’ve set up a name and URL for the custom Send To destination, this name will be listed in the drop-down menu when the user selects the Send To button in the Copies group on the Files tab of the ribbon, on the library page.
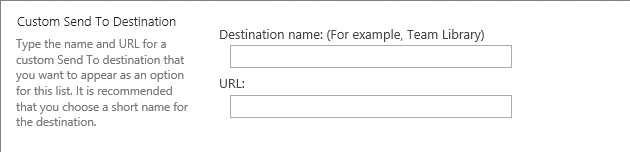
Set up a custom Send To destination
You use the Site Assets Library option to specify a library to store site assets such as images. When you create a team site, the Site Assets library is created by default. Site assets are usually images and other files that are uploaded for use within a wiki page. When you upload a file to a site via the Insert tab when editing a wiki page, instead of being prompted for a location to save your files, the Site Assets library is used as the default location. This makes it easier to find site assets for wiki pages. However, you do not have to use the Site Assets library as the default location. By using this option, you can change the default Site Assets library to the current one. You can choose any document library as the default location for your site’s assets.
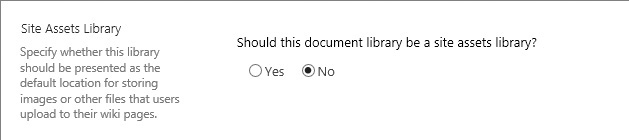
Set up a Site Assets library
To set up the document template for a library
1. On the Advanced Settings page for the library, in the Document Template section, under Template URL, enter the URL for the document template you want to use.
2. Select OK to save your changes and return to the Settings page.
To edit the document template for a library
1. On the Advanced Settings page for the library, in the Document Template section, under Template URL, select Edit Template.
2. Make your edits to the template in the Office Online app or the Office client program, and then save the template back to its original location in the document library.
To modify the default open behavior for documents in a library
1. On the Advanced Settings page for the library, in the Open the Document in the Browser section, under Default open behavior for browser-enabled documents, do one of the following:
• To open files in the Office client program, such as Word, select Open in the client application.
• To open files in Office Online app, such as Word Online, select Open in the browser.
• To use the server default, which is to open in the browser, select Use the server default (Open in the browser).
2. Select OK to save your changes and return to the Settings page.
To set up a custom Send To destination for a library
1. On the Advanced Settings page for the library, in the Custom Send to Destination section, enter the destination name and URL.
2. Select OK to save your changes and return to the Settings page.
To configure a Site Assets setting for a library
1. On the Advanced Settings page for the library, in the Site Assets Library section, under Should this library be a site assets library?, do one of the following:
• To make this library a site assets library, select Yes.
• To prevent this library from being a site assets library, select No.
2. Select OK to save your changes and return to the Settings page.
Work with content types and create views
A SharePoint content type combines an item and information about the item, or metadata. For example, an item can be a type of file, such as a document or an Excel workbook. A content type associates the item with key metadata and other information, such as a template or a retention policy. SharePoint includes many content types. Every piece of content in SharePoint is created from a content type. Content types are defined for a site and apply to that site and its subsites. You can use the predefined content types, such as Blank Document for a library or Announcement for an announcements list, or you can create custom content types.
You can also create views, which are used to display specific items in a list or library in a predefined way. For example, you can create a view of the files in a list or a library that includes specific columns, or a view that filters content by a specific content type.
Work with content types
SharePoint users often need to redesign a list or library and to add a new column. You would add a new column to a list or library if you needed to collect more information from the user than what is there by default within the list or library template. For example, consider a sales team site that allows salespeople to create price quotes, proposals, and invoices. You might want to create a new column to store the type of document, and provide choices such as Quote, Proposal, and Invoice.
Collecting the type of the document can be useful for creating a view and filtering by type, and also if you decide to roll up the documents by using an aggregation web part. You would then want to ensure that all document libraries have the option of using this new column, but it would be tedious to add the new column to every library. You could get around this by using a custom template. However, what would happen if the choices for a type of document changed? You might want to add another column to the type of document to provide additional information—for example, the value of a proposal. That is where site columns and content types become very useful.
A site column could also be described as a shared column. You create a site column once, and it resides in a gallery at the level of a site or site collection. It is inherited by all sites in the collection that are beneath the site in which it was created.
A content type is made up of the site columns and other configurations such as templates or workflows. You can use a content type to reuse a group of site columns and perhaps have a workflow associated with the content type, which you would then add to an existing list or library. Each content type has a predefined, specific set of columns, workflows, and metadata. Lists and libraries can use more than one content type. In the earlier example of the sales team site, the three document types (Quote, Proposal, and Invoice) could be created within the same document library, each one containing its own template.
Site content types can inherit from the site collection content types. All existing site content types are grouped in categories. When you create a new content type, you choose a category to become the parent group of your new content type. The new content type can belong to an existing category, or you can create a new category. When you create a new content type, you specify a parent content type that it is based on. In turn, new content types can be based on the content type you have created.
By default, content types for a list or library are turned off. You can turn on management of content types for a list or library by using the Content Types options on the Advanced Settings page for the list or library.
When you add a content type to a list or library, you enable that list or library to contain items of that type. Users can use the New command to create an item of that type. A single list or library can contain multiple content types, and each content type can have unique metadata and policies.
To turn content types on or off for a list or library
1. On the Advanced Settings page for the list or library, in the Content Types section, under Allow management of content types?, do one of the following:
• To turn on content types for this list or library, select Yes.
• To turn off content types for this list or library, select No.
2. Select OK to save your changes and return to the Settings page.
To create a custom content type
1. On the site where you want to create a custom content type, select the gear icon in the upper-right corner and then select Site settings to go to the Site Settings page.
2. On the Site Settings page, under Web Designer Galleries, select Site content types to display the Site Content Types page.
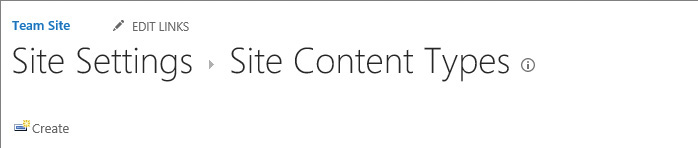
The Create option for a new site content type
3. Select Create to display the New Site Content Type page.
4. In the New Site Content Type page, do the following:
• Provide a name and description for the new content type.
• In the Parent Content Type section, select the name of the parent group and then choose the Parent Content Type.
• In the Group section, either put the new content type in an existing group, or create a new group.
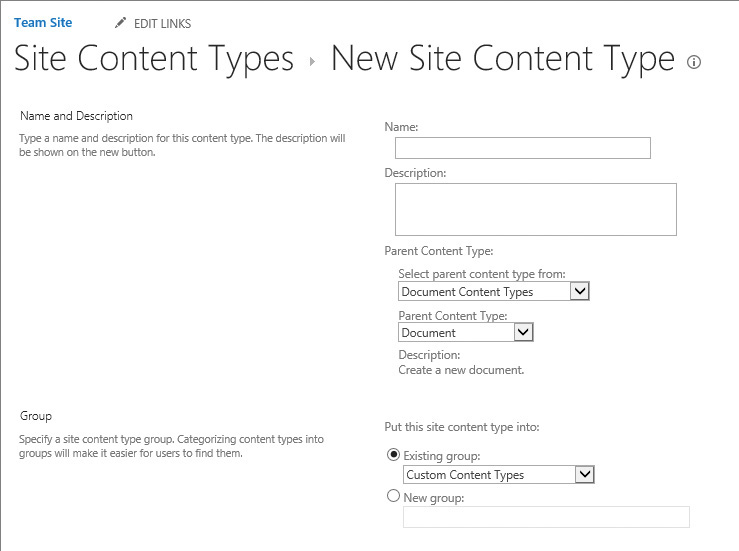
Set up a new content type
5. Select OK to create the new site content type. When SharePoint creates the new content type, it opens the Site Content Type page for it, where you can customize it further.
To add an existing site column to a content type
1. Display the Site Content Type page for a content type you want to add a column to, if it is not already displayed, by doing the following:
a. On a site where you want to add a column to the content type, go to the Site Settings page.
b. On the Site Settings page, under Web Designer Galleries, select Site content types to display the Site Content Types page, and select the name of the content type to which you want to add a column.
2. On the Site Content Types page, under Columns, select Add from existing site columns.
3. On the Add Columns page, do the following:
a. In the Select Columns section, under Select columns from, choose the parent group for the column.
b. Under Available columns, select the name of the column that you want to add, and then select Add.
c. In the Update List and Site Content Types section, choose whether to update all content types that inherit from this site content type by selecting Yes or No, and then select OK.
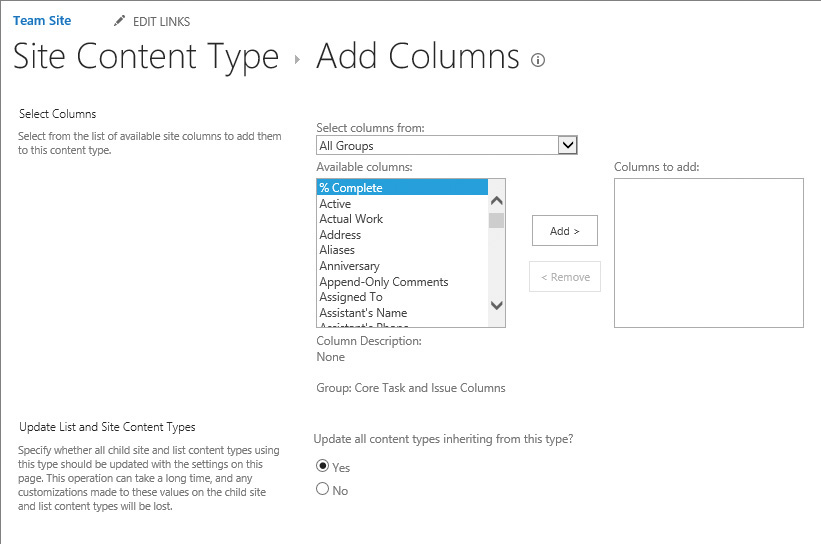
Add an existing site column to a content type
To add a new site column to a content type
1. On the Site Content Types page for the content type, under Columns, select Add from new site column to open the Create Column page.
2. On the Create Column page, in the Name and Type section, do the following:
a. In the Column name box, enter the name of the new column.
b. Under The type of information in this column is, select the type of information that you want to appear in the column.
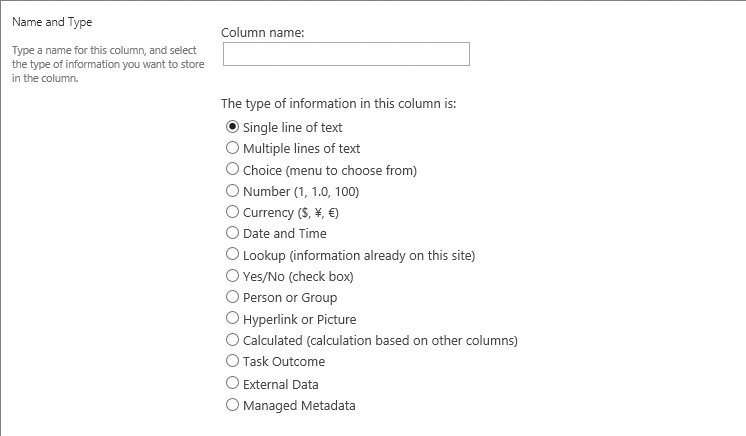
Define a name and a type of column
3. In the Additional Column Settings section, in the Description box, enter a description to help people understand the purpose of the column and what data it should contain. This description is optional.
Depending on the type of column you selected, more options might appear in the Additional Column Settings section—for example, options for whether the column must contain data or for the limit on how many characters the column can contain. Select the additional settings that you want.
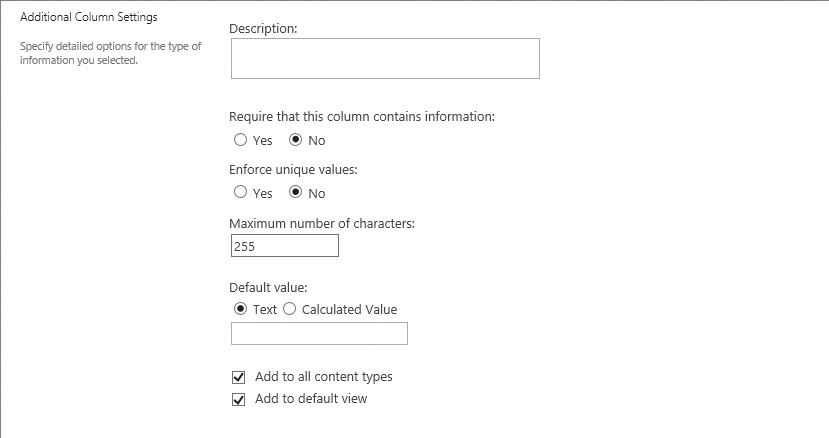
Define additional settings for a column
4. In the Update List and Site Content Types section, choose whether to update all content types that inherit from this site content type by selecting Yes or No.
5. If you want the data in the column to be validated, expand the Column Validation section, and then enter the formula you want to use to validate the data and a user message that explains what is needed for the column’s value to be valid. (The Column Validation section is not available for some types of columns.)
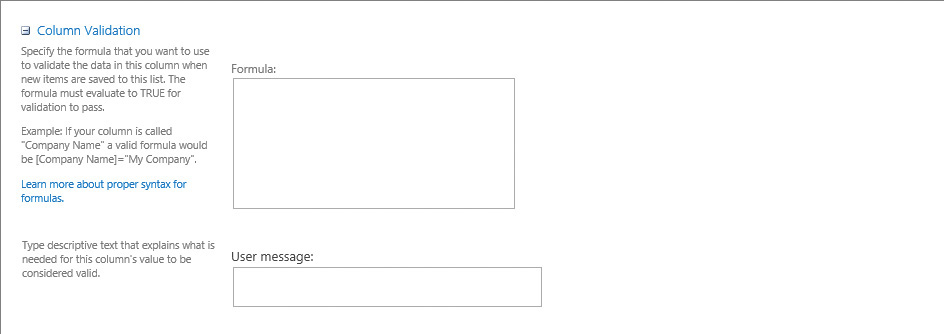
Set up validation for a column
6. Select OK to save your changes and return to the Site Content Type page.
To associate a document template with a content type
1. On the Site Content Type page for the content type, under Settings, select Advanced settings to display the Advanced Settings page.
2. In the Document Template section, do one of the following:
• If the template is stored on your site, under Enter the URL of an existing document template, enter the URL for the template that you want to use.
• If the template is stored on your local device, select Upload a new document template, and then select Browse. In the Choose File dialog box, locate the file that you want to use, select it, and then select Open.
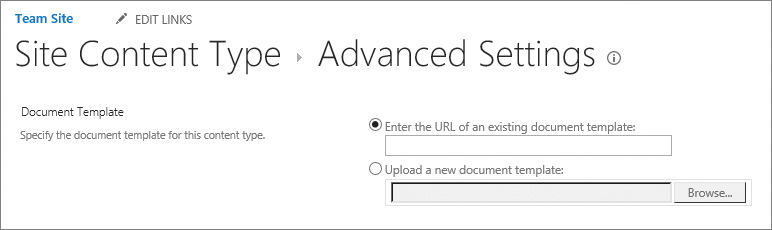
Specify the location of the document template for a content type
3. Under Update all content types inheriting from this type, choose whether to update all content types that inherit from this site content type by selecting Yes or No.
4. Select OK to save your configuration and return to the Site Content Type page.
To add a content type to a list or library
1. On the Settings page for the list or library, in the Content Types section, select Add from existing site content types.
2. On the Add Content Types page, display the Select site content types from list, and choose the group of site content types you want to select from.
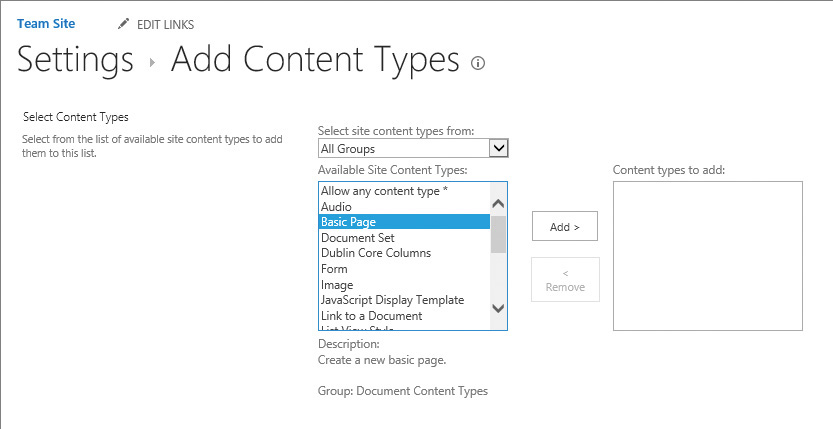
Add content types to a list or library
3. In the Available Site Content Types list, select the name of the content type that you want, and then select Add to move the selected content type to the Content Types To Add list.
4. Select OK to add the content type to your list or library and return to the Settings page.
Create views
Creating a view in a list or library is a beneficial way of organizing content within the list or library. A view can be created by using filters based on the columns, making it an easy way to find documents. If a library contains custom metadata, you might want to create your view with a filter on that custom column. Custom views work very well with content types, which were described in the previous section. For example, if you want to display all proposal documents in their own view to keep them separate from invoices, you could create a filter on each view based upon the content type column.
You can create personal views that are available only to you, or you can create public views that are available for other users of your list or library.
When you create a view, you first choose whether you want to base the view on the following:
![]() A predefined view type, such as calendar view or Gantt view
A predefined view type, such as calendar view or Gantt view
![]() An existing view, such as All Documents for a library or All Items for a list
An existing view, such as All Documents for a library or All Items for a list
You can also base your new view on the forms and reports created by using Microsoft Access.
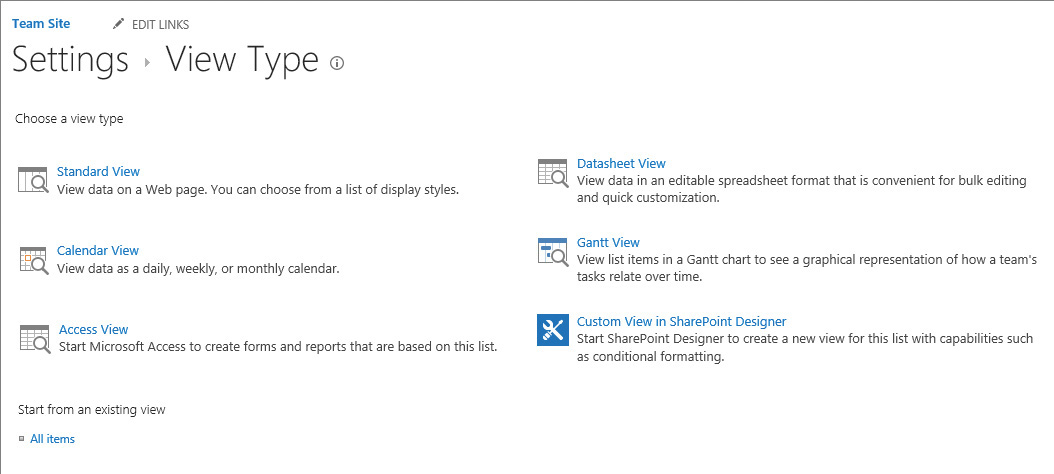
Select the type of view to base your new view on
![]() Important
Important
All predefined view types are not available for all types of lists and libraries.
The option that you choose determines the requirements for the data in the list or library and how the information will be displayed. The maximum number of items in a view is 5,000. You can create additional views of the same data, but you cannot alter the type of a view after it has been created—for example, you can’t change a view from a calendar view to a Gantt view.
Views have many settings to help make it easier for you to quickly find the information that you need in a list or library. Not all view settings are available for all types of views. For example, the options for a calendar view differ from options for other types of views. You might find that, more often than not, you base your new views on the Standard view type.
![]() See Also
See Also
For more information about view types and settings, see the article at https://support.office.com/en-US/article/Create-change-or-delete-a-view-of-a-list-or-library-Admin-27ae65b8-bc5b-4949-b29b-4ee87144a9c9.
To create a custom view for a list or library
1. To start creating the new view, do one of the following:
• On the list or library page, select the ellipsis at the top of the content, to the right of the horizontal list of views, and select Create View.
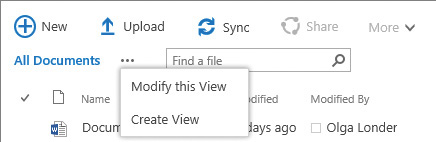
Create a new view from a library page
• Display the Settings page for the list or library, and in the Views section, select Create view.
• Display the List tab of the ribbon for the list, or the Library tab for the library, in the Manage Views group, select Create View.
2. On the View Type page, select the view on which you want to base your new view—for example, the Standard view type.
3. On the Create View page, in the View Name box, enter the name for your view. Select Make this the default view if you want to make this the default view for the list or library. (Only a public view can be set as the default view for a list or library.)
4. In the Audience section, under View Audience, select Create a Personal view or Create a Public view.
![]() Tip
Tip
If Create A Public View is unavailable, you don’t have the permissions to create a public view for this list or library.
5. In the Columns section, under Display, select the columns that you want to appear in the view and clear the columns that you don’t want to appear. Then, under Position from Left, set up the order in which you want the columns to appear in the view.
6. Configure the other settings for your view, such as Sort and Filter.
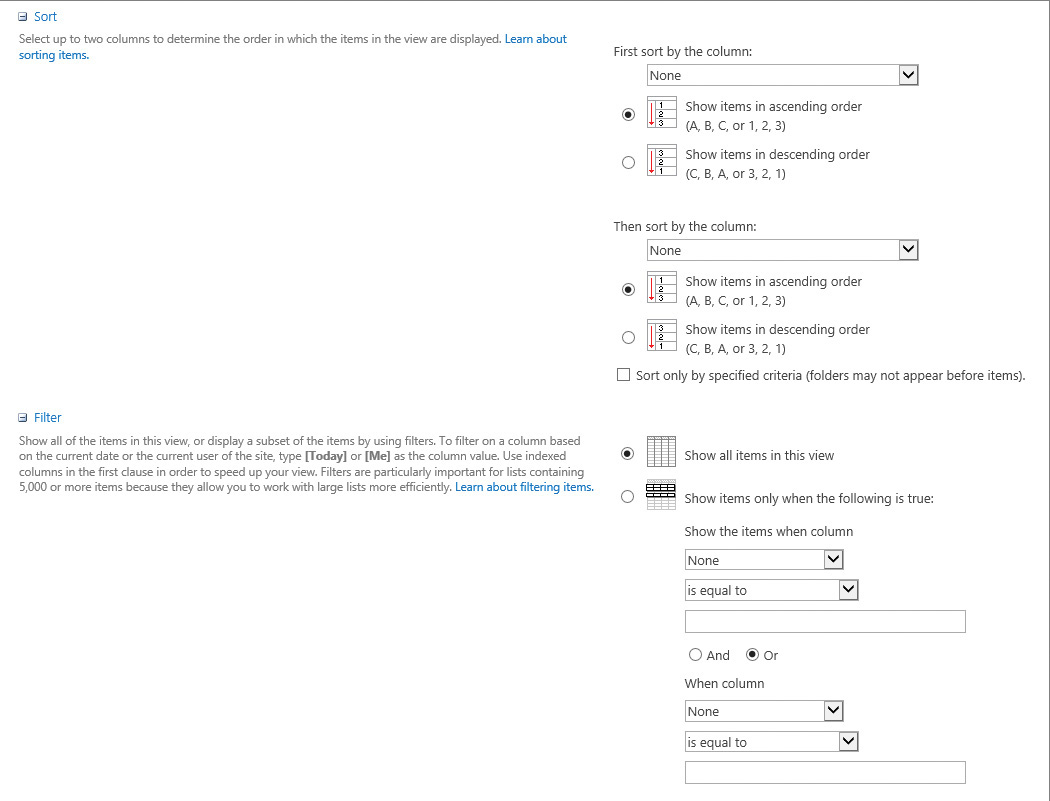
Set up sorting and filtering for a view
You can use the Folders settings for the view to hide the folders in your list or library, so that items are displayed without folders. You can also define whether to display this view in the existing folders. For example, you can use the Folders options to create two views for the same library content so that one set of users can use folders and others can use columns.
7. Select OK to save the view and return to the list or library page.
Set up validation settings and ratings
This section looks at setting up validation and ratings for lists and libraries. You can configure validation requirements against which user entries are checked when a user enters data in a list or library. You can also set up ratings for a list or library so that users can rate the content to express what they like or don’t like, or they can assign star ratings to the content.
Use validation settings
You can use the list and library validation settings to validate the entries that users provide for each column in a list or library. When a user enters a value that does not meet the requirements that you have defined, a custom message is displayed, prompting the user to correct the value.
![]() Tip
Tip
Validation requirements are defined by using a formula that must evaluate to TRUE for the entries to be saved to the list or library.
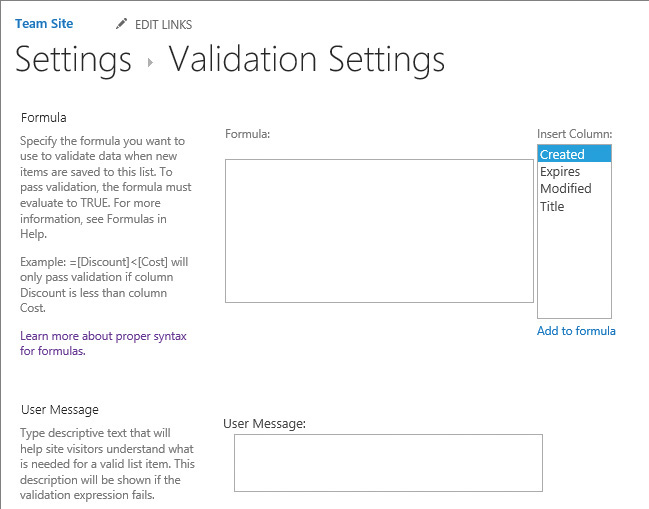
Configure validation settings
Validation of user entries can be configured in two places. You can configure validation by using validation settings on a list or library level, and you can also configure validation at the column level when you create or modify the column properties. The difference is that using column properties does not provide the ability to compare two columns in the same list, whereas the list settings validation option does. The column properties validation settings are useful when you want to compare a column’s value with a static value.
![]() Tip
Tip
You can also set up validation for site columns, as described in the “To add a new site column to a content type” procedure earlier in this chapter.
To configure validation settings for a list or library
1. On the Settings page for the list or library, select Validation Settings.
2. On the Validation Settings page, do the following:
a. In the Formula section, enter the formula to validate the data when new items are saved to the list or library.
b. In the User Message section, enter the message that explains what is needed for the list or library item to be valid.
c. Select Save to save the validation settings and return to the Settings page.
Set up ratings
The Rating settings are used to add a rating control to a list or library, so that users can rate the content in the list or library. When rating is turned on, you can configure whether users rate content by using Likes (Like or Don’t Like) or a star rating (from zero stars to five stars).
When the voting/rating experience is set to Likes, a new Number Of Likes column is created on the list or library page, so that users can select the Like links for the items they want to vote for.
When the voting/rating experience is set to Star Ratings, a new Ratings (0-5) column is created on the list or library page, so that users can select the number of stars to rate the content. The column displays the five stars that users can select from to rate the list items. The column also counts how many users have voted and shows the number of voters to the right of the star rating for each list item or file, displaying the average number of stars between all votes.
The default setting is that rating is turned off.
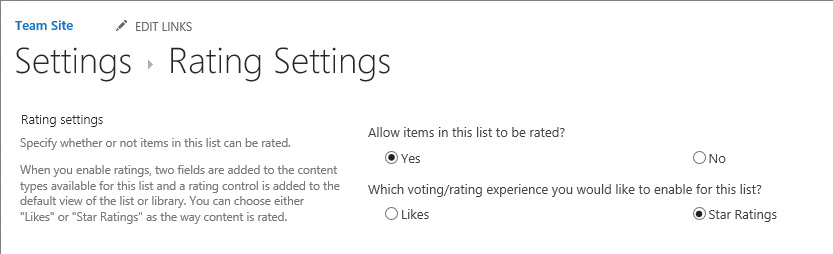
Set up ratings
To configure ratings for a list or library
1. On the Settings page for the list or library, select Rating Settings.
2. On the Rating Settings page, do one of the following:
• To turn ratings on, under Allow items in this list to be rated?, select Yes. Then, under Which voting/rating experience you would like to enable for this list?, choose either Likes or Star Ratings.
• To turn ratings off, under Allow items in this list to be rated?, select No.
3. Select OK to save the rating settings and return to the Settings page.
Delete and restore lists and libraries
When a SharePoint list or library is no longer required, you might want to delete it. Deleting a list will also delete all of the list items (content) within that list, and deleting a library will delete all files within the library, so this should be used with caution. It might reassure you to note that sufficient permissions are required to delete a list or library. For example, users with a Contribute permission level for a site (or a list or library) will not be able to delete the list or library. If a list or a library is accidentally deleted, as with list items and documents, it will be in the site Recycle Bin for 30 days (by default) in SharePoint 2016, or 93 days in SharePoint Online, and can be restored.
1. On the Settings page for the list or library, in the Permissions and Management section, do one of the following:
• For a list, select Delete this list.
• For a library, select Delete this library.
2. Confirm that you want to send the list or library to the Recycle Bin by selecting OK in the confirmation box that appears.
1. In the site Recycle Bin, select the list or library by clicking or tapping in its leftmost column. You can select multiple lists and libraries.
2. In the upper-left, at the top of the list of deleted items, select Restore Selection.
3. Confirm that you want to restore the selected items by selecting OK in the confirmation box that appears.
Skills review
In this chapter, you learned how to:
![]() Manage list and library users and permissions
Manage list and library users and permissions
![]() Share content in lists and libraries
Share content in lists and libraries
![]() Work with content types and create views
Work with content types and create views
![]() Set up validation settings and ratings
Set up validation settings and ratings
![]() Delete and restore lists and libraries
Delete and restore lists and libraries
To set up your environment to perform the practice tasks in this chapter, do the following:
1. Go to your SharePoint site and sign in if prompted.
2. From the Your Apps page, create an Announcements list named Announcements.
3. In the Announcements list, create a new item called New Product Announcement.
4. Go to the Documents library and upload the Project.docx and Invoice.docx files from the practice file folder to the library.
![]() Important
Important
You must have sufficient permissions to perform the operations involved in each practice task to complete that practice task. For more information, see Appendix A, “SharePoint 2016 user permissions and permission levels.”
Use list and library settings
Go to your SharePoint site and sign in if prompted. Then perform the following tasks:
1. Go to the Announcements list and display its Settings page.
2. Change the list name to Team Announcements and set a link to this list to appear on the Quick Launch.
Manage list and library users and permissions
Continuing on your SharePoint site, perform the following tasks:
1. Display the Permissions page for the Documents library.
2. Check the permissions for this library for your user name.
3. Enable unique permissions for the Documents library.
4. Grant the Full Control permission level for the Documents library to a user in your environment.
5. Check the permissions for this user to confirm that the user has Full Control permissions for the Document library.
6. Change the permission level for this user to Contribute.
7. Check permissions for this user again to confirm that they have Contribute level permissions for the Documents library.
8. Remove permissions from this user to the library, and then check permissions for this user again to confirm that the permissions have been removed.
Share content in lists and libraries
Continuing on your SharePoint site, perform the following tasks:
1. Go to the Documents library.
2. Share the Project.docx file with a user in your environment, using the Can edit access level and without sending an invitation via email.
3. Share the Invoice.docx file via a guest link, using the Can view access level. Email the link to yourself, and access the link by using a browser to confirm that this link provides view access to the file.
If guest links are not available in your environment, move to step 5.
4. Remove the guest link access from the Invoice.docx file. Access the link in a browser, to confirm that the link no longer provides access to the file.
5. Display the Permissions page for the Project.docx file.
6. Remove the permissions for this file from the user you shared the file with in step 2.
7. Go to the Team Announcements list.
8. Display the Permissions page for the New Product Announcement list item.
9. Configure permission inheritance for this list item to enable unique permissions.
10. Grant yourself the Full Control permission level for this list item, and then check the permissions to confirm that you now have individual permissions for this list item.
1. Turn on versioning and content approval for the Team Announcements list.
2. Go to the Team Announcements list page, and confirm that the approval status for the New Product Announcement is Approved.
3. Create a new list item, Party on Thursday. Notice that its approval status is Pending.
4. Approve the Party on Thursday list item.
5. Confirm that the approval status for Party on Thursday is Approved.
6. Go to the Document library.
7. Turn on versioning with major and minor versions, and enforce checkout for the Documents library.
8. In the Documents library, create a new Word document called Report.docx. Make sure it is saved back to the library, and notice that it is checked out to you.
9. Check in Report.docx, leave the selected option 0.1 Minor version (draft), and in the Comments box, enter Wide World Report Changes.
10. Display the version history for the Report.docx file, and confirm that version 0.1 is listed.
11. Publish the Report.docx file as a major version.
12. Display the version history for Report.docx again, and notice that its current version is the major version 1.0.
13. Set versioning for the Documents library to major versions.
Work with advanced settings
Continuing on your SharePoint site, perform the following tasks:
1. Go to the Team Announcements list.
2. Turn off attachments for the Team Announcements list.
3. Go to the Documents library, and set up the default open behavior so that documents open in the client program.
4. Edit the library’s default template so that it has Wide World Imports at the top of the page, centered and in bold, and then save the template back to the Documents library.
5. Create a new document in the Documents library, and confirm that it is based on the new template. Name the document Quote.docx.
Work with content types and create views
Continuing on your SharePoint site, perform the following tasks:
1. Create a new content type named Global Proposal in the Document Content Types group, with the parent content type of Document.
2. Associate the Global Proposal content type with the GlobalProposal document template GlobalProposal.docx in the practice file folder for this chapter.
3. Add a new site column to the Global Proposal content type, using the following properties.
4. Add another site column to the Global Proposal content type, using the following properties.
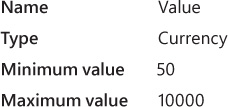
5. Go to the Documents library and turn on content type management for the library.
6. Add the Global Proposal content type to the Documents library.
7. In the Documents library, on the Files tab, in the New command list, select the Global Proposal content type. In Word, enter the following in the header of the new document.
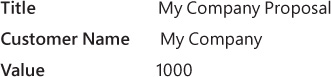
8. Save the document back to the library as My Proposal.docx.
9. In the browser, display the callout for My Proposal.docx, select the ellipsis in the callout, and then select View Properties. Confirm that the document metadata that you created is displayed in the My Proposal properties dialog.
10. In the Documents library, create a new view based on the Standard view, and name the view Global Proposal.
11. In the Columns section, do the following:
• Display the Customer Name column, and set its position from the left to 5.
• Display the Value column, and set its position from the left to 6.
12. In the Sort section, in the First sort by the column list, select Customer Name.
13. In the Filter section, select Show items only when the following is true, and set the filter to Content Type is equal to Global Proposal.
14. In the Total section, for the Value column, set the Total to Average.
15. Back on the Documents library page, confirm that the new view is displayed as you expected, and then change to the default All Documents view.
Set up validation settings and ratings
Continuing on your SharePoint site, perform the following tasks:
1. In the Team Announcements list, create a new announcement named Past Announcement with the date in the Expires field set in the past, prior to today.
2. To ensure that only future dates are added to the Expires column, set up validation settings for the Team Announcement list, with the following parameters:
3. To test the validation, in the Team Announcements list, create a new announcement named Validated Announcement, again selecting a date in the Expires field that is in the past, and select Save. Check that the error message that you set up is displayed at the bottom of the page, indicating that the date is invalid.
4. Enter a future date in the Expires field, and select Save. The new Validated Announcement is created.
5. Turn on ratings for the Team Announcement list, selecting Likes as the voting/rating experience.
6. Go to the Team Announcements list, and in the new Number of Likes column, select the Like links for the items you want to vote for.
7. Turn on ratings for the Documents library, selecting Star Ratings as the voting/rating experience.
8. Go to the Documents library, and in the new Ratings (0-5) column, select the number of stars to rate the content.
Delete and restore lists and libraries
Continuing on your SharePoint site, perform the following tasks:
1. Delete the Team Announcement list from your site.
2. Delete the Documents library from your site.
3. Restore the Team Announcement list and the Documents library to their original locations.
4. Confirm that you can access the Team Announcement list and the Documents library on your site as before.