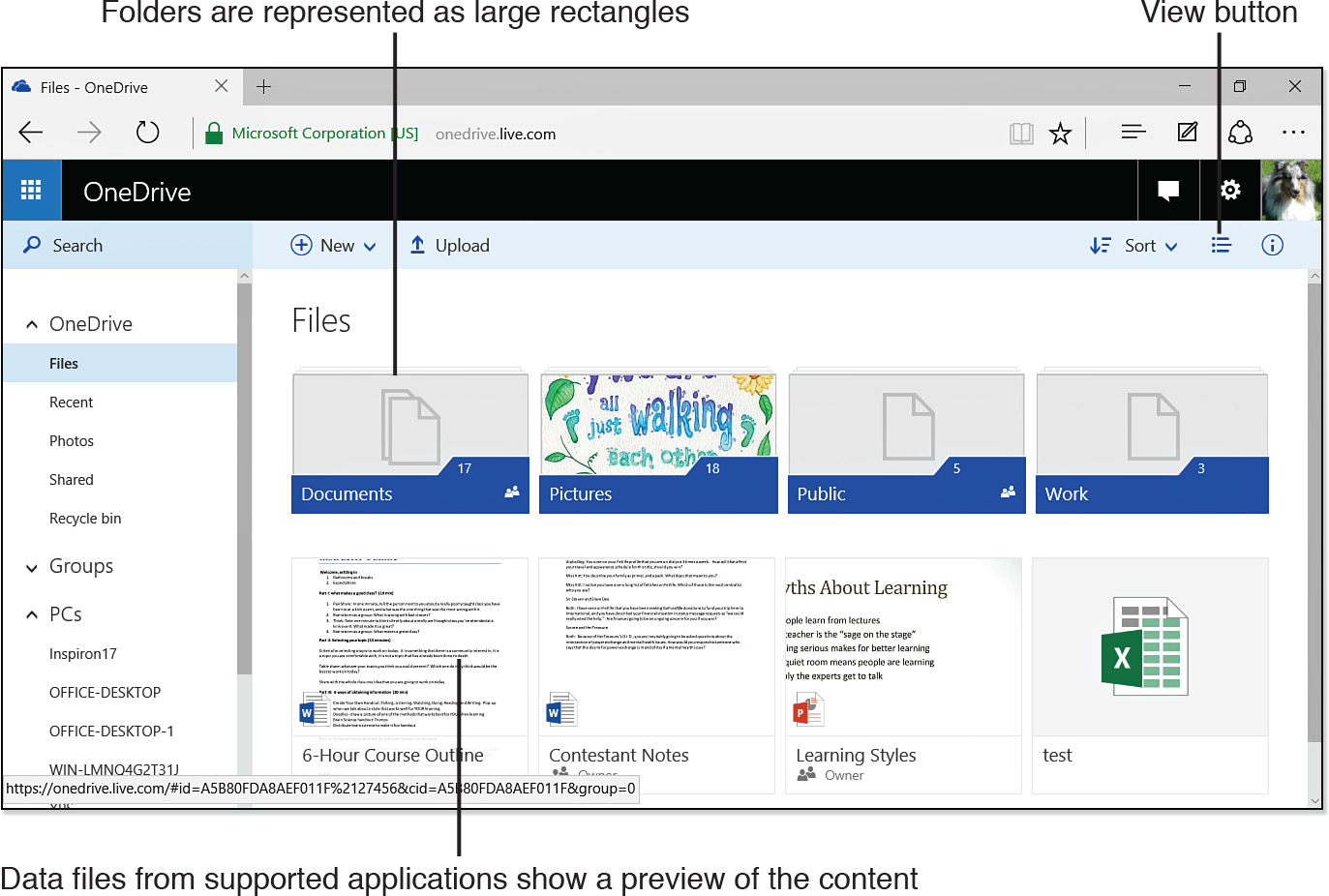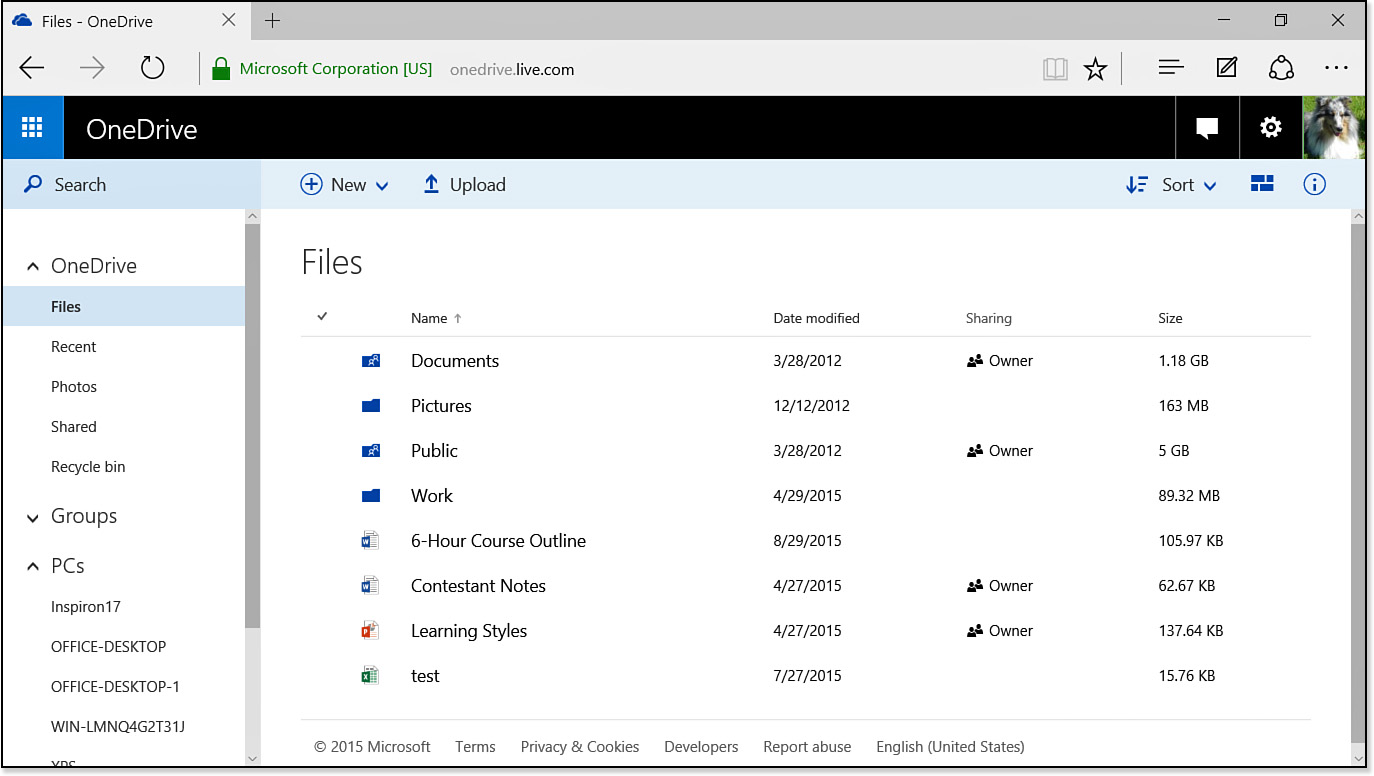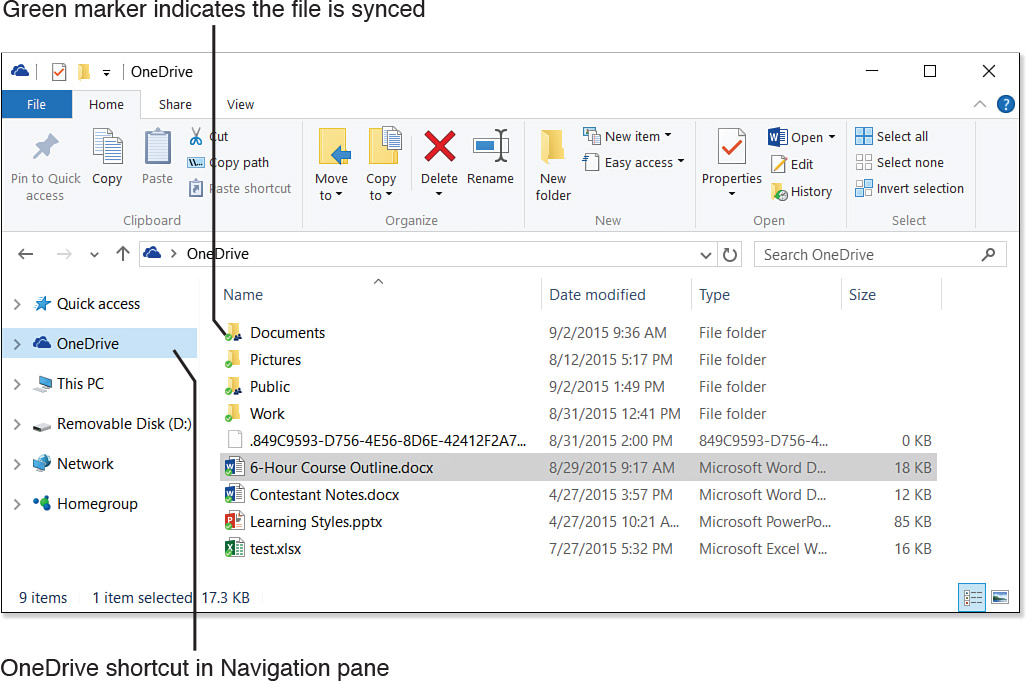23. Using OneDrive and the Word Online App
In this chapter, you find out how to access and manage your OneDrive storage in various ways and how to use it both within Microsoft Word and outside of it. Also in this chapter, you are introduced to the Word Online App, a free streamlined version of Word that OneDrive users can work with whether or not they own the full version of Word.
Understanding OneDrive
OneDrive is a cloud-based storage space. Each user has his or her own storage area, where he or she can store private files, share files with certain others, or make files publicly available.
![]() Note
Note
OneDrive was originally called SkyDrive, and you might still see it referenced that way occasionally online.
As you’ve seen in your work with Word throughout this book, your OneDrive is your default save location for Word and other Office apps. Using OneDrive as your main document storage area has several consequences:
![]() You can access your files from any computer, whether or not it has Word installed on it.
You can access your files from any computer, whether or not it has Word installed on it.
![]() You can share your work with other people without having to send them separate copies of it.
You can share your work with other people without having to send them separate copies of it.
![]() Your files are available only when Internet access is available. There’s an exception to that, though, because Windows can cache your OneDrive content on your local hard drive. (I explain more about that in “Working with OneDrive Content in File Explorer,” later in this chapter.)
Your files are available only when Internet access is available. There’s an exception to that, though, because Windows can cache your OneDrive content on your local hard drive. (I explain more about that in “Working with OneDrive Content in File Explorer,” later in this chapter.)
There are several ways to access your OneDrive. You can
![]() Access your OneDrive space on the Web via www.OneDrive.com
Access your OneDrive space on the Web via www.OneDrive.com
![]() Work with cached OneDrive content using File Explorer (or Windows Explorer) in Windows
Work with cached OneDrive content using File Explorer (or Windows Explorer) in Windows
![]() Note
Note
There was a OneDrive Modern app in Windows 8.x, but it is not available in Windows 10, and it is not covered in this chapter.
![]() Use the OneDrive links within Word when saving or opening files
Use the OneDrive links within Word when saving or opening files
![]() Use the OneDrive app on a Windows Phone
Use the OneDrive app on a Windows Phone
Logging In to the OneDrive Web Interface
Some OneDrive management activities can be performed only via the OneDrive web interface, so you should know how to access it. To get started, point your browser to www.OneDrive.com. (The page redirects to the server where Microsoft is hosting OneDrive at the moment. As of this writing, it is https://OneDrive.live.com; by the time you read this, though, it might have changed.)
If you already have a Microsoft account, sign in to it if prompted. If your computer is set up to automatically sign you in to it, your OneDrive’s content appears automatically. If you do not already have a Microsoft account, go to the OneDrive website and follow the prompts to sign up for a Microsoft account there.
![]() Note
Note
If you use Windows 8 or later, you may already have a Microsoft account associated with your email address. (The default type of Windows account is a Microsoft account linked to an email address.) Try signing in to OneDrive using your email address as your user ID and your current Windows password as the password.
Figure 23.1 shows an example, but you will have different files and folders than shown. From this interface, you can click folders and files to open them, or use the buttons on the toolbar at the top of the window to perform other actions. You learn more about those actions later in this chapter. Figure 23.1 shows the default file view, which is called Tiles; it is similar to the tile view you see on the Start menu (Windows 10) or Start screen (Windows 8). You can click the Details view button in the upper-right corner of the screen to see the files and folders in a view that’s similar to File Explorer in Windows, as shown in Figure 23.2.
Working with OneDrive Content in File Explorer
Windows 8.1 and later comes with a built-in utility for managing OneDrive content from within File Explorer. Each Windows user account has its own OneDrive personal folder within its folder set (found in C:Users). Whenever the PC is connected to the Internet, that folder is kept in sync with the corresponding Microsoft account’s OneDrive content online. When you save or open OneDrive content in Word (or other applications), you are actually working with the cached copies on your local hard drive, for faster performance.
If you have Windows 8.0 or Windows 7, you don’t automatically get the OneDrive synchronization utility, but you can download the OneDrive for Windows utility from https://onedrive.live.com/about/en-us/download. After you install that utility, you should be able to work with OneDrive content just as described in this section.
If Windows supports OneDrive (either natively or because you have installed the OneDrive for Windows utility), you see a OneDrive shortcut in the Navigation pane in File Explorer (Windows 8 and later) or Windows Explorer (Windows 7). This shortcut points to a folder on your hard drive: C:UsersusernameOneDrive. This folder is a staging area for your online OneDrive and is automatically synchronized with it. Figure 23.3 shows my OneDrive folder on my hard drive, for example. Notice that each icon has a green check mark on it, indicating that it has been synchronized. In other words, the copies on my OneDrive are identical to these copies on my local machine. When the copies are out of sync because an update hasn’t occurred yet, a pair of blue arrows appears on the icon to indicate a sync is scheduled or in process. If there is a problem with a sync (such as Internet unavailability), a red X symbol appears on the icon to indicate that.
Saving and Opening Files from Your OneDrive Within Word
As you saw in Chapter 1, “Creating and Saving Documents,” you can save and open files on your OneDrive from within Word. When you choose Open from the File menu, the default open location is your OneDrive. (Well, technically it is the cached version on your hard drive.) You can click a folder or document on the list that appears, as in Figure 23.4, or you can click Browse to browse your OneDrive’s content using the Open dialog box.
Managing Files on Your OneDrive
In the following sections, you find out how to perform basic file management activities on your OneDrive, including uploading and downloading, copying, moving, deleting, and renaming files.
Uploading a File to Your OneDrive
Uploading means transferring a file from your local hard drive, or some other local location, to your OneDrive. The procedure for placing a file on your OneDrive depends on which interface you are using.
OneDrive.com
Follow these steps to upload a file via the web-based interface:
1. Display the folder in which you want to place the file.
2. Click the Upload button in the toolbar.
3. Select the file to upload.
4. Click Open.
File Explorer
Follow these steps to upload a file via File Explorer:
1. In File Explorer (or Windows Explorer), select the file.
2. Press Ctrl+C to copy the file to the Clipboard.
3. In the navigation bar, click OneDrive.
4. Navigate to the desired folder on your OneDrive.
5. Press Ctrl+V to paste the file.
Word 2016
You learned how to upload (save) files to your OneDrive via the Word 2016 interface in Chapter 1. Here’s a quick reminder:
1. Choose File, Save As.
2. Click Browse.
3. In the Navigation pane of the Save As dialog box, click OneDrive.
4. Navigate to the desired folder on your OneDrive.
5. Type a filename in the File Name box.
6. Click Save.
Downloading a File from Your OneDrive
Downloading means copying a file from your OneDrive to a local drive, such as your hard drive. The following sections summarize how to download from each of the OneDrive interfaces previously discussed.
OneDrive.com
Follow these steps to download a file from the OneDrive web-based interface:
1. Point to the file and click the check mark in the upper-right corner of the file’s tile (in Tiles view) or to the left of the file’s name (in Details view) to select it.
2. Click the Download button in the toolbar.
3. If prompted for a save location, choose it and click Save. (Some browsers do not prompt for a save location; they save all downloads to a default location, such as the Downloads folder.)
4. If prompted by your browser to open or view downloads, click whichever you want. View Downloads opens the location where the file was downloaded; Open opens the file in the application assigned to that file type.
File Explorer
Because the OneDrive is cached on the local hard drive, a file is actually already downloaded if it appears in File Explorer’s view of your OneDrive. However, if the online copy changes, the cached copy changes too, so it is not permanent. If you want to save a permanent copy of a file as it currently exists, so it is not affected by future changes to the online copy, copy the file to another location on your hard drive.
There are several ways to copy a file in File Explorer. You can do any of the following:
![]() Use the Clipboard to copy and paste the file. Select it in OneDrive and press Ctrl+C to copy, and then display a different folder on your hard drive and press Ctrl+V to paste.
Use the Clipboard to copy and paste the file. Select it in OneDrive and press Ctrl+C to copy, and then display a different folder on your hard drive and press Ctrl+V to paste.
![]() Use the Ribbon’s Copy and Paste buttons to copy and paste the file.
Use the Ribbon’s Copy and Paste buttons to copy and paste the file.
![]() Right-click the file and choose Copy. Then navigate to the destination location, right-click an empty area of the file listing, and choose Paste.
Right-click the file and choose Copy. Then navigate to the destination location, right-click an empty area of the file listing, and choose Paste.
![]() Use the Copy To command on the Home tab of the Ribbon to copy the file to a location you specify.
Use the Copy To command on the Home tab of the Ribbon to copy the file to a location you specify.
Word 2016
You can’t directly download a file to your hard drive from the Word 2016 application, but you can open the file in Word and then use Save As to save it to your local drives. Follow these steps to do so:
1. Choose File, Open.
2. Click Browse.
3. Select the file on your OneDrive.
4. Click Open.
5. Choose File, Save As.
6. Click This PC (Windows 10) or Computer (Windows 7 or 8) and then click Browse.
7. Navigate to a local folder location (other than your OneDrive folder).
8. Click Save.
Renaming a File or Folder
One way to rename a file is to save it with a different name and then delete the original. However, it’s much easier to directly rename a file with the Rename command. The following steps explain how to rename a file or folder on your OneDrive in various interfaces.
OneDrive.com
Follow these steps to rename a file from the OneDrive web-based interface:
1. Point to the file and click the check mark in the upper-right corner of the file’s tile (in Tiles view) or to the left of the file’s name (in Details view) to select it.
2. Click the Other button (...) on the toolbar.
3. Click Rename.
4. Type the new name and press Enter.
![]() Note
Note
The Other button (...) appears when the window isn’t wide enough to show all available commands. Click it to see a list of other commands you can issue on the selected item(s). In this chapter, when I direct you to click the Other button, you might not need to do so in order to find the desired command if your browser window is wide enough.
File Explorer
Follow these steps to rename a file from File Explorer:
1. In File Explorer (or Windows Explorer), click the file you want to rename.
2. Click the Home tab, and select Rename. You can also press F2, or right-click the file and choose Rename.
3. Type the new name and press Enter.
Word 2016
You can rename a file on your OneDrive from any dialog box in Word in which you save or open files. For example, here’s how to do it from the Open dialog box:
1. Choose File, Open.
3. Right-click the file on your OneDrive.
4. Choose Rename.
5. Type the new name and press Enter.
Moving or Copying a File or Folder
Moving and copying, in the context of this section, refer to moving or copying within OneDrive itself, from one folder to another, and not into or out of the OneDrive (which would be considered uploading or downloading, respectively, and which were covered earlier in this chapter). The following sections cover how to move or copy files within the different interfaces available.
OneDrive.com
Follow these steps to move or copy a file from the OneDrive web-based interface:
1. Point to the file and click the check mark in the upper-right corner of the file’s tile (in Tiles view) or to the left of the file’s name (in Details view) to select it.
2. Click the Manage button on the toolbar.
3. Click Move To, or click Copy To.
4. Click the desired folder in the dialog box.
5. Click Move, or click Copy.
File Explorer
Follow these steps to move or copy a file from File Explorer:
1. In File Explorer (or Windows Explorer), click the file or folder you want to move.
2. To move, press Ctrl+X or click the Home tab, and select Cut. Or, to copy, press Ctrl+C, or click the Home tab and select Copy.
3. Navigate to the folder where you want to move or copy the file or folder.
4. Press Ctrl+V, or click the Home tab and select Paste.
Word 2016
You can move or copy a file on your OneDrive from any dialog box in Word in which you save or open files. For example, here’s how to do it from the Open page in Backstage view:
1. Choose File, Open.
2. Click Browse.
3. Right-click the file or folder on your OneDrive and click either Cut or Copy, or use the shortcut keys Ctrl+X to cut or Ctrl+C to copy.
4. Navigate to the folder where you want to move the file.
5. Right-click an empty area and choose Paste, or press Ctrl+V.
6. Click Cancel to close the dialog box.
Deleting a File or Folder
Deleting a file or folder removes it. A Recycle Bin is available for retrieving deleted files on your OneDrive, but it is accessible only from the web interface. However, if you delete a file from File Explorer, the local copy of the file is sent to your local Recycle Bin and you can restore it from there back to the local OneDrive folder.
OneDrive.com
Follow these steps to delete a file from the OneDrive web-based interface:
1. Point to a file and click the check mark in the upper-right corner of the file’s tile (in Tiles view) or to the left of the file’s name (in Details view) to select it.
2. Click the Other (...) button.
3. Click Delete.
To restore a deleted file, use the online Recycle Bin, as follows:
1. Click Recycle Bin at the bottom of the Navigation pane at the left in the OneDrive web interface window.
2. Click the check mark next to a file or folder’s name to select it.
3. Click Restore.
To empty the Recycle Bin in OneDrive, display the Recycle Bin and then click Empty Recycle Bin.
File Explorer
To delete a file from File Explorer, follow these steps:
1. In File Explorer (or Windows Explorer), click the file or folder you want to delete.
2. Press the Delete key, or click the Home tab and select Delete.
Restoring a deleted file is the same as doing it from local drives. That’s because the location you work with for OneDrive is actually a local folder on your PC. Here’s how:
1. Open the Recycle Bin from your Windows desktop.
2. Click the file to restore.
3. Click Restore the Selected Items.
Word 2016
You can delete a file on your OneDrive from any dialog box in Word in which you save or open files. For example, here’s how to do it from the Open dialog box:
1. Choose File, Open. OneDrive is the default location.
2. Click Browse.
3. Click the file or folder on your OneDrive.
4. Press the Delete key.
To immediately restore a deletion, press Ctrl+Z.
Otherwise, use the Web interface or File Explorer to restore the file.
Sharing OneDrive Files
You can easily share your OneDrive files with other people. There are a variety of ways to do so. You can send email, post a link to Facebook, or create a hyperlink that you can then share with others any way you like (such as pasting it into the HTML for a web page or pasting it into an instant message program).
Sharing is configured primarily through the web interface; the other interfaces aren’t designed for doing it. However, in some cases, you can access a command in another interface that will automatically open the web interface and start the sharing process.
OneDrive.com
Follow these steps to share the link to a file from the OneDrive web-based interface via email:
1. Point to the file and click the check mark in the upper-right corner of the file’s tile (in Tiles view) or to the left of the file’s name (in Details view) to select it.
2. Click the Share button on the toolbar.
3. Click Invite People.
4. In the To box, type the email address of the recipient.
5. (Optional) Type a personal message in the Add a Quick Note box.
6. (Optional) To restrict editing for the shared file, do the following:
a. Click the Recipients Can Edit or Recipients Can Only View hyperlink (depending on which is already selected). Two drop-down lists appear.
b. In the Recipients Can Edit drop-down list, choose Recipients Can Only View.
7. (Optional) To require that recipients have a Microsoft account, do the following:
a. If you did not do step 6a, click the Recipients Can Edit hyperlink to make the drop-down lists available.
b. Open the Recipients Don’t Need a Microsoft Account drop-down list and choose Recipients Need to Sign In with a Microsoft account.
8. Click Share.
You can also get a hyperlink that you can share in any way you like, such as via instant messaging or a web page. Here’s how to generate a share link:
1. Point to the file and click the check mark in the upper-right corner of the file’s tile (in Tiles view) or to the left of the file’s name (in Details view) to select it.
2. Click the Share button.
3. Click Get a Link.
4. If you want the link to allow read access only, open the Choose an Option drop-down list and select View Only.
5. Click Create Link. After the link displays, you can optionally click Shorten Link.
6. Select the link and then press Ctrl+C to copy it.
7. Click Close.
8. Click in the application in which you want to share the link, and press Ctrl+V to paste it there.
File Explorer
You can create a shareable link to a file on OneDrive without opening the web interface. In File Explorer (or Windows Explorer), right-click the file or folder you want to share and click Share a OneDrive Link (Windows 10 only). Doing so creates a link that allows recipients to edit the file, and places that link on the Windows Clipboard. A pop-up notification may appear in the lower-right corner of the screen explaining that. From there, you can paste the link anywhere you like.
If you want more control over the link that’s created, right-click the file or folder and choose More OneDrive Sharing Options. This opens the web-based interface. Pick up step 3 in one of the procedures in the previous section to finish.
Word 2016
Sharing from within Word 2016 works pretty much the same as from File Manager, once you display the Open or Save As dialog box. For example, to do it from the Open dialog box, follow these steps:
1. Choose File, Open.
2. Click Browse.
3. Right-click the file or folder on your OneDrive that you want to share and choose Share a OneDrive Link.
4. Click Cancel to close the dialog box.
5. Paste the link from the Clipboard into whatever document or application you like.
As with the File Explorer method, you can choose More OneDrive Sharing Options to open the web interface.
Using the Word Online App
Office Online Apps are web-based versions of the familiar tools from Microsoft Office, including Word, Outlook, Excel, OneNote, and PowerPoint. They are free to anyone who has a Microsoft account (and you can get one free). If you sign in to Windows 8 or later with a Microsoft account, you can use the same email address and password as what you signed up for with Windows.
Office Online Apps do not have the complete feature set of their corresponding standalone applications, but they are more than adequate for casual on-the-go writing and editing, and for some people, the Office Online tools are all they need most of the time.
OneDrive is tightly integrated with the Office Online Apps interface; when you create or edit files using Office Online Apps, you can do so by starting from the OneDrive interface.
To get started with Office Online Apps, go to https://office.live.com/start/default.aspx. You are prompted to sign in to your Microsoft account (unless you are set up to automatically sign in to it), and if you don’t have one, you’re prompted to create one.
Editing an Existing File Using the Word Online App
When you click a Word document in your OneDrive’s file listing in the web interface, the document automatically opens in the Microsoft Word Online App.
If this document has not previously been edited in Word Online, it starts out in read-only mode. However, if you click Edit Document, a menu appears, as shown in Figure 23.5. From here, you can choose where you want to edit the document.
Figure 23.5 Click Edit Document and then click the application you want to use to edit the document (for example, Word Online App).
If you choose Edit in Word Online, additional tools become available in the browser window, as shown in Figure 23.6. The tabs and tools should seem familiar; they are a subset of those available in the full version of Word. If the document has previously been edited in Word Online, it opens in that program automatically, and you don’t have to click Edit Document.
At any point if you need to use a Word feature that isn’t present in the Word Online App, you can click Open in Word to switch to the full version of Word, provided the PC you are working with has it installed. (Obviously, that feature isn’t available when you are working on a PC that lacks Word.)
To return to your OneDrive’s file listing, click the OneDrive hyperlink near the top of the window.
Starting a New Document Using the Word Online App
When you are working on your own computer, you’ll probably want to use Word to create new documents. However, when you’re using the PC of someone who doesn’t have Word, you can still create Word documents via the Word Online App.
To create a new Word document via the Word Online App, follow these steps:
1. Log in to your OneDrive via the web interface.
2. On the toolbar, click New. A menu appears.
3. Click Word Document. A new document window opens, complete with a Ribbon of tools, similar to the ones in Figure 23.6. A default name is assigned to the document (such as Document1), and this name appears in the bar at the top of the window.
4. (Optional but recommended) Rename the file to something more descriptive. To do so, click in the document name to select it, and then type a new name and press Enter.
5. Create your document as you would in the full version of Word, using the available tools on the Ribbon.
You do not need to save your work in Word Online; it is saved automatically to your OneDrive. However, if you want to save the file under a different name, you can use the File, Save As command.