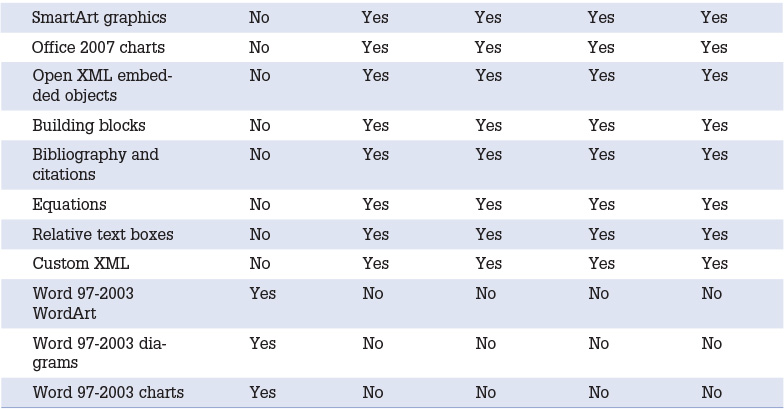B. Converting from Other Word Processing Systems
Converting from Previous Word Versions
If you are upgrading to Word 2016 from an earlier version of Microsoft Word—even really old versions—you’ll be pleasantly surprised at the ease with which your new program handles your old files. In most cases, they open seamlessly and automatically, with no warnings or decisions for you to make.
Converting from Word 97-2003 Versions
Ever since the earliest DOS and Windows versions, Microsoft Word has standardized on the .doc extension for its files. This extension was in use up until Word 2007, when the default changed to .docx.
Word 2016 can effortlessly open Word documents with the .doc extension created as far back as Word 97. This format is known as Word 97-2003 Document because the format was mostly unchanged in Word 97, 2000, and 2003. To open these files, just select them from the Open dialog box. Then save them in the new Word file format, Word Document (*.docx).
To make sure .doc files are displayed in the Open dialog box, choose All Word Documents in the Files of Type list (see Figure B.1). If this setting is set to Word Documents (.docx), only the Word 2007 and later format files appear.
Figure B.1 Make sure the Files of Type setting is All Word Documents to catch all the files from previous Word versions.
Converting from Word 2007, 2010, or 2013
When you are working with files that you originally created in Word 2007, 2010, or 2013, they shouldn’t require any conversion at all, should they? Well, yes and no. They use the same basic XML-based file format, it’s true, but there are a few minor compatibility issues between all those formats and Word 2016. Therefore, when Word 2016 opens these files, it opens them in Compatibility mode. Compatibility mode disables Word 2016 features that would make the file unable to open in the previous version with which it is maintaining compatibility.
There are two clues to look for when evaluating whether a file is in Compatibility mode. One is that you see [Compatibility Mode] in the Word title bar even though the file is in .docx or .docm format. The other is that when you click the File tab, on the Info page you see a Compatibility Mode section, along with a Convert button, as in Figure B.2. Click Convert to instantly update the file to Word 2016 format.
Figure B.2 Files from earlier versions of Word might need to be converted to support all the latest features.
Files from earlier versions of Word may need to be converted to support all the latest features. Word 2016 actually supports three different Compatibility modes for files with the .docx or .docm extension, one for each earlier version (2007, 2010, and 2013). To determine which mode a document is in, you can do the following:
1. Click the File tab and then click Info, if necessary. The Info page appears.
2. In the Inspect Document section, click Check for Issues, and then click Check Compatibility.
3. Click Select Versions to Show. Check boxes appear next to the versions for which compatibility issues are shown. Figure B.3 shows all available versions selected.
Figure B.3 You can check a file’s compatibility mode from the Microsoft Word Compatibility Checker dialog box.
![]() Caution
Caution
When you open a .doc file (Word 97-2003 Document format), you also get a Convert button in Backstage view, as shown in Figure B.2. However, if you convert the file using that button, you end up with a file that is capable of storing content created using all the features of Word 2016 format but still has the .doc file extension. This can be confusing, because depending on what edits you made to the file, it might no longer open or display accurately in versions of Word prior to 2007, even though it has the correct extension to do so. To avoid creating these potential headaches, convert .doc files to Word 2016 format by changing the file type in the Save As dialog box.
Table B.1 lists the various features that are unavailable in the various compatibility modes, including the one for Word 97-2003 Document (.doc) format.
Converting Files from Other Supported Formats
Microsoft Word can open files in a variety of document formats. To browse files with a supported format, from the Open dialog box, display the list of file types, as shown in Figure B.1, and select the needed type. Some of the types supported include XML, HTML, RTF, OpenDocument Text, PDF, and WordPerfect.
![]() Note
Note
Choosing a file type in the Open dialog box changes which files appear in the dialog box for selecting, but it does not affect which types of files Word can open. Word can open any of the files on the list in Figure B.1, regardless of which type you select from the list. To see files of all supported formats at once, choose All Files (*.*).
Converting from an Unsupported File Format
Occasionally, you may encounter a file created in some really old, odd word processing system. Perhaps the original program that created it isn’t available anymore, so you don’t have any way of saving it in a more compatible format.
You might not be able to preserve all the formatting from such a file, but you can at least extract the text from it. To do so, in the Open dialog box, set Files of Type to Recover Text from Any File (*.*). This setting enables Word to see every file type. Then select the file and click Open, and Word does its best to extract as much text as possible.
![]() Note
Note
Choosing Recover Text from Any File as the file type doesn’t give Word any special powers; it simply sets the filter that determines which files to show so that it shows files of all extensions. If Word won’t open a certain file, you can’t force it to do so just by choosing that file type.
Confirming File Conversions
Word 2016 converts files silently as it opens them whenever possible. If you want to be notified when this happens, turn on the Confirm File Format Conversion on Open feature by following these steps:
1. Choose File, Options. The Word Options dialog box opens.
2. Click Advanced.
3. Scroll down to the General section and mark the Confirm File Format Conversion on Open check box.
4. Click OK.
Sharing Word Documents with Other Programs
The default file format in Word 2016 is .docx, a proprietary XML-based format that is compatible only with Word 2007 and later. (The macro-enabled version, .docm, isn’t compatible with anything but Word 2007 and later either.)
If you need to share a document with someone who uses some other program, you need to use the Save As feature to save it in another file format. For Word versions from Word 97 to Word 2003, the Word 97-2003 Document format is your best bet; for earlier versions than that, use Rich Text Format (*.rtf).
![]() To learn about saving in other different formats, see “Saving a Document,” p. 23.
To learn about saving in other different formats, see “Saving a Document,” p. 23.
Word 2016 does not save in WordPerfect or other word processing formats, but most of those programs will accept RTF files and Word 97-2003 Document files; so in most cases, it is best to try opening the file in the other word processing program. If it won’t open, you can at least see what formats the program does accept and then try to find one that Word can save as.
Setting a Default Save Format
If you frequently share documents with others who use earlier versions of Word, and you don’t want to worry about whether they will have any difficulties viewing the files, your best bet is to set up Word to save by default in the Word 97-2003 Document format. The default format you specify affects only new files; when you resave an existing file, it is saved in its existing format.
To specify a different file format as your default save format, follow these steps:
1. Choose File, Options. The Word Options dialog box opens.
2. Click Save.
3. Open the Save Files in This Format list and select the desired file format (see Figure B.4).
4. Click OK.
Displaying Word Files on Computers Without Any Version of Word
Microsoft Word isn’t free, of course, and not all computers have it installed. If you encounter a system that doesn’t have Word but needs to open Word documents, here are some options:
![]() Users can employ the Word Online app that Microsoft provides for free to anyone with a Microsoft account (also free). Go to www.office.com to find it. Using it requires an Internet connection.
Users can employ the Word Online app that Microsoft provides for free to anyone with a Microsoft account (also free). Go to www.office.com to find it. Using it requires an Internet connection.
![]() Users can open Word 97-2003 documents in WordPad, the free word processing application that comes with Microsoft Windows. Some of the features of the Word document will not be visible, and you cannot save in Word format from WordPad. (However, you can save in RTF, which all versions of Word can open.)
Users can open Word 97-2003 documents in WordPad, the free word processing application that comes with Microsoft Windows. Some of the features of the Word document will not be visible, and you cannot save in Word format from WordPad. (However, you can save in RTF, which all versions of Word can open.)
![]() You can use Word 2016 to save in HTML format, which anyone using a web browser can read.
You can use Word 2016 to save in HTML format, which anyone using a web browser can read.
![]() You can use Word 2016 to save in PDF format, which anyone with Adobe Reader can read. (Adobe Reader is free from http://www.adobe.com.)
You can use Word 2016 to save in PDF format, which anyone with Adobe Reader can read. (Adobe Reader is free from http://www.adobe.com.)
![]() You can use Word 2016 to save in XPS format, which anyone with Windows Vista and higher can read.
You can use Word 2016 to save in XPS format, which anyone with Windows Vista and higher can read.
![]() You can save in a Plain Text (
You can save in a Plain Text (.txt) format, which can then be opened in any text application on any type of computer, including mainframes, Linux, Unix, Macintosh, Android, and so on. You can transfer the files via email or an online file storage system such as OneDrive.
![]() To learn about Office Online apps, see “Using OneDrive and the Word Online App,” p. 841.
To learn about Office Online apps, see “Using OneDrive and the Word Online App,” p. 841.