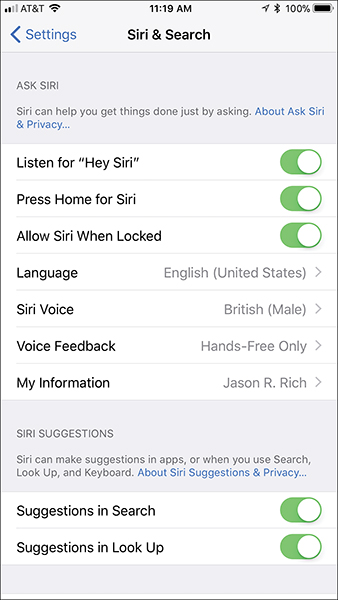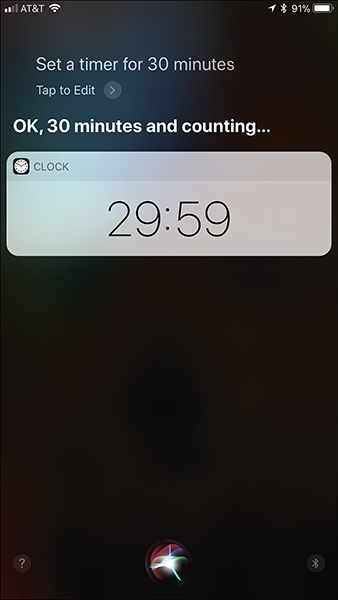4. Say it and Make it so using Siri
In this Chapter
![]() Introduce yourself to Siri
Introduce yourself to Siri
![]() How to use Siri with your iPhone or iPad
How to use Siri with your iPhone or iPad
![]() How to use the Dictation feature as an alternative to the virtual keyboard
How to use the Dictation feature as an alternative to the virtual keyboard
![]() How to use your iPhone with CarPlay in your vehicle
How to use your iPhone with CarPlay in your vehicle
Siri is designed to be a virtual assistant that responds to commands, questions, and requests that you say, as opposed to type, into your mobile device. Siri has access to the content stored in your iPhone or iPad, as well as an ever-growing arsenal of Internet-based resources that you can use to quickly gather information or answers that you need within seconds after you verbally state your request.
Because Siri functionality is primarily web-based and requires Internet access to use, it’s continuously evolving. Recently, more and more third-party developers have been integrating Siri functionality into their own apps and smart devices, which has broadened the types of commands and questions Siri can respond to. For example, if you want to order an Uber, instead of launching the Uber app, you can speak a command into your Internet-connected iPhone, iPad, or Apple Watch.
If you have smart lighting or a smart thermostat installed in your home, simply say, “Hey Siri, turn on the living room lights.” or “Hey Siri, dim the dining room lights by 50 percent.” If your home’s temperature needs an adjustment, say, “Hey Siri, set the thermostat to 70 degrees.”
![]() Tip
Tip
Depending on how you set up Siri within Settings, simply say, “Hey Siri,” to activate this feature from all newer iPhones or iPads. Older devices must be plugged in to an external power source to activate Siri using the “Hey Siri” command. When you do this, the familiar, “What can I help you with?” screen appears, and you hear Siri’s “ready” tone.
You can also press and hold down the Home button for two seconds to activate Siri at any time.
Even with ongoing improvements being made to Siri, it’s important to realize that Siri does not understand everything, and this feature does have its limitations in terms of what it can do and which apps it works with. When you get accustomed to working with Siri, however, this feature can make you more efficient when using your iPhone, iPad, Apple Watch, or Apple HomePod.
In addition to using cutting-edge voice recognition, Siri uses advanced artificial intelligence, so it doesn’t just understand what you say, it interprets and comprehends what you mean and then translates your speech to text. And if you don’t initially provide the information Siri needs to complete your request or command, you’re prompted for more information.
Siri can now translate spoken words or sentences (almost instantly) between languages. When iOS 11 first launched in late 2017, Siri supported English, Chinese, Spanish, French, German, and Italian. Additional languages will be added moving forward.
To use the translation feature, activate Siri and say, “Translate [word or sentence] into [language].” Siri says the translation and simultaneously displays it on the iPhone or iPad’s screen (see Figure 4.1).
If you’re going to make use of the translation feature while traveling overseas, you’ll need to have Internet access from your iPhone or iPad. Consider using a low-cost personal Wi-Fi hotspot from a company like SkyRoam (www.skyroam.com), which offers unlimited Internet connectivity for up to five devices in more than 100 countries, for a flat fee of $8.00 to $9.00 per day.
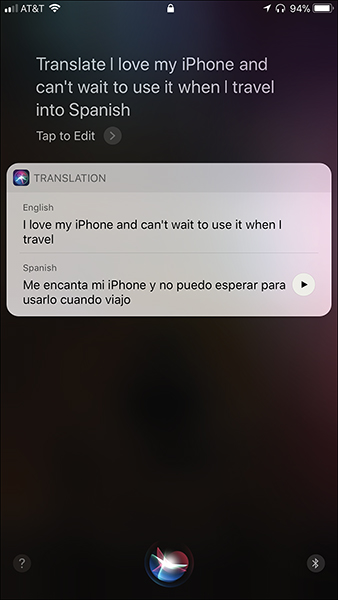
FIGURE 4.1
Siri can now translate speech between languages almost instantly.
What You Should Know Before Using Siri
For Siri to operate, your device must have access to the Internet via a cellular or Wi-Fi connection. Every time you make a request or issue a command to Siri, your iOS mobile device connects to Apple’s data center. Thus, if you’re using a cellular data connection, some of your monthly wireless data allocation gets used up (if a cellular data allocation is imposed by your wireless service provider).
![]() Tip
Tip
Because a Wi-Fi connection is typically significantly faster than a cellular data connection, Siri often responds faster to your requests and commands when you use a Wi-Fi connection.
You should also understand that heavy use of the Internet, especially when connected via a cellular data connection, depletes the battery life of the iPhone or iPad faster. So, if you constantly rely on Siri throughout the day, the battery life of your device will be shorter.
![]() Caution
Caution
If your iPhone or iPad is placed in Airplane mode (and Wi-Fi connectivity is turned off), Siri does not function. You’ll receive a verbal message stating that Siri is unavailable.
Customizing Siri
In iOS 11 Siri is “smarter” and better able to assist users with a broader range of tasks, and it’s also more customizable than ever. To customize Siri features, launch Settings and tap the Siri & Search option. From the Siri & Search submenu (see Figure 4.2), you can completely turn off the Siri feature by turning off the virtual switches associated with the Listen for “Hey Siri,” Press Home for Siri, and Allow Siri When Locked options.
Turn on the virtual switch associated with the Listen for “Hey Siri” feature if you want your iPhone or iPad to continuously be listening for the words “Hey Siri,” which will cause the feature to activate, even if you’re across the room from your mobile device. When using the “Hey Siri” command, there’s no need to touch your iPhone or iPad to use the Siri feature.
FIGURE 4.2
Be sure to customize Siri from within Settings.
Turn on the Press Home for Siri feature if you want to be able to activate Siri by pressing and holding down the Home button on your iPhone or iPad for about two seconds.
![]() Caution
Caution
When you turn on the virtual switch for the Allow Siri When Locked option, you (or someone else) can access Siri while the phone is still locked. This potentially allows someone to access content stored within your phone or to access a phone feature without entering your private passcode or scanning your fingerprint using the Touch ID sensor or using the iPhone X’s Face ID feature.
This feature is convenient, but when it is turned on your mobile device is not as secure as it is when the feature is turned off.
You also use the Siri & Search submenu in Settings to set the default language to your native language and to customize Siri’s voice.
From the Siri & Search submenu within Settings, tap the Siri Voice option to give Siri an American, Australian, or British accent, and choose between a male and female voice. You’ll discover that regardless of which combination of options you choose, the iOS 11 version of Siri sounds more human.
The Voice Feedback menu option allows you to determine if Siri will beep and provide voice feedback rather than displaying content on the screen. Choose the Always On option if you want Siri to always provide voice feedback (even when the ring switch of your iPhone/iPad is set to Silent).
Select the Control with Ring Switch option if you want Siri to refrain from giving you audio feedback when the ring switch is manually set to silent. This setting is overridden when you use a Bluetooth headset or when your iPhone is connected to your vehicle via CarPlay.
The Hands-Free Only option allows Siri to provide verbal feedback only when you use the “Hey Siri” command and when a Bluetooth headset is connected or the iPhone is connected to your vehicle via CarPlay.
![]() Tip
Tip
The first time you turn on the “Hey Siri” feature, your iPhone or iPad asks you to speak several Siri-related commands so that the device can learn what your voice sounds like. Follow the onscreen prompt and say what’s requested. This process takes less than one minute, and you need to do it only once.
Right from the start, Siri will probably understand most of what you say. However, as you begin using this feature often, you will become acquainted with the best and most efficient ways to communicate questions, commands, and requests to generate the desired response.
![]() Tip
Tip
To get the most out of Siri, turn on your iOS device’s master Location Services functionality (Settings, Privacy, Location Services), and then make sure Location Services is set up to work with Siri.
Also from the Location Services submenu, tap the Siri & Dictation option and select the While Using the App option. With this setting enabled, Siri is able to use Location Services only when you’re actively using Siri.
Providing Siri with Your Personal Info
Siri works best when it knows details about you, including your name, phone number(s), home address, work address, and the names of your relatives.
Providing Siri with this information is a two-step process. First, launch the Contacts app, and create a record for yourself. Be sure to include as much information as possible. You can find information about how to do this in Chapter 14, “Use Calendar, Contacts, Reminders, and Notes.”
Next, go to the Siri & Search submenu in Settings, tap the My Information option, and select your own Contacts entry.
The more information you include in your personal Contacts entry, the more helpful Siri will be when it comes to responding to questions or commands, like, “How do I get home from here?” “How long will it take me to get to work today?” or “Call mom at home.”
![]() Tip
Tip
By default, Siri addresses you by your first name, based on the information in your own Contacts entry. However, you can activate Siri and say, “Siri, call me [nickname].” Siri remembers your request and addresses you by that name in the future.
Siri also uses information stored in the Related Name fields as you create or edit entries within the Contacts app. By tapping this field, you can add a relationship title, such as mother, father, brother, or sister when creating or editing Contact app entries.
![]() Tip
Tip
You can teach Siri which of your contacts are your relatives. Simply activate Siri and say, “[name] is my father,” for example. Siri will remember these relationships in the future.
Then, when using Siri, if you say, “Call Mom at home,” Siri knows exactly to whom you’re referring. Otherwise, if you activate Siri and say, “Call my mom at home,” the first time you use Siri for this task, Siri asks who your mother is.
As long as you have a Contact entry for your mother stored in the Contacts app, when you say your mother’s real name, Siri links the appropriate contact and remembers this information. This applies to any nickname or title you have for other people, such as “wife,” “son,” “mother,” “dad,” or even “Uncle Jack.”
Allowing Siri to Work with Third-Party Apps
A growing number of third-party app developers are implementing ways to use Siri. To turn on this functionality for compatible apps, launch Settings, tap the Siri & Search option, and then scroll toward the bottom of the Siri & Search submenu until you see a list of third-party apps that are installed on your iPhone or iPad and that support Siri. Tap each listing and then turn on or off the virtual switch associated with each app to indicate whether you want Siri functionality to work with it. For example, if you have the Philips Hue smart lighting system installed in your home, and you want to be able to control the lights using your voice, be sure to turn on Siri functionality for the Hue app.
Activating Siri
If you want to use Siri, you first must activate it. There are multiple ways to do this:
![]() Use the “Hey Siri” command. This works even when the device is in Sleep mode, but not when the iPhone or iPad is powered off altogether. On compatible iPhones and iPads, whatever you’re doing, simply say the phrase, “Hey Siri” out loud, and Siri responds.
Use the “Hey Siri” command. This works even when the device is in Sleep mode, but not when the iPhone or iPad is powered off altogether. On compatible iPhones and iPads, whatever you’re doing, simply say the phrase, “Hey Siri” out loud, and Siri responds.
![]() Press and hold the Home button on your iPhone or iPad for two seconds.
Press and hold the Home button on your iPhone or iPad for two seconds.
![]() Press and hold the Call button on your wireless Bluetooth headset that is paired with your iPhone or iPad. This enables you to speak to Siri on your device from up to 30 feet away.
Press and hold the Call button on your wireless Bluetooth headset that is paired with your iPhone or iPad. This enables you to speak to Siri on your device from up to 30 feet away.
![]() If you’re using Apple EarPods, press the middle button on the controls on the cable.
If you’re using Apple EarPods, press the middle button on the controls on the cable.
![]() Press the CarPlay button built in to the steering wheel or dashboard of your compatible car when your iPhone is linked with your vehicle.
Press the CarPlay button built in to the steering wheel or dashboard of your compatible car when your iPhone is linked with your vehicle.
![]() What’s New
What’s New
If you want to use Siri with Apple’s AirPods, pair the AirPods to your iPhone/iPad, launch Settings, and then tap the Bluetooth option. Below the My Devices heading, tap the Info (i) icon associated with the AirPods listing.
Below the Double-Tap on AirPod heading, tap the Left and Right option (one at a time) and then choose the Siri option if you want to be able to activate Siri by double-tapping on one (or either) of your AirPods while they’re in your ears. Otherwise, you can use the “Hey Siri” command to activate Siri while wearing one or both AirPods.
Using Siri as Your Virtual Assistant
When Siri is activated, the message “What can I help you with?” displays on the screen, along with a rainbow-colored, animated wave graphic (see Figure 4.3). On some iPhone and iPad models, you simultaneously hear Siri’s activation tone. When not listening for spoken commands, the Some Things You Can Ask Me screen replaces the animated wave graphic. Tap the colorful orb icon at the bottom-center of the screen to activate or reactivate Siri.
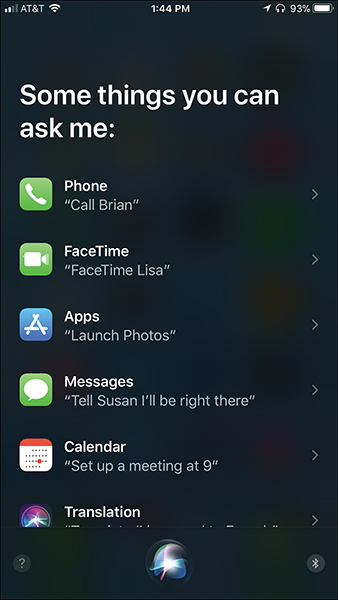
FIGURE 4.3
After you have activated Siri, this interactive menu screen appears.
Once Siri is activated, you have about five seconds to begin speaking before the feature deactivates. To reactivate it, simply tap the microphone icon or repeat one of the previously mentioned steps.
For the most accurate results when using Siri, speak directly into the iPhone, iPad, AirPods, Apple Watch, HomePod, or headset. Try to avoid being in areas with excessive background noise. Also, speak as clearly as possible so Siri can understand each word in your sentence.
Discovering How Siri Can Help You
The great thing about Siri is that you don’t have to think too much about how you phrase a command, question, or request. Siri automatically interprets what you say.
![]() Tip
Tip
When you’re in a quiet area, activate Siri and then speak. Stop speaking when you’re finished, and Siri responds accordingly. However, if you’re in a noisy area, Siri might have trouble determining when you’ve stopped speaking. To avoid this problem, press and hold the Home button as you speak to Siri. When you’re finished speaking, release the Home button so Siri can process your request.
To get the most out of using Siri—with the least amount of frustration as a result of Siri not being able to comply with your requests—develop a basic understanding of which apps this feature works with and how Siri can be used with those apps.
Siri can be used with most of the apps that come preinstalled with iOS 11 plus an ever-expanding collection of third-party apps. Siri can also find information on the Internet by performing web searches. You can use Dictation mode, however, in any app where the microphone key appears on the iPhone or iPad’s virtual keyboard.
The following sections provide a sampling of what Siri can be used for, as well as tips for how to use Siri effectively.
![]() More Info
More Info
For an up-to-date summary of Siri’s capabilities and a sampling of how to phrase commands or requests to work with Siri’s newest features, visit this page of Apple’s website: www.apple.com/ios/siri.
Here are some quick tips on using Siri:
![]() You can use Siri to launch any app. To do this, activate Siri and say, “Launch [app name].” If it’s a game you want to play, simply say, “Play [game name].” Another option is to say, “Open [app name].”
You can use Siri to launch any app. To do this, activate Siri and say, “Launch [app name].” If it’s a game you want to play, simply say, “Play [game name].” Another option is to say, “Open [app name].”
![]() For more information about how Siri can be used, activate Siri and say, “What can you do?” Or after activating Siri, wait for the “What can I help you with?” message, and then tap the small question mark that’s displayed in the bottom-left corner of the screen (refer to Figure 4.3).
For more information about how Siri can be used, activate Siri and say, “What can you do?” Or after activating Siri, wait for the “What can I help you with?” message, and then tap the small question mark that’s displayed in the bottom-left corner of the screen (refer to Figure 4.3).
Tap the Bluetooth icon displayed in the bottom-right corner of the screen (also shown in Figure 4.3) to switch between using your iPhone or iPad’s built-in speaker, a Bluetooth headset/speaker, AirPods, or CarPlay.
![]() Tip
Tip
Siri understands commands related to the Home app and HomeKit-compatible “smart” equipment, which means that you can control home automation equipment that your iPhone or iPad is linked with, such as your lights, thermostat, door locks, or security cameras.
Siri also responds to requests or questions related to almost anything having to do with sports, movies, entertainment, restaurants, music, weather, locations, or stocks. Plus, Siri can look up information when you pose almost any type of question, or you can use it to verbally control almost any iPhone/iPad-related feature that’s adjustable from within Settings or Control Center. For example, you can activate Siri and say, “Turn on Airplane mode” or “Turn off Do Not Disturb.”
Finding, Displaying, or Using Information Related to Your Contacts
Every field in a Contact’s entry is searchable and can be accessed by Siri. Or you can ask Siri to look up a specific contact for you and display that contact’s Info screen.
Again, the more information you include in each entry stored in your Contacts database, the more helpful Siri can be.
![]() Tip
Tip
When Siri displays the Info screen for a Contact, it is interactive; you can tap a displayed phone number to initiate a call, or tap an email address to launch the Mail app to send email to that address. If you tap a regular address, the Maps app launches, and if you tap a website URL, Safari launches and opens that web page.
Siri can also use information stored in your Contacts database to comply with various other types of requests for sending text messages and emails, giving you directions to specific addresses in Contacts, and looking up information you have stored in the database (such as birthdays and names).
Initiating a Call
Initiate a call by activating Siri and then saying, “Call [name] at home,” or “Call [name] at work.” This works if that person has a Contacts entry associated with their name, as well as a phone number labeled Home or Work, respectively.
You could also say, “Call [name]’s mobile phone,” or “Call [name]’s iPhone.” If you just use the command call, and that person has several phone numbers in their Contacts entry, Siri gives you the option to select which number you want to call.
Alternatively, if someone’s contact information or phone number is not stored in your iPhone, you can say, “Call” or “Dial” followed by each digit of a phone number. Thus, you’d say, “Call 212 555 1212.”
![]() Tip
Tip
You can also ask Siri to look up a business phone number or address by saying, “Look up [business name] in [city, state].” Or, you could say, “Look up [business type, such as a dry cleaner] in [city, state].”
On the iPhone, when Siri finds the phone number you’re looking for, Siri says, “Calling [name] at [location],” and then automatically initiates a call to that number by launching the Phone app. Siri also has the capability to initiate FaceTime video calls. Use a command, such as, “FaceTime with [name].”
Setting Up Reminders and To-Do Items
If you constantly jot down reminders to yourself on scrap pieces of paper or sticky notes, or manually enter to-do items into the Reminders app, this is one Siri-related feature you’ll truly appreciate.
To create a reminder, complete with an alarm, simply activate Siri and say something like, “Remind me to pick up my dry cleaning tomorrow at 3 p.m.” Siri creates the to-do item, displays it on the screen for your approval, and then saves it in the Reminders app. At the appropriate time and day, an alarm sounds and the reminder message is displayed.
![]() Tip
Tip
When creating a reminder using Siri, provide a specific date and time, such as “tomorrow at 3 p.m.” or “Friday at 1 p.m.” or “July 7th at noon.” You can also include a location that Siri knows, such as “Home” or “Work.” For example, you could say, “Remind me to feed the dog when I get home,” or “Remind me to call Emily when I get to work.”
Siri also is compatible with the Notes app and enables you to create and dictate notes. To create a new note, activate Siri and begin a sentence by saying, “Note that I….” You can also say, “Note: [sentence].” What you dictate is saved as a new note in the Notes app.
Reading or Sending Text Messages
When you receive a new text message but can’t look at the screen (such as when you’re driving), activate Siri and say, “Read new text message.” After Siri reads the incoming message, you’re given the opportunity to reply to that message and dictate your response.
Using Siri with the Messages app, you can also compose and send a text/instant message to anyone in your Contacts database by saying something like, “Compose a text message to John Doe.”
![]() Caution
Caution
Any time you dictate a text message or email that will be sent to someone else, make sure that when Siri translates your spoken words into text that the transcription is correct; otherwise, you could wind up sending a message that makes no sense or that has a meaning you didn’t intend.
Checking the Weather or Your Investments
The Weather app can display an extended weather forecast for your immediate area or any city in the world, and the Stocks app can be used to track your investments. However, Siri has the capability to automatically access the Web and obtain weather information for any city, as well as stock-related information about any stock or mutual fund.
When you request stock information, you get a verbal response from Siri, and information about that stock is displayed on the iPhone or iPad’s screen.
Finding Information on the Web or Getting Answers to Questions
If you want to perform a web search, you can manually launch the Safari browser, and then use a search phrase or question to type what you’re looking for in the Search field. Another option is to perform your web search by entering it into the Search field via your iPhone or iPad’s Spotlight Search feature.
Siri can also be used to perform web searches, by saying something like
![]() “Look up the [company] website.”
“Look up the [company] website.”
![]() “Access the website cnn.com.”
“Access the website cnn.com.”
![]() “Search the Web for [topic].”
“Search the Web for [topic].”
![]() “Google information about [topic].”
“Google information about [topic].”
![]() “Search Wikipedia for [topic].”
“Search Wikipedia for [topic].”
![]() “What is the definition of [word]?”
“What is the definition of [word]?”
You also can ask almost any type of question, and Siri seeks out the appropriate answer from the Internet. A question might be, “What does the Canadian flag look like?” or “What is the population of New York City?”
![]() Note
Note
When you ask Siri a question that requires your iPhone or iPad to seek out the answer on the Internet, this is done through Apple using Wolfram Alpha. To learn more about the vast topics you can ask Siri about, from unit conversions to historical data, visit www.wolframalpha.com/examples.
If you’re looking for the latest scores related to your favorite professional or college team or sporting event, just ask Siri. It’s also possible to ask sports-related questions and then have Siri quickly research the answers via the Internet. When it comes to sports, here are some sample questions or requests you can use with Siri:
![]() “Did the Yankees win their last game?”
“Did the Yankees win their last game?”
![]() “What was the score of last night’s Patriots game?”
“What was the score of last night’s Patriots game?”
![]() “What was the score the last time the Yankees and Red Sox played?”
“What was the score the last time the Yankees and Red Sox played?”
![]() “Show me the baseball scores from last night.”
“Show me the baseball scores from last night.”
When it comes to movies, Siri can also help you decide what to go see, determine where movies are playing, look up movie times, and provide details about almost any movie ever made. Here are some sample questions or requests you can use with Siri that relate to movies:
![]() “Where is [movie title] playing?”
“Where is [movie title] playing?”
![]() “What’s playing at [movie theater]?”
“What’s playing at [movie theater]?”
![]() “What’s playing at the movies tonight?”
“What’s playing at the movies tonight?”
![]() “Find the closest movie theater.”
“Find the closest movie theater.”
![]() “Show me the reviews for [movie title].”
“Show me the reviews for [movie title].”
If you’re looking to try out a new restaurant or want to learn more about a local dining establishment, Siri knows all about restaurants too. Plus, thanks to Yelp! and OpenTable integration, you can view detailed information about restaurants, make dining reservations, or read reviews.
Here are some examples of how you can use Siri when you want to know more about restaurants:
![]() “Where’s the closest Japanese restaurant?”
“Where’s the closest Japanese restaurant?”
![]() “Table for two at Palm Restaurant in Boston for 7 p.m.”
“Table for two at Palm Restaurant in Boston for 7 p.m.”
![]() “Show me reviews for [restaurant name] in [city].”
“Show me reviews for [restaurant name] in [city].”
![]() Tip
Tip
The detailed information Siri displays is interactive. For example, tap the phone number in a restaurant listing to initiate a call to that restaurant, or tap the listed address to launch the Maps app and get detailed directions.
Scheduling and Managing Meetings and Events
Like many apps that come preinstalled with iOS 11, the Calendar app is fully compatible with Siri, which means it’s possible to use Siri to create or modify appointments, meetings, or events by using your voice. To do this, some of the things you can say include
![]() “Set up a meeting at 10:30 a.m.”
“Set up a meeting at 10:30 a.m.”
![]() “Set up a meeting with Drew at noon tomorrow.”
“Set up a meeting with Drew at noon tomorrow.”
![]() “Meet with Emily for lunch at 1:00 p.m.”
“Meet with Emily for lunch at 1:00 p.m.”
![]() “Set up a meeting with Rusty about third-quarter sales projections at 4:00 p.m. on December 12th.”
“Set up a meeting with Rusty about third-quarter sales projections at 4:00 p.m. on December 12th.”
![]() Tip
Tip
You can use Siri to reschedule or cancel events stored in the Calendar app. For example, you could say, “Move my 2:00 p.m. meeting to 4:00 p.m.,” or “Cancel my 6:00 p.m. dinner with Rusty.”
To obtain an overview of your schedule, ask a question like, “What does the rest of my day look like?,” or “When is my next appointment?” You can learn about a specific event as well, by asking, “When is my next meeting with Kevin?” or “Where is my next meeting?”
Siri can also tap the Calendar and Maps app simultaneously if you ask a question like, “How do I get to my next meeting?” This works if you’ve filled in the Location field when creating an event in the Calendar app.
Sending Email and Accessing New (Incoming) Email
If you want to compose an email to someone, activate Siri and say, “Send an email to [name].” If that person’s email address is listed in your Contacts database, Siri addresses a new message to that person. Siri then says, “What is the subject of your email?” Speak the subject line for your email. When you stop speaking, Siri says, “Okay, what would you like the email to say?” You can now dictate the body of your email message.
When you’re finished speaking, Siri composes the message, displays it on the screen, and then says, “Here is your email to [name]. Ready to send it?” You can now respond “yes” to send the email message, or say “cancel” to abort the message. If the message isn’t what you want to say, ask Siri to “Change the text to….”
Meanwhile, if you’re expecting an incoming email from someone, you can activate Siri and say, “Any new email from [name]?” and not have to first manually launch the Mail app.
Siri also now has the capability to search through the subjects of your emails. So, you can activate Siri and say, “Do I have any emails about [subject]?”
Setting an Alarm or Timer
Siri can control the Clock app that comes preinstalled on your iOS device so that it serves as an alarm clock or timer. You can say something like, “Set an alarm for 7:30 a.m. tomorrow,” “Wake me up tomorrow at 7:30 a.m.” or “Set a recurring wakeup call for 7:30 a.m.” to create a new alarm. Or, to set a 30-minute timer, say, “Set a timer for 30 minutes.” As shown in Figure 4.4, a countdown timer is displayed on the iPhone or iPad’s screen, and an alarm sounds when the timer reaches zero.
You can also simply use “Hey Siri” and ask “What’s today’s date?” “What time is it?” or “How many days until Christmas?” if you’re too busy to look at the iPhone or iPad’s screen, such as when you’re driving.
FIGURE 4.4
Use Siri to set a timer.
Getting Directions Using the Maps App
Pretty much any feature you can use the Maps app for—whether it’s to find the location or phone number for a business, obtain turn-by-turn directions between two addresses, access public transit information, or map out a specific address location—you can access using Siri.
To use Maps-related functions, say things like the following:
![]() “How do I get to [location]?”
“How do I get to [location]?”
![]() “Directions to [contact name or location].”
“Directions to [contact name or location].”
![]() “Find a [business or service name, such as Starbucks Coffee] near where I am.”
“Find a [business or service name, such as Starbucks Coffee] near where I am.”
![]() “What’s a good steak restaurant in Boston?” (See Figure 4.5.)
“What’s a good steak restaurant in Boston?” (See Figure 4.5.)
![]() “What time does [store name] close tonight?”
“What time does [store name] close tonight?”
![]() “Where is a good barber?” (When you ask a question like this, Siri relies on Yelp! reviews and other information to provide highly recommended businesses or restaurants.)
“Where is a good barber?” (When you ask a question like this, Siri relies on Yelp! reviews and other information to provide highly recommended businesses or restaurants.)
![]() “How do I get home from here?” If you’re lost, or need directions home from anywhere, Siri uses your iPhone’s GPS to pinpoint your current location, and then uses the Maps app to provide turn-by-turn directions to help you get home.
“How do I get home from here?” If you’re lost, or need directions home from anywhere, Siri uses your iPhone’s GPS to pinpoint your current location, and then uses the Maps app to provide turn-by-turn directions to help you get home.
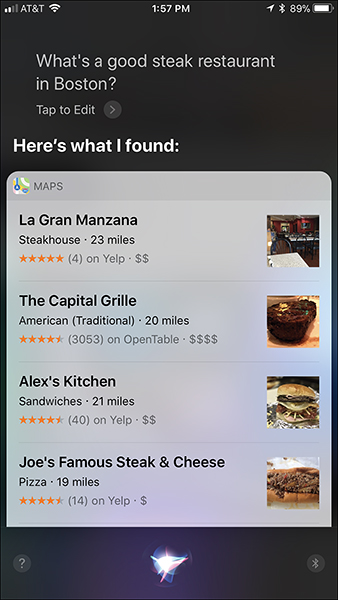
FIGURE 4.5
Ask Siri for restaurant recommendations based on a location and the type of cuisine you’re in the mood for.
If Siri finds multiple businesses or locations that are directly related to your request, it asks you to select one, or all related matches are displayed on a detailed map.
When you ask Siri to look up businesses, landmarks, popular destinations, or restaurants, Siri integrates with the Yelp! online service to provide detailed information about many businesses and restaurants.
Controlling the Music
In the mood to hear a specific song that’s stored on your iPhone or iPad or that’s available via Apple Music (if you’re a subscriber)? Maybe you want to begin playing a specific playlist, you want to hear all the music stored on your iOS device by a particular artist, or you want to play a specific album? Well, just ask Siri. You can control the Music app or the Apple Music service using your voice by saying things like the following:
![]() “Play [song title].”
“Play [song title].”
![]() “Play [album title].”
“Play [album title].”
![]() “Play [playlist title].”
“Play [playlist title].”
![]() “Play [artist’s name].”
“Play [artist’s name].”
![]() “Play [music genre, such as pop, rock, or blues].”
“Play [music genre, such as pop, rock, or blues].”
You can also issue specific commands, such as “Shuffle my [title] playlist,” or speak commands, such as “Pause” or “Skip” as music is playing.
![]() Tip
Tip
If you subscribe to Apple Music and use the Music app, activate Siri and request to hear any of the songs in Apple’s online music collection, which comprises more than 40 million songs and albums and is continuously expanding.
You can request to play (stream) music by song title, album title, or artist. Start by activating Siri and saying, “Play [song title],” Play [song title] by [artist name],” or “Play [album title].” Without an Apple Music subscription, you’re limited to hearing the digital music you own.
As you’re listening to music on your mobile device, if you want to hear similar music, activate Siri and say, “Play more music like this,” or if you want to hear music that’s popular, say something like, “Siri, play the number one Country song right now.”
When streaming music from Apple Music, to purchase a song or album, activate Siri and say, “Buy this song” or “Buy this album.” You’re also able to use verbal commands to pause the music, skip to the next song, or repeat the currently playing song.
If you are somewhere and hear a song being played and want to know the name of the song or who sings it, activate Siri and say, “What song is this?” or “Who sings this?” Siri listens for a few seconds and then provides information about the music that’s playing.
Using Dictation Mode
In many situations when the iPhone or iPad’s virtual keyboard appears, a microphone key is located to the left of the spacebar. When you tap this microphone key, Dictation mode is activated. An animated sound wave graphic displays on the screen as you speak.
You can say whatever text you were going to manually type using the virtual keyboard. You can speak for up to 30 seconds at a time. When you’re finished speaking, you have to tap the Done key so that your device can translate your speech into text and insert it into the appropriate onscreen field.
For the fastest and most accurate results, speak one to three sentences at a time, and have your device connected to a Wi-Fi Internet connection.
![]() Tip
Tip
While using Dictation mode, you can easily add punctuation just by saying it. For example, you can say, “This is a sample dictation period,” and Siri adds the period at the end of the sentence. You can also use words like “exclamation point,” “open parenthesis,” “close parenthesis,” “open quotes,” “close quotes,” “comma,” “semicolon,” or “colon” as you dictate.
Using Carplay
Apple continues to work with most of the world’s major car manufacturers to integrate the iPhone with the stereo system or infotainment system built in to many vehicles. This functionality varies depending on the make, model, and year of your car.
In some cases, if your vehicle is CarPlay compatible, there is a Lightning or USB port for your iPhone built in to the car. When you plug in your iPhone, your smartphone charges, plus it integrates directly with the car’s in-dash infotainment system. This enables you to activate the iPhone’s navigation capabilities via the Maps app, Siri functionality, and music capabilities by pressing the CarPlay button built in to your steering wheel or dashboard, for example.
In other cases, your device establishes a wireless Bluetooth connection with your car and enables you to play music that’s stored on your iPhone via your car’s stereo or that your iPhone streams from the Internet via Apple Music, Spotify, Pandora, or another compatible music streaming app. It’s also possible to use the Phone feature to make and receive calls hands-free while you’re driving.
Every vehicle manufacturer is implementing iPhone integration differently, and this functionality is only built in to 2013 or later model year vehicles. If you have an older car, you must use third-party accessories to link your iPhone to the vehicle.
Typically, when you use Siri, information that’s requested is displayed on the iOS device’s screen. CarPlay functionality, however, offers much of the same functionality as Siri but turns off the iPhone’s screen altogether. Thus, Siri offers only verbal responses to a user’s requests, commands, and questions.
![]() What’s New
What’s New
iOS 11 offers a new feature, called Do Not Disturb While Driving. When turned on, incoming calls are allowed only when the phone is connected to a car (via CarPlay or Bluetooth) or a Bluetooth headset. Meanwhile, for safety reasons, other potentially distracting features are put into Do Not Disturb mode until you’re finished driving.
To turn on/off this feature, launch Settings, tap the Do Not Disturb option, and tap Activate for the Do Not Disturb While Driving option. The three available options include Automatically, When Connected to Car Bluetooth, or Manually.
![]() Tip
Tip
If you’ve invested in any model Apple Watch, you also have full access to Siri from the watch when it is wirelessly paired to your iPhone or has Internet access. To activate Siri from the watch, press the Digital Crown for about two seconds until the Siri screen is displayed, and then start speaking into the watch. You can also use the “Hey Siri” feature.