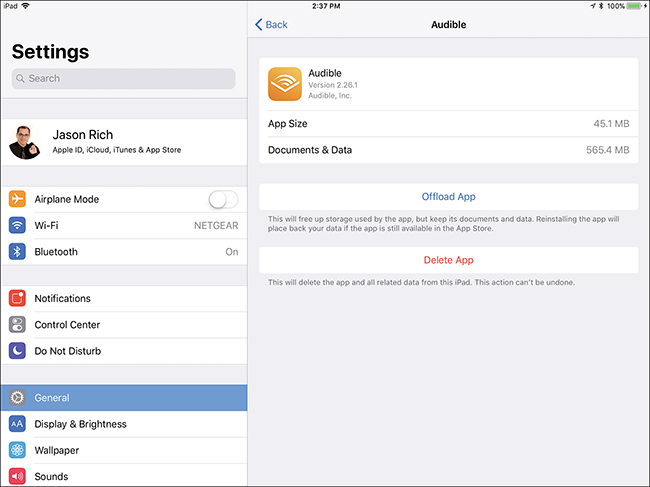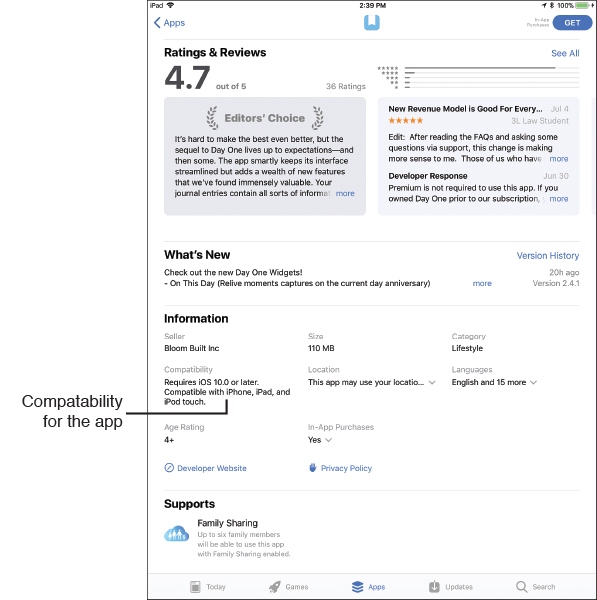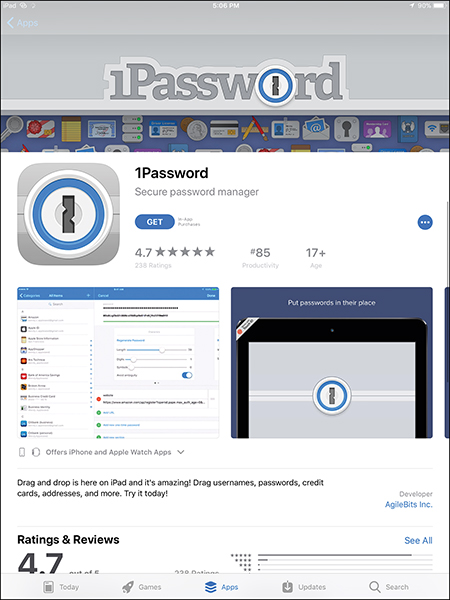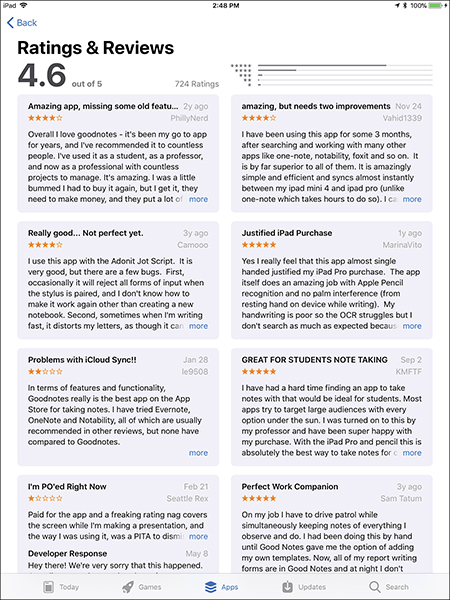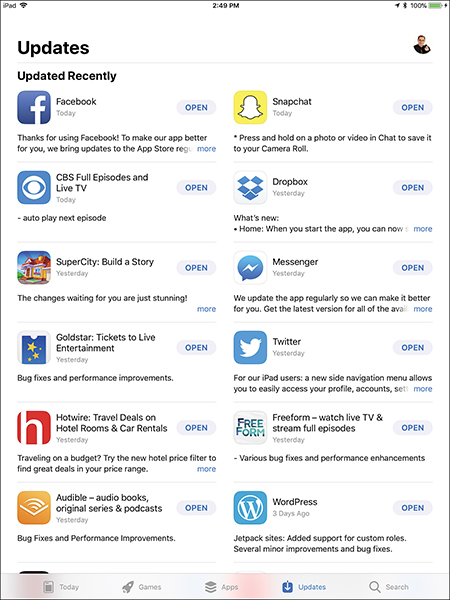5. Find, Buy, and use Third-Party Apps
In this Chapter
![]() How to find quality apps that are of interest to you
How to find quality apps that are of interest to you
![]() How to install optional apps onto your iOS mobile device from the App Store
How to install optional apps onto your iOS mobile device from the App Store
![]() What the difference is between iPhone-specific, iPad-specific, and universal apps
What the difference is between iPhone-specific, iPad-specific, and universal apps
The collection of preinstalled apps that comes with iOS 11 enables you to use your iPhone or iPad for a wide range of popular tasks without first having to find and install additional apps. However, one of the things that has set the iPhone and iPad apart from the competition, and made these devices among the most sought-after and popular throughout much of the world, is the vast library of optional apps.
You can obtain all the apps currently available for your iOS device from Apple’s online App Store. Then, as needed, iOS 11 can automatically update your apps to ensure you’re always working with the most recently released version of each.
Although some apps are tweaked to work exceptionally well on the most recent iPhone or iPad models, all iPhone-specific apps can scale themselves automatically to accommodate the screen size of the iPhone model you’re using. Likewise, apps for the iPad (as well as universal iPhone/iPad apps) automatically adapt to the screen size of the tablet you’re using.
Working with the App Store
The iOS 11 edition of the App Store app not only features a redesigned app icon on the Home screen, but the entire layout and design of the app itself has been revamped. The purpose of the App Store app remains the same—to help you find, download, install, and update apps on your iPhone or iPad that don’t come preinstalled with iOS 11.
There are two ways to access the App Store: directly from your iPhone or iPad (using the App Store app that comes preinstalled on your device), or using the iTunes software on your primary computer.
The App Store app is where you get apps for your iOS device. To get other things for your device—music, movies, TV show episodes, and ringtones—you use the iTunes Store app. Both require that your device have an Internet connection.
You can use the iTunes software on your primary computer to access the App Store, as well as many types of content. Anything you acquire is then transferred to your mobile device either using the iTunes Sync process or by downloading the apps or content from your online-based iCloud account.
![]() Note
Note
The main focus of this chapter is on using the App Store app to find, install, and update optional apps. For information on how to use the iTunes software on your PC or Mac in order to access the App Store, visit www.apple.com/itunes.
Installing New Apps
If you’re shopping for apps directly from your iPhone or iPad, tap the Price icon, followed by the Buy icon, to make a purchase. (Free apps display a Get icon in place of the Price icon.) You are asked to supply your Apple ID password (or place your finger on your device’s Touch ID sensor—the Home button—to confirm and potentially pay for the transaction). iPhone X users can use Face ID to confirm purchases.
The acquired app automatically downloads and installs itself on your device. After it is installed, its app icon appears on your iPhone or iPad’s Home screen and is ready to use.
![]() Tip
Tip
Instead of manually entering your Apple ID password to confirm an app purchase (or acquire a free app), if your iOS mobile device is equipped with a Touch ID sensor as part of its Home button, simply scan your fingerprint to approve the transaction. For this to work, the feature must be turned on once from within Settings. To do this, launch Settings, tap the Touch ID & Passcode option, enter your device’s passcode, and then turn on the virtual switch associated with the iTunes & App Store option.
Restoring or Reinstalling Apps You’ve Already Downloaded
If you have Family Sharing set up via iCloud (see Chapter 7, “Use iCloud and the Files App”), it’s possible to share apps you acquire with up to five other family members, without having to repurchase that app. With or without Family Sharing, you’re able to install an app you acquire from the App Store on all of your own iOS mobile devices that are linked to the same iCloud account, as long as the app is compatible with each device.
Apps you’ve already acquired are indicated by an iCloud icon rather than a Get or Price icon. To download an app that you’ve already acquired or purchased (without having to pay for it again), make sure the iPhone or iPad you’re currently using is linked to your iCloud account, and follow these steps:
1. Launch the App Store app.
2. Tap the Today, Games, Apps, or Update icon along the bottom of the screen.
3. Tap your iCloud/Apple ID account profile photo in the top-right corner of the screen.
4. When the Account screen appears, tap the Purchased option.
5. Scroll down the list of all apps you’ve previously acquired (or purchased). To install (or reinstall) any of these apps on the device you’re using, tap the iCloud icon associated with the app’s listing.
At the top of the Purchased screen, tap the All tab to view all the apps you’ve purchased to date that are compatible with the device you’re using. You also have the option to tap the Not On This iPhone/Not on This iPad tab to view only apps you’ve acquired in the past that are not currently installed on the device you’re using.
![]() Tip
Tip
From Settings, you have the option of having your iOS device automatically download and install any new (and compatible) apps, music, or eBooks purchases made using your Apple ID on any other computer or device. To set this up, launch Settings, select the iTunes & App Store option, and then adjust the Automatic Downloads options, which include Music, Apps, Books & Audiobooks, and Updates.
![]() What’s New
What’s New
To conserve internal storage space within your iPhone or iPad, a new feature automatically deletes apps from your device that you don’t use. You can later reinstall them from the App Store for free. To turn on this feature, which also removes clutter from your Home screen, launch Settings, tap the iTunes & App Store option, and then from the iTunes & App Store submenu, turn the virtual switch for the Offload Unused Apps option.
When an app is automatically removed, any app-specific data remains stored within your mobile device and/or on iCloud. When you reinstall the app later, that data becomes fully accessible.
![]() Tip
Tip
To delete an app and its related files, data, or content, launch Settings, tap the General option, tap the iPad/iPhone Storage option, and then tap any in the list app.
You can see the file size of each installed app, plus how much internal storage space is being used by the content associated with the app. Tap the Offload App option to remove the app while preserving your content or data in the cloud. Tap the Delete option to erase the app and all related data or content (see Figure 5.1).
Another way to delete an app (and all of its related data and content), is via the Home screen. Press and hold down any app icon until they all start to shake, and then tap the X icon in the top-left corner of the app icon for the app you want to delete.
FIGURE 5.1
From within Settings, you can offload or erase an app from your iPhone or iPad (shown here).
Finding Apps, Music, and More
If you’re shopping for apps, music, movies, TV shows, podcasts, audiobooks, eBooks, ringtones, or other content from your primary computer, with the goal of transferring what you acquire to your iPhone or iPad later via the iTunes Sync process or via iCloud, use the latest version of the iTunes software on your Mac or PC computer.
From your Internet-connected iPhone or iPad, you can acquire and enjoy different types of content using a handful of different apps. Table 5.1 explains which app you should use to acquire and then enjoy various types of content on your iOS mobile device.
Table 5.1 How to Acquire and Enjoy Content on Your iPhone or iPad
Content Type |
Buy with App |
Run with App |
Apps |
App Store |
The app itself that you download and install |
Digital editions of publications (including newspapers and magazines) |
App Store |
The digital publication’s proprietary app |
Music |
iTunes Store |
Music app |
Movies |
iTunes Store |
TV app |
TV shows |
iTunes Store |
TV app |
Podcasts |
Podcasts |
Podcasts app |
Audiobooks |
iTunes (or the optional Audible app) |
iBooks (or the optional Audible app) |
eBooks* |
iBooks (to access iBook Store) |
iBooks app |
PDFs |
There are many ways to create or acquire PDFs |
Files app, iBooks, or another PDF reader app |
iTunes U Personal Enrichment and Educational Content |
Podcasts |
Podcasts app |
Ringtones (and Alert Tones) |
iTunes Store |
Phone, FaceTime, Messages (or other apps that generate audible alarms or ringtones) |
Streaming TV shows and movies |
Netflix, Hulu, Amazon Prime Video, or a network-specific app |
Netflix, Hulu, Amazon Prime Video, or a network-specific app |
*You can also purchase eBooks from Amazon.com and read using the free Kindle app, or purchase from BN.com and read using the free Nook app.
![]() What’s New
What’s New
Apple has teamed up with hundreds of the world’s leading educational institutions to offer courses and workshops through a free service, called iTunes U. Starting in September 2017, to access iTunes U materials, iPhone and iPad users should use Apple’s free Podcasts app (https://itunes.apple.com/us/app/podcasts/id525463029) rather than the soon-to-be defunct iTunes U app.
Everything You need to Know About Apps
Apps are individual programs that you install onto your iPhone or iPad to give it additional functionality, just as you utilize different programs on your primary computer. For the iPhone or iPad, all apps are available from one central (online) location, called the App Store.
When you begin exploring the App Store, you’ll discover right away that there are in excess of two million apps to choose from. They are divided into different categories to help make it easier and faster to find what you’re looking for.
![]() What’s New
What’s New
The Games app category now has its own section within the App Store. To access it, launch the App Store and tap the Games icon at the bottom of the screen.
To access all other app categories, launch the App Store app, tap the Apps icon at the bottom of the screen, and then scroll down to the Top Categories heading. Tap the See All option displayed to the right of the Top Categories heading.
Tap a category that interests you, such as Health and Fitness, and then scroll down to see subheadings, including Apps We Love, Top Paid, and Top Free. To the right of these headings is a See All option you can tap to view all related app listings in that category.
After you tap the Apps icon at the bottom of the screen, you see a series of app listings under featured headings, like New Apps We Love or Our Favorites from Last Month. There are also special interest app categories, like Time for School or Plan a Dinner Party. These categories change regularly, and give you an opportunity to browse apps with a special theme or focus.
Understanding Device Compatibility
In terms of compatibility, all iOS apps fall into one of these three categories:
![]() iPhone-specific—These are apps designed exclusively for the various iPhone models that might not function properly on the iPad. Most iPhone-specific apps run on an iPad but may not take advantage of the tablet’s larger screen.
iPhone-specific—These are apps designed exclusively for the various iPhone models that might not function properly on the iPad. Most iPhone-specific apps run on an iPad but may not take advantage of the tablet’s larger screen.
![]() iPad-specific—These are apps designed exclusively for the iPad. Some work exclusively with the iPad Pro models. They fully utilize the tablet’s larger display, and do not function on an iPhone or on other iOS devices.
iPad-specific—These are apps designed exclusively for the iPad. Some work exclusively with the iPad Pro models. They fully utilize the tablet’s larger display, and do not function on an iPhone or on other iOS devices.
![]() Universal—These are apps designed to work on all iOS mobile devices, including any model iPhone or iPad. These apps detect which device they’re running on and automatically adapt.
Universal—These are apps designed to work on all iOS mobile devices, including any model iPhone or iPad. These apps detect which device they’re running on and automatically adapt.
![]() Tip
Tip
When reading the App Store description of any app, you can find the app’s compatibility underneath the Information heading (see Figure 5.2).
FIGURE 5.2
From an app’s Description screen, see which iOS mobile devices the app is compatible with.
![]() Tip
Tip
If you own two or more iOS devices, such as an iPhone and iPad, and the devices are linked to the same Apple ID (iCloud) account, you can purchase a universal (or iPhone-specific) app once, but then install it on all your iOS devices.
When you’re browsing the App Store from your iPhone, by default it displays all iPhone-specific apps followed by universal apps, but it does not display iPad-specific apps. When you’re browsing the App Store from your iPad, iPad-specific, universal, and iPhone-specific apps are all listed.
![]() Note
Note
Because some app developers release the same app in both an iPhone-specific and an iPad-specific format, many iPad-specific apps have “HD” for High-Definition in their title, to help differentiate them from iPhone or universal apps. Some iPad-specific apps include the words “for iPad” in their title.
Buying Apps
Regardless of whether you use the App Store app from your mobile device or visit the App Store using the iTunes software on your primary computer, you must set up an Apple ID account and have a major credit card or debit card linked to the account to make purchases.
![]() Tip
Tip
If you don’t have a major credit card or debit card that you want to link with your Apple ID account, it’s possible to purchase prepaid iTunes gift cards from Apple or most places that sell prepaid gift cards.
To purchase prepaid iTunes gift cards online, visit www.apple.com/us/shop/gift-cards/itunes-electronic.
iTunes gift cards are available in a variety of denominations and can be used to make app and other content purchases. They are distinct from Apple gift cards, which are only redeemable at Apple Stores or Apple.com.
The first time you access the App Store and attempt to make a purchase, you are prompted to enter your Apple ID account username and password, or set up a new Apple ID account, which requires you to supply your name, address, email, and credit card information. For all subsequent online app purchases, you simply need to enter your Apple ID password (or place your finger on your device’s Touch ID sensor), and the purchase is automatically billed to your credit or debit card or deducted from your iTunes gift card balance.
To set up electronic payment options for your Apple ID/iCloud account, another option is to launch Settings, tap the Wallet & Apple Pay option, select the Add Credit or Debit Card option, and then follow the on-screen prompts.
![]() Tip
Tip
An Apple ID account is also referred to as an iTunes Store account. To learn more about how an Apple ID account works or to manage your account, visit https://support.apple.com/apple-id.
The same Apple ID you use to make purchases can also be used as your username when you’re using FaceTime for video calling or Messages to access the iMessage service, as well as to access your iCloud account.
If you’ve forgotten your Apple ID username or password, using any Internet web browser, visit https://appleid.apple.com. Click the Forgot Apple ID or Password? option. Remember, even if you have multiple Apple computers and mobile devices, you need only one Apple ID account.
Some apps are free, but others need to be purchased or require you to make in-app purchases to fully utilize them. The following is an overview of how app pricing works.
Free Apps
Free apps cost nothing to download and install on your phone or tablet. In some cases, these are fully functional apps.
Other free apps are demo versions of paid apps. Certain features or functions of the app are locked in the free version, but are later made available if you upgrade to the paid or premium version of the app.
A third category of free apps comprises fully functional apps that display ads as part of their content. In exchange for using the app, you must view ads. These ads typically offer the option to click special offers from within the app or learn more about a product or service being advertised.
![]() Note
Note
Many free apps that contain ads also have a paid app counterpart that’s ad-free.
Another type of free app enables the user to make in-app purchases to add features or functionality to the app or unlock premium content. The core app, without the extra content, is free, however.
![]() Note
Note
Some fully functional apps are free because they’re designed to promote a specific company or work with a specific service. For example, to use the free HBO GO app, you must be a paid subscriber of the HBO premium cable channel.
Likewise, to use the free Netflix app, you must be a paid subscriber to this streaming movie service. The AmEx app is useful only to people with an American Express card, but the free Target app is useful to anyone who shops at Target stores.
The Southwest Airlines app (or the app for any major airline) is also free. It can be used to make and manage airline reservations with that airline, check in for a flight, create and store digital boarding passes, and manage a frequent flier account.
Paid Apps
After you purchase an app, you own it and can use it as often as you’d like, usually without incurring additional fees (although in-app purchases might be possible). You simply pay a fee for the app upfront, which is often between $.99 and $9.99. Typically, future upgrades of the app are free of charge.
Subscription-Based Apps
Each full-length digital edition of a magazine or newspaper requires its own proprietary app (also available from the App Store) to access and read that publication’s content.
These apps are typically free, and then you pay a recurring subscription fee for content, which automatically gets downloaded into the app. Many digital editions of newspapers, such as the New York Times and the Wall Street Journal, utilize a subscription app model, as do hundreds of different magazines. Usually, the main content of the digital and printed version of a publication are identical; however, you can view the digital edition on your iPhone or iPad, plus take advantage of added interactive elements built in to the app.
If you’re already a subscriber to the print version of a newspaper or magazine, some publishers offer the digital edition free, whereas others charge an extra fee to subscribe to the digital edition as well. Or you can subscribe to just the digital edition of a publication.
With some publications, you can download the free app for a specific newspaper or magazine and then purchase one issue at a time (including past issues) from within the app. There is no long-term subscription commitment, but individual issues of the publication still must be purchased and downloaded. Or you can purchase an ongoing (recurring) subscription, and new issues of that publication will automatically be downloaded to your iPhone or iPad as they become available.
![]() Tip
Tip
Through the News app, many leading publications and media services offer content for free. You can fully customize what topics or publications you’re interested in reading, and the News app presents all related content (potentially acquired from many sources) to you in an easy-to-read way.
Unless you acquire a paid subscription to a publication, when using the News app, you only have access to select articles and content, not the entire publication.
Learn more about the News app from online Chapter 17, “Customize Your Reading Experience with iBooks and the News Apps,” which you can find at www.informit.com/tipsandtricksios11.
In-App Purchases
Some apps enable you to purchase additional content or add new features and functionality by making in-app purchases. The capability to make in-app purchases has become very popular, and is being used by app developers in a variety of ways. If an app offers in-app purchases, they are listed within the In-App Purchases section, which is below the Information heading of an app’s description.
![]() Caution
Caution
The price you pay for an app does not translate directly to the quality or usefulness of that app. Some free or very inexpensive apps are extremely useful, are packed with features, and can really enhance your experience using your iPhone or iPad. However, there are also costly apps that are poorly designed, filled with bugs, or don’t live up to expectations or to the description of the app offered by the app’s developer or publisher. The price of an app is set by its developer.
Instead of using the price as the only determining factor if you’re evaluating several apps that appear to offer similar functionality, be sure to read the app’s customer reviews carefully, and pay attention to the average star-based rating the app has earned. These user reviews and ratings are much better indicators of an app’s quality and usefulness than its price.
Researching Apps
Before committing to an app purchase, tap its title or graphic icon to view the app’s description screen (see Figure 5.3), which displays the app’s title and logo near the top of the screen, along with its price icon (or Get icon if it’s a free app), average star rating, and the total number of ratings it has received.
Immediately below this information are sample screenshots or video clips from the app itself. Keep scrolling down to view a text-based description of the app. This description is written by the app’s developer and is designed to entice you to acquire the app.
FIGURE 5.3
Ratings and reviews can be seen as part of an app’s Description screen.
Further down the page are the app’s ratings and reviews. Tap the See All option to view all of the app’s ratings and text-based reviews (see Figure 5.4). Tap any review to read it in its entirety. Use this information to determine what your fellow iPhone and iPad users really think of the app.
The Ratings and Reviews chart graphically shows how many ratings the app has received, its overall average rating, and the total number of ratings. A top rating is five stars.
Below the App Store Ratings chart are reviews written by other App Store customers. Scroll down to read them.
Two more important sections in every app description are the What’s New and Information sections. Because many apps are updated periodically, the What’s New section lists changes or improvements made to each new version of the app. The most recent information about the app is listed first.
FIGURE 5.4
Every app description contains an average rating and a rating summary chart.
The Information section includes details about the app’s seller/developer, the file size of the app, the app’s category, which iPhone/iPad models the app is compatible with, the languages the app supports, and the age appropriateness rating for the app. This section also states whether the app offers in-app purchases or supports Family Sharing.
You can find a list of other apps from the same app developer as well as a list of similar apps.
Managing Your Account and Redeeming iTunes Gift Cards
When you scroll to the very bottom of the Today, Games, or Apps screen within the App Store, you see two command buttons: Redeem and Send Gift.
Tap the Redeem button to redeem a prepaid iTunes gift card. Tap the Send Gift option to send an iTunes gift card to someone else. The gift card is sent via email, and the recipient can redeem it almost instantly from the App Store, iTunes Store, or iBook Store.
Managing Your iTunes Account
Tap your profile photo in the top-right corner of the screen in order to access and manage your Apple ID account, access previous App Store purchases, redeem a Gift Card or Code, Send a Gift by Email, or Sign Out from your Apple ID account. If you haven’t already done so, you need to sign into your account by typing your Apple ID password, using Touch ID, or using Face ID (if you’re an iPhone X user).
From the Account window, tap your username (or profile photo) to access the Account Settings window (shown in Figure 5.5).
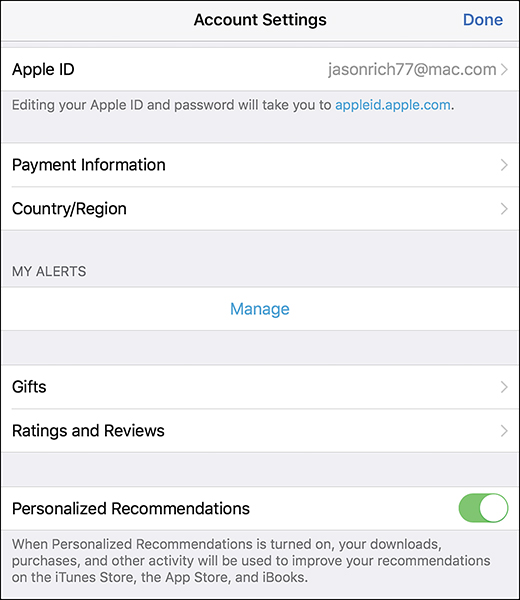
FIGURE 5.5
From the Account Settings window, manage your apps or digital subscriptions.
From here, you can further manage Apple ID features, update payment information, change your country/region, manage App Store–related alerts, manage app-related subscriptions, and customize other account-related functions.
Finding Apps
As you explore the App Store, it’s easy to get overwhelmed by the sheer number of apps that are available for your iOS device. If you’re a new iPhone or iPad user, spending time browsing the App Store introduces you to the many types of apps that are available, and provides you with ideas about how your phone or tablet can be utilized in your personal or professional life.
However, you can save a lot of time searching for apps if you already know the app’s exact title, or you know what type of app you’re looking for. In this case, enter either the app’s exact title or a keyword description of the app in the App Store’s Search field to see a list of relevant matches.
If you’re looking for a word processing app, either enter the search phrase “Microsoft Word” into the App Store’s Search field, or enter the search phrase “word processor” to see a selection of word-processing apps.
To find specific iPad Pro apps that support the Apple Pencil, for example, within the Search field, enter “Apple Pencil Apps.”
If you’re looking for vertical market apps with specialized functionality that caters to your industry or profession, enter that industry or profession (or keywords associated with it) in the Search field. For example, enter keywords like “medical imaging,” “radiology,” “plumbing,” “telemarketing,” or “sales.”
As you’re evaluating an app before downloading it, use these tips to help you determine whether it’s worth installing on your phone or tablet:
![]() Figure out what types of features or functionality you want to add to your iPhone or iPad.
Figure out what types of features or functionality you want to add to your iPhone or iPad.
![]() Using the Search field, find apps designed to handle the tasks you have in mind. Chances are, you can easily find a handful of apps created by different developers that are designed to perform the same basic functionality. Pick which is the best based on the description, screenshots, and list of features each app offers.
Using the Search field, find apps designed to handle the tasks you have in mind. Chances are, you can easily find a handful of apps created by different developers that are designed to perform the same basic functionality. Pick which is the best based on the description, screenshots, and list of features each app offers.
![]() Check the customer reviews and ratings for the app. This useful tool enables you to quickly determine whether the app actually works as described in its description. The customer reviews and star-based ratings are created by fellow iPhone or iPad users who have tried out the app firsthand. If an app has only a few ratings or reviews and they’re mixed, you might need to try out the app for yourself to determine whether it will be useful to you.
Check the customer reviews and ratings for the app. This useful tool enables you to quickly determine whether the app actually works as described in its description. The customer reviews and star-based ratings are created by fellow iPhone or iPad users who have tried out the app firsthand. If an app has only a few ratings or reviews and they’re mixed, you might need to try out the app for yourself to determine whether it will be useful to you.
![]() If an app offers a free version, download and test that first before purchasing the premium version. You can always delete any app that you try out but don’t wind up liking or needing.
If an app offers a free version, download and test that first before purchasing the premium version. You can always delete any app that you try out but don’t wind up liking or needing.
Keeping Your Apps Up to Date
Periodically, app developers release new versions of their apps. iOS 11 can automatically update your installed apps as long as your iPhone or iPad has access to the Internet.
To customize this auto-update option, launch Settings and tap the iTunes & App Store option. From the iTunes & App Stores submenu, make sure the virtual switch associated with the Updates option is turned on.
Keep in mind that some apps that have a large file size associated with them require a Wi-Fi Internet connection to initially download or later update.
At any time, you can see which apps have been updated, and read a summary of what functionality or features have been added to the app update (as well as which bugs have been fixed) by launching the App Store app and tapping the Updates icon.
If an app listed on the Updates screen has an Open button associated with it, the app has been recently updated. The date of the update is listed in the heading. Tap the app icon or its title to read about the update. Tap the Open button to launch the app and use it on your iPhone or iPad (see Figure 5.6).
From the Updates screen, if an Open button is not displayed, you might see a progress meter indicating the app is currently being updated and downloaded to your device. If an update is available but has not yet been downloaded and installed, an Update button, instead of an Open button, is displayed with that app.
As you’re viewing the Updates screen, apps are listed in chronological order, based on when they were updated. Pending updates, if any, are displayed near the top of the screen.
FIGURE 5.6
The Updates screen has been redesigned in iOS 11. Use it to keep your apps up to date as new versions are released.
Managing Your Kids’ App Acquisitions
As a parent, you’re able to control what apps your child is allowed to purchase, install, and ultimately use on their iOS mobile device (or yours). It’s also possible to control their online spending when it comes to apps and in-app purchases in several different ways.
To determine which apps and content your child is allowed to use on an iOS mobile device, activate the Restrictions options. To do this, launch Settings on the device, tap the General option, and then tap the Restrictions option.
From the Restrictions submenu, tap Enable Restrictions, create a four-digit passcode, and then turn on the virtual switches associated with iTunes Store, Music Profiles & Posts, iBooks Store, News, Installing Apps, Deleting Apps, and In-App Purchases, to limit what your child can do.
Under the Allowed Content heading, tap the Apps option, and determine what apps your child is allowed to access, based on an app’s age appropriateness rating.
When you set up iCloud’s Family Sharing, it’s possible to set up your child’s iOS mobile device so he or she needs to ask you for permission (via a text message to your iPhone or iPad) before acquiring any new apps or content. This feature also gives parents greater control over apps installed on a child’s device.
![]() Note
Note
In addition to the apps that come preinstalled with iOS 11, Apple offers a handful of optional Made By Apple apps, such as Pages (similar to Microsoft Word), Numbers (similar to Microsoft Excel), Keynote (similar to Microsoft PowerPoint), iMovie (video editing), Apple Store (online shopping via the Apple.com Online Store or an Apple retail store), GarageBand (music composition and editing), and Podcasts (listen to free podcasts and educational programming). If you have an Apple TV device connected to your HD television set, consider downloading the free Apple TV Remote app to use your iPhone or iPad as a TV remote control. These and other Apple apps are available for free from the App Store.
What’s New
The iOS 11 edition of the App Store includes several new and permanent app categories you can browse through. For example, check out the AR Apps category to see information about the fast growing collection of augmented reality apps. Additional speciality app categories are continuously being created, but they are featured only temporarily within the App Store.
When you access the App Store, tap the Apps icon to view graphic banners that promote new, temporary, or seasonal app categories.