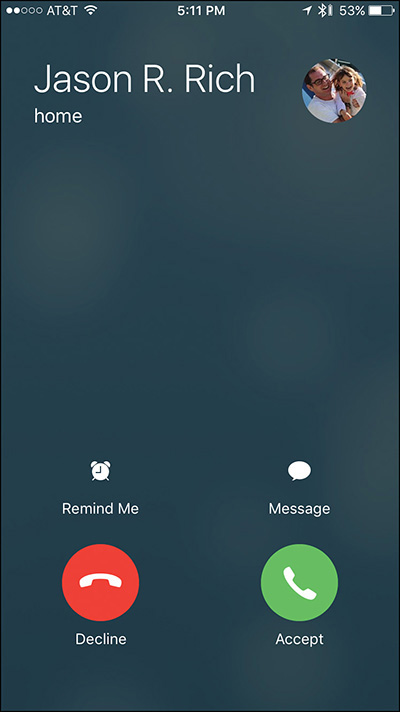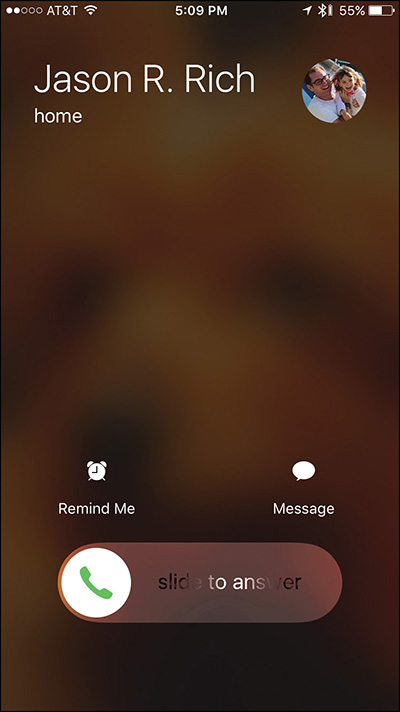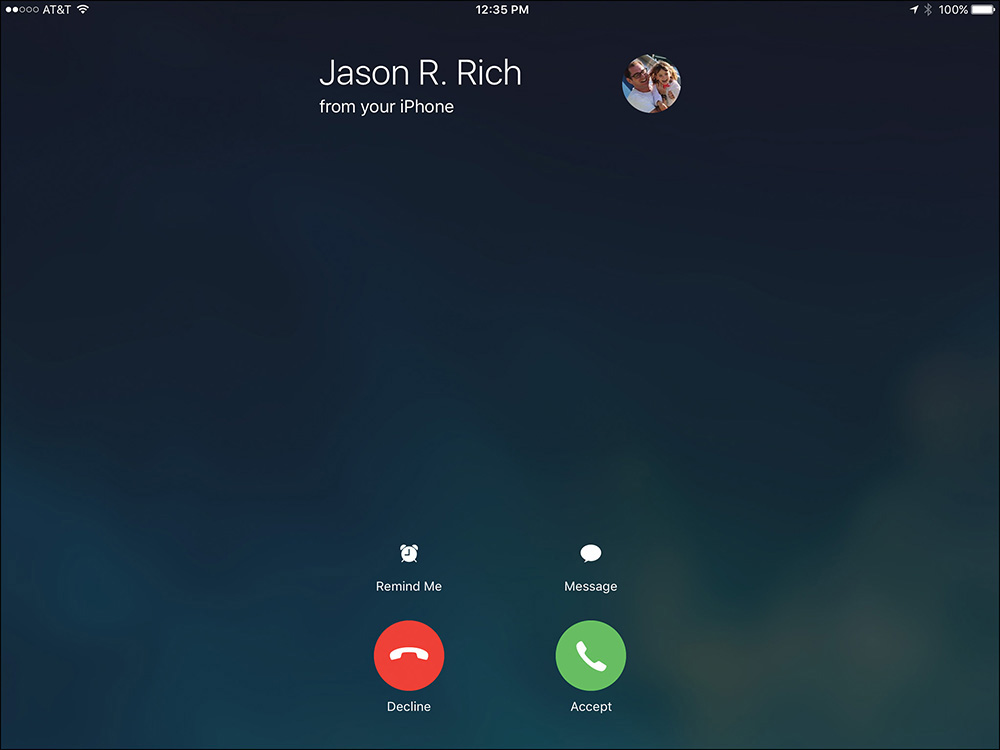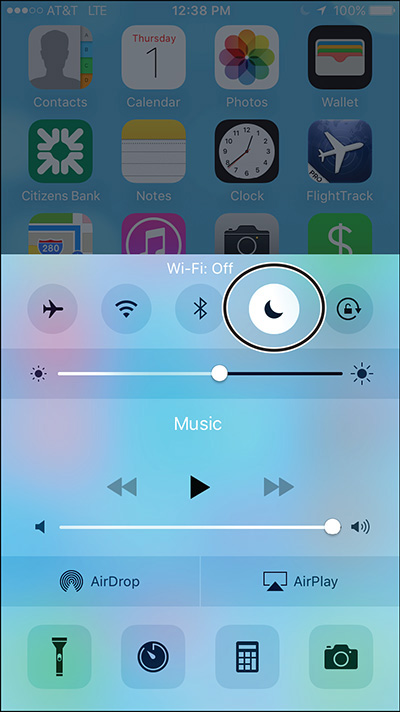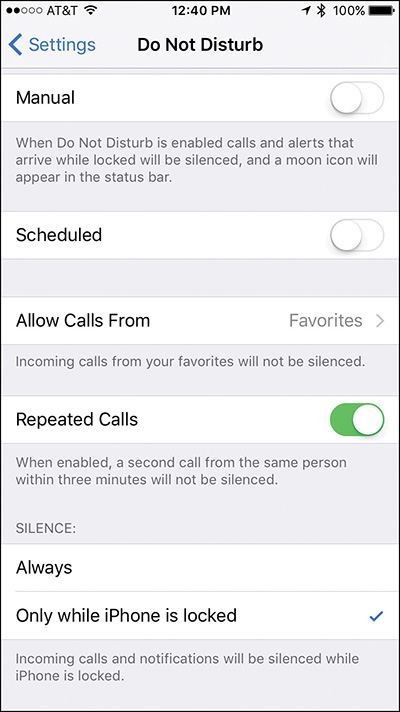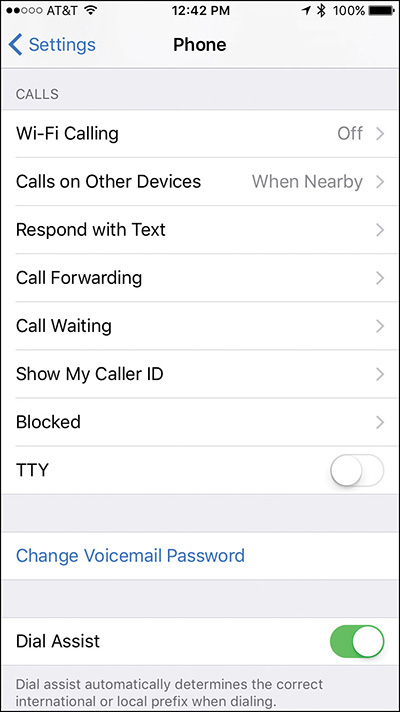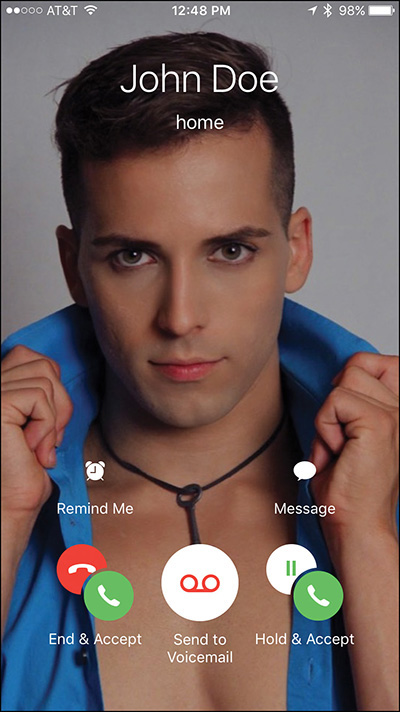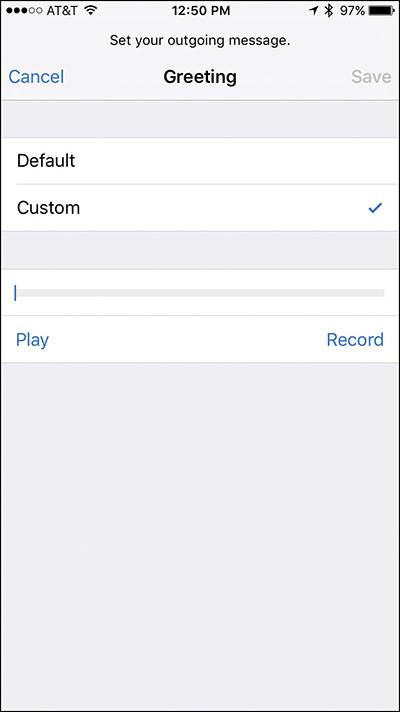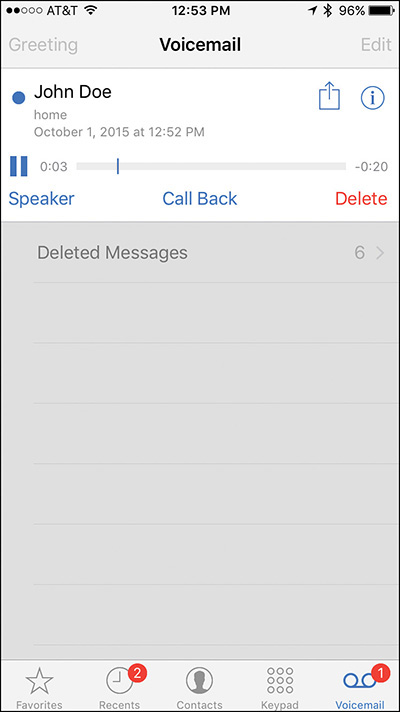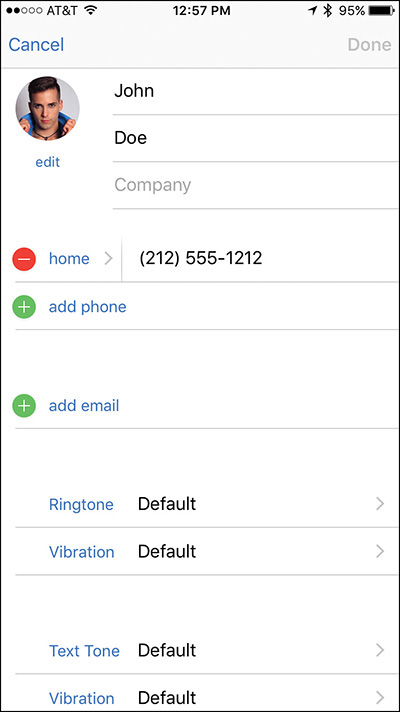9. Make and Receive Calls with an iPhone
In This Chapter
![]() How to use the calling features you’ll find useful
How to use the calling features you’ll find useful
![]() How to manage Favorites, Recents, Contacts, and Voicemail
How to manage Favorites, Recents, Contacts, and Voicemail
![]() Take advantage of iOS 9’s Continuity feature to answer incoming calls to your iPhone from your iPad or Mac
Take advantage of iOS 9’s Continuity feature to answer incoming calls to your iPhone from your iPad or Mac
Although your iPhone is capable of handling a wide range of tasks, one of its core purposes is to serve as a feature-packed cell phone. Your iPhone makes and receives voice calls using a cellular network that’s operated by the service provider you selected when the phone was activated. The Phone app that comes preinstalled on your iPhone offers a vast selection of calling features that make it easy to stay in touch with people.
![]() Tip
Tip
If you’re an iPad user, you can also make and receive Voice-over-IP (Internet-based) phone calls using Skype or a similar app. These calls can be made to or received from any landline or cell phone.
You can participate in Skype-to-Skype calls for free. For other calls, Skype charges a very low per-minute rate (typically $0.02 or less per minute).
In addition to voice-over-IP calls, Skype can be used for free video calls with Mac, PC, iOS mobile device, Android, or Windows mobile device users. Using FaceTime for video or audio-only calls, however, works only with other Mac or iOS mobile device users.
Skype is also ideal for saving money when you’re making international calls from the United States, or to avoid hefty international roaming charges when you’re calling home to the United States when traveling overseas.
Yet another Internet calling option is to use the audio calling feature offered by Facebook Messenger to initiate calls with your Facebook friends.
After you set up and activate your new iPhone with a cellular service provider and choose a calling plan, the iPhone is capable of receiving incoming calls and enables you to make outgoing calls using the Phone app.
In the United States, a growing number of popular cellular service providers offer iPhone compatibility. When you purchase an iPhone, you must decide in advance which wireless service provider to sign up with (a two-year service agreement with a hefty early termination fee is typically involved). You can, however, purchase an “unlocked” iPhone with no service contract, and then pay a month-to-month fee for service. This requires you to pay an unsubsidized price for the iPhone and then pay between $30 and $120 per month for voice, data, and text services.
![]() Note
Note
Many cellular service providers offer other plans that allow you to pay for the iPhone over time and upgrade to the newest model iPhone each year, when it’s released. For example, AT&T calls this the Next plan.
Choose a wireless service provider that offers the best coverage in your area, the most competitively priced calling plan based on your needs, and the extra features you want or need. When looking at coverage area maps for various service providers, focus on 4G LTE coverage, as opposed to 3G or plain 4G service.
Not all wireless service providers enable iPhone users to talk and surf the Web at the same time. Likewise, some offer better international roaming coverage than others, while some are more generous when it comes to monthly wireless data allocation.
Keep in mind that the iPhone hardware is slightly different based on which wireless service provider you choose, so you typically can’t switch providers after you’ve acquired the iPhone.
If you utilized Apple’s new iPhone Upgrade Program to acquire an iPhone 6s or iPhone 6s Plus, what you received is an unlocked phone that comes with AppleCare+ and can be used with many cellular service providers throughout the world.
Depending on which iPhone model you select, the monthly payment is between $32.41 and $44.91 for up to 24 months (after which time you own the phone), or you can trade in the phone after 12 months and receive the newest iPhone model. If you do this, the monthly payments required to own the phone begins again. This monthly fee is in addition to the monthly fee for the cellular service.
There are no finance charges associated with this plan. You simply divide up the cost of the phone and pay for it over a predetermined number of months, such as 18 months or 24 months.
![]() Tip
Tip
For your iPhone to make or receive calls, it must be turned on and not in Airplane mode. Unless you’re using the Call Over Wi-Fi function (which not all cellular service providers support), a decent cellular service signal, which is displayed in the upper-left corner of the screen in the form of dots, is also a necessity. The more dots you see (up to five), the stronger the cellular signal (which is based on your proximity to the closest cell towers).
Answering an Incoming Call
Regardless of what you’re doing on your iPhone, when an incoming call is received, everything else is put on hold and the Phone app launches, unless the iPhone is turned off, in Airplane mode, or the Do Not Disturb feature is turned on, in which case incoming calls automatically go to voicemail.
To control the volume of the ringer, press the Volume Up or Volume Down buttons on the side of your iPhone; or to turn off the ringer (which causes the phone to vibrate when an incoming call is received), turn on the Mute button on the side of the iPhone.
![]() Tip
Tip
While your iPhone is still ringing, to silence the ringer and send the incoming call to voicemail after a 5- to 10-second delay, press the Power button or the Volume Up or Volume Down button once. To send the incoming call immediately to voicemail, double tap on the Power button, or tap the Decline option displayed on the screen when the phone is not locked at the time the incoming call is received.
You also can silence the iPhone’s ringer by switching on the Mute button (located on the side of the iPhone, above the Volume Up button). Your phone vibrates instead of ringing when an incoming call is received.
To control the Vibrate feature, launch Settings, tap on the Sounds option, turn on the virtual switch that’s associated with Vibrate On Ring and/or Vibrate On Silent, and then tap on the Ringtone option that’s found under the Sounds and Vibration Patterns heading to select a custom vibration pattern when incoming calls are received.
Yet another way to be left alone is to put your phone in Do Not Disturb mode. This can be done automatically at certain predetermined times, or manually whenever you want to be left alone. To do this, access Control Center and tap on the Do Not Disturb icon.
There are several ways to answer an incoming call. If you’re doing something else on your iPhone and it starts to ring, the caller ID for the incoming caller appears, along with a green-and-white Accept button and a red-and-white Decline icon (as shown in Figure 9.1). Tap the Accept button to answer the call. If you tap Decline or wait too long to answer, the call automatically goes to voicemail.
Figure 9.1 Your iPhone notifies you when an incoming call is received. You can then answer or decline the call. This screen appears as long as the phone is not locked when the incoming call is received.
If you’re using your iPhone with EarPods, ear buds, or a headset with a built-in microphone, you can answer an incoming call by pressing the Accept button on the headset.
![]() Tip
Tip
When you receive an incoming call, displayed above the Decline and Accept buttons (or the Slide To Answer slider on the Lock screen) are two other options (refer to Figure 9.1) labeled Remind Me and Message.
When you tap on Message, a menu containing four prewritten text messages, along with a Custom button, is displayed. Tap on one of the message buttons to send that message to the caller via text/instant message. Or tap on the Custom button to type a custom message to send to that caller. The incoming call is automatically transferred to voicemail.
To customize the prewritten messages available from the Message option, launch Settings, tap on the Phone option, and then tap on the Respond with Text option. Displayed on the Respond with Text menu screen are three customizable fields, under the heading, “Can’t Talk Right Now.” Tap on one of these fields to replace one of the default messages with your own.
The other option for managing incoming calls is the Remind Me option. When you tap on this button, the incoming call is sent to voicemail, but you can quickly set a reminder (and alarm) for yourself to call that person back in one hour, when you leave your current location, or when you get home. For these last two options to function, Locations Services related to the Phone app must be turned on from within Settings.
If the iPhone is in Sleep mode (or on the Lock screen and locked) when an incoming call is received, unlock the phone by swiping your finger from left to right on the Slide to Answer slider, which automatically takes the phone out of Sleep mode, unlocks it, and answers the incoming call (shown in Figure 9.2). Notice that the iPhone’s Lock screen displays the Remind Me and Message icons but does not display an Accept or Decline button.
Figure 9.2 When an incoming call is received while the phone is in Sleep mode (locked), you need to unlock the phone to automatically answer it.
![]() Note
Note
Answering the phone using an optional Bluetooth headset automatically unlocks the phone if it’s in Sleep mode.
If you’re too busy to answer an incoming call on your iPhone, you can let the call go to voicemail or set up call forwarding so that the incoming call automatically gets rerouted to another phone number, such as your home or office number. To set up call forwarding and turn this function on or off as needed, launch Settings, and then tap on the Phone option.
From the Phone submenu in Settings, you can view your iPhone’s phone number, set up and turn on call forwarding, turn on or off call waiting, and decide whether you want your iPhone’s number to be displayed on someone’s caller ID when you initiate a call.
Also from Settings, you have the option of enabling the International Assist feature, which makes initiating international calls much less confusing.
After you answer an incoming call, you have a few additional options. You can hold the iPhone up to your ear and start talking, or you can tap the Speaker icon to use your iPhone as a speakerphone. You can also use the phone with a wired or Bluetooth (wireless) headset, which offers hands-free operation. The headset option is ideal when you’re driving, plus it offers privacy (versus using the iPhone’s speakerphone option).
![]() Caution
Caution
If you’re driving, choose a headset that covers only one ear, or use the Speaker option for hands-free operation. Refrain from holding the phone up to your ear or covering both ears with a headset. (See the section, “A Few Thoughts About Wireless Headsets,” for headset considerations.) Make sure you’re familiar with state and local laws in your area related to the use of cell phones while driving.
When using a Bluetooth headset, you don’t need to hold the phone up to your ear to carry on a conversation. If you’re using a headset, tap on the headset’s answer button when you receive an incoming call to answer it. There’s no need to do anything on your iPhone.
When you’re in a compatible car (or in a vehicle equipped with an iPhone Hands-Free Kit), take advantage of the vehicle’s CarPlay or Hands-Free compatibility. This enables your phone to link to your vehicle and use the in-dash infotainment system or stereo system to make and receive calls, utilizing your vehicle’s built-in microphone and stereo system speakers to interact with the other party. The call is still handled by your iPhone, but the iPhone is operated hands-free (and eyes-free).
Use the Handoff Feature to Answer Incoming iPhone Calls on Your iPad or Mac
When Continuity is activated, as long as your iPhone is within wireless proximity to your iPad or Mac (they can typically be up to 33 feet apart), it’s possible to answer an incoming call that’s made to your iPhone from your iPad (shown in Figure 9.3) or Mac.
Figure 9.3 When an iPhone and iPad are linked to the same iCloud account and have the Handoff option turned on, it’s possible to answer an incoming call on the iPad.
![]() Note
Note
All Macs and iOS mobile devices that are set up to work with iOS 9’s Continuity features must be linked to the same iCloud account and have Bluetooth and Wi-Fi turned on. Keep in mind that some older iPhones and iPads do not support the Continuity/Handoff features. Only models purchased in 2012 or later (and that are running OS X Yosemite or El Capitan) support this feature.
To set up this feature, launch Settings, tap on the General option, and then tap on the Handoff & Suggested Apps option. From the Handoff & Suggested Apps submenu, turn on the virtual switch that’s associated with the Handoff option. Next, repeat this process on your iPad.
When the feature is turned on, your iPhone automatically maintains a wireless link to your iPad and/or Mac. When an incoming call is received, all connected devices ring, Caller ID information is displayed, and you can Accept or Decline the call from any connected device.
On the iPad or Mac, the tablet or computer acts like a speakerphone by taking advantage of the built-in microphone and speaker(s). You can also pair a Bluetooth wireless headset to your iPad and/or Mac.
To initiate a call from your iPad or Mac via your iPhone and the Handoff feature, tap on any displayed phone number from within the Contacts, Calendar, or Safari apps (on your iPad or Mac), for example, to initiate a call to that number using the computer or tablet you’re currently working with.
Managing the Do Not Disturb Feature
To activate and customize the Do Not Disturb feature, launch Settings and tap on the Do Not Disturb option. To later enable or disable this feature, access the Control Center and tap on the crescent moon–shaped icon (shown in Figure 9.4).
When turned on, a moon icon is displayed on the iPhone’s or iPad’s status bar, and all calls and alerts are silenced.
This feature can be turned on or off at any time, or you can schedule specific times you want Do Not Disturb to be activated, such as between 11:00 p.m. and 7:00 a.m. on weekdays. From the Do Not Disturb menu in Settings (shown in Figure 9.5), you can also determine whether certain callers are allowed to reach you when the phone is in Do Not Disturb mode.
Figure 9.5 From the Do Not Disturb menu screen in Settings, be sure to customize this feature so it best meets your needs and schedule, based on when you want to be left alone.
Keep in mind that when your iPhone is turned off, all incoming calls are forwarded directly to voicemail, and it is not possible to initiate an outgoing call. Likewise, incoming text messages, FaceTime calls, and other communications from the outside world are not accepted when an iPhone is turned off, in Do Not Disturb mode, or in Airplane mode. Instead, notifications for these missed messages are displayed in Notification Center (depending on how you set up Notification Center), within their respective apps, and potentially on the Lock screen when you turn on the device or turn off Airplane mode.
Manage Calls in Progress from the Call in Progress Screen
As soon as you answer an incoming call, the Phone app’s display changes to the Call In Progress screen. This screen contains several command icons, including Mute, Keypad, Speaker/Audio, Add Call, FaceTime, Contacts, and End. The caller’s information and a call timer are displayed at the top of the screen.
![]() Note
Note
When you receive an incoming call, if the caller ID for that caller matches up with a contact stored in the Contacts app, that person’s name, which number the call is from (Home, Work, Mobile, and so on), and the caller’s photo (if you have a photo of that person linked to the contact) are displayed.
If there’s no match in your Contacts database, the regular Caller ID data is displayed, which can include the person’s name, phone number, and the city and state from which the call is originating. You might also receive calls labeled Private or Unknown.
It’s possible to block incoming calls from specific phone numbers. To block a caller, you must first create a new contact in the Contacts app for the person or company you want to block. Then, tap on the Blocked option in the Phone submenu of the Settings app (shown in Figure 9.6), followed by the Add New option. Choose a phone number from your Contacts database. Until you manually remove that contact from your Blocked list, no calls, texts, or FaceTime calls will be accepted from that number.
Figure 9.6 Customize features of the Phone app from within Settings, like the ability to block certain incoming calls.
Here’s a summary of the command icons available to you from the Call In Progress screen during a phone conversation:
![]() Mute—Tap on this icon to turn off your iPhone’s microphone. You can still hear what’s being said to you, but the person you’re speaking with cannot hear you. When you’re ready to be heard again, turn off the Mute feature by tapping on this icon again.
Mute—Tap on this icon to turn off your iPhone’s microphone. You can still hear what’s being said to you, but the person you’re speaking with cannot hear you. When you’re ready to be heard again, turn off the Mute feature by tapping on this icon again.
![]() Keypad—Replace the current menu screen with the numeric telephone keypad. This is necessary for navigating your way through voicemail trees (for example, when you’re told to press 1 for English, press 2 to speak with an operator, press 3 to track an order, and so on).
Keypad—Replace the current menu screen with the numeric telephone keypad. This is necessary for navigating your way through voicemail trees (for example, when you’re told to press 1 for English, press 2 to speak with an operator, press 3 to track an order, and so on).
![]() Speaker (or Audio Source)—Tap the Speaker icon to switch from Handset mode (in which you hold the iPhone up to your ear to have a phone conversation) to Speaker mode, which turns your iPhone into a speakerphone. If you’re using your iPhone with a Bluetooth headset, a third Headset option (which may be listed as Headset, or the name of your headset) is displayed, and this menu feature is labeled Audio as opposed to Speaker.
Speaker (or Audio Source)—Tap the Speaker icon to switch from Handset mode (in which you hold the iPhone up to your ear to have a phone conversation) to Speaker mode, which turns your iPhone into a speakerphone. If you’re using your iPhone with a Bluetooth headset, a third Headset option (which may be listed as Headset, or the name of your headset) is displayed, and this menu feature is labeled Audio as opposed to Speaker.
![]() Add Call (+)—During a conversation with someone, you can initiate a conference call and bring a third party into the conversation by tapping on Add Call, as described later in this chapter.
Add Call (+)—During a conversation with someone, you can initiate a conference call and bring a third party into the conversation by tapping on Add Call, as described later in this chapter.
![]() FaceTime—If the person to whom you’re talking is also using an iPhone, iPad, or Mac, and both devices have access to an Internet connection, tap on the FaceTime icon to switch from a traditional phone call to a real-time video call using the FaceTime app. This is a free service.
FaceTime—If the person to whom you’re talking is also using an iPhone, iPad, or Mac, and both devices have access to an Internet connection, tap on the FaceTime icon to switch from a traditional phone call to a real-time video call using the FaceTime app. This is a free service.
![]() Tip
Tip
In addition to being able to launch FaceTime from the Phone app and switch from a normal call to a video call, you can also use the separate FaceTime app to initiate a video or audio only call from your iPhone that utilizes the Internet, as opposed to a cellular network.
![]() Contacts—While you’re conversing on the phone, you can access your Contacts database and look up someone’s information by tapping on this option.
Contacts—While you’re conversing on the phone, you can access your Contacts database and look up someone’s information by tapping on this option.
![]() End—Tap on the large red-and-white End button or tap the end call button on your headset, if applicable, to terminate the call.
End—Tap on the large red-and-white End button or tap the end call button on your headset, if applicable, to terminate the call.
![]() Tip
Tip
Your phone conversation can continue while you’re using other apps. Depending on your wireless service provider, you might even be able to participate in a phone conversation and surf the Web at the same time.
To launch another app, press the Home button and tap on its app icon from the Home screen. Or to access the app switcher, double-tap on the Home button, and then tap on any app icon that appears.
When you view the Home screen while still on the phone, a green-and-white banner shows, “Touch to return to call,” along with a call timer. Tap on this green bar to return to the Phone app.
Respond to a Call Waiting Signal While on the Phone
As you’re chatting it up on the phone, if someone else tries to call you, you hear a call waiting tone, and a related message appears on your iPhone’s screen. You can control the Call Waiting feature from the Settings app.
When a second call comes in, the caller ID information of the new caller is displayed on the screen, along with several command icons and buttons (shown in Figure 9.7). These commands are End & Accept, Send To Voicemail, or Hold & Accept.
Figure 9.7 When you’re on a call and you simultaneously receive another incoming call, in addition to hearing the Call Waiting signal, you’re given several onscreen options.
If you place the first call on hold and answer the new incoming call, you have the opportunity to merge the two calls and create a conference call or switch between the two calls and speak with each person individually (while the other is on hold).
When the call waiting signal goes off on your iPhone, only you hear it. Thus, the person you’re speaking with on the other end of the line does not know you’ve received another call. So before tapping the End & Accept or Hold & Accept button, be sure to tell the person you were originally speaking with what’s going on.
While engaged in a conference call on your iPhone, the names of the people with whom you’re engaged in a call are displayed along the top of the screen, along with an Info icon. Tap on the circular “i” icon to the right of this information to reveal a new screen that enables you to manage any of the parties involved with the conference call.
While you’re engaged in a three-way call (with two other parties), you can tap on the Add Call option again to add more parties to the conference call.
On the secondary Conference Call Info screen, associated with each name/Caller ID number is an End button and a Private button. Tap on End to disconnect that party, or tap Private to speak with just that party privately and place the other party (or parties) on hold. You can then reestablish the conference call by tapping on the Back button to return to the previous Conference Call screen, and then tap on the Merge Calls icon again.
Making Calls from Your iPhone
There are several ways to initiate a phone call from your iPhone; however, you typically must first launch the Phone app. Then, you can do the following:
![]() Dial a number manually using the keypad.
Dial a number manually using the keypad.
![]() Access a listing from your Contacts database (from within the Phone app), choose a number, and dial it.
Access a listing from your Contacts database (from within the Phone app), choose a number, and dial it.
![]() Use Siri (which is explained in Chapter 2, “Using Siri, Dictation, and CarPlay to Interact with Your Mobile Device”). This can be done anytime, regardless of what app is running on your iPhone or whether you’re looking at the Home screen.
Use Siri (which is explained in Chapter 2, “Using Siri, Dictation, and CarPlay to Interact with Your Mobile Device”). This can be done anytime, regardless of what app is running on your iPhone or whether you’re looking at the Home screen.
![]() Tip
Tip
If you’re using one of the newer iPhone models and the “Hey Siri” feature is active, simply say “Hey Siri, call [insert name]” or “Hey Siri, call [insert name] at [insert location, such as home or work]” to initiate a call.
![]() Redial a number from the Phone app’s Recents call log.
Redial a number from the Phone app’s Recents call log.
![]() Select and dial a phone number from the Phone app’s Favorites list.
Select and dial a phone number from the Phone app’s Favorites list.
![]() Dial a number displayed in another compatible app or iOS 9 feature, such as Maps, Messages, Mail, Safari, Contacts, or the Notification Center window. When you tap on a displayed phone number, it dials that number and initiates a call using the Phone app.
Dial a number displayed in another compatible app or iOS 9 feature, such as Maps, Messages, Mail, Safari, Contacts, or the Notification Center window. When you tap on a displayed phone number, it dials that number and initiates a call using the Phone app.
Manual Dialing
To initiate a call by manually dialing a phone number, follow these steps:
1. Launch the Phone app from the Home screen.
2. Tap on the Keypad icon displayed at the bottom of the screen.
3. Using the numeric phone keypad, dial the number you want to reach, including the area code. If you’re making an international call, include the country code as well.
4. If you make a mistake when entering a digit, tap the small “X” icon that’s displayed near the top-right corner of the screen.
![]() Tip
Tip
As you’re manually entering a phone number, if you want to create a Contacts entry for it, tap on the “+” icon that’s displayed in the top-left corner of the screen, and then tap on the Create New Contact or Add To Existing Contact option.
5. When the phone number is entered and displayed at the top of the screen, tap the green-and-white Call button to initiate the call.
6. The display on the iPhone changes to display a “Calling” message until the call connects, at which time the Call Menu screen is displayed.
![]() Note
Note
You can also use the Cut, Copy, and Paste features of iOS 9 to copy a phone number displayed in another app, and then paste it into the phone number field on the Keypad screen. Or, if you tap on a phone number displayed in the Contacts app, listed in an incoming email, or displayed while surfing the Web using Safari, for example, the Phone app automatically launches and a call to that number is initiated.
Dialing from a Contacts Entry in the Phone App
From within the Phone app, it’s possible to look up any phone number stored in your personal contacts database that’s associated with the Contacts app. The Phone and Contacts apps work nicely together on your iPhone. To use this feature, follow these steps:
1. Launch the Phone app from the Home screen.
2. Tap on the Contacts icon displayed at the bottom of the screen.
3. An alphabetized listing of the contacts stored in the Contacts app is displayed. At the top of the screen is a blank Search field. Using your finger, either scroll through the alphabetized list of contacts or use the iPhone’s virtual keyboard to find a stored listing.
4. Tap on any listing to view its complete Contacts entry. This might include multiple phone numbers, such as Home, Work, and Mobile. Then tap on the phone number you want to dial.
5. The display on the iPhone changes. A “Calling” message is displayed until the call connects, at which time the Call Menu screen is displayed.
Reestablish Contact from the Spotlight Search Screen’s Recents Listing
Regardless of what you’re doing on your iPhone (or iPad), when you access the expanded Spotlight Search screen, you see icons representing the last few people you’ve had contact with and can quickly reinitiate contact with any of them.
To do this from the Home screen, swipe from left to right to access the Spotlight Search screen. Tap on a person’s profile photo/icon, and then tap the appropriate command icon to quickly call or message that person.
Use the Call Over Wi-Fi Calling Feature
Typically, when you initiate a call from your iPhone, it connects to the cellular network you’ve subscribed to, such as AT&T Wireless, Verizon Wireless, Sprint, or T-Mobile (if you’re in the United States). Thanks to the Call Over Wi-Fi feature, if you’re not in a good cellular network coverage area but your compatible iPhone is within a Wi-Fi hotspot, you can make a call to any landline or other cellphone via the Internet.
For iPhone 6/6 Plus/6s/6s Plus users, once a Wi-Fi call is initiated, if you leave the Wi-Fi hotspot, your call is automatically transferred to the cellular network’s Voice Over LTE feature, if your cellular service supports this option. Likewise, if you’re using the Voice Over LTE feature and a Wi-Fi signal becomes available, the call is seamlessly transferred to the Wi-Fi network; otherwise, the call is dropped if the Wi-Fi signal is lost.
If available, to manually initiate calls using the Call Over Wi-Fi feature, as opposed to a cellular network, launch Settings, tap on the Phone option, and then turn on the virtual switch that’s associated with the Wi-Fi Calling option.
![]() Note
Note
When Apple introduced Call Over Wi-Fi in September 2014, T-Mobile was the only cellular service provider in the United States supporting it. Since then, AT&T Wireless, Verizon Wireless, and other service providers have announced support for this feature but only with certain cellular service plans.
Managing Your Voicemail
Your unique iPhone phone number comes with voicemail, which enables people to leave you messages if you’re not able to speak with them when they call.
Just as with any voicemail service, you can record your outgoing message, play back missed messages from your iPhone, or call your iPhone’s voicemail service and listen to your calls from another phone.
Record Your Outgoing Message
To record your outgoing voicemail message, which is what people hear when they call your iPhone and you don’t answer, follow these steps. Or you can have a computer-generated voice instruct callers to leave a message.
1. Launch the Phone app from the Home screen.
2. Tap on the Voicemail icon, displayed in the lower-right corner of the screen.
3. In the upper-left corner of the Voicemail screen, tap on the Greeting option.
4. From the Greeting screen (shown in Figure 9.8), tap on the Default option to skip recording a message and have a computer voice use a generic message. Or tap on the Custom option to record your own outgoing voicemail message.
5. After you tap the Custom option, tap on the Record option that’s also displayed on the Greeting screen. Hold the phone up to your mouth and begin recording your message.
6. When you’re finished recording, tap on the Stop option. You can now play back your message by tapping on the Play option, or tap on the Save option to save your message and activate it.
How to Play and Delete Voicemail Messages
It’s possible to listen to voicemail messages either from your iPhone or by calling your iPhone’s voicemail from another phone.
Listen to Voicemail from Your iPhone
From your iPhone, to listen to and then save or delete an incoming voicemail message, follow these steps:
1. Launch the Phone app from the Home screen, or by swiping on a voicemail notification appearing on the Notification Center screen, for example.
2. Tap on the Voicemail icon that’s displayed in the bottom-right corner of the screen.
3. Under the Voicemail heading seen at the top of the screen is a listing of missed voicemail messages. Tap on a message to highlight it.
![]() Note
Note
When you see a blue dot to the left of a voicemail message listing, this indicates it’s a new, unheard message. After you listen to the message, the blue dot disappears. When you tap on the message to listen to it, the blue dot changes into a Pause/Play icon.
4. After a message is highlighted, tap on the small play/pause icon (shown in Figure 9.9). The message begins playing. It might, however, take a few seconds for the message to load. A brief pause should be expected.
5. Near the bottom of the voicemail listing is a slider that depicts the length of the message, along with Speaker, Call Back, and Delete options. As your message plays, the timer slider moves to the right. You can listen to parts of the message again by moving this slider around with your finger.
6. When you’re finished listening to the message, you can leave the listing alone (which keeps the message saved on your phone) or tap the Delete option to erase it. You also have the option of calling back the person who left the message by tapping on the Call Back option.
7. To exit the voicemail options, tap on any of the other command icons displayed at the bottom of the Phone app’s screen, or press the Home button on your iPhone.
![]() Tip
Tip
You might find it easier to listen to your voicemail messages via speaker phone, by first tapping on the Speaker or Audio option that’s displayed below the timer slider.
If you accidentally delete an important voicemail, don’t panic. From the voicemail screen, scroll to the very bottom of your voicemail message list and tap on the Deleted Messages icon. Tap on a message to highlight it, and then tap on the Undelete icon.
Create and Use a Favorites List
From within the Phone app, you can create a Favorites list, which is a customized list of your most frequently dialed contacts. To access this list, launch the Phone app, and then tap on the Favorites icon that’s displayed in the bottom-left corner of the screen.
To add a contact to the Favorites list, tap on the plus-sign (+) icon that you see in the upper-right corner of the screen. Select any listing from your Contacts database and tap on it. When the complete listing for that entry appears, tap on the specific phone number you want listed in your Favorites list. The newly created Favorites listing appears at the end of your Favorites list.
![]() Tip
Tip
Each favorites entry can have one name and one phone number associated with it, so if a Contact entry has multiple phone numbers listed, choose one. If you want quick access to someone’s home, work, and mobile numbers from your Favorites list, create three separate entries for that person.
When you create the entry in Favorites, the type of phone number (Home, Work, Mobile, iPhone, and so on) is displayed to the right of the person’s name. A Favorites listing can also relate to someone’s FaceTime identifier (their iPhone number, Apple ID, or the email address they used to set up their FaceTime account).
To edit the contacts already listed in your Favorites list, tap on the Edit option in the upper-left corner of the screen. After tapping Edit, change the order of your Favorites list by holding your finger on the rightmost icon next to a listing, and then dragging it upward or downward to the desired location. Or delete a listing by tapping on the red-and-white negative-sign icon displayed to the left of a listing. When you’re finished making changes, tap on the Done icon that’s displayed in the upper-left corner of the screen.
![]() Tip
Tip
As you’re viewing your Favorites list, tap on the Info (‘i’) icon, shown to the right of each listing. This enables you to view that person’s entire entry from within your Contacts database.
To dial a phone number listed in your Favorites list, simply tap on its listing. The Phone app automatically dials the number and initiates a call.
![]() Tip
Tip
If you want to block incoming calls from a specific phone number, create a contact in the Contacts app that includes the phone number you want to block. Next, launch Settings and tap on the Phone option. Tap in the Blocked option, and then tap on the Add New option. Select the contact entry that contains the number you want to block. This number is added to your Blocked incoming call list.
You will not receive phone calls, messages, or FaceTime calls from people on the blocked list. To remove a number of the Blocked list, while viewing the Blocked submenu, tap the Edit option, and then tap on the Remove (negative sign) icon that’s associated with a specific listing.
Use this feature to block calls from known telemarketers, obnoxious debt collectors, or people you’re trying to avoid.
Accessing Your Recents Call Log
The Phone app automatically keeps track of all incoming and outgoing calls. To access this detailed call log, launch the Phone app from the Home screen, and then tap on the Recents icon displayed at the bottom of the screen.
At the top of the Recents screen are two command tabs, labeled All and Missed, along with an Edit option. Tap on the All tab to view a detailed listing of all incoming and outgoing calls, displayed in reverse-chronological order. Missed incoming calls are displayed in red. Tap on the Missed tab to see a listing of calls you didn’t answer. Tap on the Edit option to delete specific calls from this listing, or tap on the Info (“i”) icon to view more details about that caller, including their recent call history with you.
![]() Tip
Tip
Missed calls are also displayed in the Notification Center window on your iPhone or as an icon badge or alert on your Home screen, depending on how you set up Notifications for the Phone app in the Settings app. To customize the Notifications options for the Phone app, launch Settings from the Home screen and tap on the Notifications option. From the Notifications screen in Settings, tap on the Phone option. You can adjust how your iPhone alerts you to missed calls by personalizing the options on this Phone screen.
Each listing in the Recents call log displays the name of the person you spoke with (based on data from your Contacts database or the Caller ID feature) or their phone number. If it’s someone from your Contacts database, information about which phone number (home, work, mobile, or such) the caller used appears below the name.
If the same person called you, or you called that person, multiple times in a row, a number in parentheses indicates how many calls were made to or from that person. This is displayed to the right of the name or phone number.
On the right side of the screen, with each Recents listing, is the time the call was made or received. To view the Contacts entry related to that person, tap on the right-pointing blue-and-white arrow icon associated with the listing. At the top of a contact’s entry screen are details about the call itself, including its time and date, whether it was an incoming or outgoing call, and its duration.
To call someone back who is listed in the Recents list, tap anywhere on that listing except for on the blue-and-white arrow icon.
Do You Talk Too Much? Keeping Track of Usage
Some iPhone voice plans come with a predetermined number of talk minutes per month. Some plans offer unlimited night and weekend calling, but calls made or received during the day count against your monthly minute allocation.
![]() Caution
Caution
Contact your wireless service provider (or read your service agreement carefully) to determine the time period that’s considered prime daytime, versus night or weekend, because it varies greatly. Unlimited night and weekend calling does not start until 9:00 p.m. with some wireless service providers. If you have a truly unlimited calling plan, however, this is not a concern.
If your plan does have a monthly allocation for talk minutes, if you go over your monthly minute allocation, you may be charged a hefty surcharge for each additional minute used.
![]() Tip
Tip
Each wireless service provider that supports the iPhone offers a free app for managing your wireless service account. It’s available from the App Store. Use it to manage all aspects of your account, pay your monthly bill, and view your voice, data, and text-messaging use at any time. You can also set the alert option in the app to remind you each month when the bill is due for payment.
Customizing Ringtones
Thanks to the iTunes Store, you can purchase and download custom ringtones for your iPhone. You can use one ringtone as your generic ringtone for all incoming calls, or you can assign specific ringtones to individual people.
![]() Tip
Tip
iOS 9 comes with more than two dozen preinstalled ringtones. To shop for ringtones, launch Settings, select Sounds, and from the Sounds menu screen, tap on the Ringtone option. Tap on the Store option that’s displayed near the top-right corner of the Ringtone menu screen (within Settings).
When you purchase and download a new ringtone, it becomes available on your iPhone’s internal ringtones list. Most ringtones from the iTunes Store cost $1.29 each.
Using the iTunes software on a PC or Mac, or using a specialized app, such as Ringtone Maker, Ringtone Wizard, or Ringtone Pro, it’s also possible to create your own ringtones using music or audio from your iTunes library.
To choose a default ringtone for all your incoming calls, launch Settings and select the Sounds option. From the Sounds menu screen, scroll down to the Ringtone option and tap on it. A complete listing of ringtones stored on your iPhone is displayed.
Custom Ringtones for Specific Contacts
To assign a custom ringtone to a specific person so that you hear it when that person calls your iPhone, follow these steps:
1. Launch the Contacts app from the iPhone’s Home screen.
2. From the All Contacts screen, find the specific contact with whom you want to link a custom ringtone. You can scroll through the listing or use the Search field to find a contact.
3. When the contact is selected and you’re looking at that Contacts entry, tap the Edit option that’s displayed in the upper-right corner of the screen.
4. From the Info screen that displays that contact entry’s data, scroll down to the Ringtone field and tap on it (shown in Figure 9.10).
5. When the Ringtone screen appears, select a specific ringtone from the list that you want to assign to the contact and tap on it. You can choose a specific song (purchased from iTunes) or ringer sound that reminds you of that person.
6. Tap on the Done icon to save your selection and return to the contact’s Info screen.
7. When that contact calls you, you will hear the ringtone you just linked to that contact (as opposed to the default ringtone).
![]() Tip
Tip
Also from a Contact’s entry screen in the Contacts app, it’s possible to choose a special vibration pattern for the phone when that person calls. To do this, tap on the Vibration option and choose a vibration pattern from the Vibration menu, or scroll to the bottom of this screen and tap on the Create New Vibration option to create a custom vibration pattern for that contact.
More Information about Bluetooth Wireless Headsets
Many states have outlawed using a cellphone while driving unless you have a wireless headset or hands-free feature on your phone. Although the speakerphone feature of your iPhone counts as a hands-free feature, to ensure the best possible call quality while you’re driving, invest in a wireless Bluetooth headset.
Not only can you use a wireless Bluetooth headset while driving, but you can keep it on your person throughout the day and use it whenever you make or receive calls using your iPhone.
Using a headset enables you to keep your hands free while you’re talking so you can easily access other apps or iPhone features during a phone conversation. If you invest in only one accessory for your iPhone, and you plan to use the iPhone to make and receive phone calls, a wireless Bluetooth headset is a worthwhile investment (although a good-quality iPhone case is also highly recommended).
Bluetooth wireless headsets are priced as low as $20 but can cost as much as $200. If you want to ensure the highest-quality phone conversations possible, so that people can hear you and you can hear them, even if there’s background noise present, invest in a good-quality Bluetooth wireless headset that includes a noise-canceling microphone and a good-quality speaker. Plus, choose a headset that’s comfortable to wear and has a long battery life.