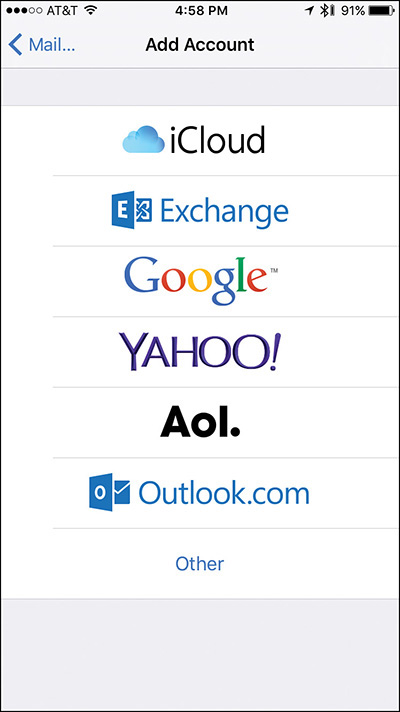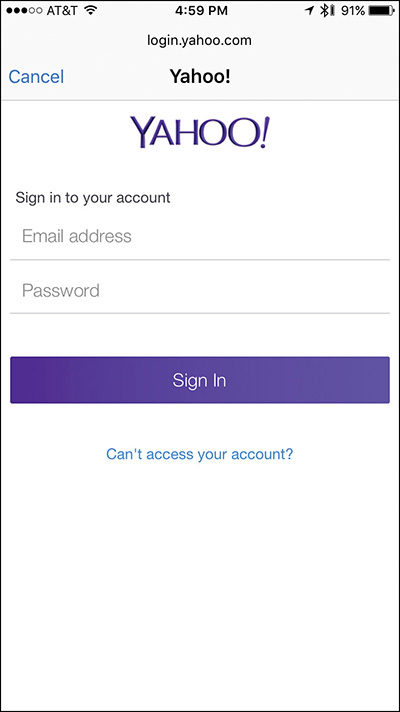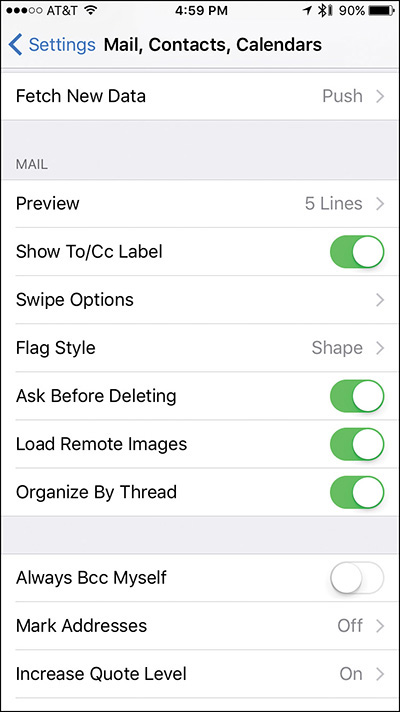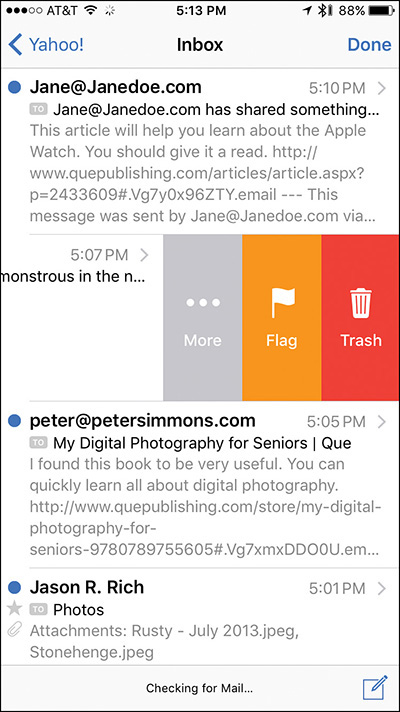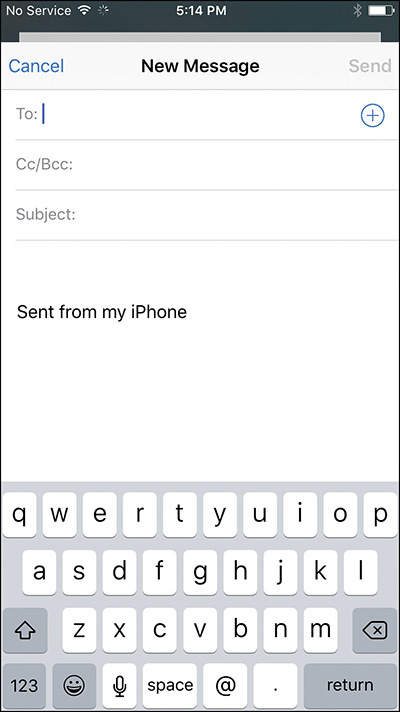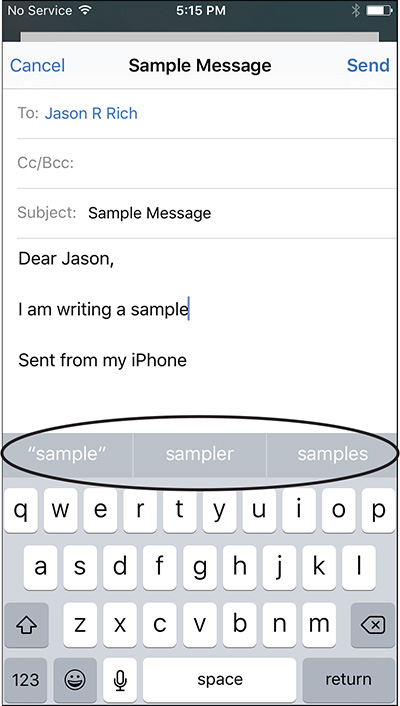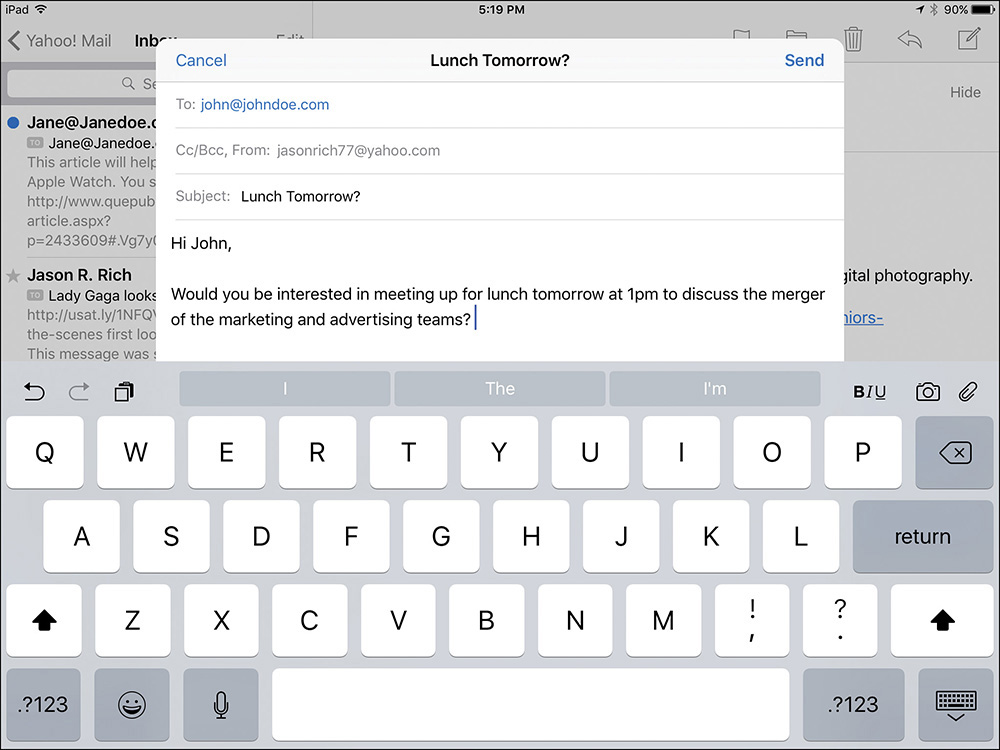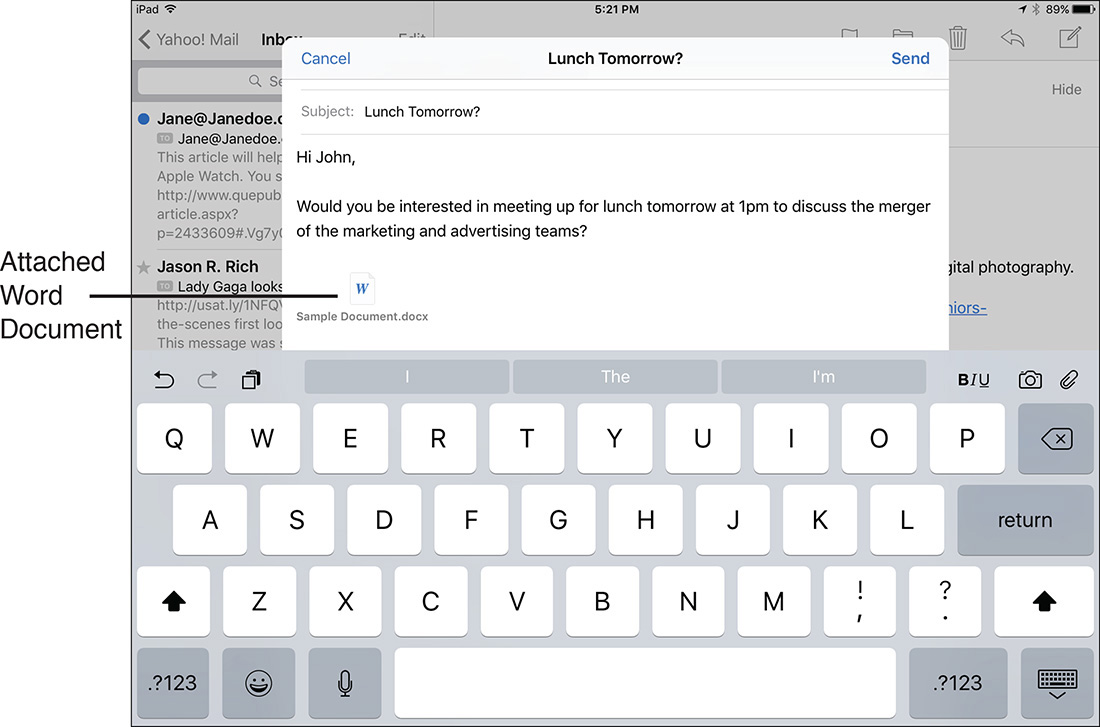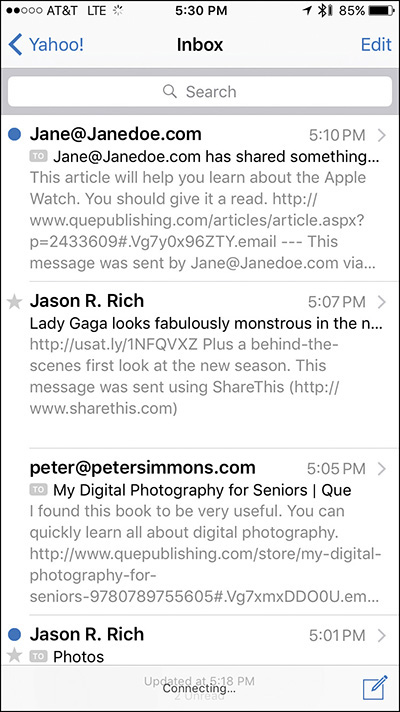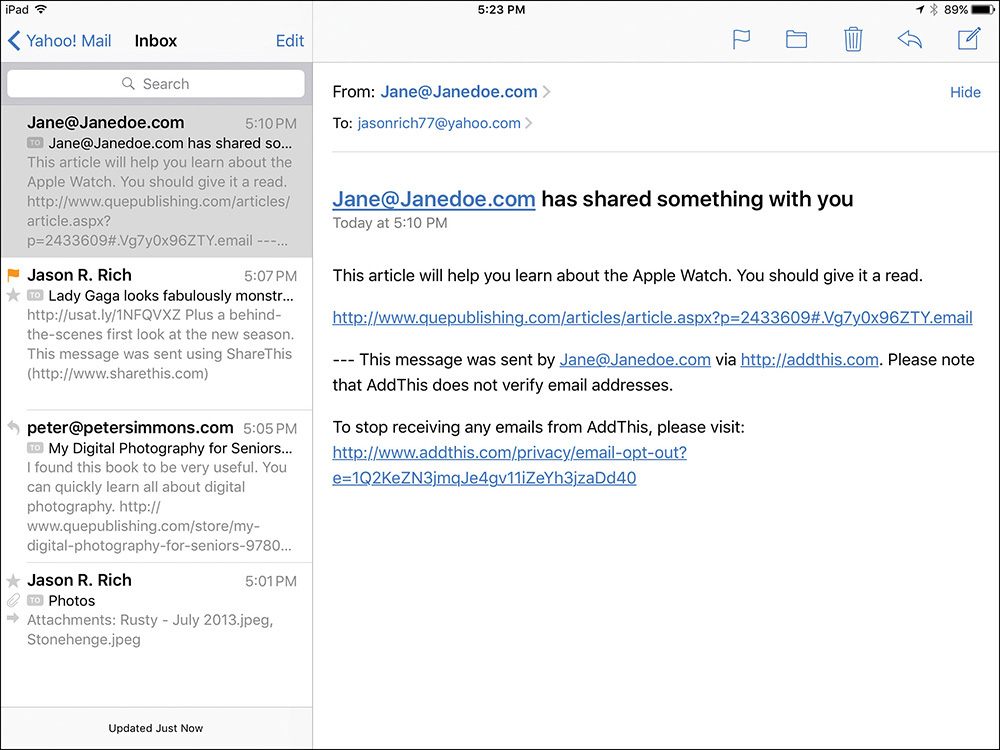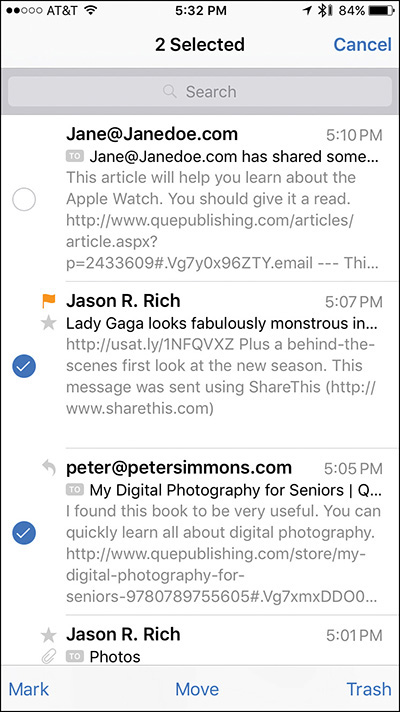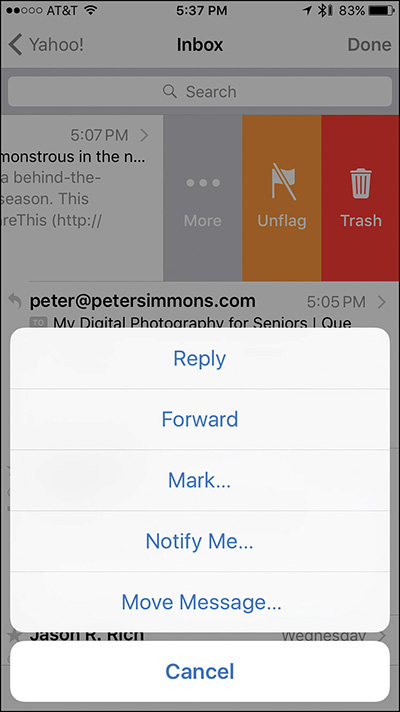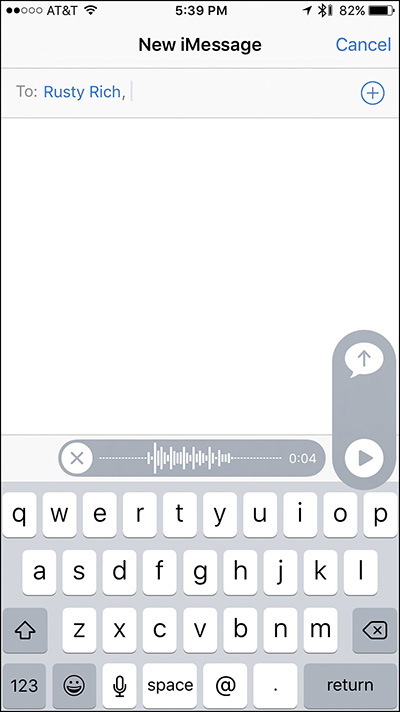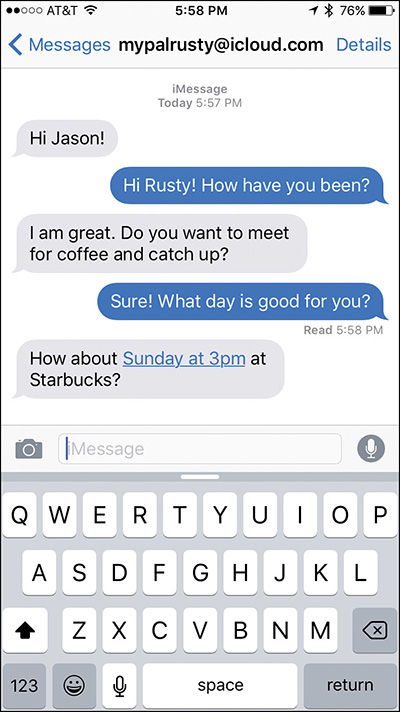11. Send and Receive Emails, Texts, and Instant Messages with the Mail and Messages Apps
In this chapter
![]() How to send and receive emails using the Mail app
How to send and receive emails using the Mail app
![]() Quickly manage emails from your inbox(es)
Quickly manage emails from your inbox(es)
![]() How to send and receive text, audio, and video messages using your cellular service provider’s text-messaging service or the iMessage service
How to send and receive text, audio, and video messages using your cellular service provider’s text-messaging service or the iMessage service
If you’re someone who’s constantly on the go, being able to send and receive emails from virtually anywhere there’s a cellular or Wi-Fi Internet connection enables you to stay in touch, stay informed, and be productive from wherever you happen to be.
The Mail app offers a comprehensive set of tools, features, and functions to help you compose, send, receive, and organize emails from one or more existing accounts. From your iPhone or iPad, you can simultaneously manage your personal and work-related email accounts, as well as the free email account that’s provided when you set up an iCloud account.
Before you can begin using the Mail app, it’s necessary to set up your existing email accounts from within Settings.
If you don’t yet have an email account, there are several ways to get one. You can sign up for a free Apple iCloud account, which includes an email account. In addition, Google offers free Gmail accounts (http://mail.google.com), and Yahoo! offers free Yahoo! Mail accounts (http://features.mail.yahoo.com), both of which are fully compatible with your iOS device’s Mail app.
How to Add Email Accounts to the Mail App
Use the Add Account tool available within Settings to initially set up your iOS device to work with your existing email account(s). This process works with virtually all email accounts, including industry-standard POP3 and IMAP email services.
If you have an email account through your employer that doesn’t initially work using the setup procedure outlined in this chapter, contact your company’s IT department or Apple’s technical support for assistance.
![]() Note
Note
The process for setting up an existing email account to use with your iPhone or iPad and the Mail app needs to be done only once per account.
Follow these steps to set up your iOS device to work with each of your existing email accounts:
1. From the Home screen, launch Settings.
2. Tap on the Mail, Contacts, Calendars option.
3. Tap on the Add Account option displayed near the top of the screen, below the Accounts heading.
4. Select the type of email account you have. Your options include iCloud, Microsoft Exchange, Google Gmail, Yahoo! Mail, AOL Mail, Microsoft Outlook.com, and Other (shown in Figure 11.1). Tap on the appropriate option. If you have a POP3 or IMAP-compatible email account that doesn’t otherwise fall into one of the provided email types, tap on the Other option, and follow the onscreen prompts.
Figure 11.1 Choose the type of email account you’d like to add by tapping on the appropriate menu option.
If you have an existing Yahoo! email account, for example, tap on the Yahoo! option. When the Yahoo! account setup screen appears (shown in Figure 11.2), enter your account name, email address, password, and a description for the account.
Figure 11.2 If you’re setting up a Yahoo! Mail account, tap on the Yahoo! option, and then fill in your existing account information.
As you’re adding an email account from within Settings, the account name should be your full name (or whatever you want to appear in the From field of outgoing emails). You can opt to use just your first name, a family name (such as “The Anderson Family”), or a nickname, based on what you want to share with the recipients of your emails. The Description can be anything that helps you personally differentiate that account from your other accounts, such as Home Email, Work Email, or Yahoo! Email. This is something that you see only on your device.
5. Tap on the Next option. Your iOS device connects to the email account’s server and confirms the account details you’ve entered. The word Verifying appears on the screen.
6. After the account has been verified, a new window with options is displayed. They’re probably labeled Mail, Contacts, Calendars, Reminders, and Notes, although depending on the type of email account you’re setting up, some of these options might not be available. They’re used to determine what additional app-specific data can be linked with the Mail account, such as your Contacts database, the schedule from your Calendar app, your to-do list from the Reminders app, or your notes from the Notes app.
![]() Caution
Caution
If you’re already syncing app-specific data for Contacts, Calendar, Reminders, and/or Notes with iCloud, do not also sync them with Yahoo!, Google, or a Microsoft Exchange–compatible account, or you could wind up with duplicate records or entries in each app. Likewise, if you’re already syncing your app-specific data with Google, don’t also sync this information using iCloud.
7. Tap on the Save option. An Adding Account message is briefly displayed, and details about the email account you just set up are added to your iOS device. The account is now ready to use via the Mail app.
8. If you have another existing email account to set up, from the Mail, Contacts, Calendars screen in the Settings app, tap on the Add Account option again, and repeat the preceding procedure. Otherwise, exit the Settings app and launch the Mail app from the Home screen.
Depending on the type of email account you’re setting up, the information for which you’re prompted varies slightly.
![]() Tip
Tip
If you plan to set up a POP3 or IMAP email account, in addition to your existing email address and password, you might be prompted to enter your host name [mail.example.com] and outgoing mail server information [smtp.example.com]. Obtain this information from your email account provider, Internet service provider, or the IT department at your company before attempting to set up this type of account on your iPhone or iPad.
After the account is set up, it is listed in Settings under the Accounts heading when you tap on the Mail, Contacts, Calendars option.
When you purchase a new iOS device, it comes with free technical support from AppleCare for 90 days. If you purchased AppleCare+ with your iOS device, you have access to free technical support from Apple for two years. This includes the ability to make an in-person appointment with an Apple Genius at any Apple Store, and have someone set up your email accounts on your iPhone or iPad for you.
To schedule a free appointment, visit www.apple.com/retail/geniusbar. Or call Apple’s toll-free technical support phone number and have someone talk you through the email setup process. Call 800-APL-CARE (275-2273).
How to Customize Mail Options from Settings
To customize options available in the Mail app, launch Settings and select the Mail, Contacts, Calendars option. In the Mail, Contacts, Calendars submenu screen (shown in Figure 11.3) are a handful of customizable features for managing your email accounts.
You should customize each email account separately. This includes how your iOS device displays new incoming email details in Notification Center, as well as how alerts or banners are utilized for each account. To set this up for each account, launch Settings, tap on Notifications, select the Mail option, and then one at a time, tap on the listing for each of your email accounts. There’s also a separate listing for VIP, which enables you to set separate alerts for important incoming emails from people included in the Mail app’s VIP list that you create.
At the top of the Mail, Contacts, Calendars screen within Settings is a listing of the individual email accounts you have already linked with the Mail app. Below this is the Fetch New Data option. Use this to determine how often your iOS device automatically accesses the Internet to check for and download new incoming email messages from each email account’s server.
![]() Tip
Tip
From the Fetch New Data screen, either enable or disable the Push feature. When turned on, your iPhone or iPad automatically accesses and displays new incoming emails as they arrive on your email account’s server. When the Push feature is turned off, select how often you want to check for new emails. Your options include Every 15 Minutes, Every 30 Minutes, Hourly, or Manually. Customize this setting separately for each of your email accounts.
The benefit of using the Fetch feature set to Manually is that you can greatly reduce your cellular data usage. This is important if you have a monthly data allocation through your cellular service provider. If you have an account that offers unlimited wireless data, or you utilize a Wi-Fi connection, this is not a concern. Using the Fetch feature can also help you extend your device’s battery life.
By scrolling down on the Mail, Contacts, Calendars menu screen, you see the Mail heading. Below this heading are the following customizable options relating to how the Mail app manages your email accounts and email messages:
![]() Preview—As you look at your Inbox (or any mailbox) using the Mail app, determine how much of each email message’s body text is visible from the mailbox summary screen, in addition to the From, Date/Time, and Subject. Choose None, or between one and five lines of the email message to preview.
Preview—As you look at your Inbox (or any mailbox) using the Mail app, determine how much of each email message’s body text is visible from the mailbox summary screen, in addition to the From, Date/Time, and Subject. Choose None, or between one and five lines of the email message to preview.
![]() Tip
Tip
The Preview option also impacts the email-related notifications that appear in the Notification Center if you assign it to continuously monitor the Mail app. You can adjust this in Settings by tapping on the Notifications option found in the main Settings menu.
![]() Show To/Cc Label—Decide whether to view the To and Cc fields when viewing the preview screen for emails.
Show To/Cc Label—Decide whether to view the To and Cc fields when viewing the preview screen for emails.
![]() Swipe Options—This feature enables you to manage the Inbox of your email accounts. As you’re looking at the previews of each message in your inbox, swipe from left to right, or right to left, across each message listing to access menu options (shown in Figure 11.4). Tap on this menu option to configure which Mail-related command(s) become available to you by swiping across a message listing.
Swipe Options—This feature enables you to manage the Inbox of your email accounts. As you’re looking at the previews of each message in your inbox, swipe from left to right, or right to left, across each message listing to access menu options (shown in Figure 11.4). Tap on this menu option to configure which Mail-related command(s) become available to you by swiping across a message listing.
Figure 11.4 Access commonly used commands for managing incoming messages by swiping your finger across a message listing.
![]() Tip
Tip
Tap on Swipe Options in the Mail, Contacts, Calendars submenu to determine which email management–related commands become available to you when you swipe left to right (or right to left) across a message listing when viewing an Inbox.
When you swipe from left to right, it’s possible to choose whether the Mark As Read, Flag, Move Message, or Archive command is made available. If you select the None option, the left to right swipe feature is disabled.
When you swipe right to left, choose whether the Mark As Read, Flag, or Move Message command becomes available in addition to the Trash and More options (which are default options).
Choose the email message commands you most often use to organize your incoming messages so you can access them faster (refer to Figure 11.4).
![]() Flag Style—When you flag an email as important, the Flag style determines whether the Mail app displays a flag-shaped icon or a colored dot next to each flagged email message.
Flag Style—When you flag an email as important, the Flag style determines whether the Mail app displays a flag-shaped icon or a colored dot next to each flagged email message.
![]() Ask Before Deleting—This option serves as a safety net to ensure that you don’t accidentally delete an important email message from your iOS device. When this feature is turned on, you’re asked to confirm your message deletion request before an email message is actually deleted. By default, with some email service providers, you cannot delete email messages stored on your email account’s server. When you delete a message from the Mail app, it is deleted from your iPhone or iPad, but is still accessible from other devices. Check with your mail service provider to see how this feature is set up and whether it is changeable.
Ask Before Deleting—This option serves as a safety net to ensure that you don’t accidentally delete an important email message from your iOS device. When this feature is turned on, you’re asked to confirm your message deletion request before an email message is actually deleted. By default, with some email service providers, you cannot delete email messages stored on your email account’s server. When you delete a message from the Mail app, it is deleted from your iPhone or iPad, but is still accessible from other devices. Check with your mail service provider to see how this feature is set up and whether it is changeable.
![]() Load Remote Images—When an email message has a photo or graphic embedded in it, this option determines whether the image is automatically downloaded and displayed with the email message. You can opt to refrain from automatically loading graphics with email messages to reduce the amount of data transferred to your iPhone or iPad (which is a consideration if you’re connected to the Internet via a cellular data network). You still have the option to tap on the placeholder icon in the email message to manually download the images in a specific message.
Load Remote Images—When an email message has a photo or graphic embedded in it, this option determines whether the image is automatically downloaded and displayed with the email message. You can opt to refrain from automatically loading graphics with email messages to reduce the amount of data transferred to your iPhone or iPad (which is a consideration if you’re connected to the Internet via a cellular data network). You still have the option to tap on the placeholder icon in the email message to manually download the images in a specific message.
![]() Note
Note
In addition to reducing your cellular data usage, disabling the Load Remote Images option can help you cut down on the amount of spam (unsolicited emails) you receive, because remote image loading can be tracked by the senders of spam and used to verify valid email addresses.
When turned off, displaying images embedded within an email requires an additional step on your part, because you now must tap the image icon to load the image if you want to view it.
![]() Organize by Thread—This feature enables you to review messages in reverse chronological order if a single message turns into a back-and-forth email conversation in which multiple parties keep hitting Reply to respond to messages with the same subject. When turned on, this makes keeping track of email conversations much easier, especially if you’re managing several email accounts on your iPhone or iPad. If it’s turned off, messages in your Inbox are displayed in reverse chronological order as they’re received, not grouped by subject.
Organize by Thread—This feature enables you to review messages in reverse chronological order if a single message turns into a back-and-forth email conversation in which multiple parties keep hitting Reply to respond to messages with the same subject. When turned on, this makes keeping track of email conversations much easier, especially if you’re managing several email accounts on your iPhone or iPad. If it’s turned off, messages in your Inbox are displayed in reverse chronological order as they’re received, not grouped by subject.
![]() Always Bcc Myself—When this feature is turned on, a copy of every outgoing email is sent to your Inbox. Typically, all outgoing messages automatically get saved in a Sent folder that’s related to that account. If your email account type does not enable you to access sent emails from another computer or device, using the Bcc Myself option compensates for this. When you send an email message from your iPhone/iPad, using this feature ensures that the message becomes accessible from your primary computer.
Always Bcc Myself—When this feature is turned on, a copy of every outgoing email is sent to your Inbox. Typically, all outgoing messages automatically get saved in a Sent folder that’s related to that account. If your email account type does not enable you to access sent emails from another computer or device, using the Bcc Myself option compensates for this. When you send an email message from your iPhone/iPad, using this feature ensures that the message becomes accessible from your primary computer.
![]() Mark Addresses—By tapping on this option, you can enter a portion of an email address, and then be alerted each time an email is received that meets that search criteria. For example, if you do business with many people who work at Widget.com, anyone with an email address ending with widget.com, such as [email protected], [email protected], or [email protected], can be automatically flagged in your Inbox to get your attention. All you have to do is store “widget.com” in the Mark Address field. This feature is particularly useful if you work in a corporate environment.
Mark Addresses—By tapping on this option, you can enter a portion of an email address, and then be alerted each time an email is received that meets that search criteria. For example, if you do business with many people who work at Widget.com, anyone with an email address ending with widget.com, such as [email protected], [email protected], or [email protected], can be automatically flagged in your Inbox to get your attention. All you have to do is store “widget.com” in the Mark Address field. This feature is particularly useful if you work in a corporate environment.
![]() Increase Quote Level—When turned on, anytime you reply to a message or forward a message, the content of that original email appears indented, making it easier to differentiate between the message you add and the original message being replied to or forwarded. This option impacts message formatting, not actual content.
Increase Quote Level—When turned on, anytime you reply to a message or forward a message, the content of that original email appears indented, making it easier to differentiate between the message you add and the original message being replied to or forwarded. This option impacts message formatting, not actual content.
![]() Signature—For every outgoing email that you compose, you can automatically add an email signature. The default signature is “Sent from my iPhone” or “Sent from my iPad.” However, by tapping on this option within Settings, it’s possible to create customized signatures for each email account. A signature might include your name, mailing address, email address, phone numbers, and so forth.
Signature—For every outgoing email that you compose, you can automatically add an email signature. The default signature is “Sent from my iPhone” or “Sent from my iPad.” However, by tapping on this option within Settings, it’s possible to create customized signatures for each email account. A signature might include your name, mailing address, email address, phone numbers, and so forth.
![]() Default Account—If you’re using the Mail app to manage multiple email accounts, when you reply to a message or forward a message, it is always sent from the email account to which the message was originally sent. However, if you tap on the Compose New Email icon to create a new email from scratch, the email account from which the message is sent is whichever you have set up as the Mail app’s default account. If you want to change this account for a specific email, simply tap on the From field as you’re composing a new email and select one of your other accounts.
Default Account—If you’re using the Mail app to manage multiple email accounts, when you reply to a message or forward a message, it is always sent from the email account to which the message was originally sent. However, if you tap on the Compose New Email icon to create a new email from scratch, the email account from which the message is sent is whichever you have set up as the Mail app’s default account. If you want to change this account for a specific email, simply tap on the From field as you’re composing a new email and select one of your other accounts.
Tips for Viewing Your Incoming Email
When you launch the Mail app, the Inbox for your various email accounts is displayed. You can opt to display incoming messages for a single email account, or display the incoming messages from all of your email accounts by selecting the All Inboxes option.
Even though Mail enables you to simultaneously view incoming emails from multiple accounts within a single listing (on the same screen), behind the scenes, the app automatically keeps your incoming and outgoing emails, and your various email accounts separate. So if you opt to read and respond to an email from your work-related Inbox, for example, that response is automatically sent out from your work-related email account and saved in the Sent Folder for that account.
Viewing all the Inboxes for all of your accounts simultaneously makes it faster to review your incoming emails, without having to manually switch between email accounts.
If you have multiple email accounts being managed from your iOS device, to view all of your Inboxes simultaneously, or to switch between Inboxes, follow these steps:
1. Launch the Mail app.
2. The Inbox you last looked at is probably displayed. If only one email account is set up to work with your iPhone or iPad, the last email you viewed is displayed.
3. Tap on the left-pointing, arrow-shaped Mailboxes option displayed in the upper-left corner of the screen to select which Inbox you want to view. If you’re looking at a particular account’s Inbox, the arrow-shaped option is labeled Back.
4. From the menu that appears, the first option displayed is All Inboxes. Tap on this to view a single listing of all incoming emails. Or tap on any single email account that’s listed on the Mailboxes screen.
![]() Tip
Tip
Tap on the VIP mailbox listing to view only emails from your various inboxes that have been received from people you’ve added to your VIP List. When you tap on the VIP option, these emails are displayed in a single list, although it is comprised of VIP messages from all the accounts you’re managing on your iPhone or iPad.
Below the VIP listing under the Inboxes heading is a Flagged listing. This enables you to view a separate mailbox comprised of only emails you’ve previously flagged as being important. Again, this is a comprehensive list from all the accounts you’re managing on your iPhone or iPad. The Mail app keeps the messages sorted behind the scenes, based on which account each is associated with.
Composing an Email Message
From the Mail app, it’s easy to compose an email from scratch and send it to one or more recipients. To compose a new email, tap on the Compose icon. On an iPhone, the Compose icon can be found in the lower-right corner of the screen in the Mail app. On an iPad, the Compose icon is displayed in the upper-right corner of the screen.
![]() Note
Note
The Compose icon looks like a square with a pencil on it.
When you tap on the Compose icon, a blank New Message email message template appears on the iPhone or iPad’s screen. Using the virtual keyboard, fill in the To, Cc, Bcc, and/or Subject fields (as shown in Figure 11.5). You must fill in the To field with a valid email address for at least one recipient. The other fields are optional.
Figure 11.5 Tap on the Compose icon to create an email from scratch and send it from your iOS device.
You can send the same email to multiple recipients by either adding multiple email addresses to the To field, or by adding additional email addresses to the Cc and/or Bcc fields.
If you’re managing one email account from your iOS device, the From field is automatically filled in with your email address. However, if you’re managing multiple email addresses from the iPhone or iPad, tap on the From field to select which email address you want to send the message from, if you don’t want to use the default account.
![]() Tip
Tip
As you fill in the To field when composing an email, the Mail app automatically accesses your Contacts database to match up entries. This can save you time because you don’t have to manually enter that email address. If you know that the person you’re sending an email to already has an entry that includes the person’s email address in your Contacts database, you can type that person’s name in the To field.
The Mail app also remembers email addresses from people not in your Contacts database, but with whom you’ve corresponded through email via the app. Also, when you begin manually entering an email address, the Mail app offers suggestions. Either select a suggestion or continue typing.
Next, tap on the Subject field and use the virtual keyboard to enter the subject for your message. As you do this, the subject appears at the very top center of the Compose window (replacing the New Message heading).
![]() Tip
Tip
When using almost any app with a Share menu, to compose and send an email that contains app-specific content without first launching the Mail app, tap on the Share icon, and then select Mail.
A New Message screen appears with the related app-specific content already attached to that outgoing email message. Use the virtual keyboard to compose your email, and then tap on the Send icon. The email message is sent and you are returned to the app you were using.
To begin creating the main body of the outgoing email message, tap in the main body area of the Compose Message screen and begin using the virtual keyboard (or an optional external keyboard) to compose your message. You also have the option of tapping on the Dictation key and then dictating your message using the Dictation feature.
If you have the Auto-Capitalization, Auto-Correction, or Check Spelling features turned on, as you type, the iPhone or iPad automatically corrects anything that it perceives as a typo or misspelled word. Be very careful when using these features because they are notorious for plugging the wrong word into a sentence. Especially if you’re creating important business documents and emails, make sure you carefully proofread whatever you type before sending it. Typically, these features are helpful, but they do have quirks that can lead to embarrassing and unprofessional mistakes.
To control the Auto-Capitalization, Auto-Correction, and Check Spelling features, launch Settings, tap on the General option, select the Keyboard option, and then turn on or off the virtual switch associated for each option displayed in the Keyboard menu screen.
![]() Tip
Tip
When turned on, the QuickType feature monitors what you’re typing in real time and anticipates what you’re about to type (based on the context of what you’re typing). It then suggests appropriate words or phrases.
Use this feature to speed up and improve the accuracy of your typing. The QuickType suggestions are displayed as tabs just above the virtual keyboard (shown in Figure 11.6). Tap on a suggestion tab to select that word and insert it into your message. Then continue typing.
Figure 11.6 The QuickType features works nicely when composing emails using the Mail app. Notice the suggested text displayed in tabs just above the virtual keyboard.
The signature you set up from within Settings for the selected From account is automatically displayed at the bottom of each newly composed message. You can return to Settings to turn off the Signature feature, or change the signature that appears. A signature can also be edited or added manually directly from the Compose screen as you create or edit each message.
When your email is fully written and ready to be sent, tap on the Send option. In a few seconds, the message is sent from your iOS device, assuming that it is connected to the Internet. A copy of the message appears in your Sent or Outbox folder.
As a message is being sent, a “Sending” notification appears near the bottom of the Mail app’s screen.
The Mail app enables you to format your outgoing email messages and include bold, italic, and underlined text (as well as combinations, like bold-italic text).
To format text in an email message you’re composing, type the text as you normally would using the virtual keyboard. After the text appears in your email, hold your finger on a word to make the Select, Select All, Paste, Quote Level, Insert Photo or Video, and Add Attachment command tabs appear above that word.
Tap on Select, and then use your finger to move the blue dots that appear to highlight the text you want to modify. When the appropriate text is highlighted in blue, tap the right-pointing arrow that appears above the text (next to the Cut, Copy, and Paste commands), and then tap on the B/U option. A new menu appears above the highlighted text with three options labeled Bold, Italics, and Underline. Tap on one or more of these tabs to alter the highlighted text. On the iPad, all options are listed and no scrolling is required.
If you’re using one of the newer iPad models, displayed in the top-right corner of the virtual keyboard is a text formatting icon, as well as an Attach Photo and a File Attachment icon (shown in Figure 11.7).
Figure 11.7 Newer iPad models now display Undo, Redo, Paste, Type Style, Attach Photo, and Attach File icons on a toolbar that appears just above the virtual keyboard when composing an email.
On most newer iPad models, it’s possible to tap on a word, and then tap on the BIU icon to select and format text after it’s been typed, or select your type style option before you begin typing. This icon also makes it easier to quickly change the type style while you’re typing.
Tap on the Attach Photo icon to select and import a photo into your email, or tap on the File Attachment icon to attach a file, document, or photo that’s stored in iCloud Drive to your outgoing email.
![]() What’s New
What’s New
When using any iPad model running iOS 9, you can more accurately move the cursor around on the screen (to select content to cut and paste, for example) by placing two fingers on the screen simultaneously over the cursor and then dragging your fingers around on the screen.
Also, if you’re using an external keyboard with your iPad, press the Control, Command, or Options key to see available shortcuts new to iOS 9.
Insert a Photo or Video Into Your Outgoing Email
As you’re composing an outgoing email, to insert a photo or video clip that’s stored on your iPhone or iPad into that email, place and hold your finger anywhere in the body of the email where you want to embed the photo or video.
![]() Note
Note
On the iPhone, tap on the right-pointing arrow displayed to the right of the Select, Select All, and Paste commands to access the Insert Photo or Video option.
When the Insert Photo or Video tab is displayed, tap on it. Select the photo you want to insert into the email by selecting an album and then tapping on an image or video thumbnail. The photo/video you selected is previewed in the Choose Photo window. Tap on the Use button to insert the photo or video into your email.
You can repeat this process to include multiple images within an email (up to five), keeping in mind that the overall file size associated with the outgoing email is often limited by your email service.
![]() Tip
Tip
When you insert a photo into an outgoing email you are prompted to choose the image size. Your options include Small, Medium, Large, and Actual Size. Each is accompanied by the file size of the image(s) you’re sending. Tap on one of these options when prompted.
On the iPad, tap on the Images option displayed to the right of the Cc:/Bcc, From field, and then tap on the Small, Medium, Large, or Actual Size tab on the newly displayed Image Size field to customize the image file size.
Insert an Attachment within an Email
One new iOS 9 feature in the Mail app is the capability to add a file attachment to an outgoing email you’re composing. To do this, place and hold down your finger in the body of the email where you want to insert the file. From the menu that appears tap on the Add Attachment option.
If you’re using an iPad, simply tap on the File Attachment icon displayed to the extreme right on the new toolbar found above the virtual keyboard.
Your iOS mobile device accesses your online-based iCloud Drive folders and allows you to select a file stored on your iCloud account (not within your iPhone or iPad).
Refer to Chapter 5, “Use iCloud and the iCloud Drive App from Your iPhone or iPad,” for more information about managing files, data, photos, and documents using iCloud Drive.
Select the file you want to attach to the outgoing email by tapping on its icon or listing, and then tap on the Done option. The selected files are attached to the outgoing email message (shown in Figure 11.8).
Figure 11.8 The iOS 9 edition of the Mail app enables you to attach many different types of files (including a Word document as shown here) to an outgoing email using the Attach File command.
Using Select, Select All, Cut, Copy, and Paste
The iOS operating system offers Select, Select All, Cut, Copy, and Paste commands, which are accessible from many iPhone or iPad apps, including Mail. Using these commands, you can quickly copy and paste content from one portion of an app to another, or from one app into another app, whether it’s a paragraph of text, a phone number, or a photo, for example.
![]() What’s New
What’s New
When using the iPad’s new Split Screen feature, you can display two apps at once on your tablet’s screen and then easily select, copy, and paste app content between the two apps.
To use these commands, use your finger to hold down on any word or graphic element on the screen for one or two seconds, until the Select and Select All tabs appear above that content. To select a single word or select the content you want to copy or cut, tap on the Select tab. Or to select all the content on the screen, tap the Select All tab.
After text (or a graphic element, such as a photo) is selected, tap on the Cut tab to delete the selected content from the screen (if this option is available in the app you’re using), or tap the Copy tab to save the highlighted content in your iPhone or iPad’s virtual clipboard.
Now, move to where you want to paste the saved content. This can be in the same email or document, for example, or in another app altogether. Choose the location on the screen where you want to paste the content, and hold your finger on that location for two or three seconds. When the Paste tab appears, tap on it. The content you just copied is pasted into that location.
![]() What’s New
What’s New
On the iPad, displayed above the virtual keyboard are Undo, Redo, and Clipboard icons. Tap on the Undo icon to go one step back and undo the last thing you did when composing the email. Tap on the Redo icon to counteract what the Undo command just did.
When you select content in an outgoing email, for example, the Cut, Copy, and Paste command icons are displayed on the top-left side of the virtual keyboard. Tap the scissor-shaped icon to use the Cut command. The icon that looks like two sheets of paper represents the Copy command, and the clipboard-shaped icon works as the Paste command.
![]() Tip
Tip
In the Mail app, as you use the Select, Select All, Cut, Copy, and Paste commands, notice a Quote Level option that appears on the menu above the highlighted text or content you select. Tap on this to increase or decrease the indent of that content, which impacts how it’s formatted on the screen.
How to Save an Unsent Draft of an Email Message
If you want to save a draft of an email without sending it, as you’re composing the email message, tap on the Cancel button that appears in the upper-left corner of the Compose message window. Two command buttons appear: Delete Draft and Save Draft. To save the unsent draft, tap on Save Draft.
You can return to it later to modify and send it. To do this, from the main Inbox screen in Mail, tap on the left-pointing Mailboxes icon that looks like an arrow displayed at the upper-left corner of the screen. From the Mailboxes screen, scroll down to the Accounts heading and tap on the listing for the email account from which the email draft was composed.
When you see a list of folders related to that email account, tap on the Drafts folder. Tap on the appropriate listing to open the email message. You can now edit the message or send it.
Tips for Reading Email
After you launch the Mail app, you can access the Inbox for one or more of your existing email accounts, compose new emails, or manage your email accounts. Just like the Inbox on your main computer’s email software, the Inbox of the Mail app (shown in Figure 11.9 on an iPhone, and Figure 11.10 on an iPad) displays your incoming emails.
Figure 11.9 The Inbox screen of the Mail app displays a listing of your incoming emails on the iPhone.
Figure 11.10 On the iPad, the Inbox provides a listing of your incoming emails on the left side of the screen (in the Inbox sidebar).
![]() Tip
Tip
As you’re looking at the inbox for any of your email accounts (or the All Inboxes mailbox), to the left of each email message preview you might see a tiny graphic icon (refer to Figure 11.10). A blue dot represents a new and unread email (or an email that has been marked as unread). A solid blue star represents a new and unread email from someone on your VIP list, while a gray star icon represents a read email from someone on your VIP list.
An orange flag-shaped icon displayed to the left of an email preview means that you have manually flagged that message (or message thread) as urgent. Instead of a flag icon, a blue dot with an orange circle can be displayed indicating a message is urgent and unread. Just an orange dot will appear after it’s read. You can choose between a flag or a dot icon from Settings.
A curved, left-pointing arrow icon means that you have read and replied to that message, while a right-pointing arrow icon means you’ve read and have forwarded that message to one or more people.
A bell icon means that the Notify Me option has been turned on in relation to that message.
If no tiny icon appears to the left of an email preview listing, this means the message has been read and is simply stored in that inbox (or mailbox).
The Mail App’s Inbox
When you’re viewing your Inbox(es), a list of the individual emails is displayed. Based on the customizations you make from the Settings app that pertain to the Mail app, the Sender, Subject, Date/Time, and up to five lines of the message’s body text can be displayed for each incoming message listing.
![]() Note
Note
If you’re using the Mail app on an iPad while holding the tablet in portrait mode, place your finger near the left side of the screen and swipe to the right to open the Inbox sidebar.
On the iPhone, when viewing your Inbox and the listing of incoming (new) email messages, tap on any message listing to read that message in its entirety. When you do this, a new message screen appears. At the bottom of this screen is a series of command icons for managing that email.
![]() What’s New
What’s New
If you’re using an iPhone 6s or iPhone 6s Plus, take advantage of the Peek and Pop features to quickly review emails. As you’re looking at the Inbox listing, place and hold your finger down gently on a specific email listing. A preview of that entire email message is displayed. If you want to open and read the message, press down on the screen a bit harder when the preview is visible.
On the iPad, the email message that’s highlighted in gray on the left side of the screen is the one that’s currently being displayed, in its entirety, on the right side of the screen. Tap on any email listing on the left side of the screen to view the entire message on the right side of the screen. Icons at the top of the screen are used for managing that email.
At the top of the Inbox message listing are two command icons, labeled Mailboxes (or the name of the mailbox you’re viewing) and Edit.
Located at the top of the Inbox message listing is a Search field. You might need to swipe your finger downward along the Inbox to reveal it. Tap on this Search field to make the virtual keyboard appear, enabling you to enter a search phrase and quickly find a particular email message. You can search the content of the Mail app using any keyword, a sender’s name, a date, or an email subject, for example. You can also use your device’s Spotlight Search feature to quickly locate content within email messages.
The Edit Button
Located on top of a mailbox’s message listing (to the right of its heading) is the Edit button. Tap on this option to quickly select multiple messages from a mailbox, such as your inbox, to delete or move to another mailbox (or folder), as shown in Figure 11.11.
Figure 11.11 Tap the Edit button, and then manage your incoming messages, mark them, delete them in quantity, or move them to the Trash folder.
![]() Tip
Tip
After tapping the Edit button, manually select one or more message listings to move or delete, or tap on the Mark All option to select all the messages in that Inbox. It’s then possible to Flag or Mark As Read/Unread all the selected messages.
![]() Tip
Tip
If you tap on the Mark button displayed to the left of the Trash and Move buttons, you can then flag them or mark one or more emails as read or unread. You can also move selected messages to your Junk folder.
After you tap the Edit button, an empty circle icon appears to the left of each email message preview listing. To move or delete one or more messages from the current mailbox’s listing (which could be your Inbox, VIP, Archive, or Junk mailbox), tap on the empty circle icon for that message. A blue-and-white check mark fills the empty circle icon when you do this, and the Mark, Move, and Trash options are displayed at the bottom of the screen.
After you’ve selected one or more messages, tap the Trash button to quickly delete one or more messages simultaneously from the mailbox (which sends them to the Trash folder), or tap the Move button and then select to which folder you want to move those email messages. Tap on the Mark option to Flag the message, mark it as unread, or move it to the Junk folder.
To exit this option without doing anything, tap on the Cancel button displayed at the top of the Inbox listing, to the right of the Inbox heading.
How to Delete Individual Incoming Messages
As you’re looking at the listing of messages in your Inbox (or any mailbox), to delete individual messages, one at a time, swipe your finger from right to left over a message listing. Tap on the red-and-white Trash option to delete the message.
Tap on the More option to access a menu (shown in Figure 11.12) that offers the Reply, Forward, Mark, Notify Me, and Move Message options. You can also tap on the orange Flag option to flag or unflag that message.
Figure 11.12 After swiping from right to left across a message listing in your Inbox, tap on the More option to reveal this menu.
Another way to delete a message from your Inbox, or any mailbox, is to tap on a message listing to view that message and then tap on the Trash icon.
How to View Your Emails
When a single email message is selected from the Inbox listing, that message is displayed in its entirety. At the top of the message, see the From, To, Cc/Bcc (if applicable), Subject, and the Date/Time it was sent.
In the upper-right corner of the email message is a blue Hide command. If you tap on this, some of the message header information will no longer be displayed. To make this information reappear, tap on the More option.
As you’re reading an email, tap on the flag icon to flag that message and mark it as urgent, or mark the email as unread. These options appear within a pop-up menu. When you flag a message, an orange flag (or an orange dot) becomes associated with that message, which is displayed in the message itself (to the right of the date and time), and in the inbox (mailbox) in which the message is stored. Plus, from your Inboxes menu, if you tap on the Flagged option, you can view a separate mailbox that contains only flagged (urgent) messages.
Take Advantage of the Mail App’s Vip List Feature
In addition to flagging individual messages as important, the Mail app can automatically highlight all emails sent from particular (important) senders, such as your boss, specific clients, close friends, or family members. Once you add a sender to your VIP List, all their incoming emails are marked with a star-shaped icon instead of a blue dot icon that represents a regular, new incoming email.
To add someone to your VIP List, as you’re reading an email from that person, tap on the From field (their name/email address). A Sender screen (iPhone) or window (iPad) appears. Located toward the middle of this window, tap on the Add To VIP button. This adds and keeps that sender on your custom VIP list until you manually remove them.
To later remove someone from your VIP list, read any of their email messages and again tap on the From field. When the Sender window appears, tap on the Remove From VIP button (which has replaced the Add To VIP button).
![]() Tip
Tip
From the Mailboxes menu, tap on the VIP listing to view a special mailbox that displays only incoming emails from people on your VIP list. Using the VIP List feature helps you quickly differentiate important emails from spam and less important incoming emails that don’t necessarily require your immediate attention.
How to Deal with Incoming Email Message Attachments
The Mail app enables you to access certain types of attachment files that accompany an incoming email message. Dozens of different file formats are compatible with the Mail app. As you add third-party apps that support other file formats, they become recognized by the Mail app. This includes files related to text, photos, audio clips, video clips, PDFs, and eBooks, as well as iWork and Microsoft Office documents and files.
To open an attached file using another app, in the incoming email message, tap and hold down the attachment icon for one to three seconds. If the attachment is compatible with an app that’s installed on your iPhone or iPad, you’re given the option to transfer the file to that app or directly open or access the file using that app.
If an incoming email message contains an attachment that is not compatible or accessible from your iOS device, you can’t open or access it. In this case, you must access this content from your primary computer.
Organize Email Messages In Folders
Email messages can easily be moved into another folder, enabling you to better organize your emails. Here’s how to do this:
1. From the Inbox listing, tap the Edit button that’s located above the Inbox listing. Or, if you’re viewing an email message, swipe your finger from right to left across the message listing.
2. Tap the Move option. A menu that offers various folders and options available for that email account are displayed.
3. Tap on the Move Message option, and then tap on the mailbox folder to which you want to move the message. The email message is moved to the folder you select.
![]() Note
Note
The Move option is also available by swiping from right to left across a message listing from your inbox and then tapping on the More option.
![]() Tip
Tip
As you’re managing incoming and outgoing emails, the Mail app uses the default mailboxes that are already associated with that email account, such as Inbox, Drafts, Sent, Trash, and Junk. For some accounts, you are limited to only these default mailboxes. However, for many types of email accounts, you can create additional mailboxes and then move messages into those mailboxes to organize them.
To create a custom mailbox (assuming that your account allows for this feature), from the Inbox, tap on the Mailboxes icon. When the Mailboxes screen appears, under the Accounts heading, tap on the account for which you want to create a mailbox. A listing of the existing mailboxes for that account is displayed.
Tap on the Edit button at the top of the screen. Then, tap on the New Mailbox icon that appears at the bottom of the screen. Enter the name of the mailbox you want to create, and then tap on the Save button. Your new mailbox is now displayed with that email account. The process works the same on the iPhone and iPad, but the position of the icons varies slightly.
Forwarding, Printing, and Replying to Messages
As you’re reading incoming emails, it’s possible to forward a message to someone else, reply to the message, or print the email by tapping on the left-pointing, curved-arrow icon displayed when you’re viewing an email.
When you tap on this icon, as you’re reading any email message, a menu offers the following options: Reply, Forward, Save Image, and Print. If the message you’re viewing has more than one recipient, an additional option, Reply All, appears.
To reply to the message you’re reading, tap on the Reply (or Reply All) option. An email message template appears on the screen that already contains the content of the message you’re replying to. Refer to the “Composing an Email Message” section for details on how to write and send an email message from the Mail app.
To forward the email you’re reading to another recipient, tap on the Forward icon. If an attachment is associated with the email, you’re asked, “Include attachments from original email?” with two options displayed on the screen, Include and Don’t Include. Tap on the appropriate response.
When you opt to forward an email, a new message template appears on the screen. However, the content of the message you’re forwarding appears in the body of the email message. Start the message-forwarding process by filling in the To field. You can also modify the Subject field (or leave the message’s original subject), and then add to the body of the email message with your own text. This text appears above the forwarded message’s content.
![]() Tip
Tip
To forward an email to multiple recipients, enter each person’s email address in the To field of the outgoing message, separating each address with a comma (,), or tap on the plus icon (+) that appears to the right of the To field to add more recipients.
When you’re ready to forward the message, tap on the Send option, or tap the Cancel button to abort the message-forwarding process.
If you have an AirPrint-compatible printer set up to work with your iOS device, tap the Print option that appears when you tap the left-pointing curved-arrow icon as you’re reading an email.
Mail App Quick Tips
![]() To refresh your Inbox, swipe your finger downward on the inbox screen (iPhone) or column (iPad).
To refresh your Inbox, swipe your finger downward on the inbox screen (iPhone) or column (iPad).
![]() As you’re reading email, if the text is difficult to see, you can automatically increase the size of all text displayed in the Mail, Contacts, Calendar, Messages, and Notes apps by adjusting the Accessibility option within Settings. To make this font size adjustment, launch Settings. Select the General option, and then tap on the Accessibility option. From the Accessibility menu screen, tap on the Large Text option.
As you’re reading email, if the text is difficult to see, you can automatically increase the size of all text displayed in the Mail, Contacts, Calendar, Messages, and Notes apps by adjusting the Accessibility option within Settings. To make this font size adjustment, launch Settings. Select the General option, and then tap on the Accessibility option. From the Accessibility menu screen, tap on the Large Text option.
![]() As you’re reading emails, all of the touchscreen finger motions you’ve learned work on the section of the iOS device’s screen that’s displaying the actual email messages. You can scroll up or down and zoom in or out.
As you’re reading emails, all of the touchscreen finger motions you’ve learned work on the section of the iOS device’s screen that’s displaying the actual email messages. You can scroll up or down and zoom in or out.
![]() While looking at the Home screen on an iPhone 6s or iPhone 6s Plus, press and hold down on the Mail app icon to make the app’s Pop menu appear. Four options appear, including All Inboxes (view the Inbox for all of your accounts on a single screen), VIP (view the VIP inbox), Search (enter a keyword or search phrase to find in any of your incoming or outgoing emails), and New Message (used to compose a new message from scratch).
While looking at the Home screen on an iPhone 6s or iPhone 6s Plus, press and hold down on the Mail app icon to make the app’s Pop menu appear. Four options appear, including All Inboxes (view the Inbox for all of your accounts on a single screen), VIP (view the VIP inbox), Search (enter a keyword or search phrase to find in any of your incoming or outgoing emails), and New Message (used to compose a new message from scratch).
![]() Tip
Tip
The Mail app also has a Notify Me feature. As you’re reading an email, tap on the flag icon and then select the Notify Me option to activate this feature for the message you’re reading. Then, when you receive a response from anyone related to this email thread, you are automatically notified. The bell-shaped Notify Me option also appears to the right of the Subject field when composing an email.
Communicate Effectively with the Messages App
Text messaging and instant messaging were designed to make communications between two or more people fast and easy. Today, “texting” has become a preferred and highly efficient form of communication.
In addition to sending and receiving text-based messages, the Messages app supports the sending and receiving of photos, video messages, and video clips, emoticons, and audio messages.
![]() Note
Note
If the person you’re communicating with via the Messages app has an entry in your Contacts app database, and that entry contains the person’s photo, it is displayed in the Messages app; otherwise, the person’s initials are displayed by default if the entry contains no photo. Or, if there’s no Contacts entry at all for the person, a generic head graphic is used.
Most iPhone service plans have three components: voice, data, and text messaging. When you sign up with a wireless service, choose a paid text-messaging plan that allows for the sending or receiving of a predetermined number of text messages per month or pay for an unlimited text-messaging plan. If your plan has no text messaging component, you are charged for every text message you send or receive. These days, most shared family plans come with unlimited text messaging, however.
There are different types of text messages. There are text-only messages (SMS, or Short Message Service), as well as text messages that can contain a photo or video clip (MMS or Multimedia Messaging Service). These messages can be sent to one or more people simultaneously.
![]() Note
Note
The Messages app supports audio and video messages when used to communicate with other iMessage users. Instead of typing a message, use the app’s audio recording interface to record a short audio message, and then send it to one or more recipients. Alternatively, it’s possible to record and send a short video message using one of the cameras that are built in to your iPhone or iPad. How to do this is explained shortly.
On the iPhone, the process of composing, reading, sending, and receiving text, audio, or video messages is done using the Messages app. The Messages app can be used with your cellular service provider’s text messaging service and/or Apple’s own iMessage service.
![]() Note
Note
iMessage is a free text-messaging service operated by Apple that utilizes the Internet. It allows iOS mobile device and Mac users to communicate with other iOS device and Mac users, as long as the devices have access to the Internet. This means you can send a message via iMessage if you are connected to the Internet via Wi-Fi, unlike an SMS or MMS text message, which requires a cellular network connection.
![]() Tip
Tip
Thanks to the Continuity feature, if someone sends your iPhone a text message, the Messages app running on your iPhone can automatically forward the message to your iPad or Mac. Thus, you can send and receive messages via your iPhone’s cellular network from any of your Macs or iOS mobile devices linked to the same iCloud account, as long as your iPhone is within about 33 feet of the iPad and/or Mac and Bluetooth is turned on.
From Settings, it’s possible to set up the Messages app to store all of your text messages forever, or save internal storage space in your mobile device by adjusting the Keep Messages option to 30 Days or 1 Year. To do this, launch Settings, tap on the Messages option, and then tap on the Keep Message option.
Get Started Using the Messages App with Apple’s iMessage Service
When your iPhone or iPad is connected to the Internet via a Wi-Fi or cellular data connection, using iMessage with the Messages app, you can communicate via instant messages with other Mac and iOS mobile device users.
Unlike the text-messaging services available through cellular service providers, Apple’s iMessage service is free of charge, and it allows for an unlimited number of text messages to be sent and received.
The service also taps into your iPhone or iPad’s other functions and allows for the easy sharing of photos, videos, locations, and contacts; plus, it works seamlessly with Notification Center and Siri.
iMessage enables you to participate in text-based, real-time conversations. When someone is actively typing a message to you during a conversation on iMessage, a bubble with three periods in it appears. You can view and respond to the message a fraction of a second after it is sent. When you use cellular-based text messaging via the Messages app, it is possible to send messages to, or receive messages from, any other cell phone, regardless of a user’s wireless service provider.
![]() Note
Note
In addition to using iMessage, many people who are active on Facebook use Facebook Messenger as a way to communicate in real time using text-based instant messages (which can also include photos, video clips, emoticons, and other content), Internet-based audio calling, or video calling via the free Facebook Messenger app, which is available from the App Store.
Set Up a Free iMessage Account
Because traditional text messaging is tied to a cell phone, which has a unique phone number, there is no need to have a separate username or account name when using the text-messaging feature through your cellular service provider. If you know someone’s cell phone number, you can send a text message to that person from your cell phone (and vice versa). However, because iMessage is web-based, before using this service, you must set up a free iMessage account.
The first time you launch the Messages app to use it with the iMessage service, you’re instructed to set up a free account using your existing Apple ID. Or, instead of using your Apple ID, tap on the Create New Account option to create an account that’s linked to another existing email address.
![]() Note
Note
iPhone users can associate their cell phone numbers with their iMessage accounts to send and receive text messages using this service. However, an Apple ID or existing email address can be used as well.
To do this, you must complete the information requested from the New Account screen. When the requested New Account information is entered, tap on the Done option. Keep in mind that if you simply enter your existing Apple ID/iCloud account information to set up your iMessage account, and then tap on the Sign In icon, the initial process for establishing an iMessage account is quick.
![]() Tip
Tip
Just as when you’re using FaceTime, the unique Apple ID, email address, and/or iPhone phone number you use to set up your iMessage account is how people find you and are able to communicate with you.
So if you want someone to be able to send you messages via iMessage, that person must know the iPhone phone number, Apple ID, or email address you have set up to work with the iMessage account. Likewise, to send someone a text message via iMessage, you need to know the iPhone phone number, Apple ID, or email address the recipient used to set up his or her iMessage account.
![]() Note
Note
When you send a text message, it is represented as a blue text bubble if you’re using the iMessage service. If you’re using your cellular service provider’s texting service, your text bubbles are displayed in green.
Some Benefits to Using iMessage
The biggest benefits to using iMessage over other text-messaging services are that it’s free and you can send/receive an unlimited number of messages. The Messages app itself also nicely integrates with other features, functions, and apps on your iPhone or iPad.
Another convenient feature of iMessage is that you can begin a text message–based conversation using your iPhone, for example, and switch to using your iPad or Mac to continue that conversation. This, however, is also now possible with all types of text messaging via the Messages app if you turn on the Continuity/Handoff feature.
Tips and Tricks for Using the Messages App
The Messages app on the iPhone has two main screens: a summary of conversations labeled Messages, and an actual conversation screen labeled at the top of the screen using the name of the person(s) with whom you’re conversing. Both of these screens have a handful of icon-based commands that give you access to the app’s features and functions.
On the iPad, the Messages screen is divided into two main sections. On the left is a listing of your previous conversations. When Messages is running, the right side of the iPad screen is the active conversation window. From here, you can initiate a new conversation or respond to incoming messages, one at a time.
Create and Send a Text Message
The first time you launch Messages on the iPad, the New Message screen is visible, the cursor flashes on the To field, and the virtual keyboard is displayed. If you have contact information stored in the Contacts app, as soon as you start typing in the To field, Messages attempts to match up existing contacts with the name, cell phone number, or email address you’re currently typing. When the intended recipient’s name appears, tap on it.
![]() Tip
Tip
To initiate a conversation with someone else, tap on the New Message icon that appears in the upper-right corner of the Messages screen on the iPhone or next to the Messages heading on the upper-left side of the iPad’s screen.
To quickly search your Contacts database to find one or more recipients for your text messages, you can also tap on the blue-and-white plus icon in the To field as you’re composing a new message. A scrollable list of all contacts stored in Contacts displays, along with a Search field you can use to search your contacts database from within the Messages app.
If you’re using an iPhone, to use your cellular service provider’s SMS text-messaging service to send a message to another cell phone user, enter the recipient’s cell phone number in the To field of a new message. This applies if the person doesn’t have an entry in your Contacts database.
If you’re using an iPhone or iPad to send a message to another iOS mobile device or Mac user via iMessage, in the To field, enter the recipient’s Apple ID or the email address the user has linked with his iMessage account. If the person is using an iPhone, his iMessage account might be associated with his iPhone’s phone number, based on how he initially set up the account.
In your Contacts database, you can create a separate field for someone’s iMessage username, or when viewing the person’s Contacts listing, simply tap on the appropriate contact information based on how you want to send the text message.
After filling in the To field with one or more recipients, if you have the Subject feature turned on in Settings, tap on the optional Subject field to create a subject for your text message, and then tap on the blank field located to the left of the Send icon to begin typing your text message. On the iPhone, a blank field for the body of your text message is available, displayed to the left of the Send icon.
If you’re sending only text in your message, enter the text and then tap on the Send icon. Or to attach a photo or video clip to your outgoing text message, tap on the camera icon displayed to the left of the field where you’re typing the text message.
![]() Tip
Tip
When you tap on the camera icon as you’re composing a text message, two command options are displayed. Tap on the Take Photo or Video option to launch the Camera app from within Messages, and quickly snap a photo or shoot a video clip using your iPhone or iPad’s built-in camera.
If you already have the photo or video clip stored on your phone or tablet that you want to share, tap on the Choose Existing option to launch the Photos app in Messages, and then tap on the thumbnail for the photo or video clip you want to attach to the message.
Record and Send an Audio Message
When using iMessage, you can record and send short audio messages via the Messages app. To do this, launch Messages, select the person you want to send the message to, and then press and hold your finger on the microphone icon that’s displayed to the right of the compose message field. This begins the recording process. Simply start speaking into your iPhone or iPad (shown in Figure 11.13).
Figure 11.13 Press and hold your finger on the microphone icon in the Messages app to record a short audio message.
When you’re finished recording, lift your finger from the microphone icon. You can delete the audio message by now tapping on the “X” icon, or send your audio message to the intended recipient by tapping on the up-arrow icon or swiping your finger upward.
Using the Messages app, it’s also possible to receive an incoming audio message. Instead of text being displayed, an audio message icon is displayed. Tap on it to play the message.
![]() Tip
Tip
From within Settings, you can set up the Messages app to automatically delete audio messages after 2 minutes, or keep them forever (or until you manually delete them). Storing audio messages requires additional internal storage space in your iPhone or iPad. To adjust this setting, launch Settings, tap the Messages option, and then from under the Audio Messages heading, tap on the Expire option.
It’s also possible to set up the Messages app with the Raise To Listen feature. When turned on, if you receive an incoming audio message, it automatically plays when you pick up the iPhone and hold it up to your ear.
Record and Send a Video Message
In addition to text and audio, the Messages app enables you to record and send short video messages using the camera built in to your iPhone or iPad. Again, this feature only works when utilizing the iMessage service.
To record a video clip from within the Messages app, launch the app, choose a recipient, and then tap on the camera icon that’s displayed to the left of the text message composition field.
Select the Take Photo or Video option. When a modified version of the Camera app is displayed (shown in Figure 11.14), select the Video shooting mode and record your video. Alternatively, you can select the Photo shooting mode, snap a photo, and send that image to the intended recipient.
Figure 11.14 Tap on the Camera icon to access a scaled-down version of the Camera app (shown here), or press and hold the camera icon to quickly shoot a video message or snap a photo and send it via the Messages app.
When someone sends you an incoming video message, tap on the message icon to play it. From within Settings, it’s possible to set up the Messages app to automatically delete incoming video messages 2 minutes after they’ve been viewed. This enables you to conserve internal storage space on the device. Alternatively, you can select the Never option to store incoming video messages until you manually delete them.
To do this, launch Settings, tap on the Messages option, and then tap on the Expire option that’s found under the Video Messages heading. Tap on either the After 2 Minutes or Never option.
![]() Note
Note
Audio and video messages can only be received by iPhone, iPad, and iPod touch users who are using the iOS 8 or iOS 9 version of the Messages app, or by Mac users running the OS X Yosemite or OS X El Capitan version of Messages.
![]() What’s New
What’s New
Using the iPad’s new Split Screen feature, you can keep the Messages app running on one side of the screen (and engage in one or more conversations), while at the same time continue working with another app altogether. There’s no longer a need to exit out of the app you were using and then relaunch the Messages app to respond to an incoming message, for example.
Participating in a Text-Message Conversation
As soon as you tap Send to initiate a new message conversation and send an initial text, audio, photo, or video message, the New Message window transforms into a conversation window, with the recipient’s name displayed at the top center. Displayed on the right side of the conversation window are the messages you’ve sent. The responses from the person you’re conversing with are left-justified and displayed in a different color on the screen with text bubbles (shown in Figure 11.15).
As the text-message–based conversation continues and eventually scrolls off the screen, use your finger to swipe upward or downward to view what’s already been said.
![]() Tip
Tip
Whenever there’s a pause between the sending of a message and the receipt of a response, the Messages app automatically inserts the date and time in the center of the screen so that you can later easily track the time period during which each conversation took place. This is particularly helpful if there are long gaps and the conversation did not take place in real time.
To delete or forward part of a text message, press and hold down that section of the message. A Copy and More option is displayed. Copy enables you to transfer the selected content to your device’s virtual clipboard and then copy it elsewhere. The More option enables you to select more of the text message conversation and then delete or forward it by tapping on the trashcan or Forward icon.
![]() Tip
Tip
From the Messages conversation screen on an iPad, tap on the Contact icon displayed in the upper-right corner of the conversation window to view the complete Contacts database entry for the person with whom you’re conversing.
To delete entire conversations in the Messages app, press and hold one section of the message conversation, and then tap on the More option. Next, tap on the Delete All option to delete the entire conversation. Or from the Messages screen, which lists the individual conversations you’ve had or are engaged in, swipe your finger across a listing from right to left, and then tap on the Delete option.
Responding to an Incoming Message
Depending on how you set up the Messages app in Settings, you can be notified of an incoming message in a number of ways. Notification of a new text message can be set to appear in the Notification Center window. Or, if the Messages app is already running, a new message alert is heard and a new message listing appears on the Messages screen (iPhone) or under the Messages heading on the left side of the iPad screen. If you already have the conversation screen open and a new message from that person you’re conversing with is received, that message appears on the conversation screen.
![]() Tip
Tip
When a new message arrives, a blue dot appears to the left of the new message’s listing (under the Messages heading on the iPad or on the Messages screen on the iPhone). The blue dot indicates it’s a new, unread message.
To read the incoming message and enter into the conversation window and respond, tap on the incoming message listing. If you’re looking at the listing in the Notification Center window, for example, and you tap on it, the Messages app launches and the appropriate conversation window automatically opens.
After reading the incoming text message, use the virtual keyboard to type your response in the blank message field, and then tap the Send icon to send the response message.
Relaunch or Review Past Conversations
From the Messages screen on the iPhone, or from the left side of the screen on the iPad when the Messages app is running, you can view a listing of all saved conversations. Each listing displays the person’s name, the date and time of the last message sent or received, and a summary of the last message sent or received. Tap on any of the listings to relaunch that conversation in the Conversation window. You can either reread the entire conversation or continue the conversation by sending a message to that person.
![]() Tip
Tip
By tapping on one listing at a time, you can participate in multiple conversations at once.
On the iPhone, to exit the conversation screen you’re currently viewing, tap on the left-pointing arrow icon that’s displayed in the upper-left corner of the screen, labeled Messages.
On the iPad, tap on one of the other listings under the Messages heading on the left side of the screen.
From the Messages screen on the iPhone (or the Messages listing on the iPad that’s displayed on the left side of the screen), tap on the Edit icon, and then tap on the red-and-white icon that’s displayed next to a conversation to quickly delete the entire conversation.
Participating in a Group Conversation
If you participate in a group messaging conversation and it becomes too active and annoying, it’s possible to opt out of the discussion.
To do this, from the conversation screen, tap on the Details option, and then turn on the Do Not Disturb feature. Turn off this virtual switch if you want to rejoin the conversation later.
To exit out of the conversation altogether, tap on the Details option and select the Leave This Conversation option.
Also from the Details screen, you can add new people to the group conversation by tapping on the Add Contact option.
Share More Information from the Details Screen During a Conversation Via the Messages App
During the conversation, if you want to share your exact location with the other participant(s), tap on the Details option, and then tap on the Send My Current Location option to send a map that depicts your current location. However, if you move from that location, the information is not updated.
If you want to make your whereabouts known to the conversation’s participant(s) on an ongoing basis, tap on the Share My Location option, and then choose the Share for One Hour, Share Until End of Day, or Share Indefinitely option by tapping on it.
Because sending and receiving photos and video clips as part of a Messages conversation has become popular, the Messages app now enables users to quickly see a thumbnail summary of all photos or video clips sent or received during each conversation. This eliminates the need to scroll upward on the screen to “rewind” a conversation to re-view a photo or video clip. To view the thumbnail summary, tap on the Details option and then scroll toward the bottom of the Details screen. Tap on any thumbnail to view a larger version of it. Press and hold your finger on the image to copy it into iOS 8’s virtual clipboard to paste it into another app or conversation in the Messages app.
Customize the Messages App
From Settings, you can customize several settings related to the Messages app. To do this, launch Settings and then tap on the Messages option.
In the Messages setup window, turn on or off the iMessage service altogether, plus make adjustments that are relevant to sending and receiving messages from your iOS mobile device. For example, by adjusting the virtual switch associated with the Send Read Receipts option to the on position, your contacts are notified when you’ve read their messages.
You can also set preferences for using text messages (SMS and MMS messages) versus iMessage.
If you turn on the virtual switch associated with the Character Count option, as you’re composing a new message, the number of characters it contains is automatically displayed.
Messages App Quick Tips
![]() It’s possible to use Siri to dictate and send text messages using your voice. To do this, activate Siri and say something like, “Send text message to Rusty Rich.” When Siri says, “What would you like it to say?,” speak your message, and then confirm it. When prompted, tell Siri to send the text message you dictated. Siri can also be used to read your newly received text messages, without your having to look at or touch the iOS device’s screen.
It’s possible to use Siri to dictate and send text messages using your voice. To do this, activate Siri and say something like, “Send text message to Rusty Rich.” When Siri says, “What would you like it to say?,” speak your message, and then confirm it. When prompted, tell Siri to send the text message you dictated. Siri can also be used to read your newly received text messages, without your having to look at or touch the iOS device’s screen.
![]() If you want to block someone who has an entry in your Contacts database from being able to send you a message via the Messages app, one way to do this is to launch Settings, tap on the Messages option, tap on the Blocked option, and then tap on the Add New option. Select the Contacts entry for the person or company you want to block. To unblock that person, return to the Blocked submenu screen in Settings and swipe your finger from right to left across the blocked person’s name.
If you want to block someone who has an entry in your Contacts database from being able to send you a message via the Messages app, one way to do this is to launch Settings, tap on the Messages option, tap on the Blocked option, and then tap on the Add New option. Select the Contacts entry for the person or company you want to block. To unblock that person, return to the Blocked submenu screen in Settings and swipe your finger from right to left across the blocked person’s name.
![]() To quickly search for something in any of your Messages app conversations, from the Messages screen that lists the conversations in which you’re currently participating, tap on the Search field that’s displayed at the top of the screen and enter a name, keyword, or phrase you’re looking for. You can also access iOS 9’s Spotlight Search feature, which includes the content of the Messages app in searches.
To quickly search for something in any of your Messages app conversations, from the Messages screen that lists the conversations in which you’re currently participating, tap on the Search field that’s displayed at the top of the screen and enter a name, keyword, or phrase you’re looking for. You can also access iOS 9’s Spotlight Search feature, which includes the content of the Messages app in searches.