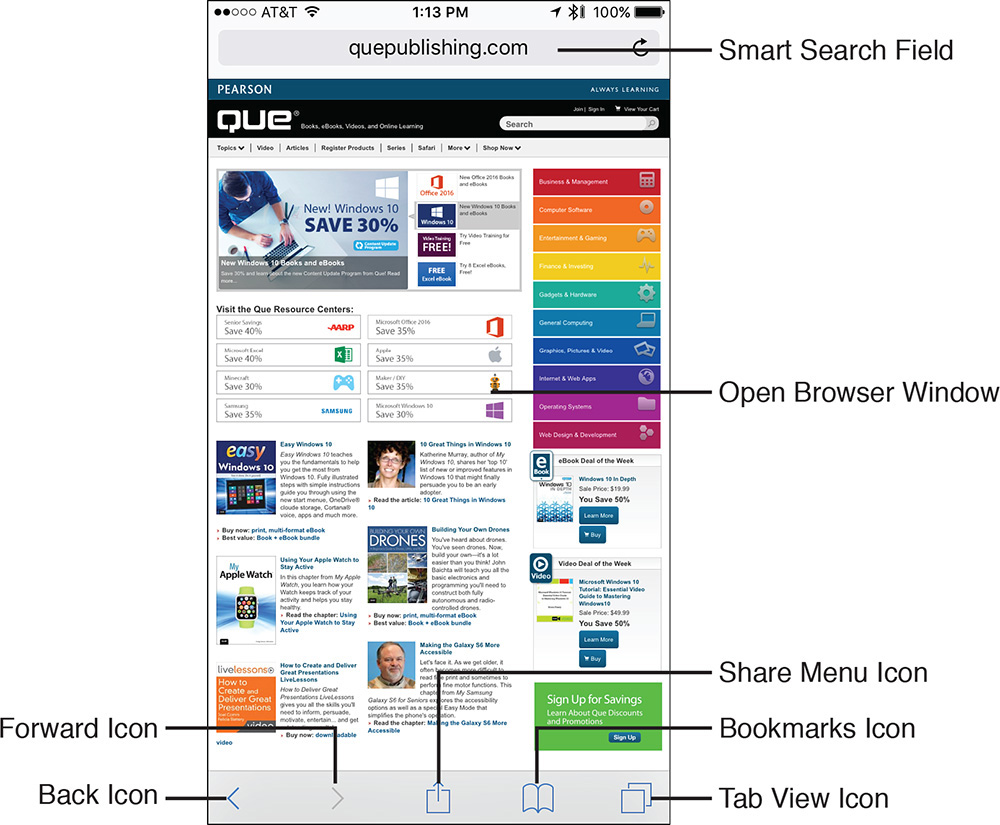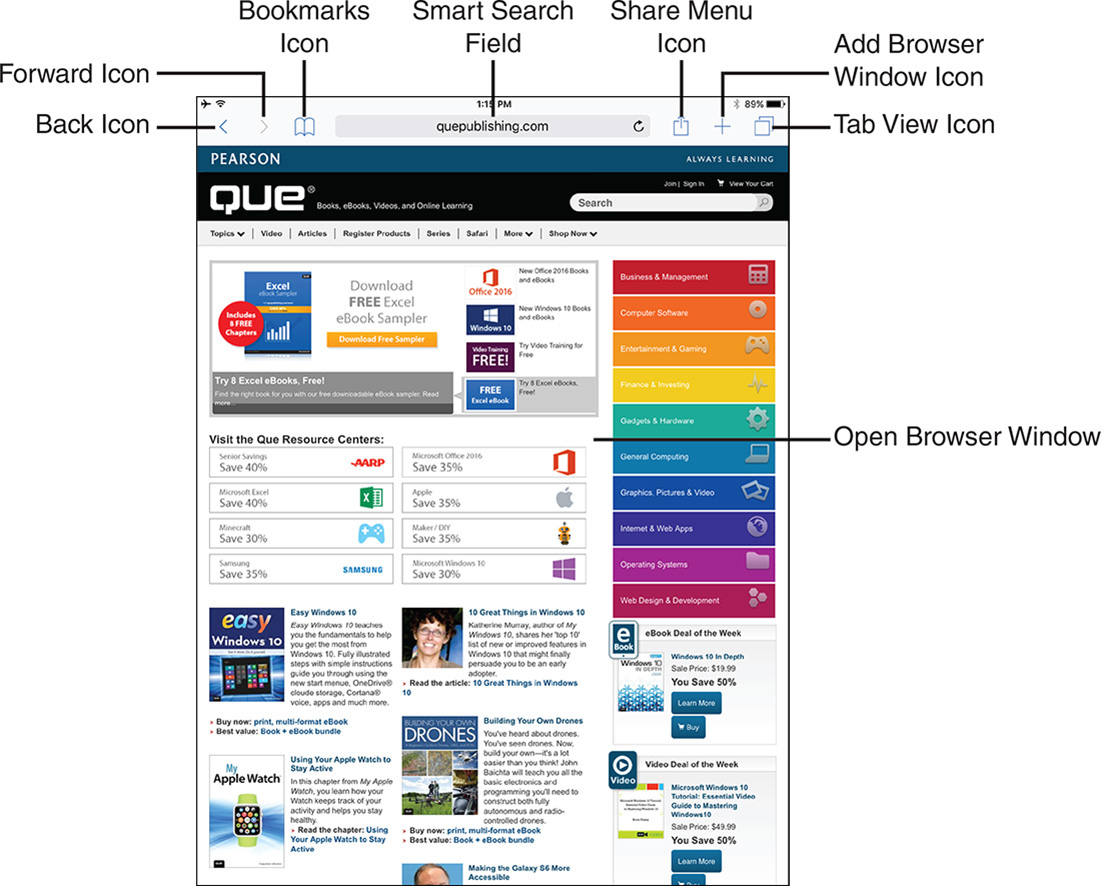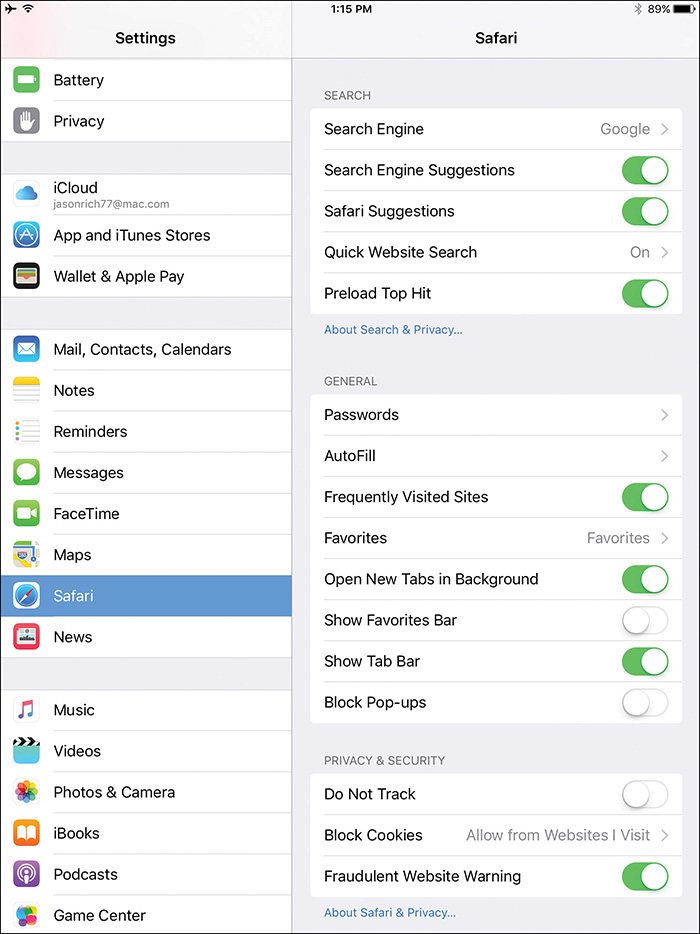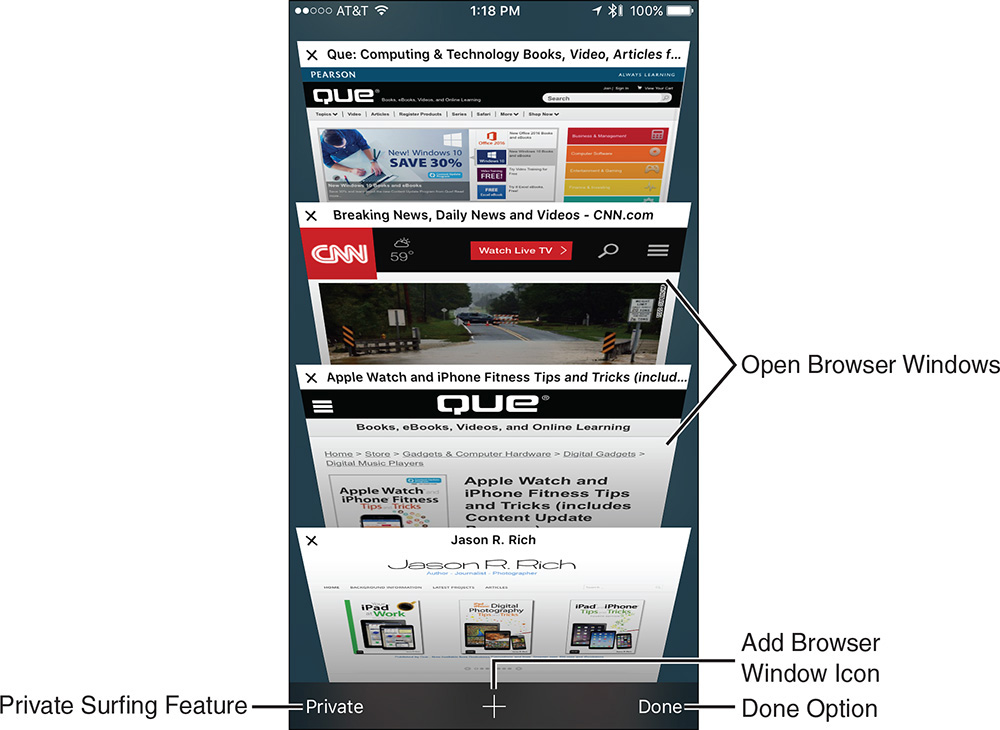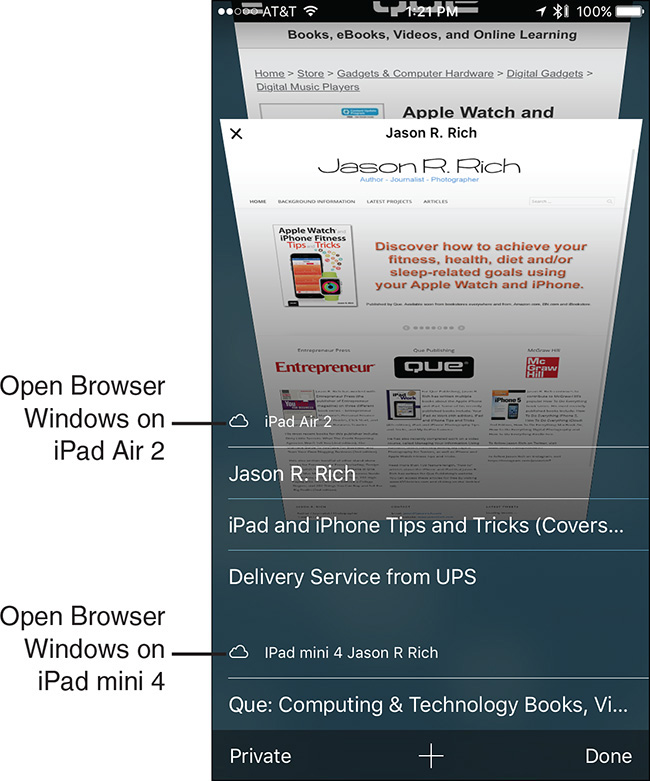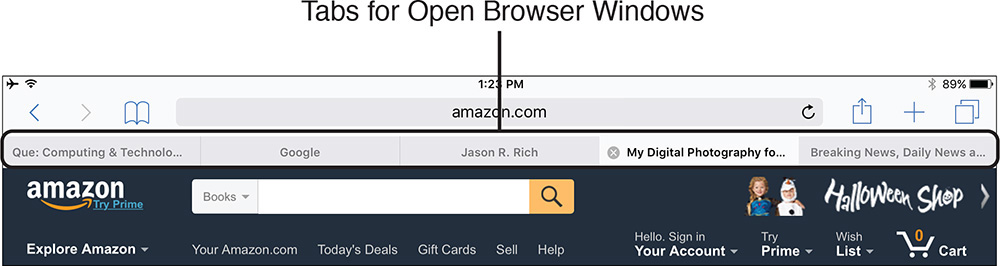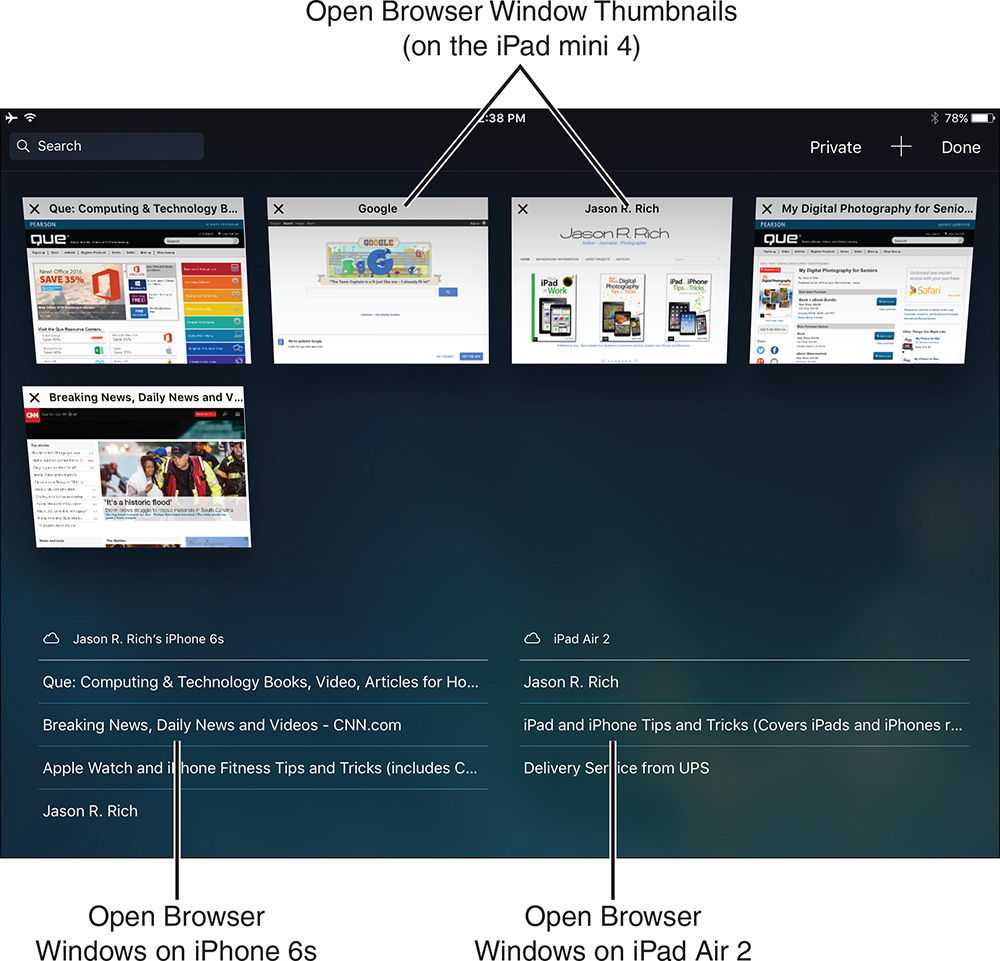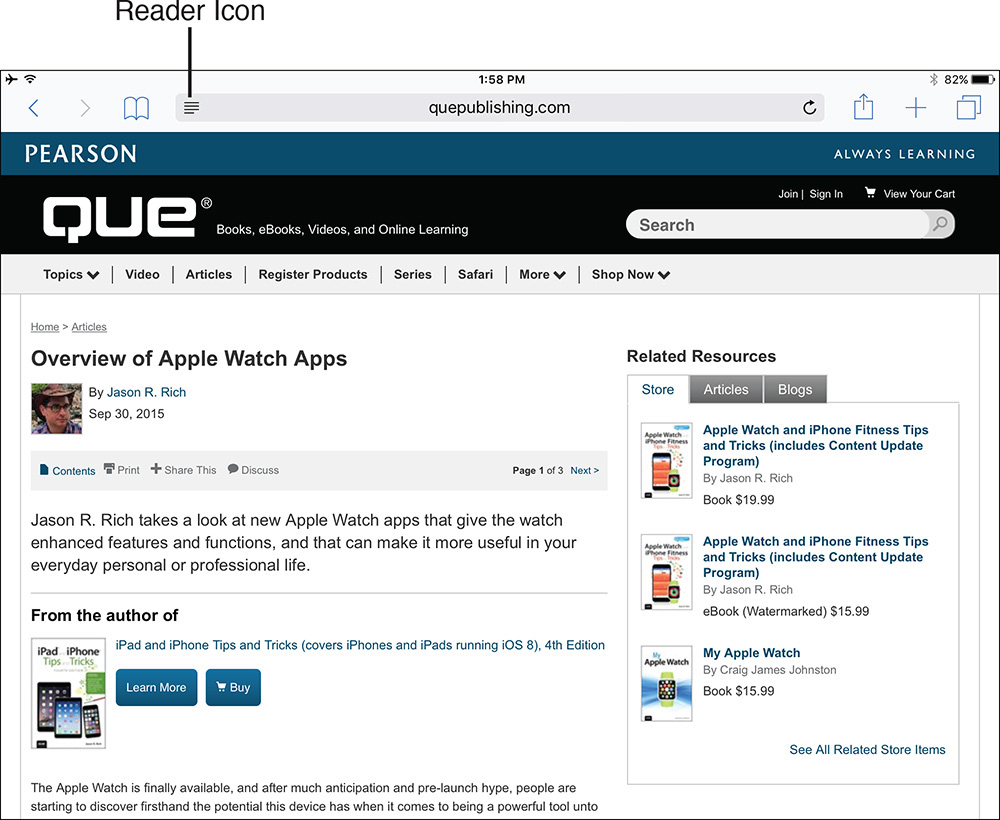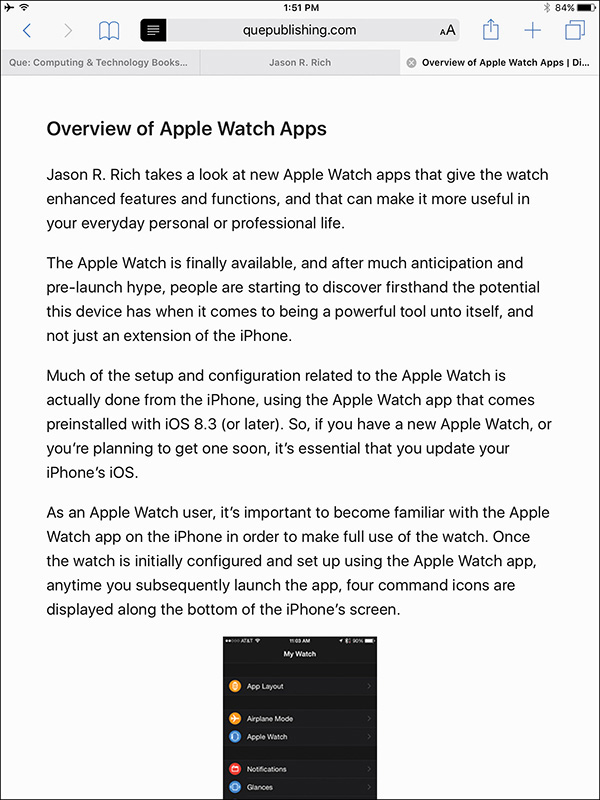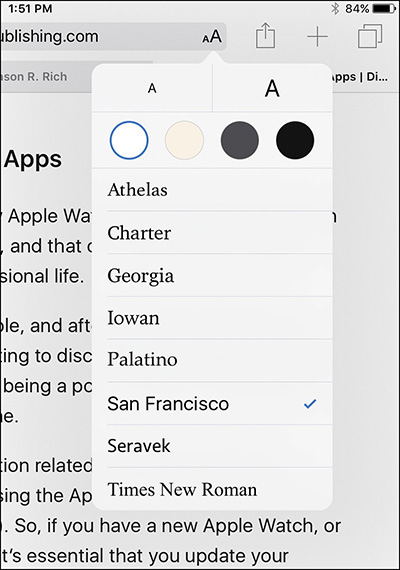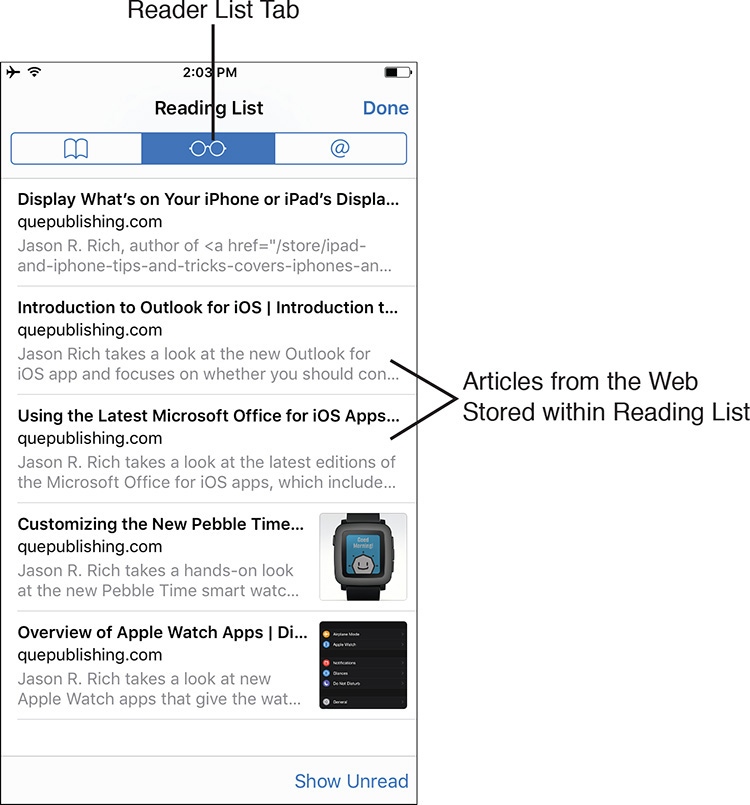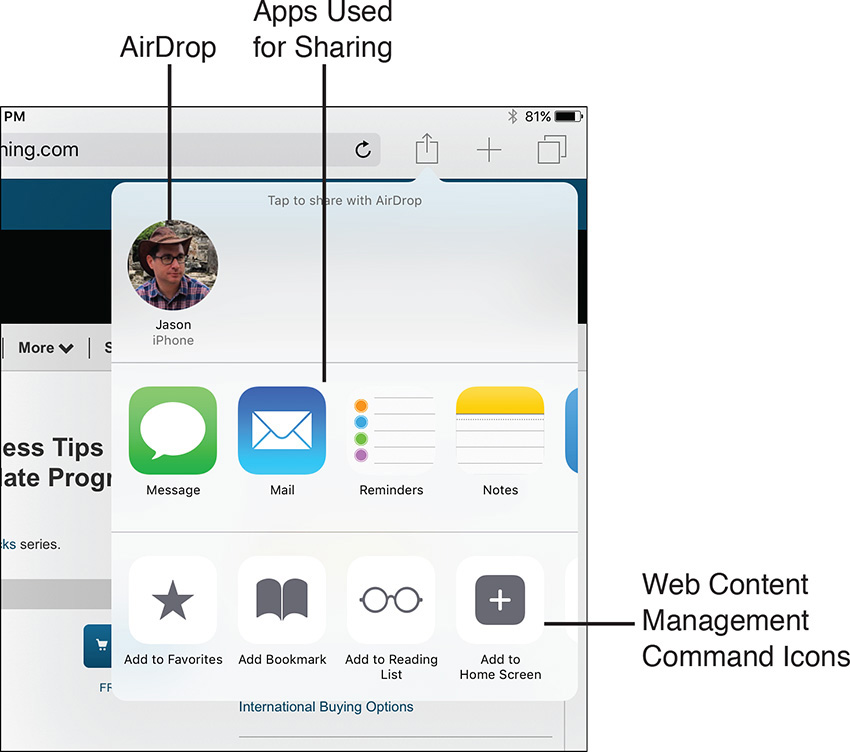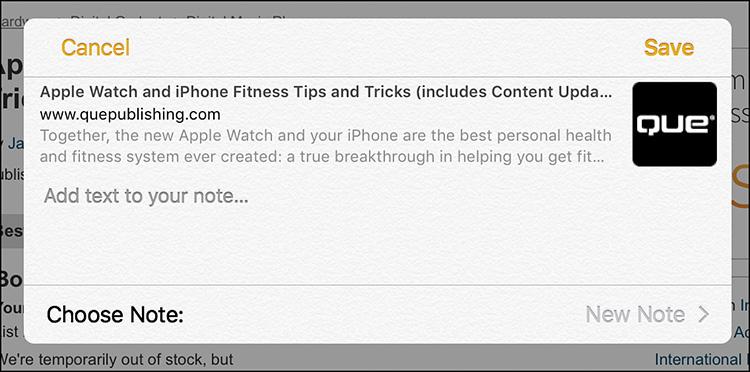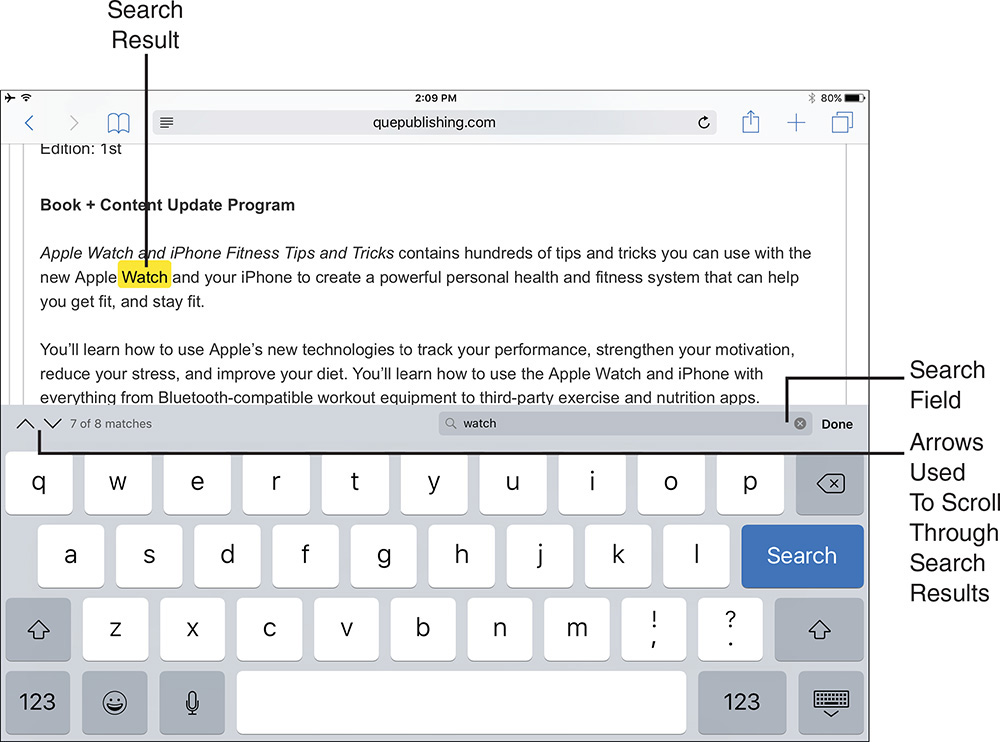12. Surf the Web More Efficiently Using Safari
In This Chapter
![]() How to use new features in the iOS 9 version of Safari
How to use new features in the iOS 9 version of Safari
![]() How to create and use offline Reading Lists
How to create and use offline Reading Lists
![]() How to use Safari Reader
How to use Safari Reader
![]() How to sync open browser windows with your other Macs and iOS mobile devices
How to sync open browser windows with your other Macs and iOS mobile devices
Chances are, if you know how to use a Mac or PC, you already know how to surf the Web using a browser such as Safari, Microsoft Internet Explorer, Firefox, or Google Chrome on your computer.
The Safari web browser on your iPhone (shown in Figure 12.1) or iPad (shown in Figure 12.2) offers the same basic functionality as the web browser for your desktop or laptop computer, but it’s designed to maximize the iPhone or iPad’s touchscreen and screen size.
Using the Handoff function, it’s possible to begin surfing the Web using Safari on one of your supported Macs or iOS mobile devices and then pick up exactly where you left off on another, as long as all the equipment is linked to the same iCloud account. Only iOS devices with the Lightning connector and 2012 Macs and newer support this feature.
![]() Tip
Tip
To turn on the Handoff feature, launch Settings, tap on the General option, and then tap on the Handoff & Suggested Apps option. From the Handoff & Suggested Apps submenu, turn on the virtual switch that’s associated with the Handoff option. This must be done on each device. Also turn on your device’s Bluetooth feature.
Customize Your Web Surfing Experience
As you’d expect from your iPhone or iPad, surfing the Web is a highly customizable experience. For example, you can hold your device in portrait or landscape mode, and on most websites, also zoom in on or zoom out of specific areas or content. To do this, use the reverse-pinch finger gesture (to zoom in) or the pinch gesture (to zoom out), or double-tap on a specific area of the screen to zoom in or out. Keep in mind that zooming does not work when viewing a mobile optimized website.
To further customize your web surfing experience, launch Settings and tap on the Safari option. The Safari submenu (shown in Figure 12.3) offers a handful of customizable options. Here’s a summary of what each is used for:
Figure 12.3 Customize your web surfing experience when using Safari from within Settings on your iOS device.
![]() Search Engine—The smart Search field is used to enter specific website URLs (addresses) and to find what you’re looking for on the Web via a search engine, such as Google, Yahoo!, Bing, or DuckDuckGo. This option enables you to select your default (favorite) Internet search engine. So if you select Google as your default, whenever you perform a search using Safari’s Search field, the browser automatically accesses Google to obtain your search results.
Search Engine—The smart Search field is used to enter specific website URLs (addresses) and to find what you’re looking for on the Web via a search engine, such as Google, Yahoo!, Bing, or DuckDuckGo. This option enables you to select your default (favorite) Internet search engine. So if you select Google as your default, whenever you perform a search using Safari’s Search field, the browser automatically accesses Google to obtain your search results.
![]() Tip
Tip
The Safari-related Settings options, labeled Search Engine Suggestions, Spotlight Suggestions, Quick Website Search, and Preload Top Hit can be turned on or off from within Settings.
Search Engine Suggestions, for example, automatically offers additional (related) search term suggestions when you enter a website address or search term in Safari’s Search field.
Spotlight Suggestions shows related websites when you perform a search using iOS 9’s Spotlight Search feature.
Quick Website Search can be used to search a specific website for a specific term. For example, enter “Wiki New York” into the Search field to access the Wikipedia website and display information related to New York.
Turn on the Preload Top Hit option if you want your favorite and most frequented websites to be displayed first when performing a relevant search.
These options determine when website suggestions are offered when using Safari’s Search field, Spotlight Search, or other search-related functions.
![]() Note
Note
DuckDuckGo.com is a search engine that does not track your web surfing behaviors or activities, so it offers a more private experience. However, you can utilize Safari’s enhanced Privacy features to prevent your web surfing activities from being tracked.
To do this, from the Safari menu within Settings, turn on the virtual switch that’s associated with the Do Not Track option (refer to Figure 12.3).
It’s also possible to open a private browsing session by tapping on the browser window icon and then tapping on the Private option.
![]() Passwords—Safari can automatically store the passwords you create and use to access various websites. By accessing this feature, you can view the stored database of website-related passwords collected by Safari and edit this database by tapping on the Edit option.
Passwords—Safari can automatically store the passwords you create and use to access various websites. By accessing this feature, you can view the stored database of website-related passwords collected by Safari and edit this database by tapping on the Edit option.
![]() Autofill—When turned on, this feature helps you fill in online-based forms by remembering your responses and automatically inserting your information into the appropriate fields. It also pulls information from your own Contacts app entry. Autofill is particularly useful when shopping online.
Autofill—When turned on, this feature helps you fill in online-based forms by remembering your responses and automatically inserting your information into the appropriate fields. It also pulls information from your own Contacts app entry. Autofill is particularly useful when shopping online.
To customize this option and link your personal contact entry to Safari, tap on the AutoFill option, turn on the Use Contact Info option, and then tap on My Info to select your own Contacts entry.
You can also set whether Safari remembers names and passwords for specific websites you visit, as well as credit card information that you use to make online purchases. Tap on the Saved Credit Cards option to add or edit credit card information you have securely stored in Safari for use when making online purchases. This functionality is part of what Apple calls iCloud Keychain.
![]() Frequently Visited Websites—Turn on this feature to display websites you frequent the most often when performing a search, as well as before you enter information into Safari’s Search field or into Spotlight Search.
Frequently Visited Websites—Turn on this feature to display websites you frequent the most often when performing a search, as well as before you enter information into Safari’s Search field or into Spotlight Search.
![]() Favorites—This feature serves as a shortcut for accessing websites you frequently visit or that you have favorited. As you begin typing a website address or website name into the Search field, Safari accesses your Favorites list and auto-inserts the appropriate website URL. When you tap on the Search field, a screen with icons representing sites in your Favorites list is displayed. Your Favorites list of websites automatically syncs between your Macs, PCs, and iOS mobile devices that are linked to the same iCloud account. This option now allows you to choose a specific folder where your favorite bookmarks are stored in the device you’re using.
Favorites—This feature serves as a shortcut for accessing websites you frequently visit or that you have favorited. As you begin typing a website address or website name into the Search field, Safari accesses your Favorites list and auto-inserts the appropriate website URL. When you tap on the Search field, a screen with icons representing sites in your Favorites list is displayed. Your Favorites list of websites automatically syncs between your Macs, PCs, and iOS mobile devices that are linked to the same iCloud account. This option now allows you to choose a specific folder where your favorite bookmarks are stored in the device you’re using.
![]() Tip
Tip
If you’ve created custom Bookmark folders when using Safari on your Mac, you can access and manage them from your iOS mobile device. Plus from the Favorite option within Settings, you can make one of these custom folders your default.
![]() Open Links (iPhone only)—Anytime a new web page opens as a result of you tapping on a link, this feature determines whether the new browser window is opened as the new active browser window or opened in the background as a tabbed browser window.
Open Links (iPhone only)—Anytime a new web page opens as a result of you tapping on a link, this feature determines whether the new browser window is opened as the new active browser window or opened in the background as a tabbed browser window.
![]() Open New Tabs in Background (iPad only)—Anytime a new web page opens as a result of you tapping on a link, this feature determines whether the new browser window is opened as the new active browser window or opened in the background as a tabbed browser window. How this option works depends on options you have selected on the Safari submenu of Settings.
Open New Tabs in Background (iPad only)—Anytime a new web page opens as a result of you tapping on a link, this feature determines whether the new browser window is opened as the new active browser window or opened in the background as a tabbed browser window. How this option works depends on options you have selected on the Safari submenu of Settings.
![]() Show Favorites Bar (iPad)—When you turn on the virtual switch associated with this feature, your Favorites Bar displays across the top of the Safari screen, just below the row of command icons and the Search field. The default setting for this feature is off because it utilizes some of your onscreen real estate.
Show Favorites Bar (iPad)—When you turn on the virtual switch associated with this feature, your Favorites Bar displays across the top of the Safari screen, just below the row of command icons and the Search field. The default setting for this feature is off because it utilizes some of your onscreen real estate.
![]() Show Tab Bar (iPad)—When turned on, if multiple browser windows are open in Safari, tabs for each window are displayed along the top of the screen, just below the row of command icons and the Search field. The default setting for this feature is on. This makes it faster and easier to quickly switch between open browser windows.
Show Tab Bar (iPad)—When turned on, if multiple browser windows are open in Safari, tabs for each window are displayed along the top of the screen, just below the row of command icons and the Search field. The default setting for this feature is on. This makes it faster and easier to quickly switch between open browser windows.
![]() Block Pop-Ups—When turned on, this feature prevents a website you’re visiting from creating and displaying extra windows or opening a bunch of unwanted browser tabs. The default for this option is turned on because this makes for a more enjoyable web surfing experience.
Block Pop-Ups—When turned on, this feature prevents a website you’re visiting from creating and displaying extra windows or opening a bunch of unwanted browser tabs. The default for this option is turned on because this makes for a more enjoyable web surfing experience.
![]() Do Not Track—By default, when you surf the Web using Safari, the web browser remembers all the websites you visit and creates a detailed History list that you can access to quickly revisit websites. By turning on the Do Not Track feature, Safari does not store details about the websites you visit.
Do Not Track—By default, when you surf the Web using Safari, the web browser remembers all the websites you visit and creates a detailed History list that you can access to quickly revisit websites. By turning on the Do Not Track feature, Safari does not store details about the websites you visit.
![]() Block Cookies—Many websites use cookies to remember who you are and your personalized preferences when you’re visiting that site. Cookies contain data that gets saved in your iPhone or iPad and is accessible by the websites you revisit. When this option is turned on, Safari does not accept cookies from websites you visit. Thus, you must reenter site-specific preferences and information each time you visit that site. The Block Cookies submenu offers four options: Always Block (meaning all cookies are blocked), Allow from Current Websites Only, Allow from Websites I Visit, and Always Allow (meaning no cookies are blocked).
Block Cookies—Many websites use cookies to remember who you are and your personalized preferences when you’re visiting that site. Cookies contain data that gets saved in your iPhone or iPad and is accessible by the websites you revisit. When this option is turned on, Safari does not accept cookies from websites you visit. Thus, you must reenter site-specific preferences and information each time you visit that site. The Block Cookies submenu offers four options: Always Block (meaning all cookies are blocked), Allow from Current Websites Only, Allow from Websites I Visit, and Always Allow (meaning no cookies are blocked).
![]() Fraudulent Website Warning—Turn on this feature to help prevent you from visiting impostor websites designed to look like real ones, which have been created for the purpose of committing fraud or identity theft. It’s not foolproof, but this feature gives you an added level of protection, especially if you use your iOS device for online banking, shopping, and other financial transactions.
Fraudulent Website Warning—Turn on this feature to help prevent you from visiting impostor websites designed to look like real ones, which have been created for the purpose of committing fraud or identity theft. It’s not foolproof, but this feature gives you an added level of protection, especially if you use your iOS device for online banking, shopping, and other financial transactions.
![]() Clear History and Website Data—Use this feature to delete the contents of Safari’s History folder in which details about all the websites you have visited are stored. At the same time, cookies (data pertaining to specific websites you’ve visited) are also deleted.
Clear History and Website Data—Use this feature to delete the contents of Safari’s History folder in which details about all the websites you have visited are stored. At the same time, cookies (data pertaining to specific websites you’ve visited) are also deleted.
![]() Use Cellular Data—This option enables your iPhone or iPad to use the cellular data service (as opposed to a Wi-Fi Internet connection) to download Reading List information to your device from your iCloud account so that it can be read offline. Although this feature is convenient, it also utilizes some of your monthly cellular data allocation, which is why an on/off option is associated with it. The option is available on all iPhones, as well as iPads with Cellular + Wi-Fi capabilities.
Use Cellular Data—This option enables your iPhone or iPad to use the cellular data service (as opposed to a Wi-Fi Internet connection) to download Reading List information to your device from your iCloud account so that it can be read offline. Although this feature is convenient, it also utilizes some of your monthly cellular data allocation, which is why an on/off option is associated with it. The option is available on all iPhones, as well as iPads with Cellular + Wi-Fi capabilities.
![]() Advanced—From this submenu, view details about website-specific data that Safari has collected. If you choose, you can manually delete this information. You also can enable or disable the JavaScript feature.
Advanced—From this submenu, view details about website-specific data that Safari has collected. If you choose, you can manually delete this information. You also can enable or disable the JavaScript feature.
How to Use Tabbed Browsing with Safari
Safari’s main screen contains the various command icons used to navigate the Web. On the iPhone, these icons are displayed along the bottom of the Safari screen, while the smart Search field is displayed along the top of the screen.
If you’re using Safari on an iPad, the Title bar displays all of Safari’s command icons along the top of the screen. Immediately below the Title bar, if you have the option turned on, your personalized Favorites Bar is displayed. Below the Favorites Bar, the Tabs bar becomes visible if you have more than one web page loaded in Safari at any given time (and you have this featured turned on).
Switching Between Web Pages on an iPhone
The iPhone version of tabbed browsing involves Safari opening separate browser windows for each active web page. Tap on the Tab View icon located in the bottom-right corner of the Safari screen to quickly switch between open browser windows (shown in Figure 12.4), because only one at a time can be viewed.
Figure 12.4 Safari’s Tab view is shown here on the iPhone. To open a new page, tap on the + option near the bottom center of the screen or tap on a web page preview thumbnail to open it.
If you press on the + option for a second or two, a Recently Closed Tabs menu screen appears. You can easily reopen a previously visited but closed browser window by tapping an item listed (which is based on your personal web surfing history).
When you’re viewing the Tab View screen, tap on the New Browser Window (+) icon to create a new (empty) browser window and then manually surf to a new website by typing a URL or search term into the Smart Search field, selecting a favorite icon, or selecting a bookmark.
![]() Tip
Tip
When viewing the Tab View screen in Safari, tap on the Private option to turn on the Private web surfing mode only for the newly open browser windows. This prevents Safari from storing details about the websites you visit and syncing this information with your iCloud account. When you’re using this privacy feature, the background color of Safari’s toolbar changes to dark gray.
To switch between active (viewable) browser windows that are open, simply tap on one of the web page thumbnails displayed. Scroll through the browser window thumbnails using an upward or downward swipe motion with your finger as needed. To close a window (tab), tap on its “X” icon.
![]() Tip
Tip
To access browser windows open on your other computers or iOS mobile devices, scroll down to the bottom of the Tab View screen (on the iPhone) to see listings for open browser windows on your Mac(s) and/or other iOS mobile devices linked to the same iCloud account (shown in Figure 12.5). Tap on any of these listings to pick up exactly where you left off on that other device.
Figure 12.5 Access browser windows on your iPhone that were left open on any of your Macs or other iOS mobile devices linked to the same iCloud account.
Tap the Done option to exit the Tab View screen and return to the main Safari web browser screen. Alternatively, tap on any web page thumbnail displayed in the Tab View screen to open that browser window and continue your web surfing experience at the selected web page.
Tabbed Browsing on the iPad
When you tap on a link in a web page that causes a new web page to automatically open, a new tab in Safari is created and displayed. Tabs are shown in Figure 12.6, and each represents a separate open browser window.
Figure 12.6 On the iPad, open browser window tabs are displayed along the top of the screen. Tap on a tab to quickly switch between open browser windows.
Keep in mind that on the iPad, tabs are not displayed if the Show Tab Bar option is turned off from the Safari submenu of Settings. Turning off the Show Tab Bar and Show Settings Bar enables you to save onscreen real estate that can then be used to display more of the web pages you’re visiting. Having these features turned on, however, makes switching between browser windows and reloading frequently visited websites a faster and more convenient process.
As you’re viewing a web page, to simultaneously open another web page, tap on the New Browser Window (+) icon displayed near the top-right corner of the Safari screen (between the Share and Tab View icons). When you do this, a new tab is created for an empty browser window. This allows you to visit a different web page without closing the web page(s) you’re currently viewing.
The Tab bar can display multiple tabs at once. To instantly switch between web pages, tap on the desired tab. The website name (or web page title) is displayed in the tab for easy reference.
To close a tab, tap on the small x that appears on the left side of that tab.
![]() Tip
Tip
As you’re surfing the Web using your iPad, tap on the Tab View icon located in the top-right corner of the screen to display all the open browser windows on each of your other Macs and/or iOS mobile devices linked to the same iCloud account. Tap on any of these preview windows or listings to open that browser window on your iPad and pick up exactly where you left off when using the other computer or device.
In the example shown in Figure 12.7, the iPad mini 4 is being used, and it’s linked to the same iCloud account as an iPhone 6s and iPad Air 2.
Figure 12.7 Access any browser window that was left open on your Mac(s) or other iOS mobile devices when you tap on the Switch Browser Window icon that’s displayed in the top-right corner of the Safari screen when using an iPad.
![]() Caution
Caution
With the Handoff feature turned on, as you’re surfing the Web on your iPhone or iPad, someone can literally follow along and see what web pages you’re visiting in real time if they’re using Safari on one of your Macs or other iOS mobile devices; that is, if they’re signed in using your iCloud account. To prevent this, activate Safari’s Private Browsing feature and turn off the Handoff feature.
Remove Screen Clutter with Safari’s Reader Option
Not to be confused with Safari’s Reading List feature (which is explained shortly), Safari Reader enables you to select a compatible website page; strip out graphic icons, ads, and other unwanted elements that cause onscreen clutter; and then read just the text (and view related photos) from that web page.
The Safari Reader works only with compatible websites, including those published by major daily newspapers and other news organizations. If the feature is available while you’re viewing a web page, the Reader icon (as shown in Figure 12.8 and Figure 12.9) is displayed before that web page’s URL on the extreme left side of the Smart Search field.
Figure 12.8 An article from QuePublishing.com, without the Reader feature active.
Figure 12.9 The same article from QuePublishing.com but with the Reader feature active.
When you see the Reader icon displayed, tap on it. An uncluttered screen that contains just the article or text from that web page, along with related photos, is displayed. Use your finger to scroll up or down.
![]() What’s New
What’s New
When using the Reader feature, tap on the “aA” icon that’s displayed on the right side of the Smart Search field within Safari to access a new menu that enables you to change the font used to display the text, as well as decrease or increase the size of the text (shown in Figure 12.10).
Figure 12.10 From this new menu, it’s possible to adjust the font and font size used to display the text when using Safari’s Reader feature.
Tap the Reader icon a second time to exit the Reader window and return the web page to its normal appearance.
Create and Manage Reading Lists
As you’re surfing the Web, you might come across specific web pages, articles, or other information that you want to refer to later. In Safari, it’s possible to create a bookmark for that website URL and have it displayed as part of your Bookmarks list or as part of your Favorites Bar. Another option is to add a web page to your Reading List within Safari. In addition to just storing the web page’s URL, Reading List stores the actual content of that page for later viewing (including offline viewing).
![]() Note
Note
The Reading List feature downloads entire web pages for offline viewing, as opposed to simply storing website addresses that you can refer to later. Although this feature downloads text and photos associated with a web page, it does not download animated graphics, video, or audio content associated with that page.
To add a website or web-based article to your personalized Reading List for later review, tap on the Share icon and then tap on the Add to Reading List icon displayed as part of Safari’s Share menu.
To later access your Reading List to view any of the stored web pages or articles, tap on the Bookmarks icon and then tap on the Reading List tab. Figure 12.11 shows an example of a Reading List. The Reading List tab looks like eyeglasses.
Figure 12.11 Creating a Reading List is another way to store links related to specific content on the Web that you want to easily be able to find again and access later.
Like your Bookmarks list and Favorites Bar, the items stored in your Reading List automatically sync with your iCloud account and are almost instantly made available on any other computer or iOS device linked to your iCloud account.
Working with Bookmarks
When you tap on the Bookmarks icon on an iPad, the Bookmarks menu appears along the left side of the screen. It remains visible until you tap the Bookmarks icon again.
On the iPhone, when you tap the Bookmarks icon, the Bookmarks menu is displayed on a new screen in the Safari app.
At the top of the Bookmarks menu are three tabs. The leftmost tab (shaped like a book) is the Bookmarks tab. When you tap on it, your saved list of website bookmarks is displayed. The center tab is the Reading List tab. Tap on it to reveal your reading list (refer to Figure 12.11).
The Shared Links tab (represented by the @ symbol) enables you to see a listing of website links shared with you by your Contacts, as well as subscriptions to RSS feeds or social media accounts (including Twitter). Set this up by tapping on the Subscriptions option that’s displayed in the lower-right corner of this menu.
After you tap on the Subscriptions option, add compatible social media accounts (such as Twitter), or if you’re visiting a website or blog that has an RSS feed associated with it, visit that site and tap on the Add Current Site option to make it a subscribed feed. From the Subscriptions panel that’s displayed, you can then delete a subscribed feed by tapping on its corresponding “-” icon.
![]() Note
Note
All of your bookmarks and Safari-related information syncs automatically with your iCloud account and becomes accessible when using any iPhone, iPad, or Mac that’s linked to the same iCloud account. This happens when the iCloud-related Safari feature is turned on from within the iCloud submenu of Settings.
Options for Sharing Web Content in Safari
The iOS 9 version of Safari makes sharing web links and managing web page content extremely easy, thanks to a handful of available options offered by the expanded Share menu.
The Share menu (shown in Figure 12.12), which is accessible by tapping on the Share icon, offers a variety of features for sharing, printing, and managing web page content.
Figure 12.12 Safari’s expanded Share menu offers a handful of ways to store, manage, print, and share web page content.
![]() Note
Note
The options that are available to you from the Share menu vary depending on several factors, including the content you’re viewing, as well as whether you have Facebook, Twitter, and other apps set up to work with iOS 9.
![]() Tip
Tip
If you have the AirDrop feature turned on, when you access the Share menu, the AirDrop option is available. This enables you to wirelessly share content with nearby (compatible) Mac, iPhone, iPad, or iPod touch users. Some older Mac and iOS mobile device models don’t support AirDrop.
To turn on AirDrop, open Control Center and tap on the AirDrop button. Next, choose whether you want to communicate wirelessly with Contacts Only or all AirDrop users in your immediate vicinity.
The following options are often available from the Share menu, but vary based on the content you’re viewing and how you have integration with some Sharing-related options set up:
![]() Message—Send details about the web page you’re currently viewing to one or more other people via text or instant message using the Messages app (without having to leave Safari). Tap on Message, fill in the To field, and then tap the Send button. The website URL is automatically embedded within the text or instant message.
Message—Send details about the web page you’re currently viewing to one or more other people via text or instant message using the Messages app (without having to leave Safari). Tap on Message, fill in the To field, and then tap the Send button. The website URL is automatically embedded within the text or instant message.
![]() Mail—To share a website URL with others via email, as you’re looking at the web page or website you want to share, tap on the Share icon and select the Mail option. In Safari, an outgoing email window appears.
Mail—To share a website URL with others via email, as you’re looking at the web page or website you want to share, tap on the Share icon and select the Mail option. In Safari, an outgoing email window appears.
Fill in the To field with the recipient’s email address and tap the Send icon. The website URL automatically is embedded in the body of the email, with the website’s heading used as the email’s subject. Before sending the email, it’s possible to add text to the body of the email message and/or change the Subject.
![]() What’s New
What’s New
The ability to export web page content from Safari and place it directly as a new item into a list in the Reminders app or new page in a notebook in the Notes app is a useful new iOS 9 feature.
![]() Reminders—Create a new item within one of your lists in the Reminders app that contains the web page URL and content that you’re currently viewing. Tap on Options to choose which Reminders list the web page content should be added to, add a date/time and/or location-based alert, set a Priority, and add optional text-based notes with the new reminder.
Reminders—Create a new item within one of your lists in the Reminders app that contains the web page URL and content that you’re currently viewing. Tap on Options to choose which Reminders list the web page content should be added to, add a date/time and/or location-based alert, set a Priority, and add optional text-based notes with the new reminder.
![]() Notes—Use this feature to gather the content from the web page you’re viewing and quickly export it into a note in the Notes app. After tapping on the Notes app icon displayed as part of the Share menu, tap on the Choose Note option to select an existing note in the Notes app to add the web page content to, or select the New Note option to create a new Note from scratch. You can also add text-based notes to the web page content by tapping on the Add Text To Your Note option (shown in Figure 12.13).
Notes—Use this feature to gather the content from the web page you’re viewing and quickly export it into a note in the Notes app. After tapping on the Notes app icon displayed as part of the Share menu, tap on the Choose Note option to select an existing note in the Notes app to add the web page content to, or select the New Note option to create a new Note from scratch. You can also add text-based notes to the web page content by tapping on the Add Text To Your Note option (shown in Figure 12.13).
Figure 12.13 Export the contents of a web page (and its URL) directly into the Notes app as a new page, or add the web page content to an existing note page.
![]() Twitter—If you have an active Twitter account enabled in Settings, tap on the Twitter option to create an outgoing tweet that automatically has the website URL attached.
Twitter—If you have an active Twitter account enabled in Settings, tap on the Twitter option to create an outgoing tweet that automatically has the website URL attached.
When the Twitter window appears, enter your tweet message (up to 140 characters, minus the length of the automatically shortened version of the website URL). Tap the Send icon when the message is composed and ready to share with your Twitter followers.
![]() Tip
Tip
If you’re managing multiple Twitter accounts from your iOS mobile device, in the outgoing tweet window, tap on the From field, and then select from which of your Twitter accounts you want to send the tweet you’re composing.
![]() Facebook—Thanks to Facebook integration within iOS 9, when you tap on the Facebook option, you can update your Facebook status and include details about the web page you’re currently viewing.
Facebook—Thanks to Facebook integration within iOS 9, when you tap on the Facebook option, you can update your Facebook status and include details about the web page you’re currently viewing.
![]() Other Compatible Third-Party Apps—A growing number of third-party apps now allow you to export content from Safari to be imported into another app or shared via another app. When you have one or more of these compatible apps installed on your iPhone or iPad, app icons for them are displayed in the Share menu.
Other Compatible Third-Party Apps—A growing number of third-party apps now allow you to export content from Safari to be imported into another app or shared via another app. When you have one or more of these compatible apps installed on your iPhone or iPad, app icons for them are displayed in the Share menu.
![]() More (Top)—Located to the extreme right of the app icons related to Safari’s Share feature is a More icon. Tap on it to customize which app icons appear in Safari’s Share menu and to reorder these app icons (by placing your finger on an app icon’s Move icon and dragging it up or down in the Activities list). Tap on the Done option to save your changes.
More (Top)—Located to the extreme right of the app icons related to Safari’s Share feature is a More icon. Tap on it to customize which app icons appear in Safari’s Share menu and to reorder these app icons (by placing your finger on an app icon’s Move icon and dragging it up or down in the Activities list). Tap on the Done option to save your changes.
![]() Add To Favorites—Add a listing for the website you’re currently viewing to your Safari Favorites list. This list syncs with iCloud and will be updated on all the Macs, PCs, and iOS mobile devices that you have linked to the same iCloud account.
Add To Favorites—Add a listing for the website you’re currently viewing to your Safari Favorites list. This list syncs with iCloud and will be updated on all the Macs, PCs, and iOS mobile devices that you have linked to the same iCloud account.
![]() Add Bookmark—Tap on this option to add a bookmark to your personal Bookmarks list. When you opt to save a bookmark, an Add Bookmark window appears. Here, you can enter a title for the bookmark and decide whether you want to save it as part of your Bookmarks menu or in your Favorites Bar. It’s also possible to create separate subfolders in your Bookmarks menu to organize your saved bookmarks.
Add Bookmark—Tap on this option to add a bookmark to your personal Bookmarks list. When you opt to save a bookmark, an Add Bookmark window appears. Here, you can enter a title for the bookmark and decide whether you want to save it as part of your Bookmarks menu or in your Favorites Bar. It’s also possible to create separate subfolders in your Bookmarks menu to organize your saved bookmarks.
![]() Note
Note
When using Safari on the iPhone, you can maintain a Favorites list; however, to conserve onscreen space, a Favorites Bar is not displayed across the top of the Safari screen like it is on an iPad. Instead, on an iPhone, the Favorites list is displayed as an additional Bookmark folder when you tap on the Bookmarks icon.
When using an iPad, if you turn off the Show Favorites Bar option (found on the Safari submenu within Settings), this is also the case.
![]() Add to Reading List—Instead of adding a web page URL to your Bookmarks list or Favorites Bar, you can save it in your Reading List for later reference. (It is downloaded to your iPhone or iPad for later viewing, even if no Internet connection is then available.) To access your Reading List, tap on the Bookmarks icon, and then tap on the Reading List tab.
Add to Reading List—Instead of adding a web page URL to your Bookmarks list or Favorites Bar, you can save it in your Reading List for later reference. (It is downloaded to your iPhone or iPad for later viewing, even if no Internet connection is then available.) To access your Reading List, tap on the Bookmarks icon, and then tap on the Reading List tab.
![]() Add to Home Screen—Save a website URL in the form of a Home screen icon. This feature is explained later in the “Launch Your Favorite Websites Quickly with Home Screen Icons” section.
Add to Home Screen—Save a website URL in the form of a Home screen icon. This feature is explained later in the “Launch Your Favorite Websites Quickly with Home Screen Icons” section.
![]() Copy—Use this command to copy the URL for the web page you’re looking at to the virtual clipboard that’s built in to iOS 9. You can then paste that information into another app.
Copy—Use this command to copy the URL for the web page you’re looking at to the virtual clipboard that’s built in to iOS 9. You can then paste that information into another app.
![]() Print—Wirelessly print a website’s contents to any AirPrint-compatible printer that’s set up to work with your iOS mobile device. To print a web page, tap on the Print command. From the Printer Options screen, select the printer you want to use, and then choose the number of copies you want printed. Tap the Print icon at the bottom of the Print Options window to send the web page document to your printer.
Print—Wirelessly print a website’s contents to any AirPrint-compatible printer that’s set up to work with your iOS mobile device. To print a web page, tap on the Print command. From the Printer Options screen, select the printer you want to use, and then choose the number of copies you want printed. Tap the Print icon at the bottom of the Print Options window to send the web page document to your printer.
![]() Find On Page—This iOS 9 feature enables you to quickly search the open web page for a keyword or search phrase. When you tap on this icon, the iPhone or iPad’s virtual keyboard appears, along with a new Search field. Type what you’re looking for, and the matching text is highlighted in yellow within the web page you’re viewing (shown in Figure 12.14). Use the up and down arrow icons to scroll through the various search results one at a time. Tap the Done option to exit this feature.
Find On Page—This iOS 9 feature enables you to quickly search the open web page for a keyword or search phrase. When you tap on this icon, the iPhone or iPad’s virtual keyboard appears, along with a new Search field. Type what you’re looking for, and the matching text is highlighted in yellow within the web page you’re viewing (shown in Figure 12.14). Use the up and down arrow icons to scroll through the various search results one at a time. Tap the Done option to exit this feature.
Figure 12.14 Search for occurrences of a specific word or search phrase in the web page you’re currently viewing using the new Find On Page feature.
![]() Request Desktop Site—Anytime you visit a website using the iOS 9 edition of Safari, if a mobile version of the website is offered, that’s the version of the website that automatically loads. A mobile website has been custom formatted to accommodate the smaller iPhone or iPad screen size (compared to a full-sized computer monitor). However, if you’d prefer to switch to viewing the Desktop version of the website, tap on the Request Desktop Site icon, and if available, this version of the website loads. You can then use the zoom in and zoom out finger gestures, as well as swipe finger gestures to navigate around the web page.
Request Desktop Site—Anytime you visit a website using the iOS 9 edition of Safari, if a mobile version of the website is offered, that’s the version of the website that automatically loads. A mobile website has been custom formatted to accommodate the smaller iPhone or iPad screen size (compared to a full-sized computer monitor). However, if you’d prefer to switch to viewing the Desktop version of the website, tap on the Request Desktop Site icon, and if available, this version of the website loads. You can then use the zoom in and zoom out finger gestures, as well as swipe finger gestures to navigate around the web page.
![]() More (Bottom)—This More icon is located to the extreme right of the second row of command icons displayed in the Share menu. From the Activities menu, adjust the order in which the command icons are displayed in the Share menu, plus customize some options that relate to third-party apps and your ability to share Safari content with those apps.
More (Bottom)—This More icon is located to the extreme right of the second row of command icons displayed in the Share menu. From the Activities menu, adjust the order in which the command icons are displayed in the Share menu, plus customize some options that relate to third-party apps and your ability to share Safari content with those apps.
Create, Manage, and Sync Safari Bookmarks
Your iOS device automatically syncs your Bookmarks and related Safari data with your other iOS mobile devices, as well as the compatible web browsers on your primary computer(s).
To activate iCloud sync functionality as it relates to Safari, launch Settings and then tap on the iCloud option. When the iCloud Control Panel appears, make sure your iCloud account is listed at the top of the screen and then turn on the virtual switch associated with the Safari option. This must be done on each of your iOS mobile devices just once.
Once this feature is turned on, your Bookmarks list, Favorites Bar, open browser windows (tabs), Safari Reading List, and Keychain data are automatically and continuously synced with your iCloud account. Thus, when you add a new bookmark while surfing the Web on your iPad, for example, within seconds that same bookmark appears in your Bookmarks list on your iPhone and on Safari that’s running on your Mac.
![]() Tip
Tip
For Windows PC users, if you download the optional iCloud for Windows software (www.apple.com/icloud/setup/pc.html), your Bookmarks and related web browser data on your PC sync with your iOS mobile device(s) and Mac(s), and vice versa. Simply add a check mark to the Bookmarks option displayed in the iCloud Control Panel. This feature is compatible with the Windows version of the Internet Explorer, Firefox, and Chrome web browsers. When prompted, simply select which web browser you want to sync your Safari bookmarks and data with.
Sync Usernames and Passwords Using iCloud Keychain
When the iCloud Keychain feature is turned on (on each of your iOS mobile devices and Macs), anytime you enter a username and password for a website you visit, Safari stores that information and syncs it in your personal iCloud account. Then, anytime you revisit that website on any of your Macs or iOS mobile devices that are linked to the same iCloud account, your username and password for that website are remembered and you’re automatically logged in.
![]() Note
Note
iCloud Keychain also remembers credit card information you use when making online purchases from a website. All usernames, passwords, and credit card details are stored using 256-bit AES encryption to maintain security.
To turn on and begin using iCloud Keychain, launch Settings and tap on the iCloud option. Then, from the iCloud Control Panel, turn on the virtual switch that’s associated with the Keychain option. Follow the onscreen prompts that walk you through the feature’s built-in security precautions.
Next, return to the main Settings menu and tap on the Safari option. Tap on the AutoFill option and turn on the virtual switches associated with the Use Contact Info, Names and Password, and/or Credit Cards options. Also, tap on the My Info option and select your own entry from your Contacts app database.
![]() Note
Note
For your security, online banking, credit card, and financial websites do not support iCloud Keychain. When you visit these websites, Safari might remember your username, but you must manually enter your password each time.
When using this feature, it’s a good strategy to also activate the Passcode Lock feature of your iOS mobile device to prevent unauthorized people from accessing personal information when using your iPhone or iPad to surf the Web.
![]() Tip
Tip
If you also want iCloud Keychain to store your credit card details for when you shop online, turn on the virtual switch associated with the Credit Cards option. Then, tap on the Saved Credit cards option and enter your credit card details. This needs to be done only once.
Using iCloud Keychain, you no longer need to remember the unique usernames and passwords that you associate with each of the websites you frequently visit. Plus, to make your web surfing experience even more secure, you can use the built-in Password Generator feature to create highly secure passwords for you (which the web browser then remembers).
Launch Your Favorite Websites Quickly with Home Screen Icons
A time-saving alternative to creating bookmarks for your most frequented websites is to create a Home screen icon for each of these websites. When you do this, an icon for that website is displayed on your device’s Home screen. When you tap on it, Safari launches and the selected website automatically loads.
To create a Home screen icon, surf to one of your favorite websites. After it loads, tap on the Share icon and then tap on the Add to Home Screen button.
The Add to Home window appears. It displays a thumbnail image of the website you’re visiting and enables you to enter the title for the website (which is displayed below the icon on your device’s Home screen). Keep the title short. When you’ve created the title (or if you decide to keep the default title that Safari creates), tap on the Add option in the upper-right corner of the window.
![]() Note
Note
When you use the Add to Home feature, if you’re creating a shortcut for a website designed to be compatible with an iPhone or iPad, a special logo or related icon (as opposed to a web page thumbnail) is displayed.
Safari closes, and you are returned to your device’s Home screen. Displayed on the Home screen is what looks like a new app icon; however, it’s really a link to your favorite website. Tap on this icon to automatically launch Safari from the Home screen and load your web page.
After you create a Home screen icon for a web page, it can be treated like any other app icon. You can move it around on the Home screen, add the icon to a folder, or delete the icon from the Home screen.
![]() Tip
Tip
Without manually launching Safari, it’s possible to look up and access web content using the Spotlight Search feature built in to iOS 9. Plus, Siri is also fully compatible with Safari. Activate Siri and use verbal commands like, “Launch Safari,” “Search the web for [insert topic],” or “Google [insert topic].” It’s also possible to ask a question and have Siri search the Web for the answer.