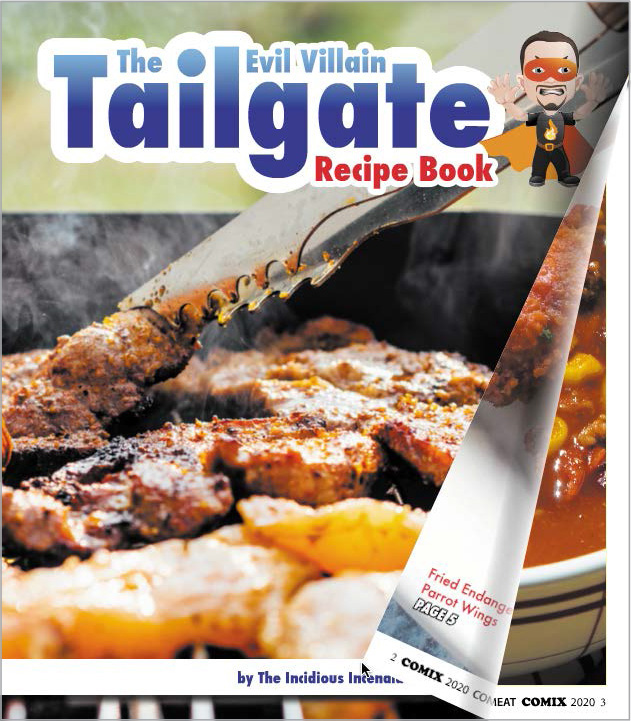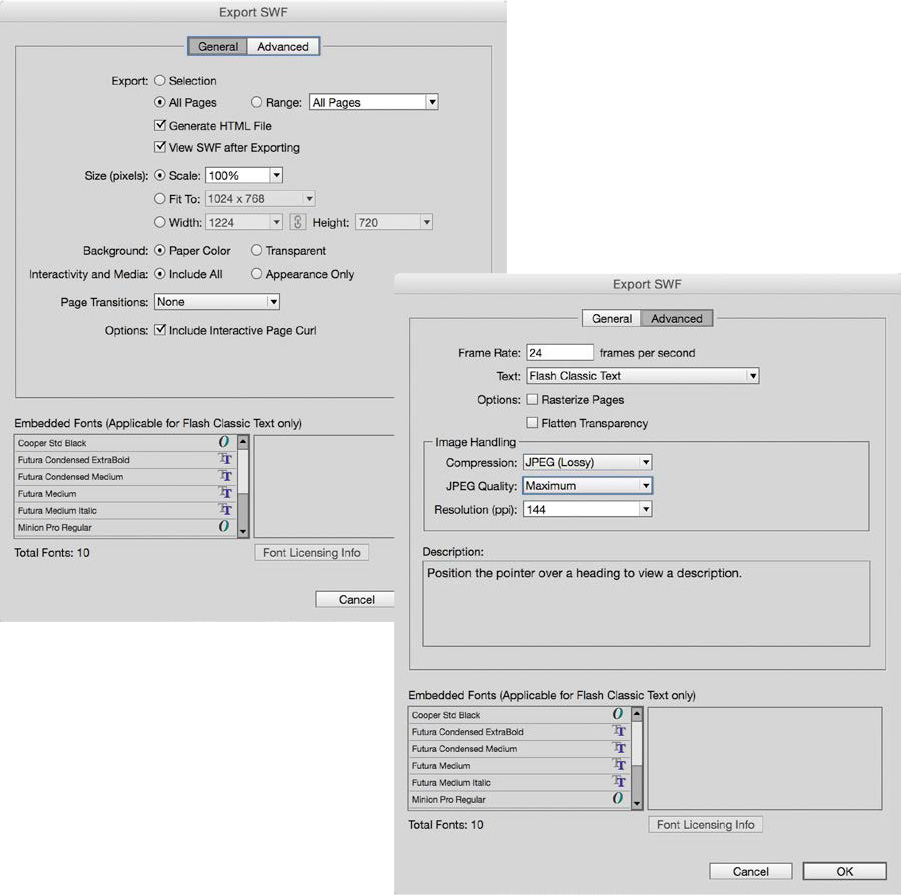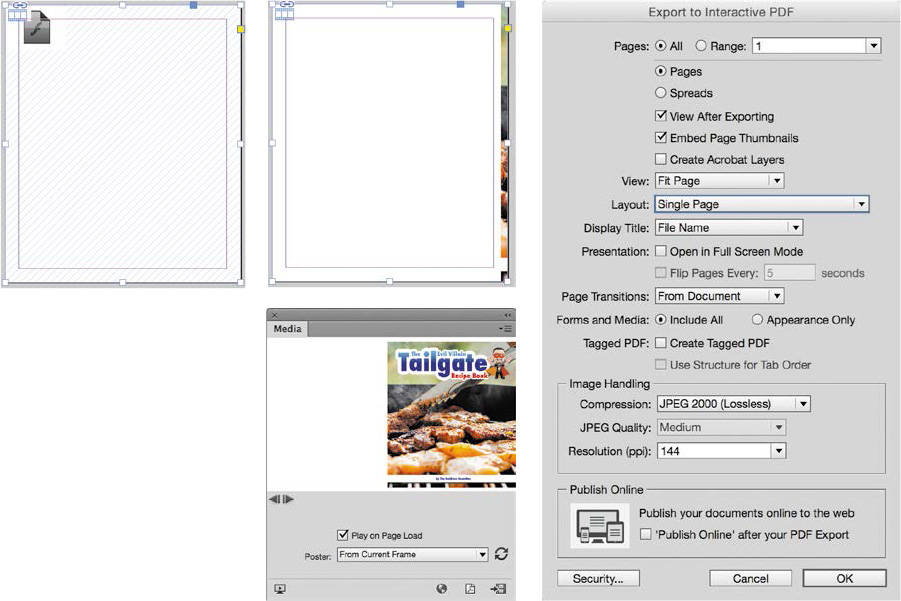Appendix E. Understanding SWF Export
SWF is an interactive file format designed to work with Adobe Flash Player. SWF supports page transitions as well as a number of other interactive features, such as hyperlinks, embedded movies, animations, interactive navigation buttons, and more. You will learn about some of these interactive features in Chapter 7.
Although SWF is an older file format that is not commonly used, designers use it at times because it supports a page transition feature that is not supported in interactive PDFs by default. The page curl transition, which appears as if you are literally flipping pages, only works in SWF (Figure E.1).
![]() Video 5.13
Video 5.13
As a workaround to add page curls while still exporting in a standard PDF interactive format, you can:
1. Export the project to SWF.
2. Place the SWF file in a new blank InDesign document.
3. Export the InDesign document as an Interactive PDF.
Note
Make sure you test the PDF thoroughly on the devices on which it will be viewed when using this technique. The interactive SWF feature might not work without the reader first clicking on the element in the PDF and doesn’t work at all when the PDF is viewed in Adobe Acrobat Reader for iOS (iPad, iPhone).
Export to SWF
To export the project files as SWF (Figure E.2):
1. Choose File > Export.
2. Navigate to the folder to export to, and select Flash Player (SWF) from the Save As Type (Windows) or Format (Mac OS) menu.
3. Click Save. The Export SWF dialog box opens.
4. Click the General tab in the Export SWF dialog box.
5. Under Export:
![]() Select All Pages to export the entire document.
Select All Pages to export the entire document.
![]() Select Generate HTML File, so you can preview the SWF file in a web browser.
Select Generate HTML File, so you can preview the SWF file in a web browser.
![]() Select View SWF After Exporting to automatically view the SWF file in your default web browser.
Select View SWF After Exporting to automatically view the SWF file in your default web browser.
6. Under Size, set the Scale to 100%.
Note
If you don’t have the Flash Player plug-in installed for your web browser, you’ll be redirected to the download page for this plug-in.
7. For Background, click Paper Color to see the white of the page as part of the SWF.
8. For Interactivity And Media, select Include All to ensure any animations and other interactive elements are maintained.
9. From the Page Transitions menu, select None to ignore any document-based transitions, select From Document to retain the page transitions set for the page spreads, or select one of the page transitions.
10. Select Include Interactive Page Curl to generate an SWF file that curls the pages as you drag the corners.
11. Click Advanced to specify additional settings. For example, you can change the Image Handling settings to generate a higher resolution or quality for the images on export.
12. Click OK to export the file to SWF.
Placing SWF in InDesign
To retain the page curl in an interactive PDF (Figure E.3):
1. Create a new InDesign document (File > New > Document) that has the same page size as the project you exported to SWF.
2. Place the SWF file in the same way you place an image on the page.
3. Choose Window > Interactive > Media to show the Media panel.
4. Select Play On Page Load, and select From Current Frame from the Poster menu.
Selecting Play On Page Load causes the embedded SWF to appear as an interactive element that the reader can interact with on the page, without the need to first click the element to activate it. The poster is the image that appears when a media element is first viewed in a digital media publication.
5. Save the InDesign document, and then choose File > Export.
6. Navigate to the folder to export to, and select Adobe PDF (Interactive) from Save As Type (Windows) or Format (Mac OS) menu.
7. Click Save.
8. In the Export To Interactive PDF dialog box, confirm the following settings:
![]() View menu: Fit Page.
View menu: Fit Page.
![]() Layout menu: Single Page.
Layout menu: Single Page.
![]() Forms And Media: Include All.
Forms And Media: Include All.
9. Click OK to create the PDF.
Tip
To avoid the clipped content warning, place the SWF file on a page that is the size of a page spread of the InDesign document you exported the SWF from.
Note
If you clipped the SWF file to fit on the page, InDesign displays a warning dialog box on export.
Once the PDF is created, open the file in Acrobat Reader to test it.